Microsoft Excel: випадають списки
При роботі в програмі Microsoft Excel в таблицях з повторюваними даними, дуже зручно використовувати список, що випадає. З його допомогою можна просто вибирати потрібні параметри зі сформованого меню. Давайте з'ясуємо, як зробити список, що розкривається різними способами.
зміст
Створення додаткового списку
Найзручнішим, і одночасно найбільш функціональним способом створення списку, є метод, заснований на побудові окремого списку даних.
Перш за все, робимо таблицю-заготовку, де збираємося використовувати меню, що випадає, а також робимо окремим списком дані, які в майбутньому включимо в це меню. Ці дані можна розміщувати як на цьому ж аркуші документа, так і на іншому, якщо ви не хочете, щоб обидві таблиці розташовувалися візуально разом.
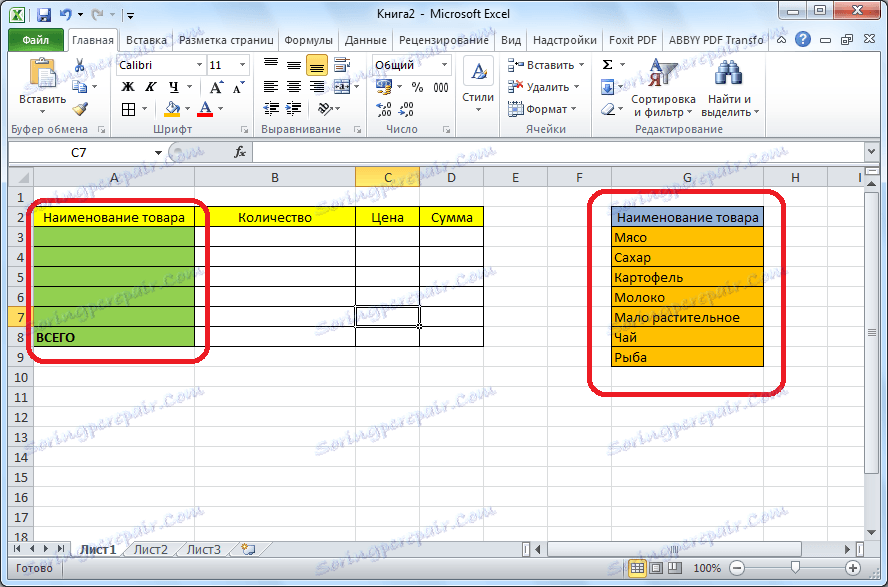
Виділяємо дані, які плануємо занести в список, що розкривається. Натискаємо правою кнопкою миші, і в контекстному меню вибираємо пункт «Присвоїти ім'я ...».
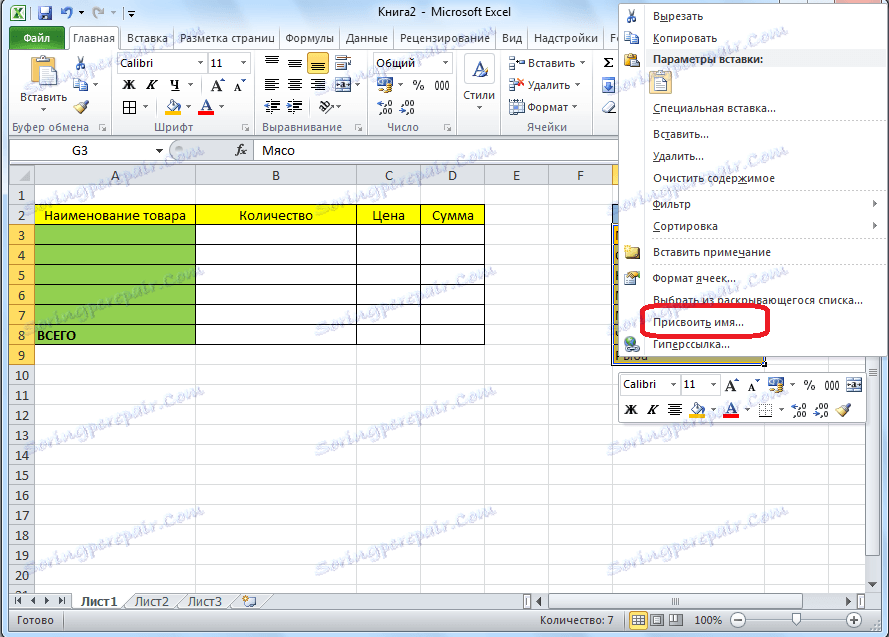
Відкривається форма створення імені. В поле «Ім'я» вписуємо будь-який зручний найменування, за яким будемо дізнаватися даний список. Але, це найменування повинно починатися обов'язково з літери. Можна також вписати примітка, але це не обов'язково. Тиснемо на кнопку «OK».

Переходимо у вкладку «Дані» програми Microsoft Excel. Виділяємо область таблиці, де збираємося застосовувати, що випадає. Тиснемо на кнопку «Перевірка даних», розташовану на Стрічці.
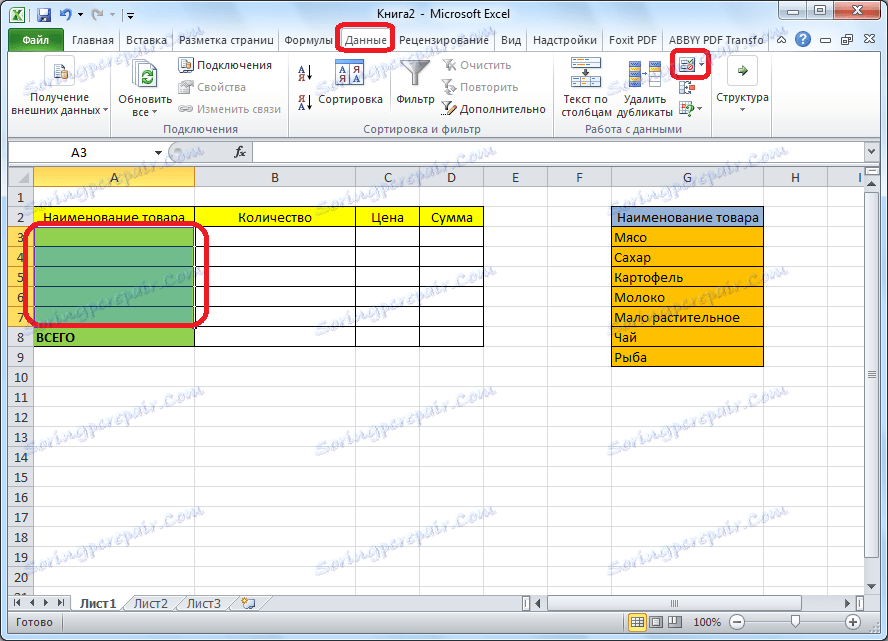
Відкривається вікно перевірки введених значень. У вкладці «Параметри» в поле «Тип даних» вибираємо параметр «Список». В поле «Джерело» ставимо знак рівності, і відразу без пробілів пишемо назву списку, яке присвоїли йому вищий. Тиснемо на кнопку «OK».
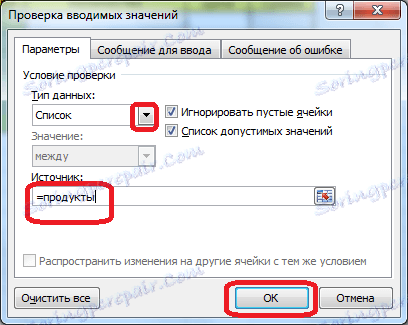
Список, що випадає готовий. Тепер, при натисканні на кнопку у кожного осередку зазначеного діапазону буде з'являтися список параметрів, серед яких можна вибрати будь-який для додавання в клітинку.
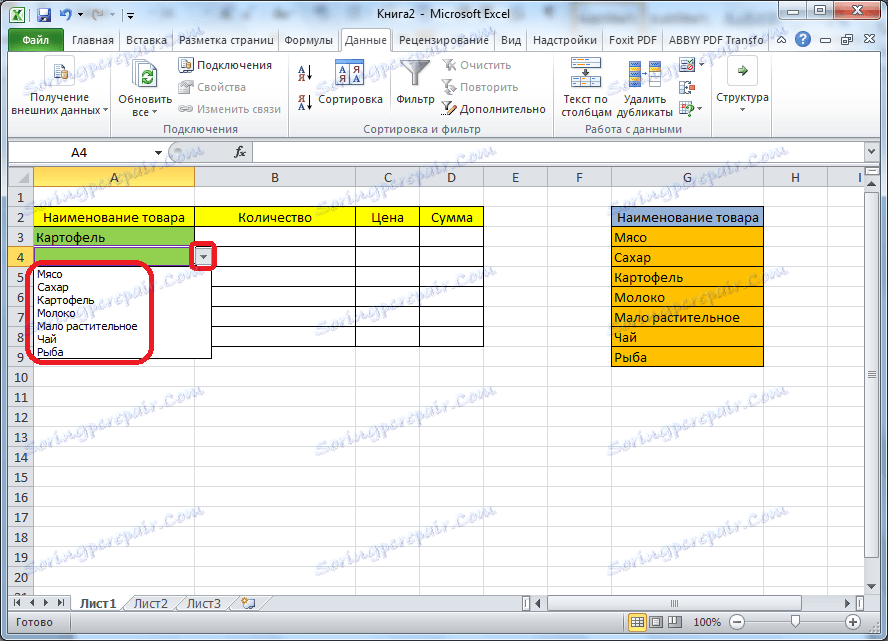
Створення списку за допомогою інструментів розробника
Другий спосіб передбачає створення списку за допомогою інструментів розробника, а саме з використанням ActiveX. За замовчуванням, функції інструментів розробника відсутні, тому нам, перш за все, потрібно буде їх включити. Для цього, переходимо у вкладку «Файл» програми Excel, а потім натискаємо по напису «Параметри».
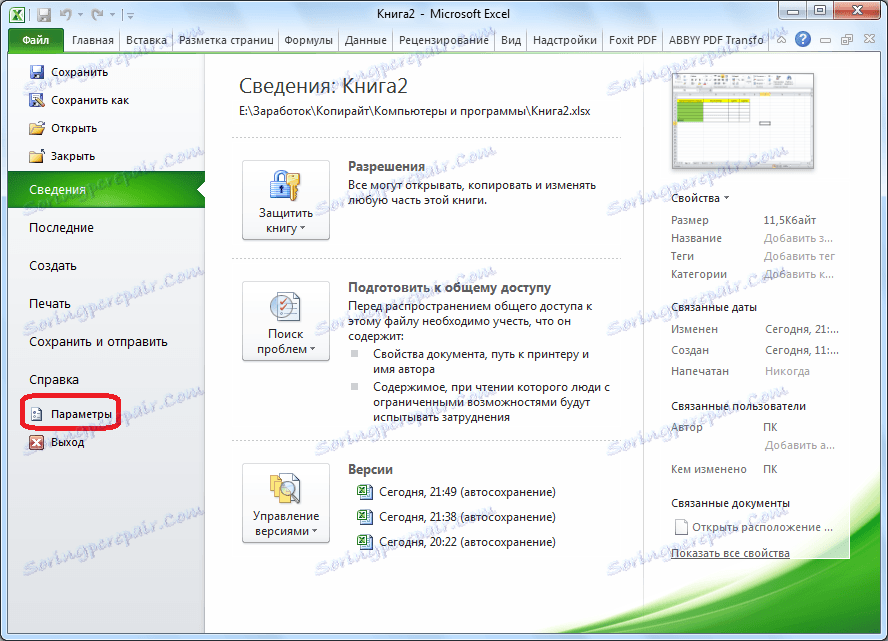
У вікні, переходимо до підрозділу «Налаштування стрічки», і ставимо прапорець навпроти значення «Розробник». Тиснемо на кнопку «OK».
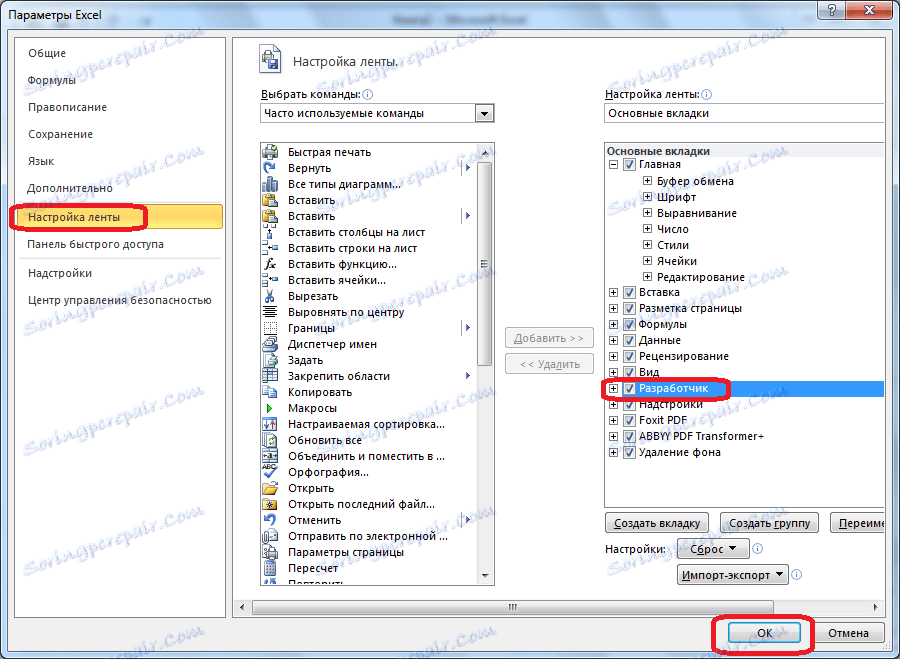
Після цього, на стрічці з'являється вкладка з назвою «Розробник», куди ми і рухаємось. Креслимо в Microsoft Excel список, який повинен стати випадає меню. Потім, натискаємо на Стрічці на значок «Вставити», і серед з'явилися елементів в групі «Елемент ActiveX» вибираємо «Поле зі списком».
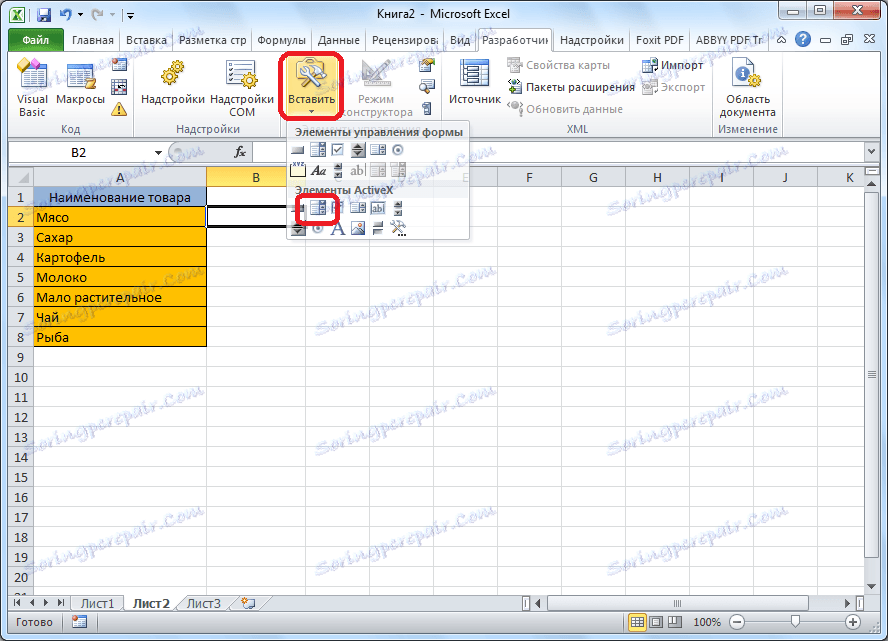
Кількома за місцем, де повинна бути комірка зі списком. Як бачите, форма списку з'явилася.
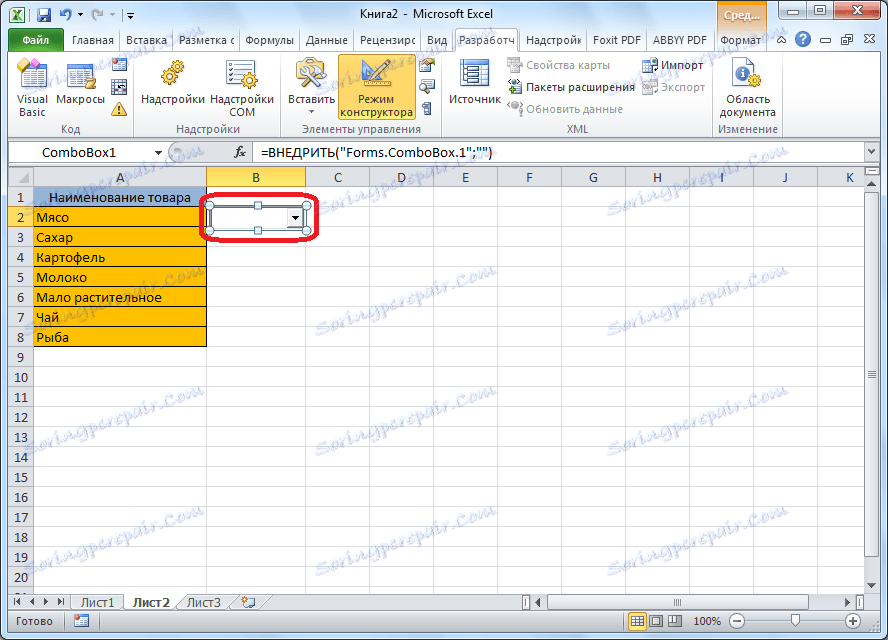
Потім ми подорожуємо у «Режим конструктора». Тиснемо на кнопку «Властивості елемента управління».
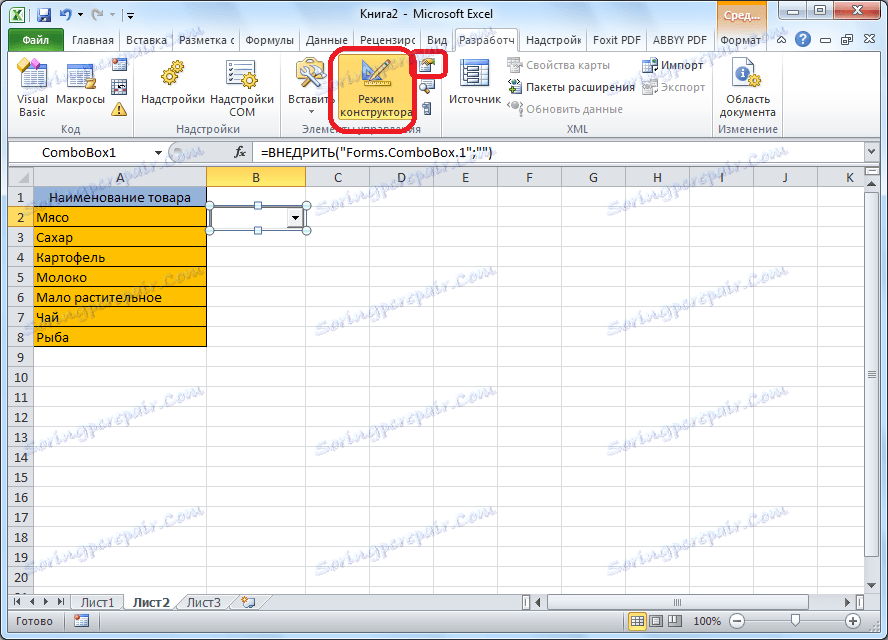
Відкривається вікно властивостей елемента керування. У графі «ListFillRange» вручну через двокрапку прописуємо діапазон комірок таблиці, дані якої будуть формувати пункти списку.
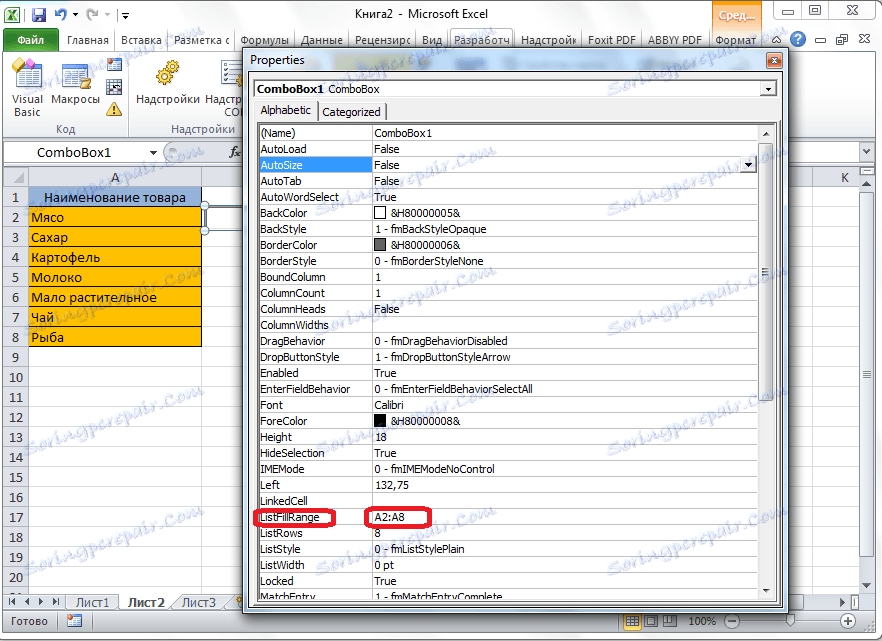
Далі, натискаємо по осередку, і в контекстному меню послідовно переходимо по пунктам «Об'єкт ComboBox» і «Edit».
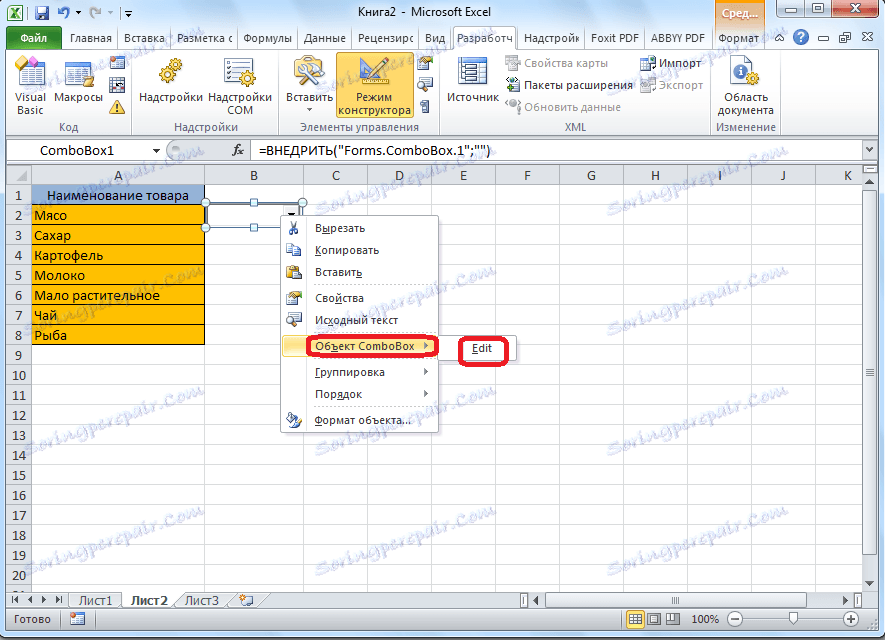
Список, що випадає в Microsoft Excel готовий.
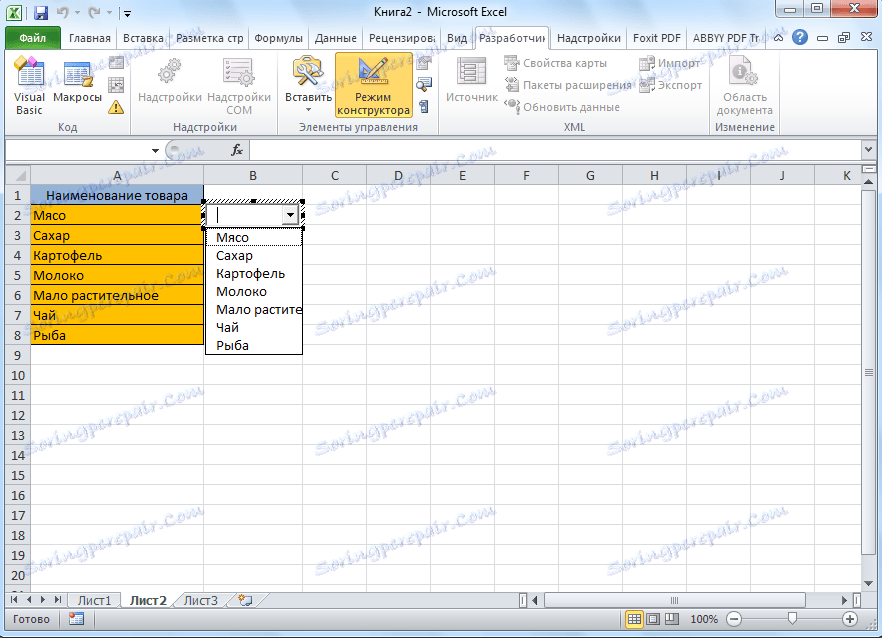
Щоб зробити і інші осередки з списком, що випадає, просто стаємо на нижній правий край готової осередку, натискаємо кнопку миші, і простягаємо вниз.
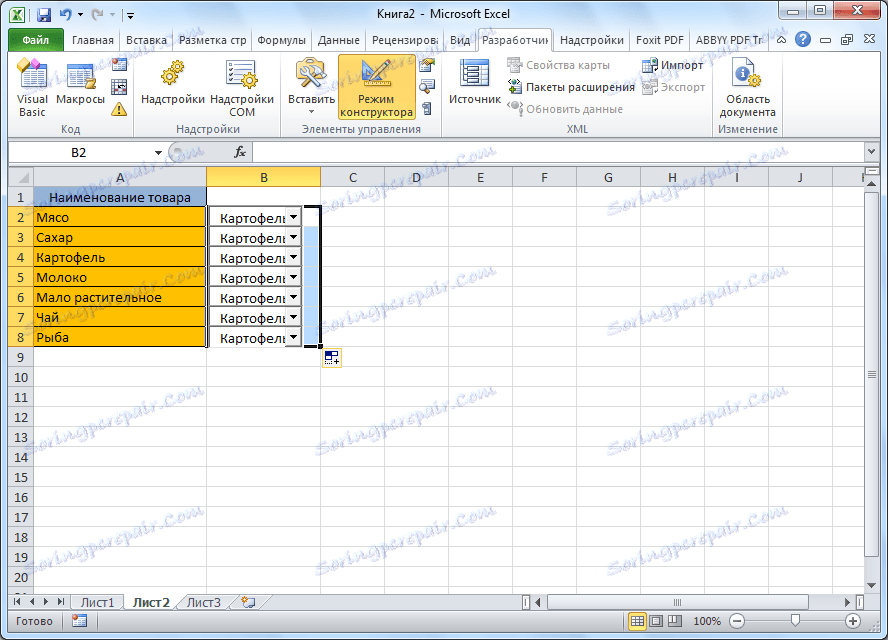
пов'язані списки
Також, в програмі Excel можна створювати пов'язані списки, що випадають. Це такі списки, коли при виборі одного значення зі списку, в іншій графі пропонується вибрати відповідні йому параметри. Наприклад, при виборі в списку продуктів картоплі, пропонується вибрати як заходи вимірювання кілограми і грами, а при виборі масла рослинного - літри і мілілітри.
Перш за все, підготуємо таблицю, де будуть розташовуватися випадають списки, і окремо зробимо списки з найменуванням продуктів і заходів вимірювання.
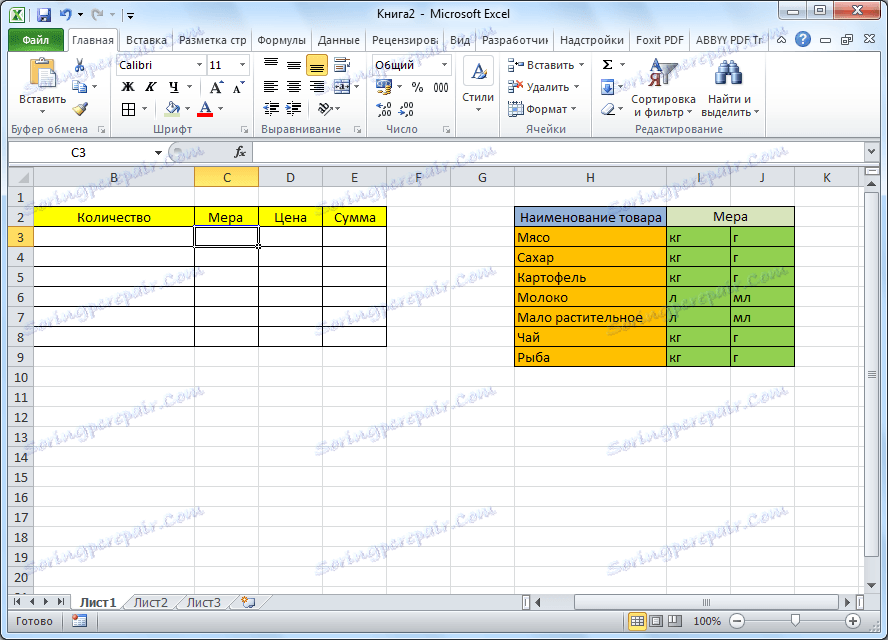
Надаємо кожному зі списків іменований діапазон, як це ми вже робили раніше зі звичайними випадають списками.
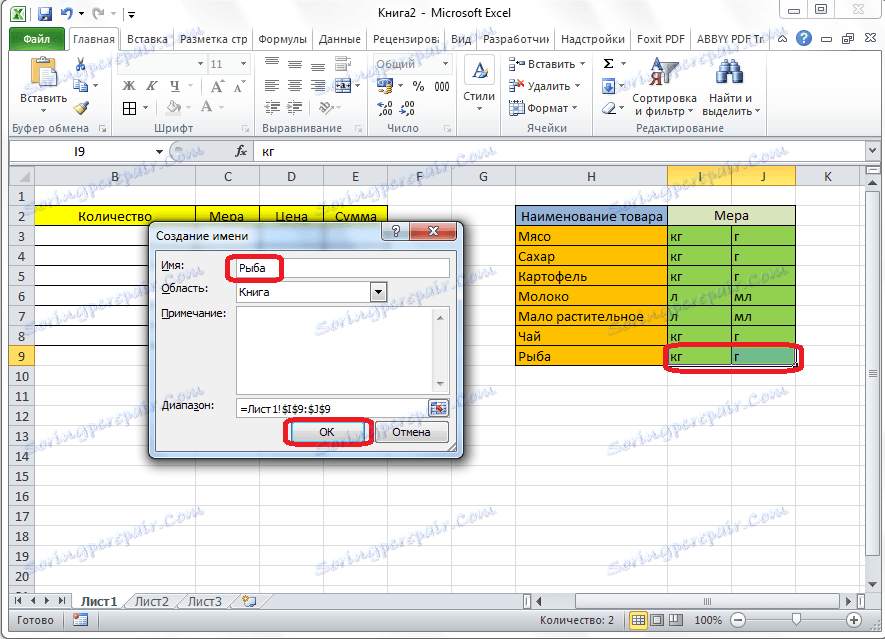
У першій клітинці створюємо список точно таким же чином, як робили це раніше, через перевірку даних.
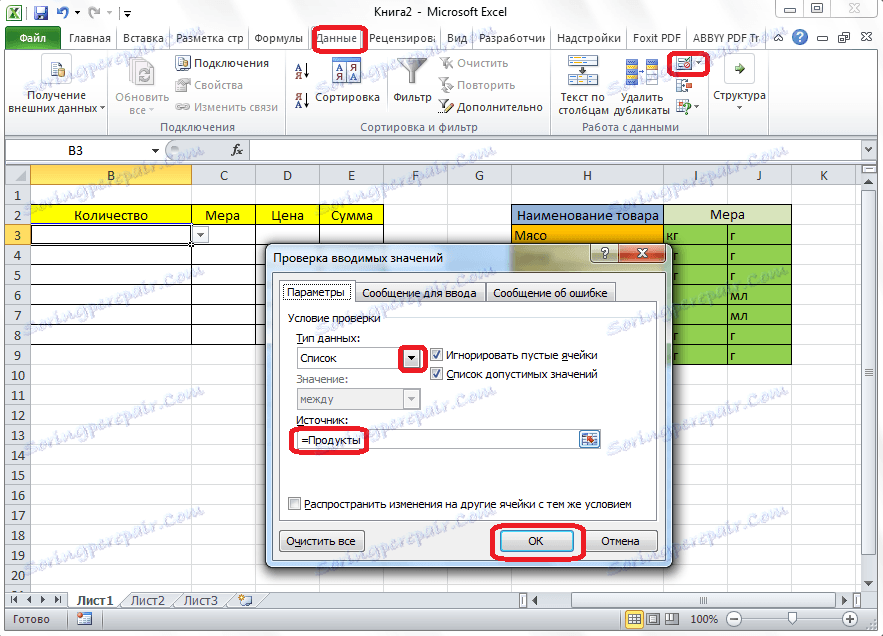
У другій клітинці теж запускаємо вікно перевірки даних, але в графі «Джерело» вводимо функцію «= ДВССИЛ» і адреса першого осередку. Наприклад, = ДВССИЛ ($ B3).
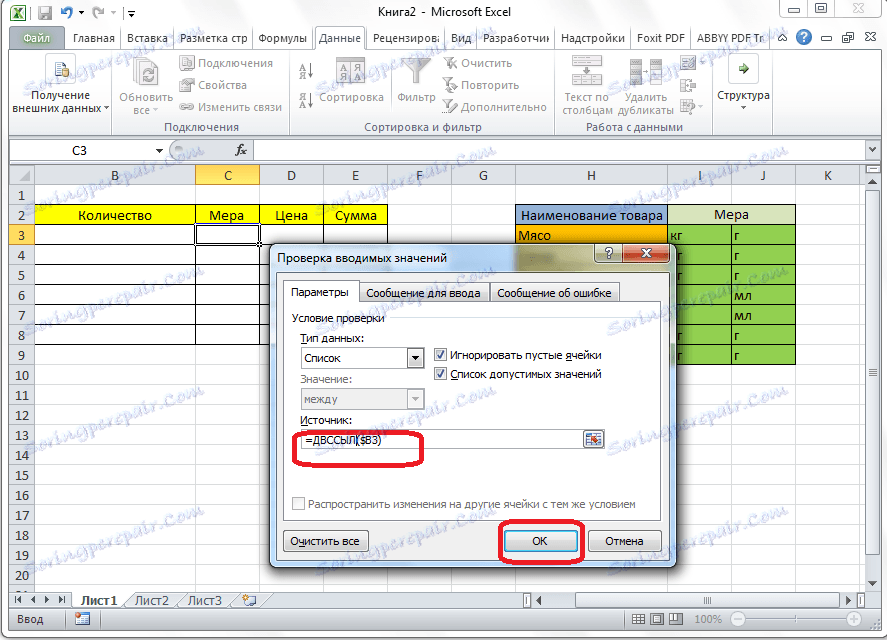
Як бачимо, список створений.
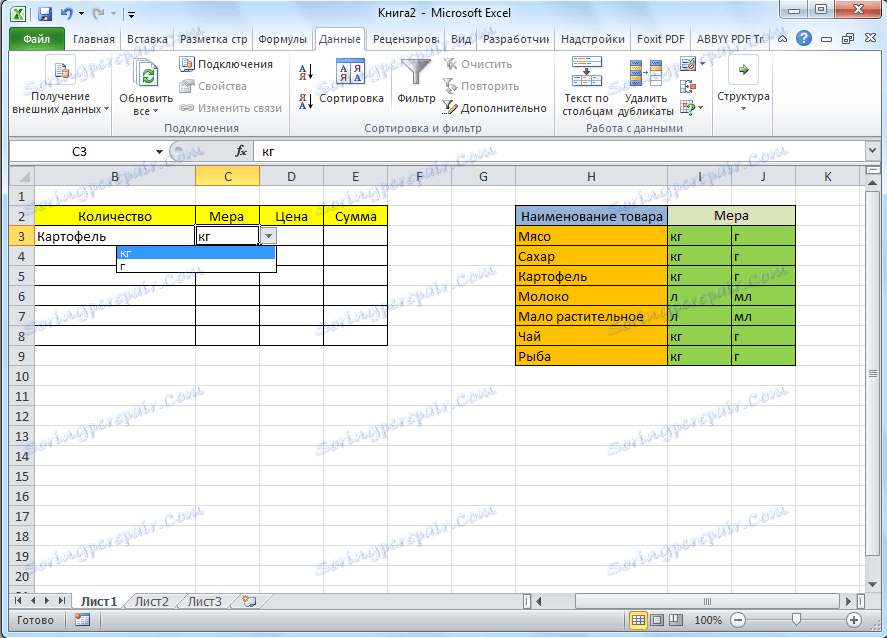
Тепер, щоб і нижні осередки придбали ті ж властивості, як і в попередній раз, виділяємо верхні комірки, і, утримуючи клавішу мишки «протягаємо» вниз.
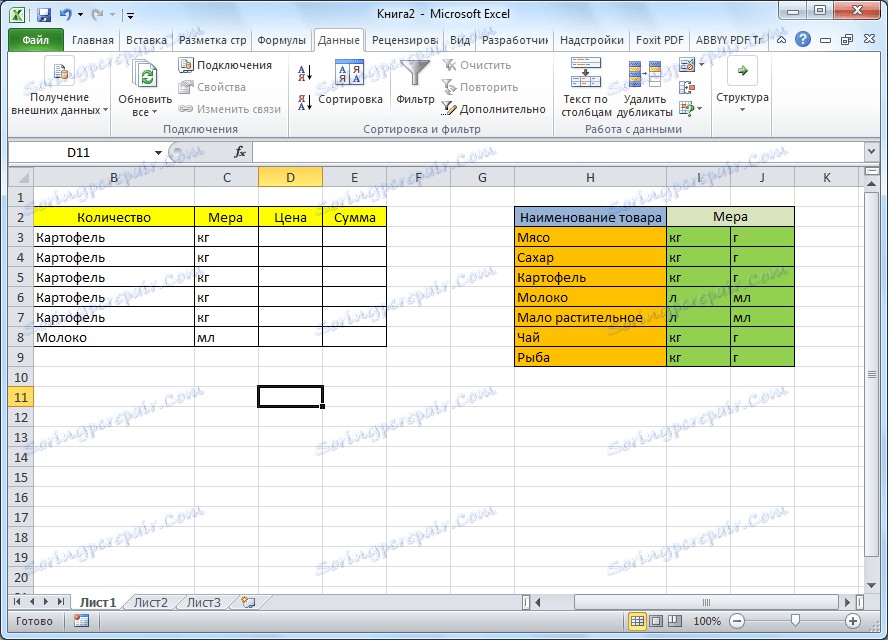
Все, таблиця створена.
Ми розібралися, як зробити, що випадає в Ексель. У програмі можна створювати, як прості списки, що випадають, так і залежні. При цьому, можна використовувати різні методи створення. Вибір залежить від конкретного призначення списку, цілей його створення, області застосування, і т.д.