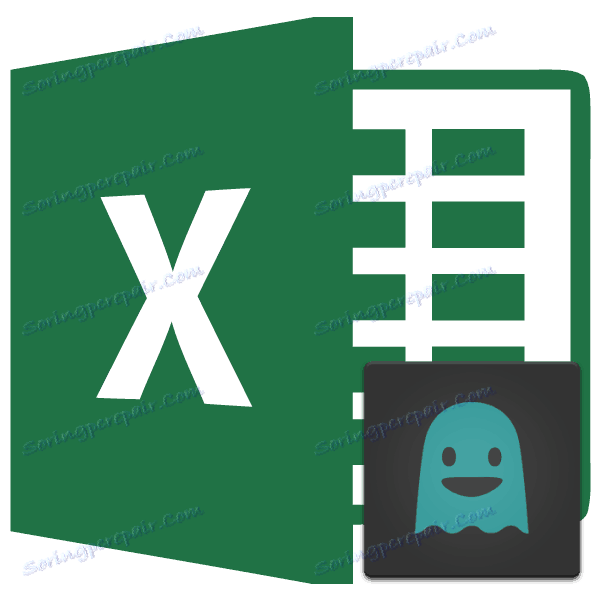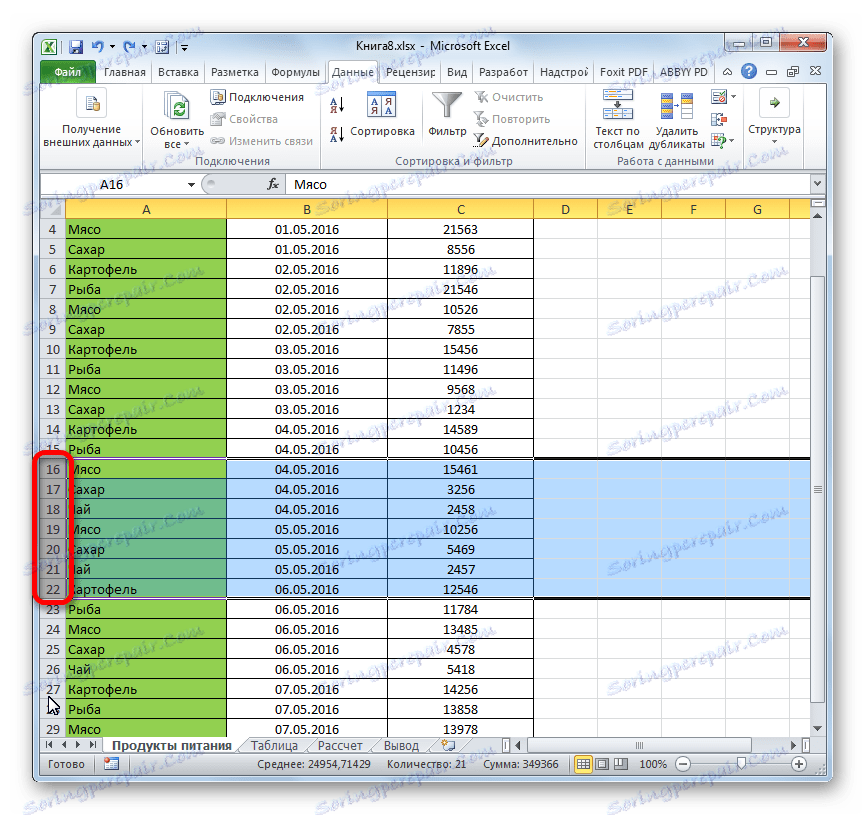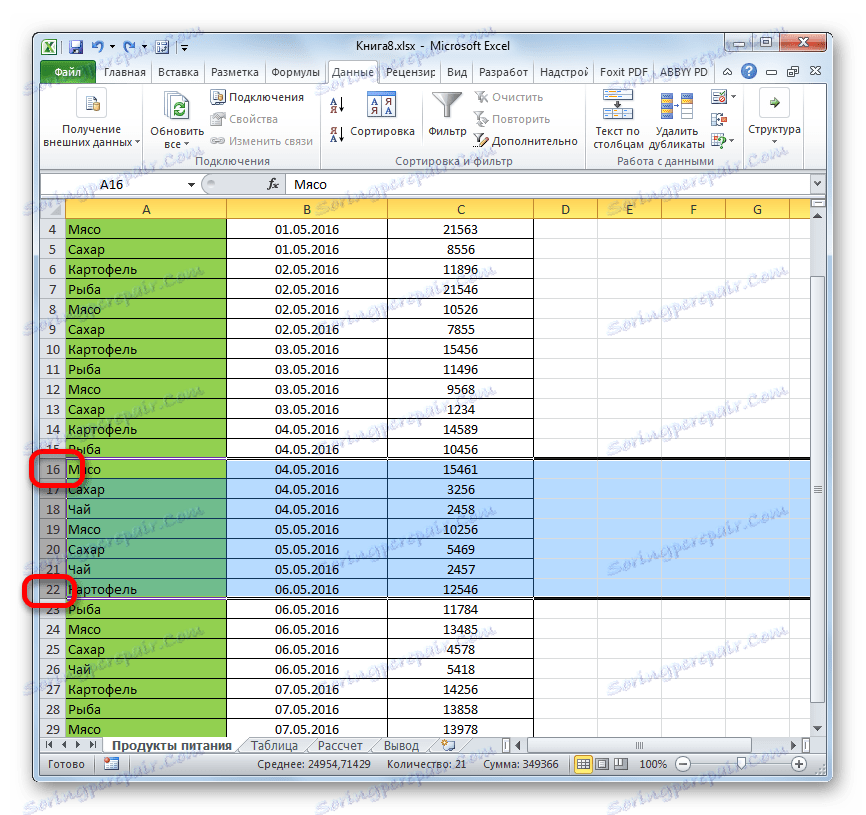Приховування рядків і осередків в Microsoft Excel
При роботі в програмі Excel досить часто можна зустріти ситуацію, коли значна частина масиву листа використовується просто для обчислення і не несе інформаційного навантаження для користувача. Такі дані тільки займають місце і відволікають увагу. До того ж, якщо користувач випадково порушить їх структуру, то це може призвести до порушення всього циклу обчислень в документі. Тому такі рядки або окремі осередки краще взагалі приховати. Крім того, можна заховати ті дані, які просто тимчасово не потрібні, щоб вони не заважали. Давайте дізнаємося, якими способами це можна зробити.
зміст
процедура приховування
Сховати осередки в Ексель можна декількома абсолютно різними способами. Зупинимося детальніше на кожному з них, щоб користувач сам зміг зрозуміти, в якій ситуації йому буде зручніше використовувати конкретний варіант.
Спосіб 1: угруповання
Одним з найпопулярніших способів приховати елементи є їх угруповання.
- Виділяємо рядки листа, які потрібно згрупувати, а потім заховати. При цьому не обов'язково виділяти весь рядок, а можна відзначити лише по одній клітинці в группіруемих рядках. Далі переходимо у вкладку «Дані». У блоці «Структура», який розташовується на стрічці інструментів, тиснемо на кнопку «Групувати».
- Відкривається невелике віконце, яке пропонує вибрати, що саме потрібно групувати: рядки або стовпці. Так як нам потрібно згрупувати саме рядки, то не робимо ніяких змін у налаштуваннях, тому що перемикач за замовчуванням встановлений в те положення, яке нам потрібно. Тиснемо на кнопку «OK».
- Після цього утворюється група. Щоб приховати дані, які розташовуються в ній, досить натиснути на піктограму у вигляді знака «мінус». Вона розміщується зліва від вертикальної панелі координат.
- Як бачимо, рядки приховані. Щоб показати їх знову, потрібно натиснути на знак «плюс».
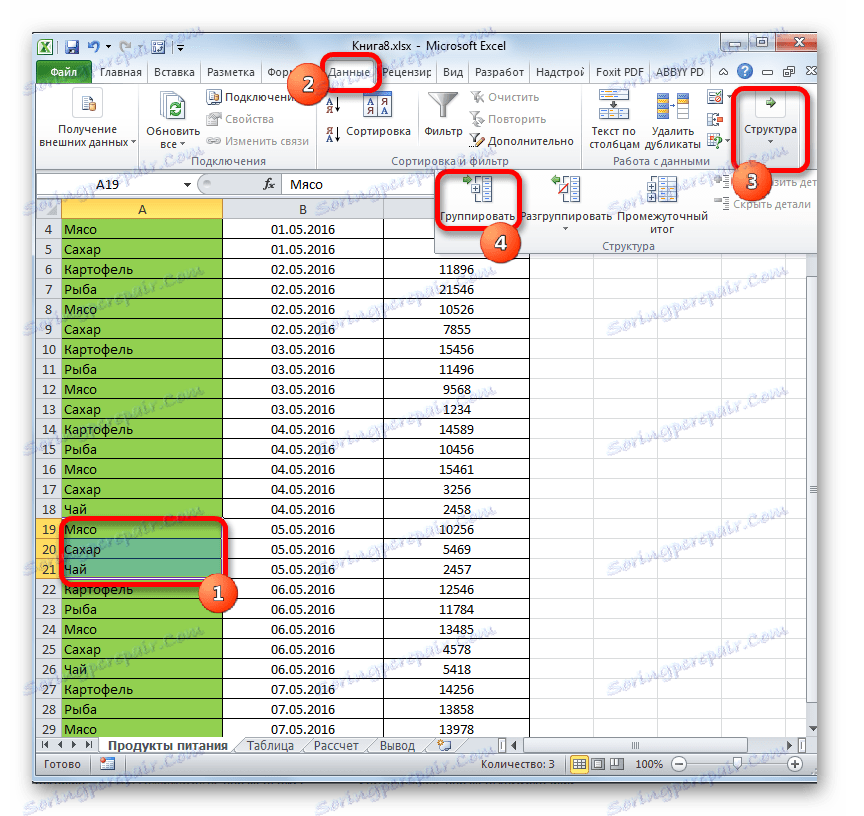


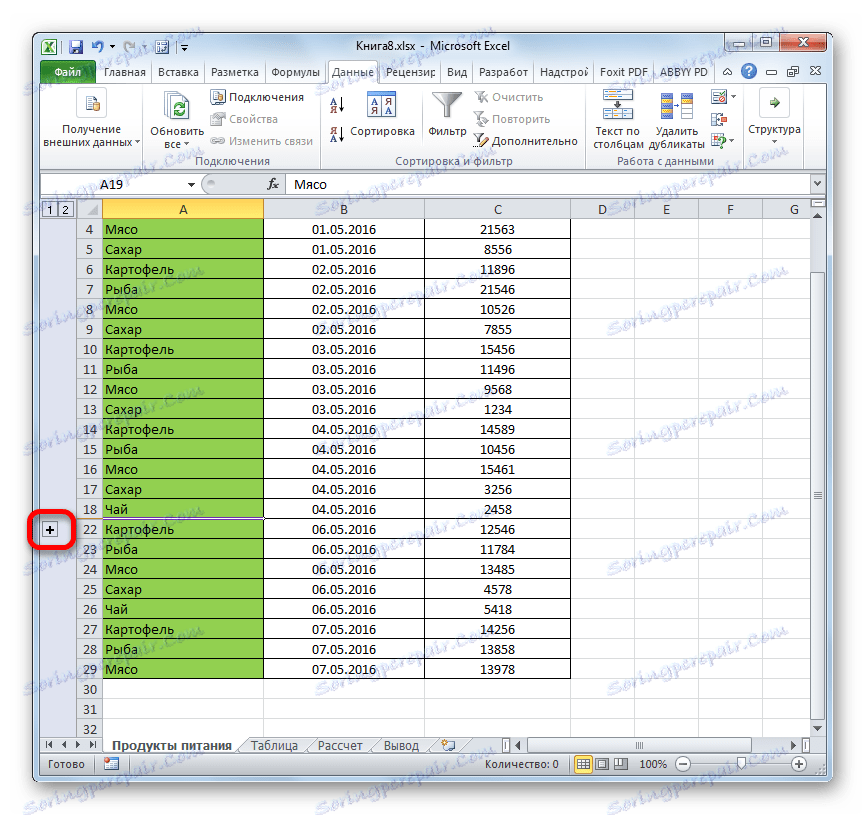
урок: Як зробити угруповання в Excel
Спосіб 2: перетягування осередків
Самим інтуїтивно зрозумілим способом приховати вміст комірок, напевно, є перетягування кордонів рядків.
- Встановлюємо курсор на вертикальній панелі координат, де зазначено номери рядків, на нижню межу тієї рядки, вміст якої хочемо заховати. При цьому курсор повинен перетворитися в значок у вигляді хреста з подвійним дороговказом, який спрямований вгору і вниз. Потім затискаємо ліву кнопку миші і тягнемо покажчик вгору, поки нижня і верхня кордону рядки не зімкнуться.
- Рядок буде прихована.
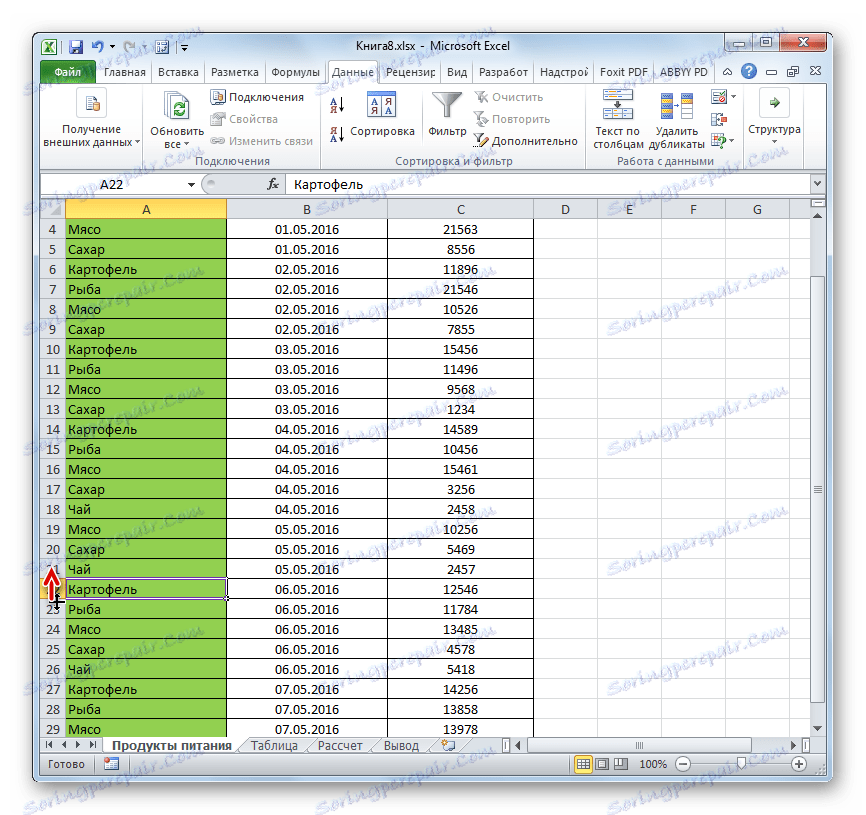
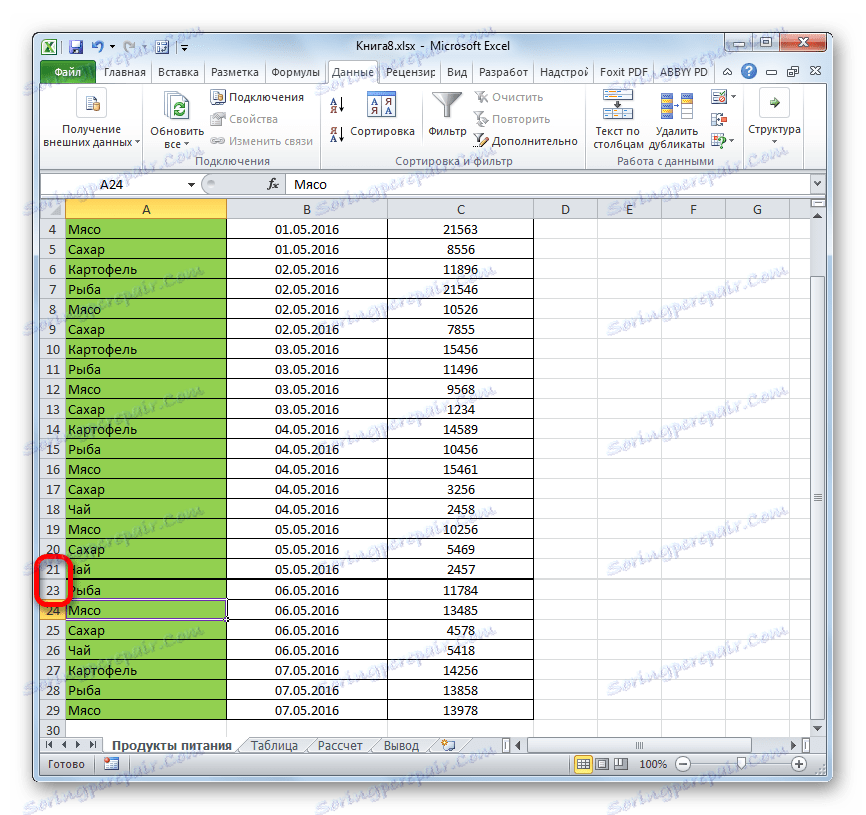
Спосіб 3: групове приховування осередків перетягуванням
Якщо потрібно таким методом приховати відразу кілька елементів, то перш за їх слід виділити.
- Затискаємо ліву кнопку миші і виділяємо на вертикальній панелі координат групу тих рядків, які бажаємо приховати.
![Виділення діапазону рядків в Microsoft Excel]()
Якщо діапазон великий, то виділити елементи можна наступним чином: натискаємо лівою кнопкою по номеру першого рядка масиву на панелі координат, потім затискаємо кнопку Shift і клацніть по останньому номеру цільового діапазону.
![Виділення діапазону рядків за допомогою Shift в Microsoft Excel]()
Можна навіть виділити кілька окремих рядків. Для цього по кожній з них потрібно виробляти клік лівою кнопкою миші з затиснутою клавішею Ctrl.
- Стаємо курсором на нижню межу будь-який з цих рядків і тягнемо її вгору, поки кордони не зімкнуться.
- При цьому буде прихована не тільки той рядок, над якою ви працюєте, а й все рядки виділеного діапазону.
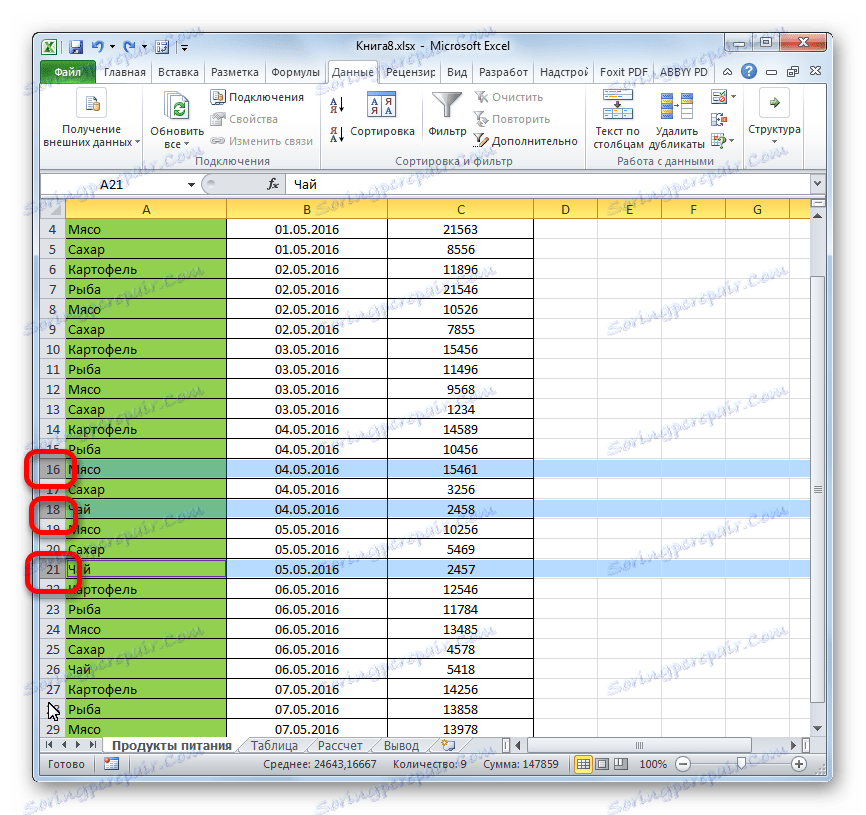
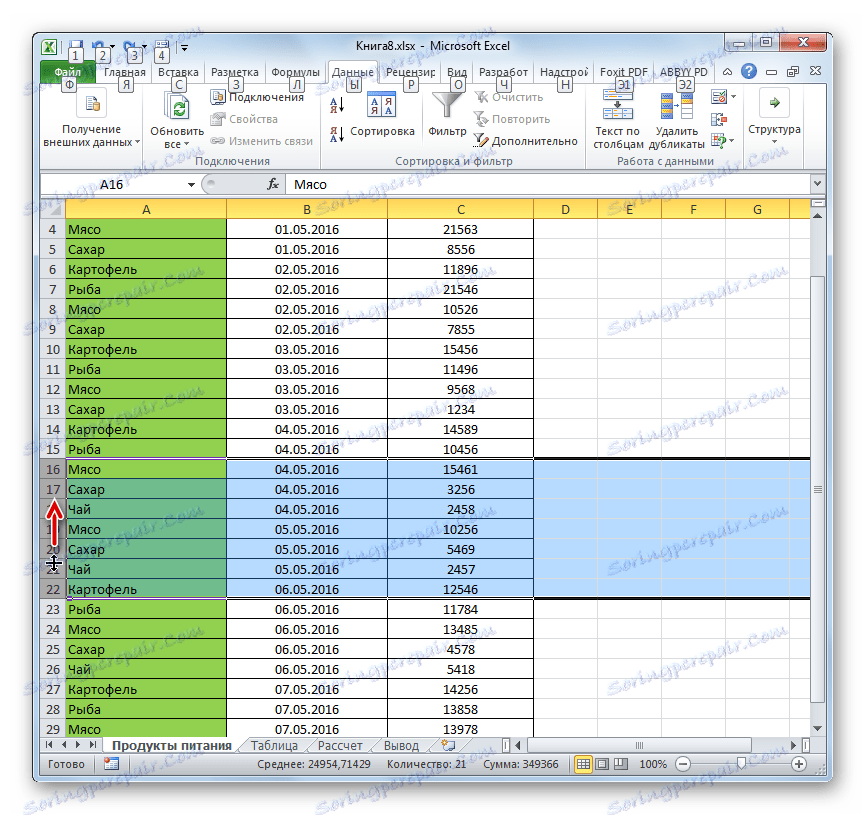
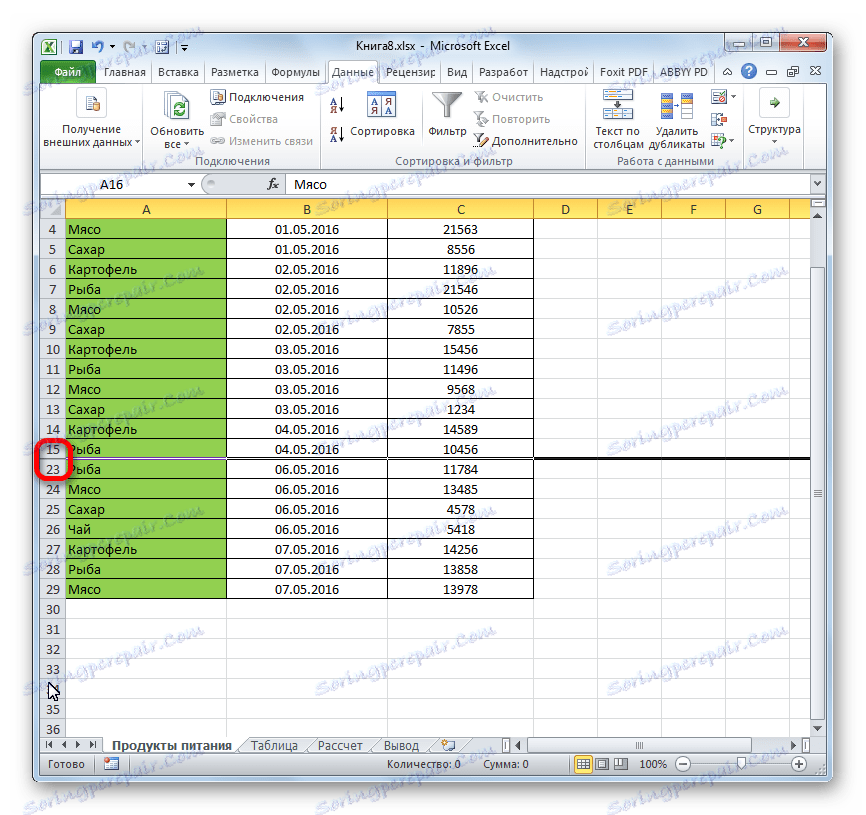
Спосіб 4: контекстне меню
Два попередні способи, звичайно, найбільш інтуїтивно зрозумілі і прості в застосуванні, але вони все-таки не можуть забезпечити повного приховування осередків. Завжди залишається невеликий простір, зачепившись за яке можна назад розширити осередок. Повністю приховати рядок є можливість за допомогою контекстного меню.
- Виділяємо рядки одним з трьох способів, про які йшла мова вище:
- виключно за допомогою мишки;
- з використанням клавіші Shift;
- з використанням клавіші Ctrl.
- Кількома по вертикальній шкалі координат правою кнопкою миші. З'являється контекстне меню. Відзначаємо пункт «Приховати».
- Виділені рядки внаслідок вищевказаних дій будуть приховані.
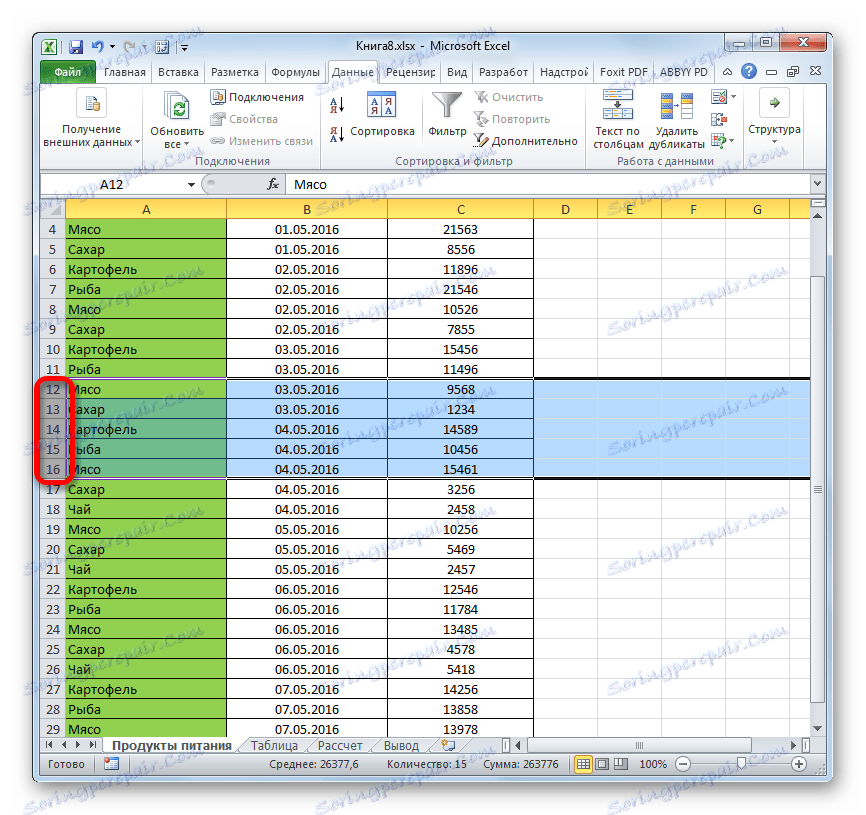
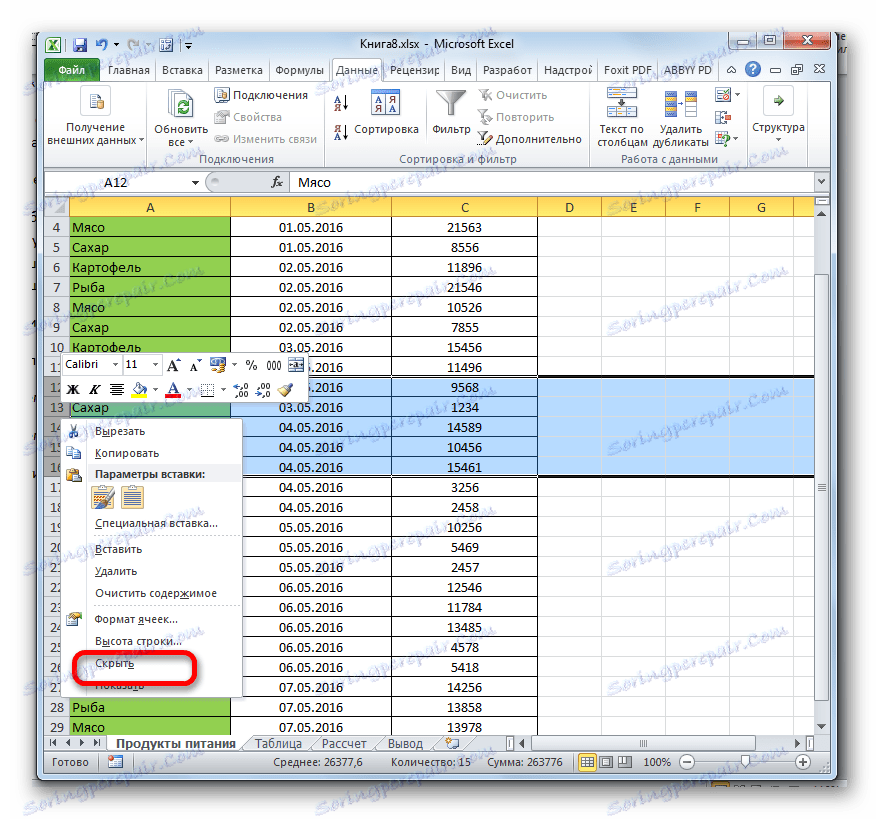
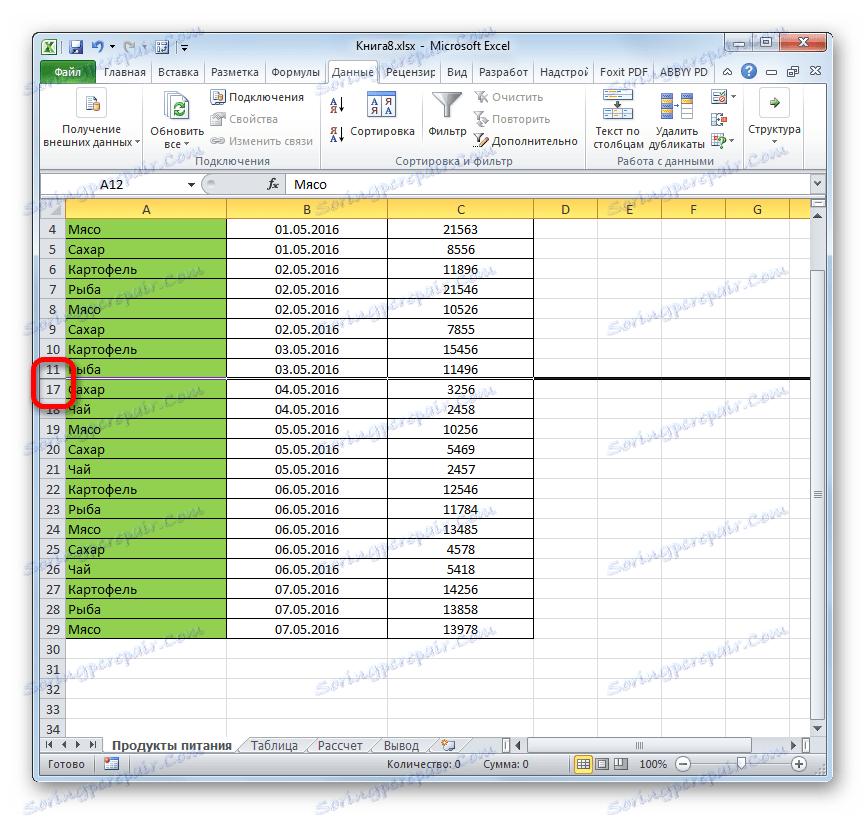
Спосіб 5: стрічка інструментів
Також приховати рядки можна, скориставшись кнопкою на стрічці інструментів.
- Виділяємо комірки, що знаходяться в рядках, які потрібно приховати. На відміну від попереднього способу всю рядок виділяти не обов'язково. Переходимо у вкладку «Головна». Клацаємо по кнопці на стрічці інструментів «Формат», яка розміщена в блоці «Осередки». У запустити списку наводимо курсор на єдиний пункт групи «Видимість» - «Приховати або відобразити». У додатковому меню вибираємо той пункт, який потрібен для виконання поставленої мети - «Приховати рядки».
- Після цього всі рядки, які містили виділені в першому пункті осередки, будуть приховані.
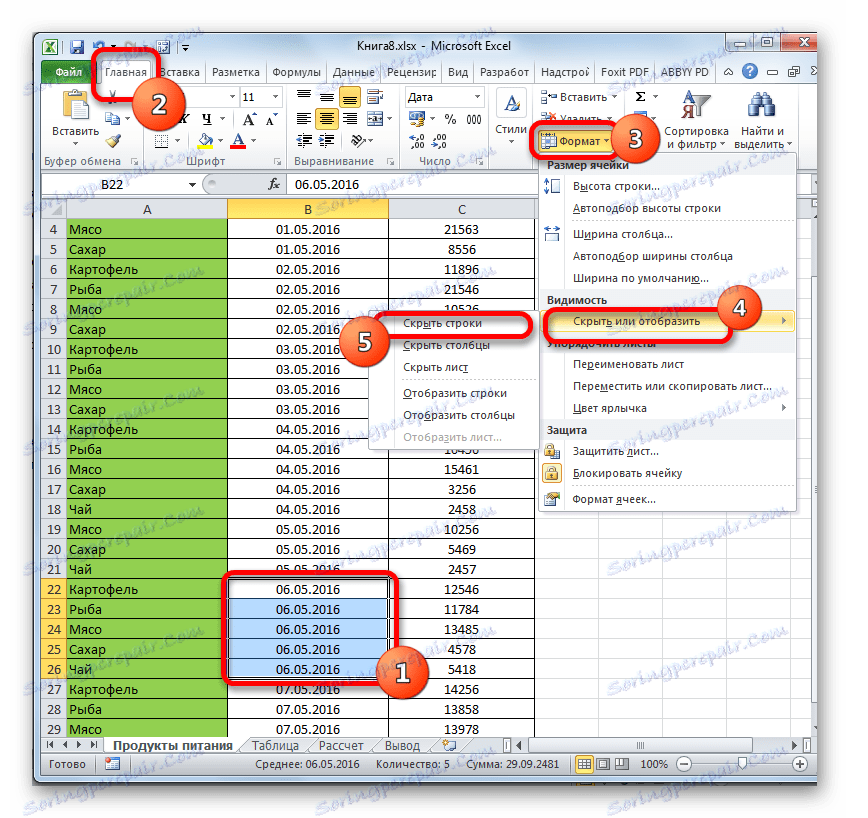
Спосіб 6: фільтрація
Для того, щоб приховати за листа вміст, який найближчим часом не знадобиться, щоб воно не заважало, можна застосувати фільтрацію.
- Виділяємо всю таблицю або одну з комірок в її шапці. У вкладці «Головна» тиснемо на значок «Сортування і фільтр», який розташований в блоці інструментів «Редагування». Відкривається список дій, де вибираємо пункт «Фільтр».
![Включення фільтра через вкладку Головна в Microsoft Excel]()
Можна також вчинити інакше. Після виділення таблиці або шапки переходимо у вкладку «Дані». Кліках по кнопці «Фільтр». Вона розташована на стрічці в блоці «Сортування і фільтр».
- Яким би з двох запропонованих способів ви не скористалися, в осередках шапки таблиці з'явиться значок фільтрації. Він являє собою невеликий трикутник чорного кольору, спрямований кутом вниз. Кількома по цьому значку в тій колонці, де міститься ознака, по якому ми будемо фільтрувати дані.
- Відкривається меню фільтрації. Знімаємо галочки з тих значень, які містяться в рядках, призначених для приховування. Потім тиснемо на кнопку «OK».
- Після цього дії всі рядки, де є значення, з яких ми зняли галочки, будуть приховані за допомогою фільтра.
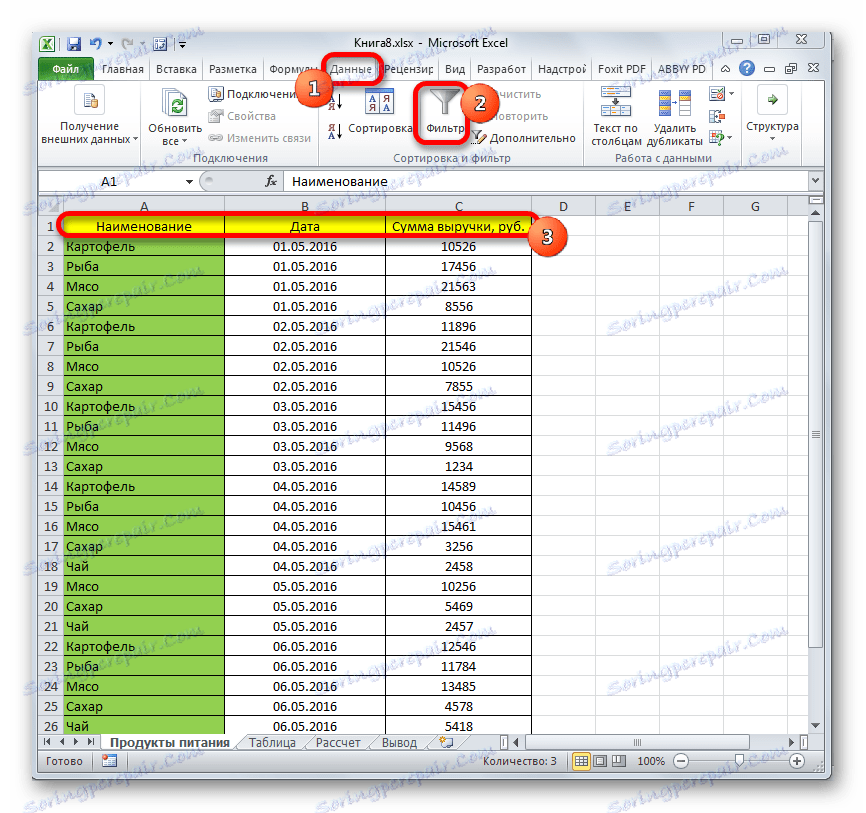
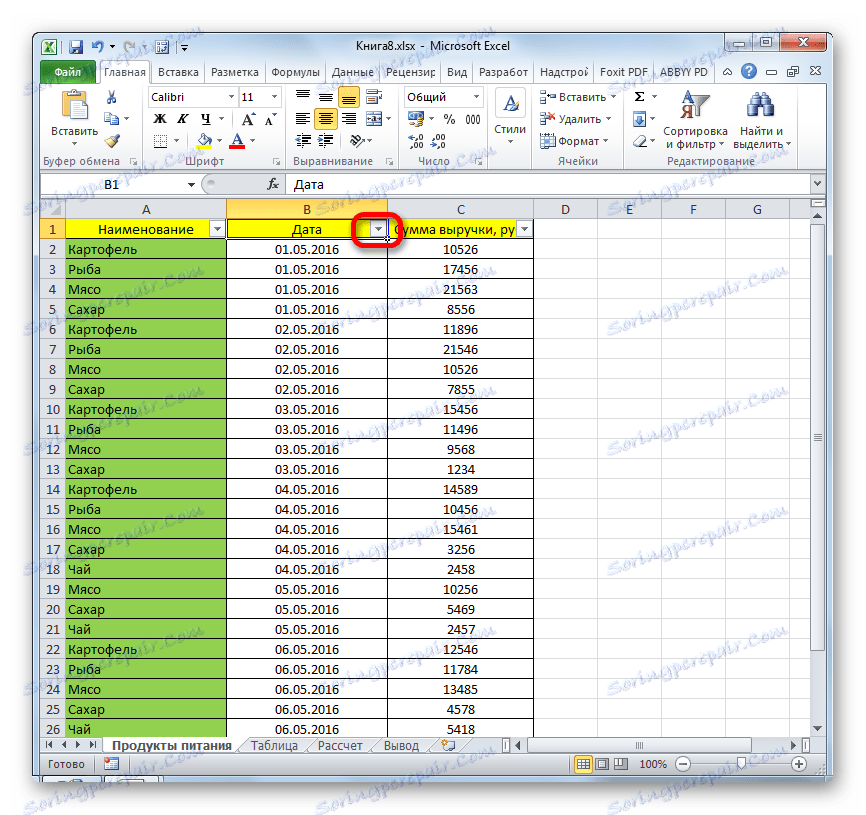
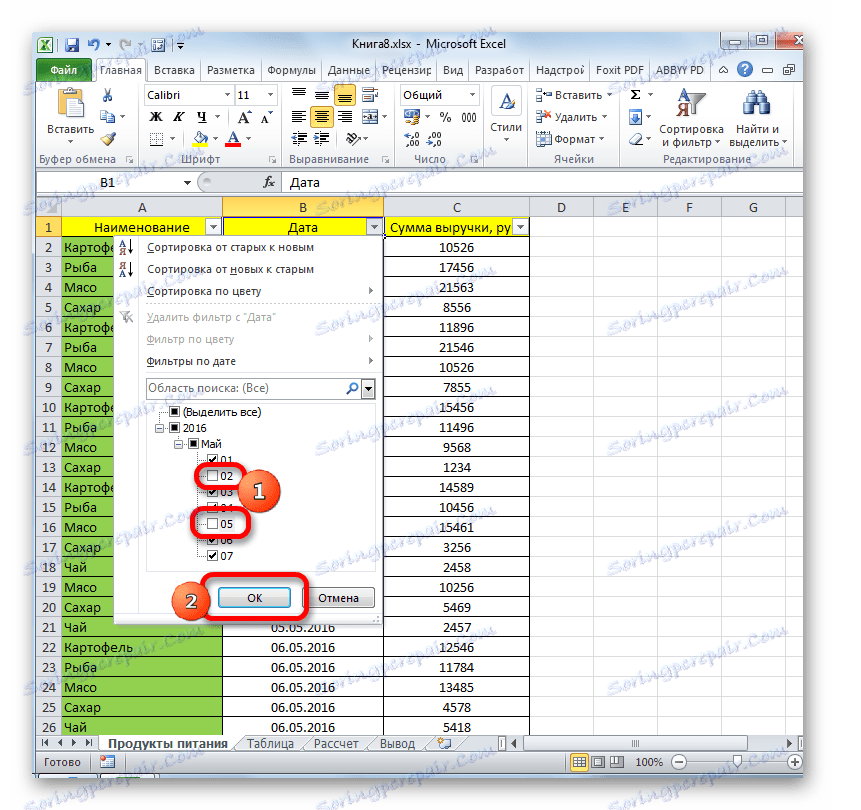
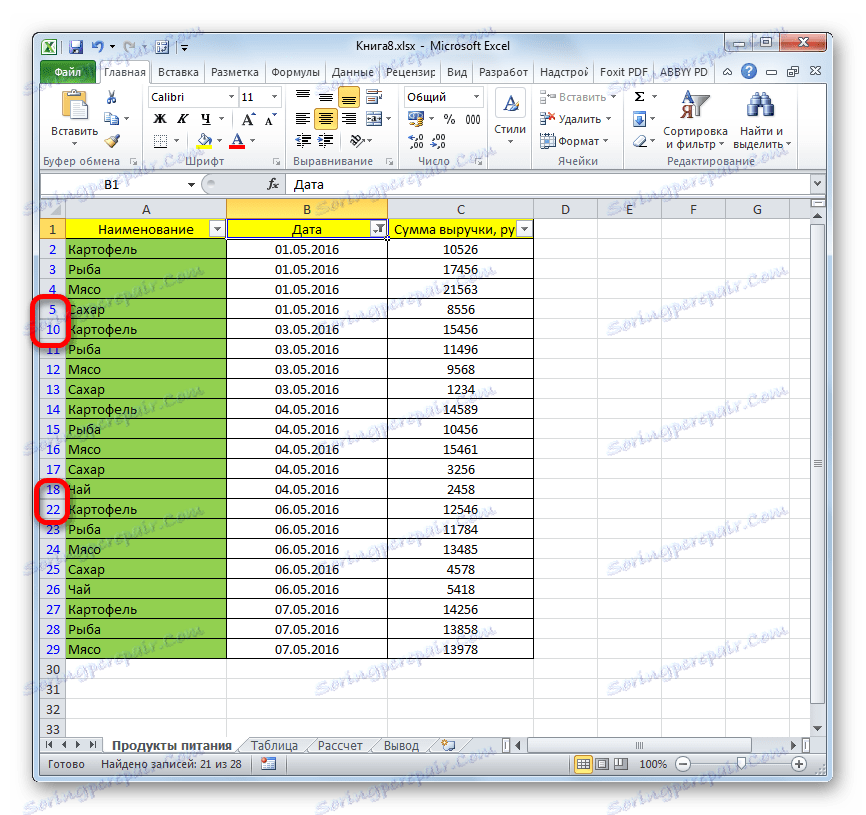
урок: Сортування і фільтрація даних в Excel
Спосіб 7: приховування осередків
Тепер поговоримо про те, як приховати окремі осередки. Природно їх не можна повністю прибрати, як рядки або колонки, так як це зруйнує структуру документа, але все-таки існує спосіб, якщо не повністю приховати самі елементи, то заховати їх вміст.
- Виділяємо одну або кілька осередків, які потрібно заховати. Кількома по виділеному фрагменту правою кнопкою миші. Відкривається контекстне меню. Вибираємо в ньому пункт «Формат комірки ...».
- Відбувається запуск вікна форматування. Нам потрібно перейти в його вкладку «Число». Далі в блоці параметрів «Числові формати» виділяємо позицію «Все формати». У правій частині вікна в полі «Тип» вбиваємо такий вираз:
;;;Тиснемо на кнопку «OK» для збереження введених налаштувань.
- Як бачимо, після цього всі дані в виділених осередках зникли. Але вони зникли тільки для очей, а за фактом продовжують там перебувати. Щоб упевнитися в цьому, достатньо поглянути на рядок формул, в якій вони відображаються. Якщо знову знадобиться включити відображення даних в осередках, то потрібно буде через вікно форматування поміняти в них формат на той, що був раніше.
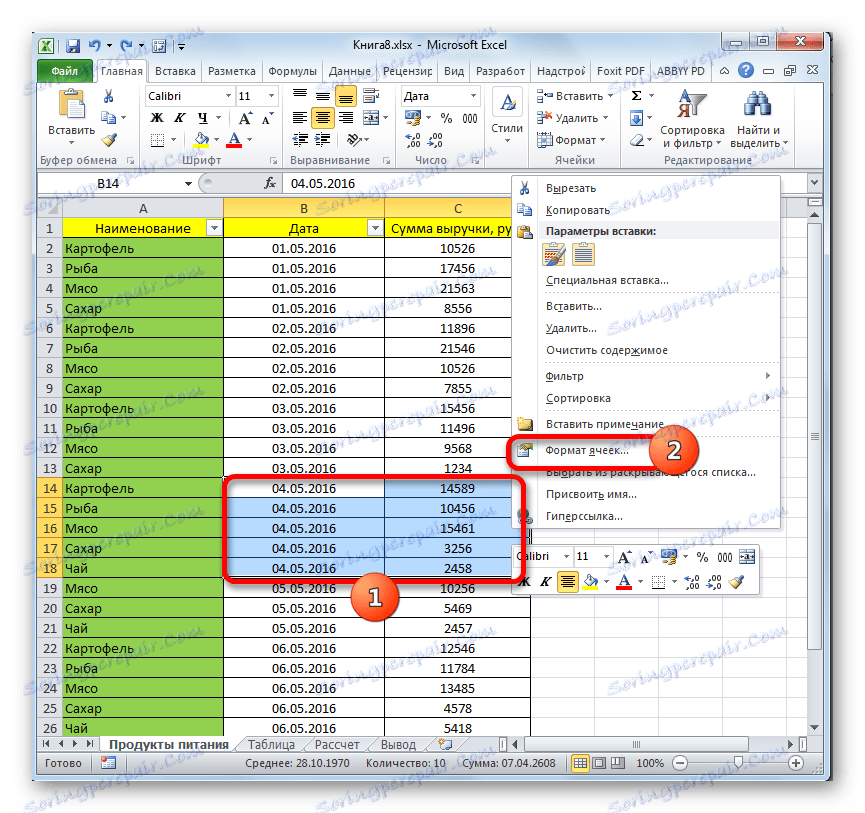
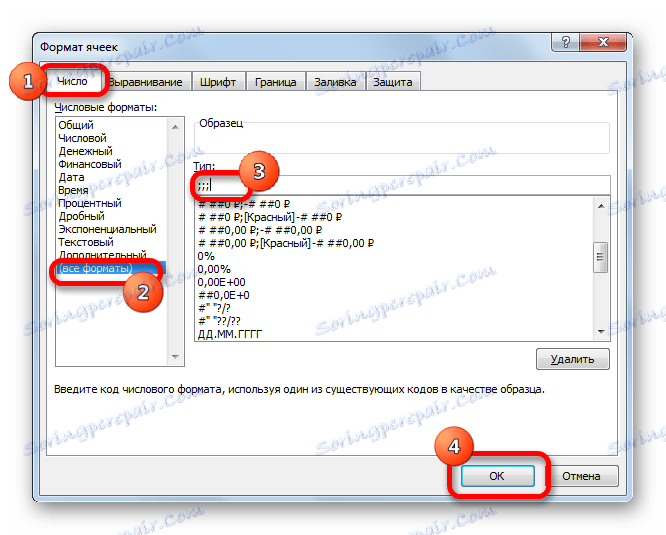
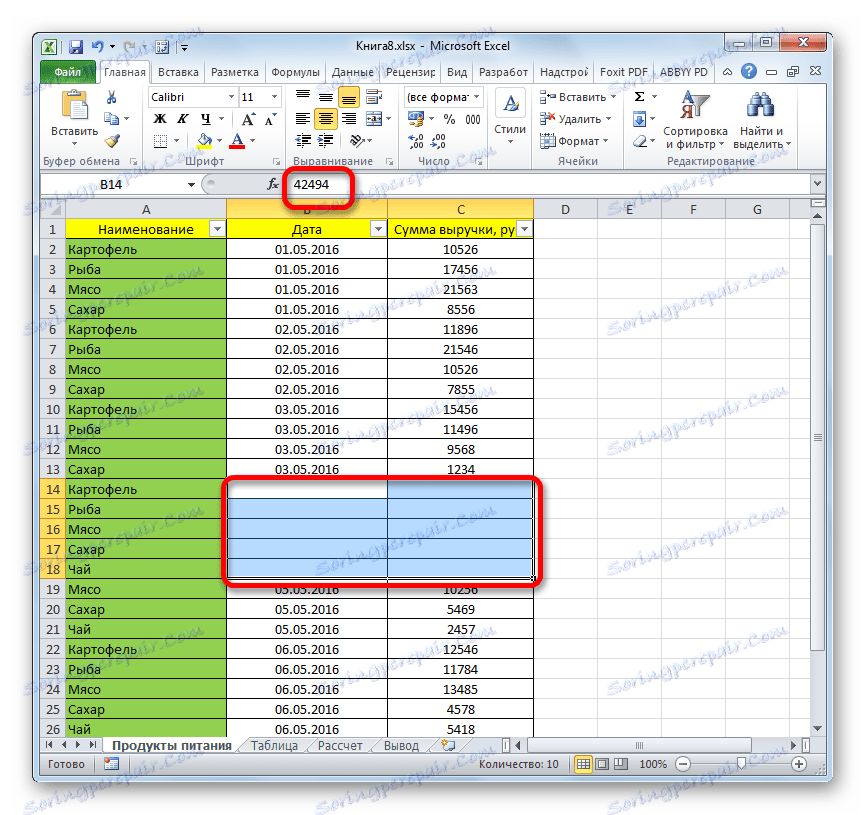
Як бачимо, існує кілька різних способів, за допомогою яких можна заховати рядка в Ексель. Причому більшість з них використовують абсолютно різні технології: фільтрація, угруповання, зрушення кордонів осередків. Тому користувач має дуже широкий вибір інструментів для вирішення поставленого завдання. Він може застосувати той варіант, який вважає більш доречним в конкретній ситуації, а також більш зручним і простим для себе. Крім того, за допомогою форматування є можливість приховати вміст окремих осередків.