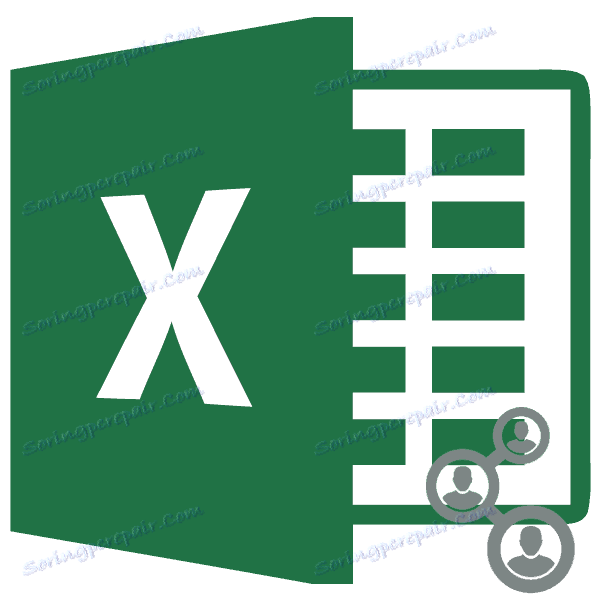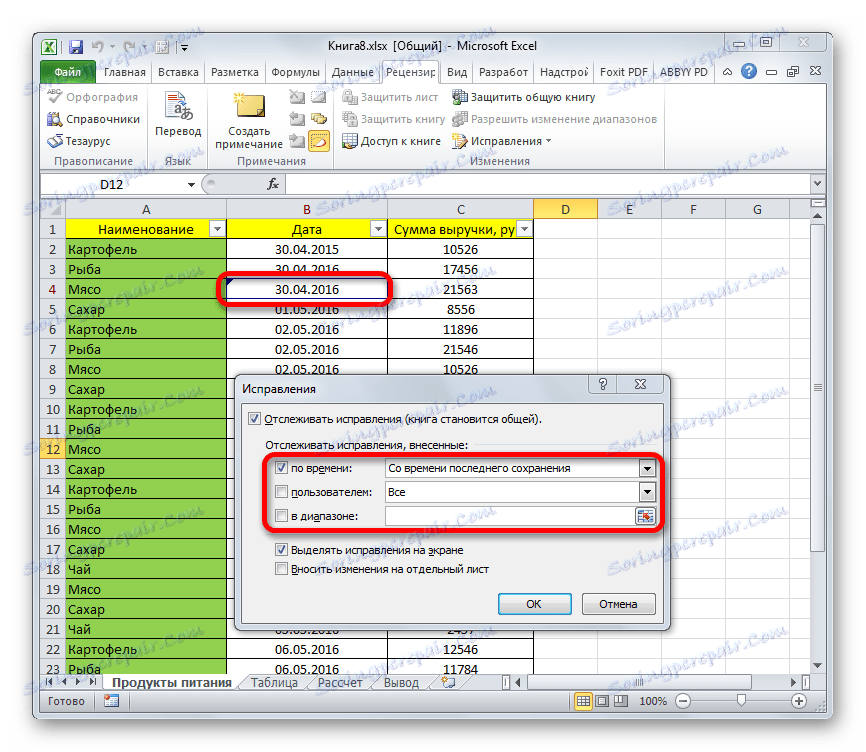Спільна робота з книгою Microsoft Excel
При розробці великих проектів часто не вистачає сил одного співробітника. До такої роботи залучається ціла група фахівців. Природно, що у кожного з них повинен бути доступ до документа, який є об'єктом спільної праці. У зв'язку з цим дуже актуальним стає питання забезпечення одночасного колективного доступу. Програма Excel має у своєму розпорядженні інструменти, які можуть його надати. Давайте розберемося в нюансах роботи програми Ексель в умовах одночасної роботи декількох користувачів з однією книгою.
зміст
Процес спільної роботи
Ексель може не тільки надати загальний доступ до файлу, але вирішити деякі інші завдання, які з'являються по ходу спільної роботи з однією книгою. Наприклад, інструменти програми дозволяють відслідковувати зміни, вироблені різними учасниками, а також затверджувати або відхиляти їх. З'ясуємо, що може запропонувати програма користувачам, які зіткнулися з подібним завданням.
Надання спільного доступу
Але почнемо ми все ж зі з'ясування питання, як надати загальний доступ до файлу. Перш за все, потрібно сказати, що процедура включення режиму спільної роботи з книгою не може бути проведена на сервері, а тільки на локальному комп'ютері. Тому, якщо документ зберігається на сервері, то, перш за все, його потрібно перенести на свій локальний ПК і там вже робити все нижчеописані дії.
- Після того, як книга створена, переходимо у вкладку «Рецензування» і тиснемо на кнопку «Доступ до книги», яка розміщена в блоці інструментів «Зміни».
- Потім активується вікно управління доступом до файлу. У ньому слід встановити галочку біля параметра «Дозволити змінювати книгу декільком користувачам одночасно». Далі тиснемо на кнопку «OK» в нижній частині вікна.
- З'являється діалогове вікно, в якому пропонується зберегти файл з внесеними до нього змінами. Клацаємо по кнопці «OK».
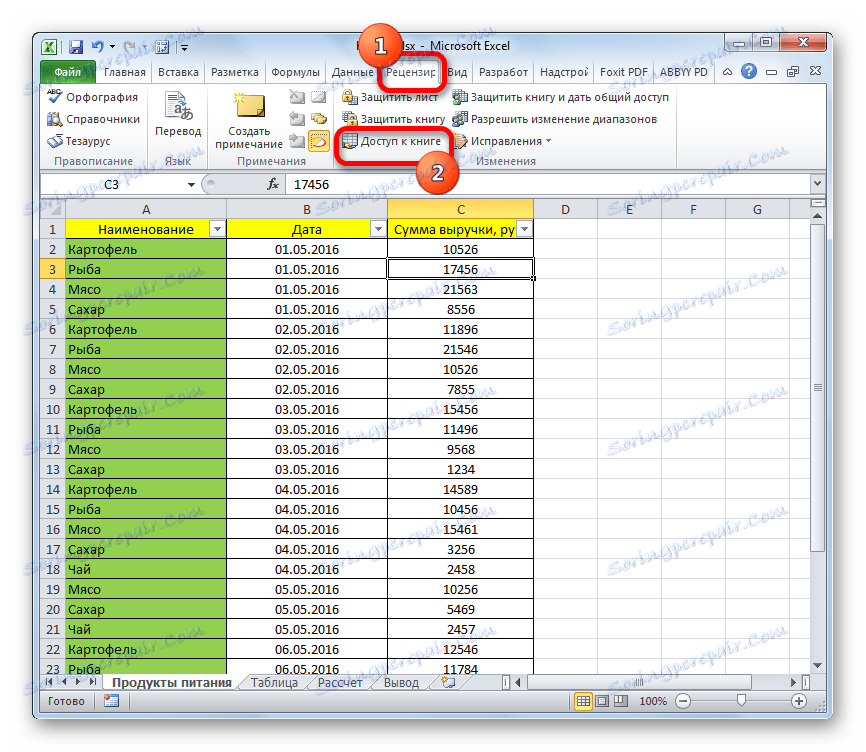
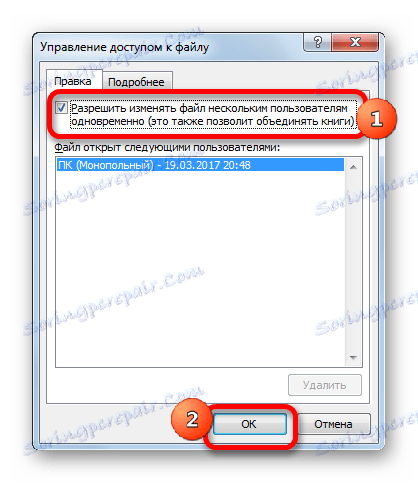

Після зазначених вище дій спільний доступ до файлу з різних пристроїв і під різними обліковими записами користувачів буде відкритий. На це вказує те, що у верхній частині вікна після назви книги відображається найменування режиму доступу - «Загальний». Тепер файл знову можна переносити на сервер.
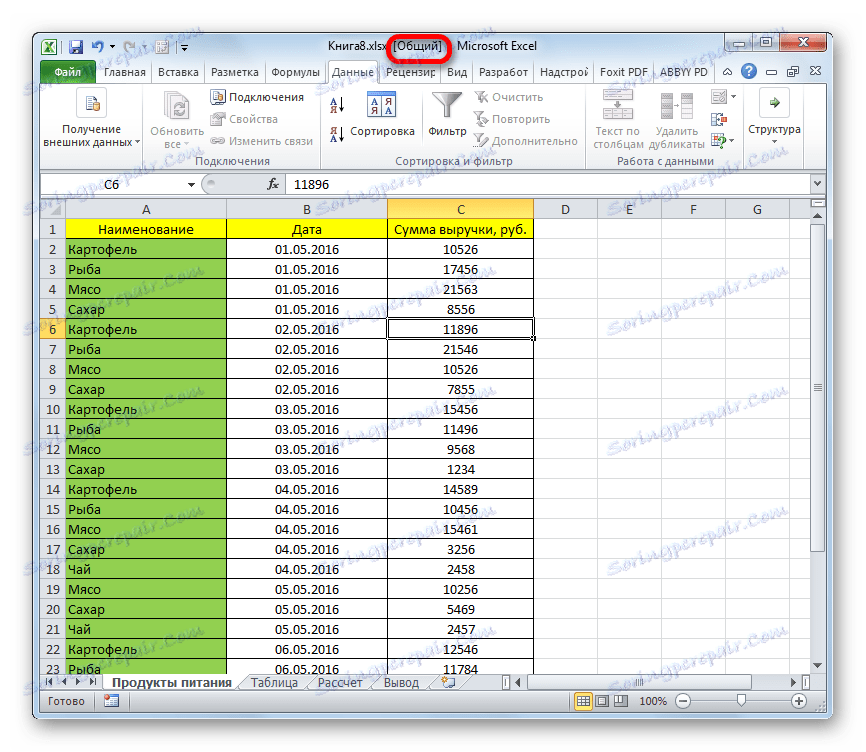
Налаштування параметрів
Крім того, всі в тому ж вікні доступу до файлу можна налаштувати параметри одночасної роботи. Це можна зробити відразу ж під час включення режиму спільної роботи, а можна відредагувати параметри трохи пізніше. Але, природно ними управляти може лише головний користувач, який координує загальну роботу з файлом.
- Переходимо у вкладку «Детальніше».
- Тут можна вказати, зберігати чи журнали змін, і якщо зберігати, то який час (за замовчуванням включено 30 днів).
Також тут визначається, як оновлювати зміни: тільки при збереженні книги (за замовчуванням) або через заданий проміжок часу.
Дуже важливим параметром є пункт «Для суперечливих змін». У ньому вказується, як програма повинна вести себе, якщо декілька користувачів одночасно редагують одну і ту ж комірку. За замовчуванням виставлено умова постійного запиту, дії кого з учасників проекту мають переваги. Але можна включити постійне умова, при якому перевага буде завжди у того, хто встиг першим зберегти зміна.
Крім того, при бажанні можна відключити з особистого уявлення параметри друку і фільтри, знявши галочки біля відповідних пунктів.
Після цього не забуваємо виконати фіксацію внесених змін, натиснувши на кнопку «OK».
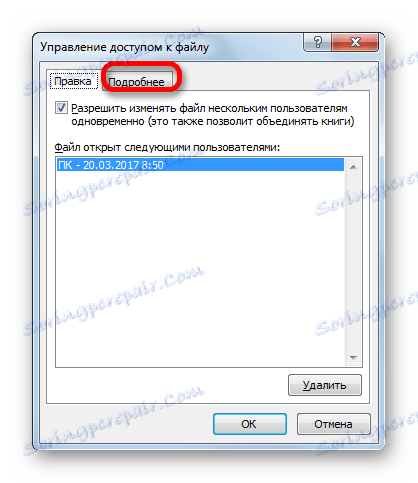

Відкриття загального файлу
Відкриття файлу, в якому включений спільний доступ, має деякі особливості.
- Запускаємо Ексель і переходимо у вкладку «Файл». Далі тиснемо на кнопку «Відкрити».
- Запускається вікно відкриття книги. Переходимо в директорію сервера або жорсткого диска ПК, де розташована книга. Виділяємо її найменування і тиснемо на кнопку «Відкрити».
- Відкривається загальна книга. Тепер при бажанні ми зможемо змінити ім'я, під яким будемо представлені в журналі зміни файлу. Переходимо у вкладку «Файл». Далі подорожуємо у розділ «Параметри».
- У розділі «Загальні» є блок налаштувань «Особиста настройка Microsoft Office». Тут в поле «Ім'я користувача» можна поміняти найменування свого облікового запису на будь-яку іншу. Після того, як всі налаштування виконані, тиснемо на кнопку «OK».
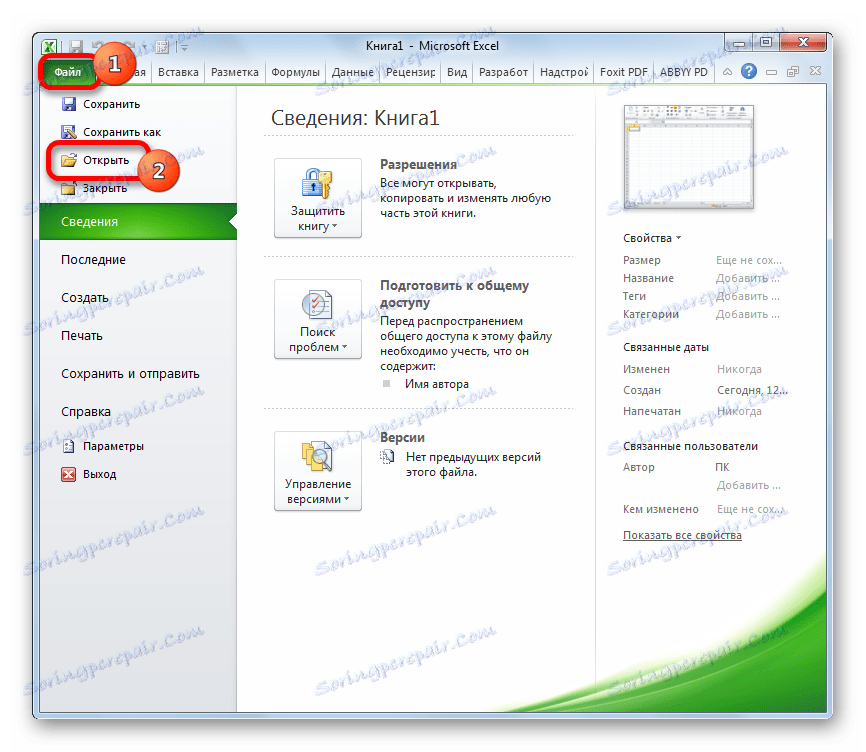
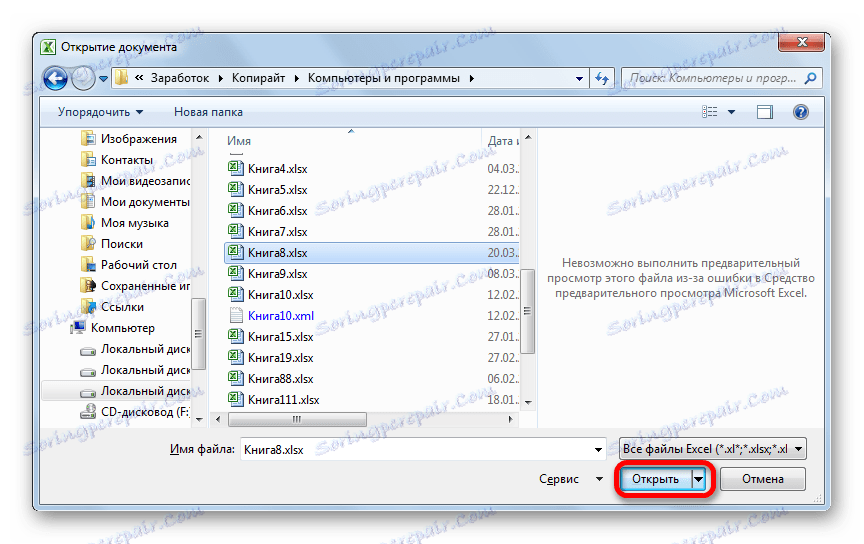
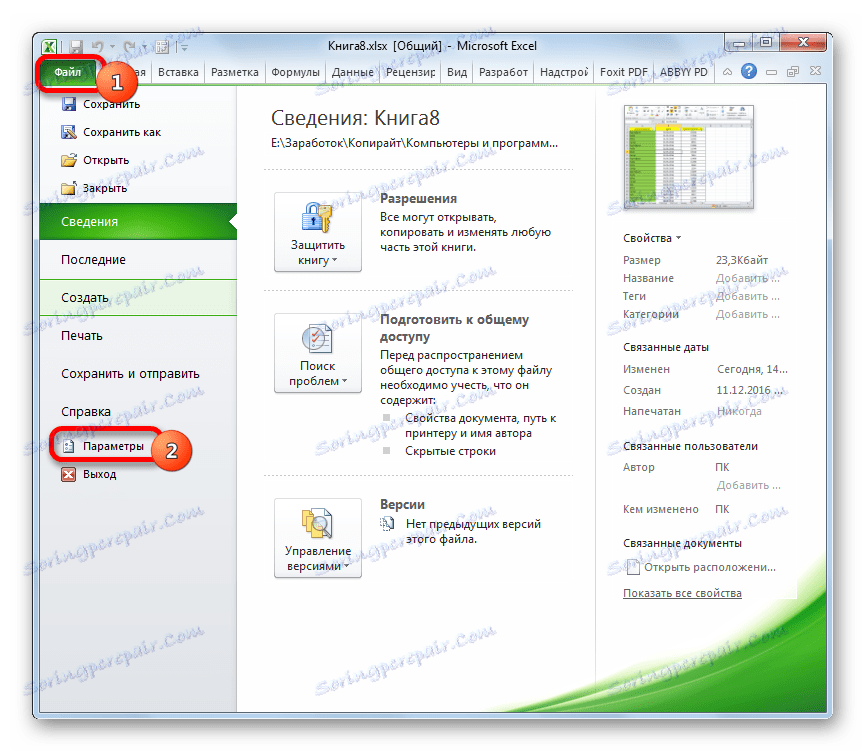
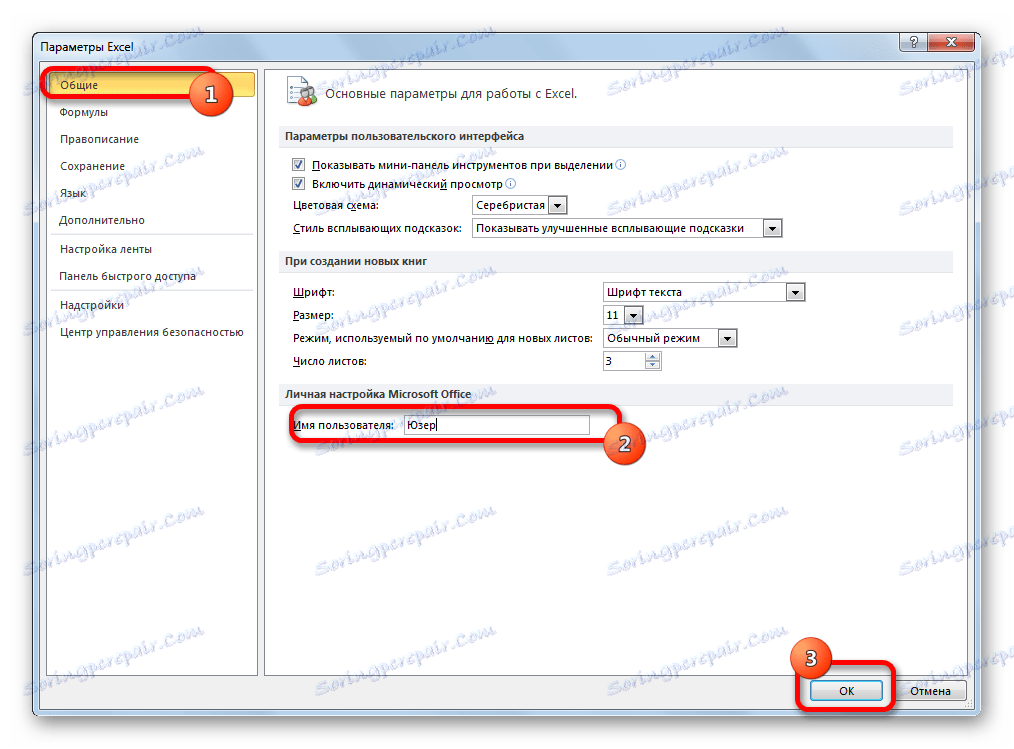
Тепер можна приступати до роботи з документом.
Перегляд дій учасників
Спільна робота передбачає постійний контроль та координацію дій всіх учасників групи.
- Щоб подивитися дії, вчинені конкретним користувачем під час роботи над книгою, перебуваючи у вкладці «Рецензування» натискаємо на кнопку «Виправлення», яка знаходиться в групі інструментів «Зміни» на стрічці. У меню, натискаємо на кнопку «Виділити виправлення».
- Відкривається вікно перегляду виправлень. За замовчуванням після того, як книга стає загальною, автоматично включається відстеження виправлень, про що свідчить галочка, встановлена навпроти відповідного пункту.
Фіксуються всі зміни, але на екрані за замовчуванням вони відображаються у вигляді кольорових позначок осередків в їх лівому верхньому кутку, тільки з часу останнього збереження документа одним з користувачів. При цьому враховуються виправлення всіх користувачів на всьому діапазоні листа. Дії кожного учасника позначаються окремим кольором.
![Налаштування зображення виправлень за замовчуванням в Microsoft Excel]()
Якщо навести курсор на позначену осередок, відкриється примітка, в якому зазначено, ким і коли було виконано відповідну дію.
- Для того, щоб змінити правила відображення виправлень, повертаємося у вікно настройки. В поле «За часом» доступні наступні варіанти вибору періоду перегляду виправлень:
- відображення з часу останнього збереження;
- вся зберігаються в базі виправлення;
- ті, які ще не переглянуті;
- починаючи з конкретної зазначеної дати.
![Відображення варіантів вибору в поле По часу у вікні виправлень в Microsoft Excel]()
В поле «Користувачем» можна вибрати конкретного учасника, виправлення якого будуть відображатися, або залишити відображення дій всіх користувачів, крім себе.
![Вибір користувачів в Microsoft Excel]()
В поле «В діапазоні», можна вказати конкретний діапазон на аркуші, на якому будуть враховуватися дії членів команди для відображення на вашому екрані.
Крім того, встановивши галочки біля окремих пунктів можна включити або відключити виділення виправлень на екрані і відображення змін на окремому аркуші. Після того, як всі налаштування встановлені, тиснемо на кнопку «OK».
- Після цього на аркуші дії учасників будуть відображатися з урахуванням введених налаштувань.
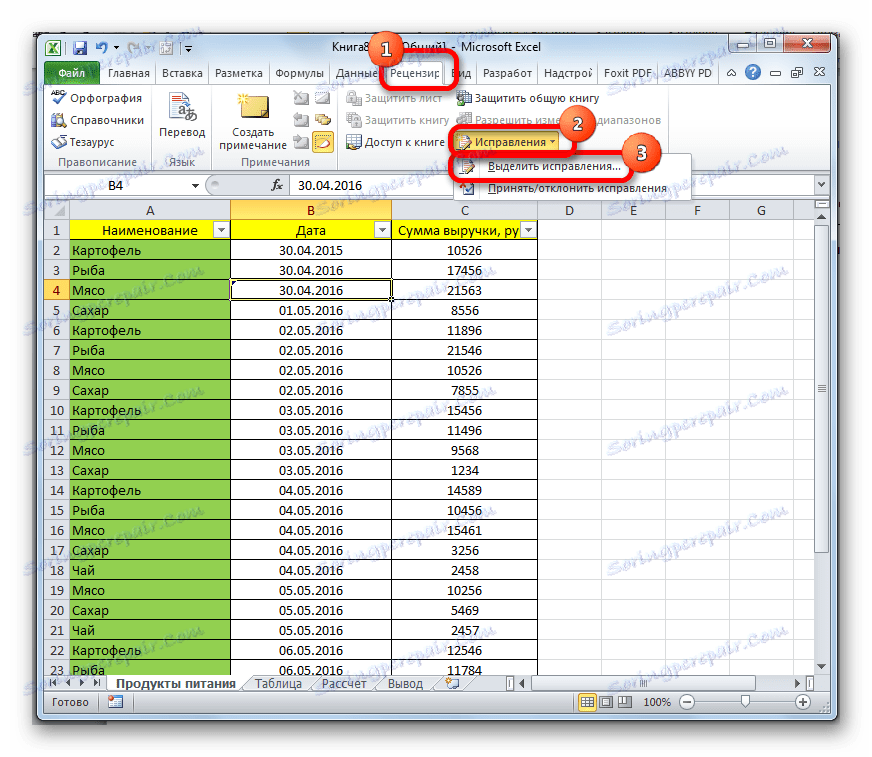


Рецензування дій користувачів
Головний користувач має можливість застосовувати або відхиляти правки інших учасників. Для цього потрібно зробити наступні дії.
- Перебуваючи у вкладці «Рецензування», клацаємо по кнопці «Виправлення». Вибираємо пункт «Прийняти / відхилити виправлення».
- Далі відкривається вікно перегляду виправлень. У ньому потрібно зробити настройки відбору тих змін, які ми хочемо затвердити або відхилити. Операції в даному вікні виконуються з того ж типу, який ми розглядали в попередньому розділі. Після того, як налаштування внесені, тиснемо на кнопку «OK».
- У наступному вікні відображаються всі виправлення, які задовольняють обраним нами раніше параметрам. Виділивши конкретне виправлення в списку дій, і натиснувши відповідну кнопку, розташовану внизу вікна під переліком, можна прийняти даний пункт або відмовитися від нього. Також існує можливість групового прийняття або відмови від усіх зазначених операцій.
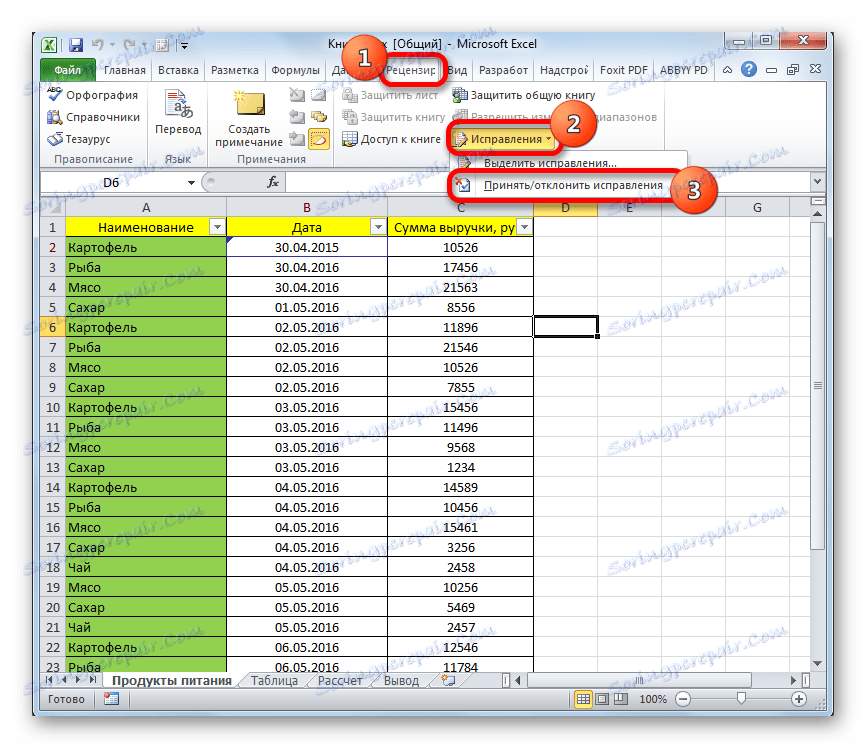


видалення користувача
Існують випадки, коли окремого користувача потрібно видалити. Це може бути пов'язано з тим, що він вибув з проекту, так і чисто з технічних причин, наприклад, якщо обліковий запис було внесено неправильно або учасник почав працювати з іншого пристрою. У Ексель існує така можливість.
- Переходимо у вкладку «Рецензування». У блоці «Зміни» на стрічці тиснемо на кнопку «Доступ до книги».
- Відкривається вже знайоме нам вікно управління доступу до файлу. У вкладці «Правка» знаходиться список всіх користувачів, які працюють з цією книгою. Виділяємо ім'я того, кого потрібно прибрати, і тиснемо на кнопку «Видалити».
- Після цього відкривається діалогове вікно, в якому попереджається, що якщо даний учасник в цей момент редагує книгу, то все його дії не будуть збережені. Якщо ви впевнені у своєму рішенні, то тисніть кнопку «OK».
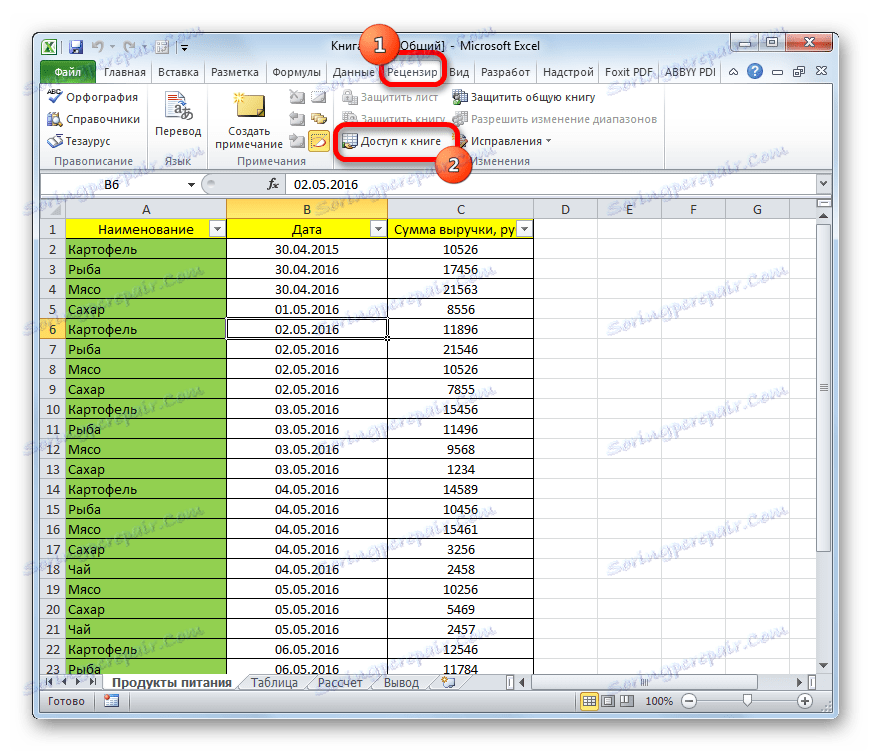
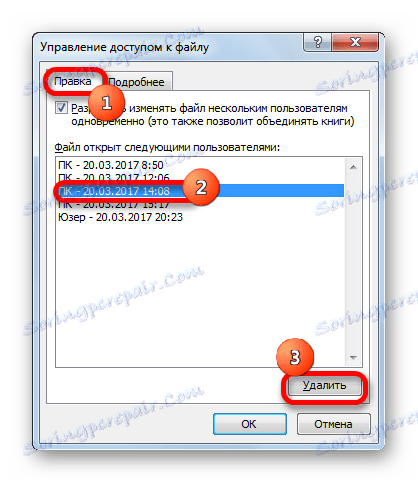

Користувач буде видалений.
Обмеження щодо використання загальної книги
На жаль, одночасна робота з файлом в Ексель передбачає цілий ряд обмежень. У загальному файлі жоден з користувачів, включаючи головного учасника, не може виконувати наступні операції:
- Створювати або змінювати сценарії;
- Створювати таблиці;
- Розділяти або об'єднувати осередки;
- Маніпулювати з XML-даними;
- Створювати нові таблиці;
- Видаляти листи;
- Виробляти умовне форматування і ряд інших дій.
Як бачимо, обмеження досить істотні. Якщо, наприклад, без роботи з XML-даними часто можна обійтися, то без створення таблиць робота в Ексель взагалі не мислиться. Що ж робити в тому випадку, якщо потрібно створити нову таблицю, об'єднати комірки або виконати будь-яке інше дію з вищевказаного переліку? Вихід є, і він досить простий: потрібно тимчасово відключити загальний доступ до документа, виконати потрібні зміни, а потім підключити можливість спільної роботи знову.
Відключення загального доступу
Коли робота над проектом закінчена, або, в разі необхідності внесення змін до файл, про список яких ми говорили в попередньому розділі, слід відключити режим спільної роботи.
- Перш за все, всі учасники повинні зберегти внесені зміни та вийти з файлу. З документом залишається працювати тільки головний користувач.
- Якщо потрібно зберегти журнал операцій після зняття загального доступу, то, перебуваючи у вкладці «Рецензування», натискаємо на кнопку «Виправлення» на стрічці. У меню, вибираємо пункт «Виділити виправлення ...».
- Відкривається вікно виділення виправлень. Налаштування тут потрібно розставити в такий спосіб. В поле «В часі» встановити параметр «Все». Навпаки найменувань полів «Користувачем» і «В діапазоні» слід зняти галочки. Аналогічну процедуру потрібно провести і з параметром «Виділяти виправлення на екрані». А ось навпроти параметра «Вносити зміни на окремий аркуш», навпаки, галочку слід встановити. Після того, як всі вищевказані маніпуляції виконані, тиснемо на кнопку «OK».
- Після цього програма сформує новий лист під назвою «Журнал», в який буде внесена вся інформація по редагуванню даного файлу в вигляді таблиці.
- Тепер залишається безпосередньо зупинити сумісне використання. Для цього, розташувавшись у вкладці «Рецензування», натискаємо по вже знайомій нам кнопці «Доступ до книги».
- Запускається вікно управління загальним доступом. Переходимо у вкладку «Правка», якщо вікно було запущено в іншій вкладці. Знімаємо галочку біля пункту «Дозволити змінювати файл декільком користувачам одночасно». Для закріплення внесених змін тиснемо на кнопку «OK».
- Відкривається діалогове вікно, в якому попереджається, що виконання даного дії унеможливить спільне використання документа. Якщо ви твердо впевнені в прийнятому рішенні, то клікніть по кнопці «Так».
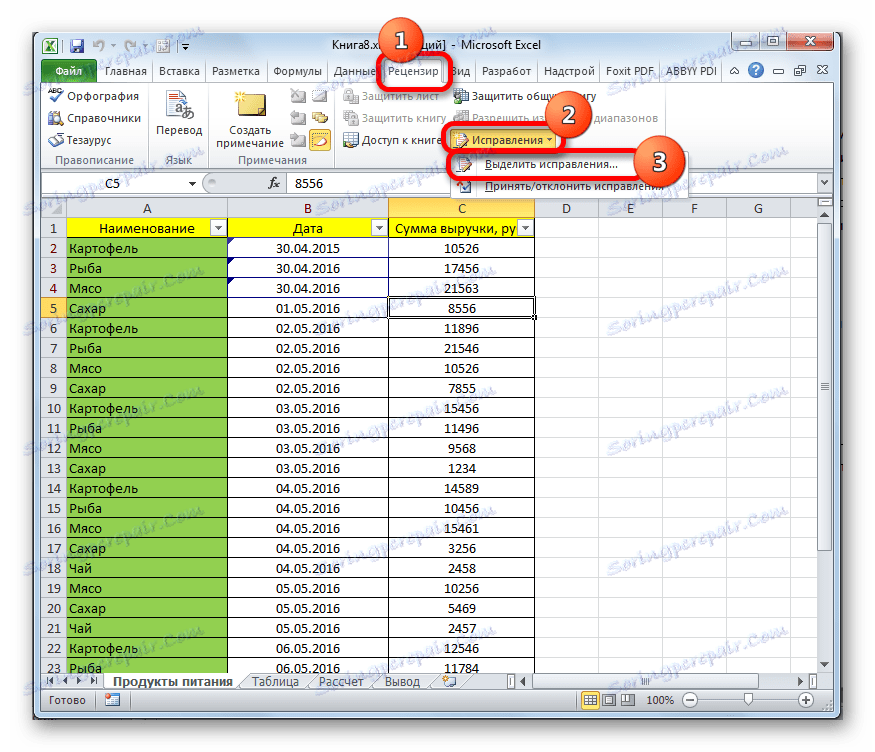

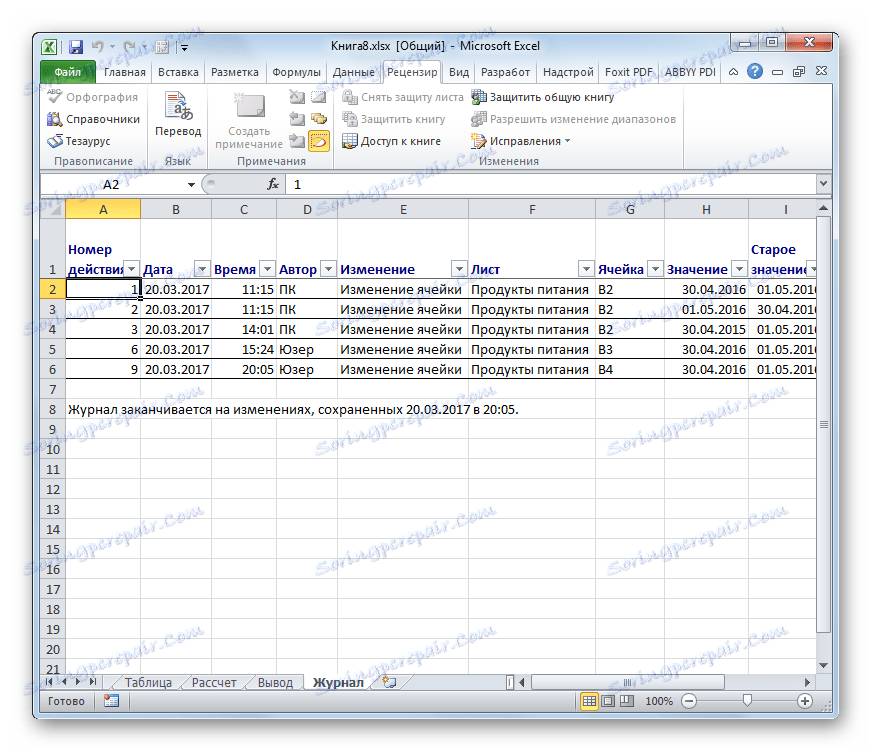
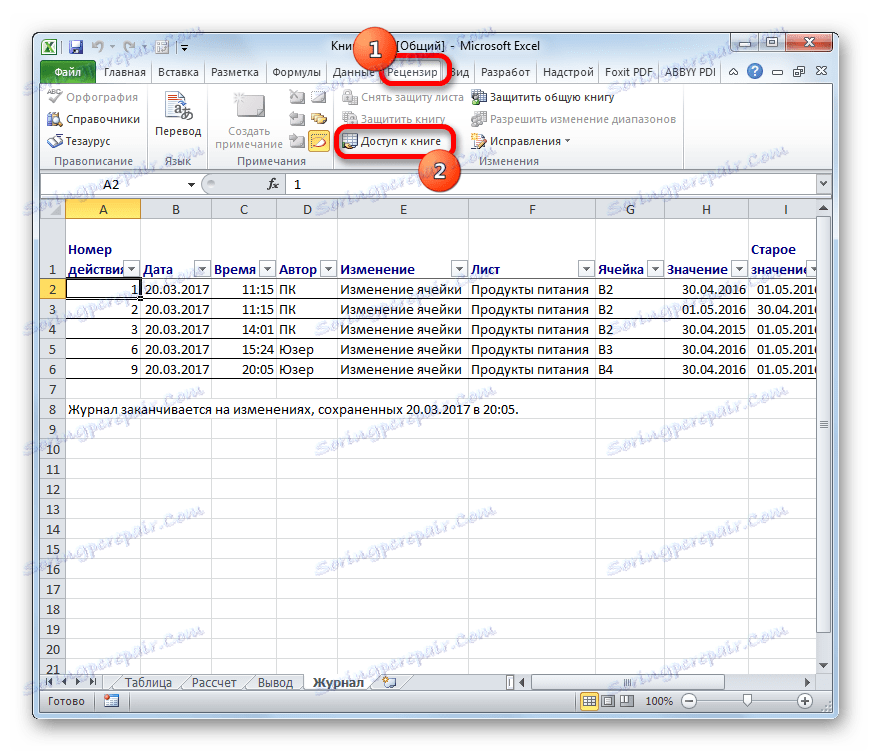
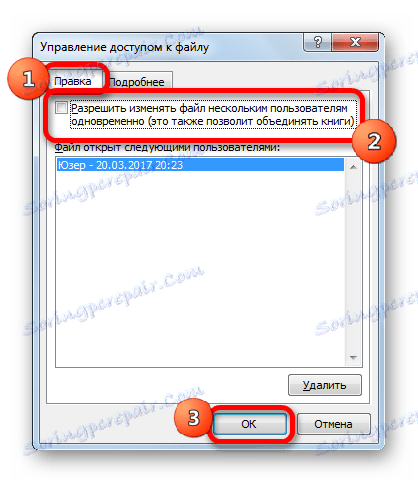
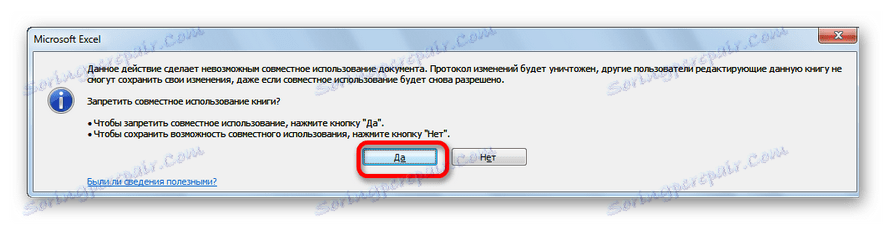
Після вищевказаних дій загальний доступ до файлу буде закритий, а журнал виправлень буде очищений. Інформацію про раніше проведені операції тепер можна буде побачити у вигляді таблиці тільки на аркуші «Журнал», якщо відповідні дії по збереженню цієї інформації було проведено раніше.
Як бачимо, програма Ексель надає можливість включення загального доступу до файлу і одночасної роботи з ним. Крім цього, за допомогою спеціальних інструментів можна відстежувати дії окремих учасників робочої групи. Даний режим має все-таки деякі функціональні обмеження, які, втім, можна обійти, тимчасово відключивши загальний доступ і провівши необхідні операції в звичайних умовах роботи.