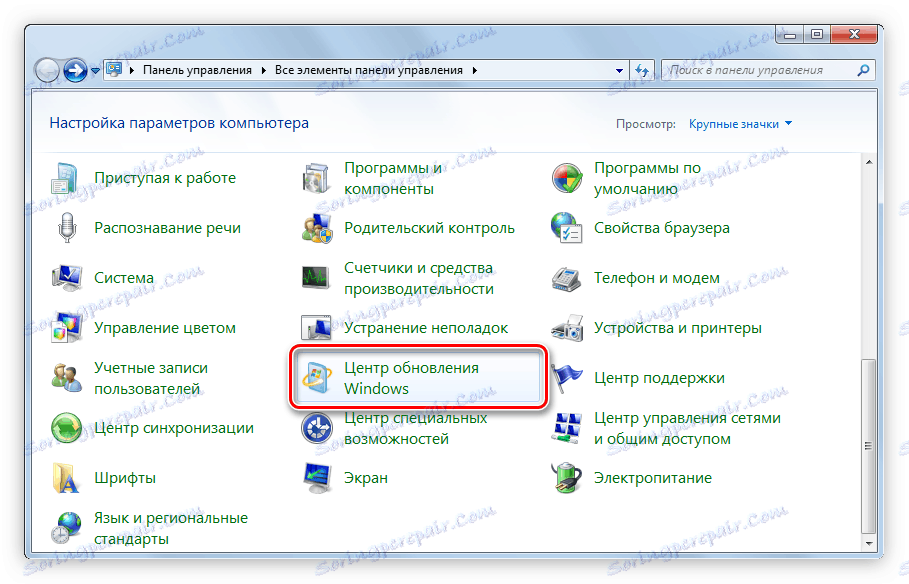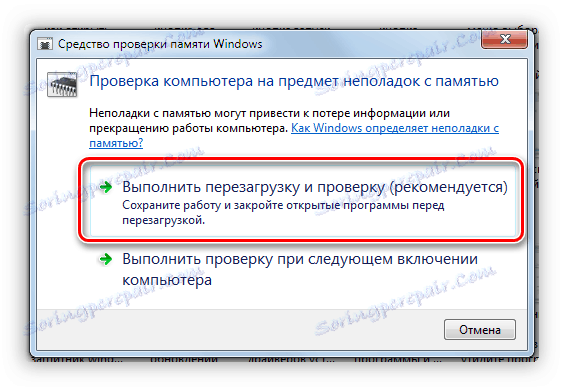Рішення проблеми з постійною перезавантаженням комп'ютера
У якийсь момент користувач може зіткнутися з проблемою, коли комп'ютер перезавантажується сам по собі. Відбувається це найчастіше під час роботи в операційній системі, але бувають випадки, коли комп'ютер самостійно здійснює перезапуск при включенні. У статті будуть розглянуті причини виникнення такої неполадки і запропоновані способи її вирішення.
зміст
Причини і способи вирішення
Насправді причин може бути незліченна кількість, починаючи від впливу шкідливого програмного забезпечення і закінчуючи поломкою якогось компонента комп'ютера. Нижче ми спробуємо в деталях розглянути кожну.
Причина 1: Вплив вірусного ПЗ
Мабуть, найчастіше комп'ютер мимовільно починає перезавантажуватися через вплив вірусу. Ви його можете підхопити в інтернеті, самі того не помітивши. Саме тому багатьма фахівцями рекомендується встановлювати на ПК антивірусну програму, яка буде відслідковувати і усувати загрозу.
Детальніше: Антивіруси для Windows
Але якщо робити це вже пізно, то для вирішення проблеми потрібно зайти в систему в «безпечному режимі». Для цього під час запуску комп'ютера досить натиснути клавішу F8 і в меню конфігурацій запуску вибрати відповідний пункт.
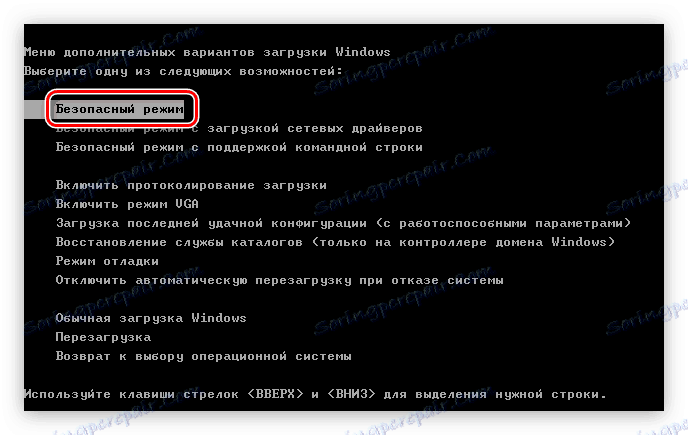
Детальніше: Як увійти в «Безпечний режим» на комп'ютері
Примітка: якщо ваш мережевий адаптер вимагає установки пропрієтарного драйвера, то інтернет-з'єднання в «безпечному режимі» не буде встановлено. Щоб виправити це, в меню виберіть пункт «Безпечний режим з підтримкою мережі».
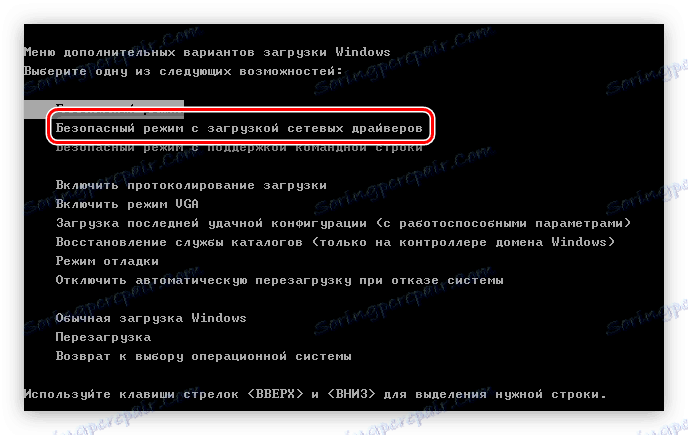
Потрапивши на робочий стіл Windows можна приступати безпосередньо до спроб усунути проблему.
Спосіб 1: Сканування системи антивірусом
Після того як ви потрапите на робочий стіл, вам необхідно увійти в антивірус і провести повне сканування системи на наявність шкідливого ПЗ. При його виявленні вибирайте опцію «Видалити», а не «Карантин».
Примітка: перед початком сканування перевірте оновлення антивіруса, і встановіть їх, якщо такі є.
Зараз буде наведено приклад сканування системи за допомогою «Захисника Windows», але представлена інструкція загальна для всіх антивірусних програм, може відрізнятися лише графічний інтерфейс і розташування на ньому кнопок взаємодії.
- Запустіть «Захисник Windows». Найпростіше це зробити через пошук по системі. Для цього відкрийте меню пуск і у відповідному полі введіть назву, після чого натисніть в результатах за однойменною рядку.
- Натисніть на список, що випадає «Перевірити», розташований у верхній частині вікна, і виберіть пункт «Повна перевірка».
- Дочекайтеся закінчення сканування комп'ютера на наявність шкідливого ПЗ.
- Натисніть кнопку «Очистити систему», якщо були виявлені загрози.
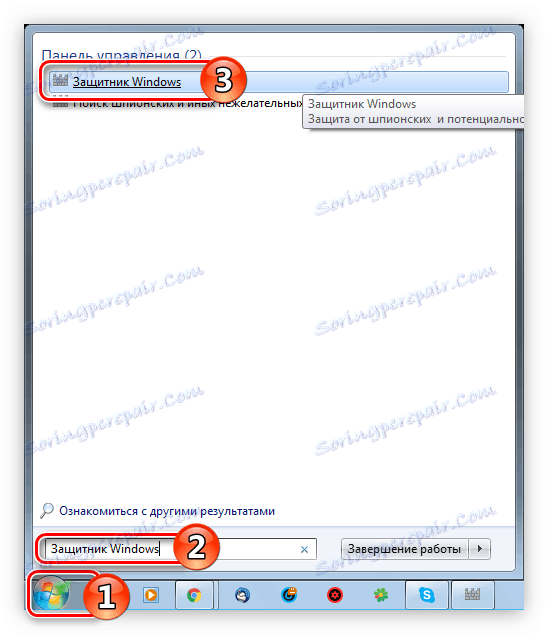
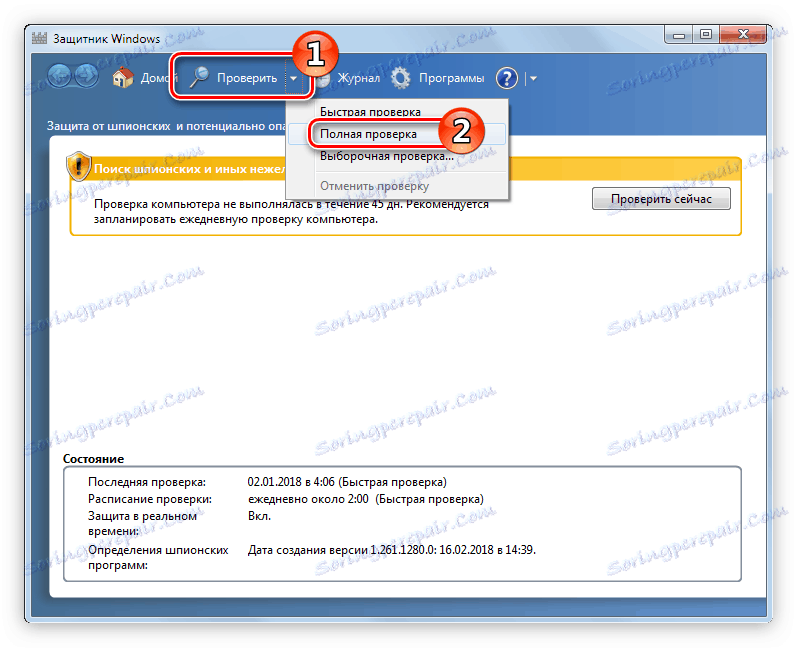
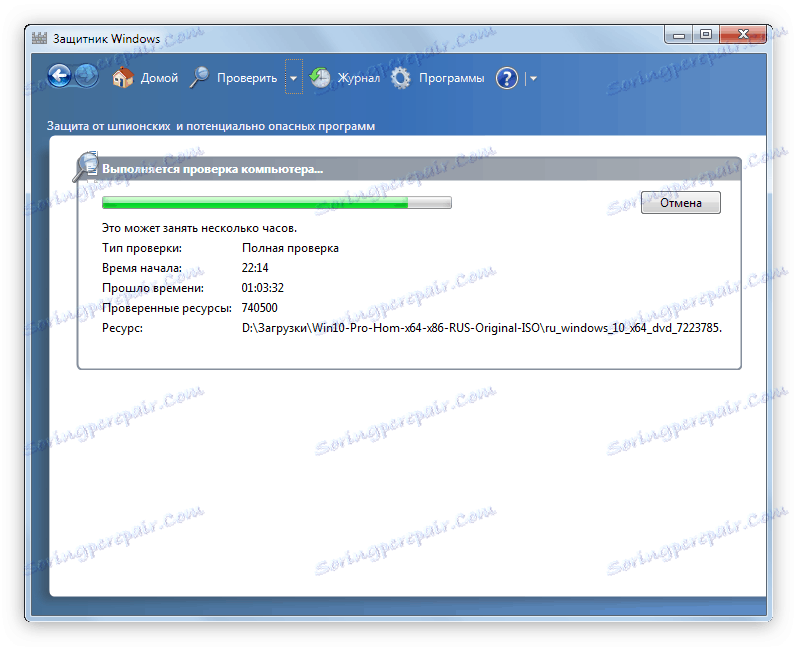
Процес сканування досить довгий, його тривалість безпосередньо залежить від об'єму жорсткого диска і зайнятого простору. За підсумком перевірки видаліть всіх «шкідників», якщо вони були виявлені.
Детальніше: Як зробити повне сканування системи на наявність вірусів
Спосіб 2: Оновлення системи
Якщо ви давно не оновлювали систему, то перевірте наявність оновлень для неї, можливо, зловмисники скористалися дірою в безпеці. Зробити це дуже просто:
- Відкрийте «Панель управління». Зробити це можна шляхом виконання команди
controlв вікні «Виконати», яке відкривається після натискання клавіш Win + R. - Знайдіть у списку «Центр оновлення Windows» та натисніть по іконці.
![центр поновлення windows в панелі управління]()
Примітка: якщо у вас список відображається не так, як показано на зображенні вище, змініть параметр «Перегляд», який знаходиться у верхньому правому кутку програми, на значення «Великі значки».
- Запустіть перевірку оновлень, натиснувши по однойменній кнопці.
- Дочекайтеся закінчення процесу пошуку оновлень Windows.
- Натисніть «Встановити оновлення», якщо вони були виявлені, в іншому випадку система вам повідомить, що оновлення не потрібно.
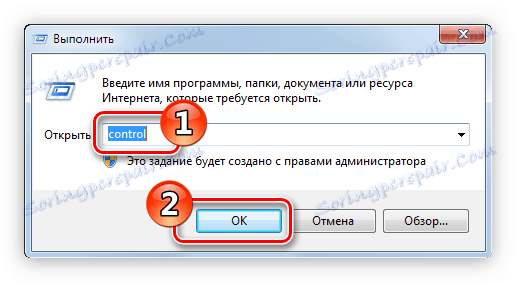
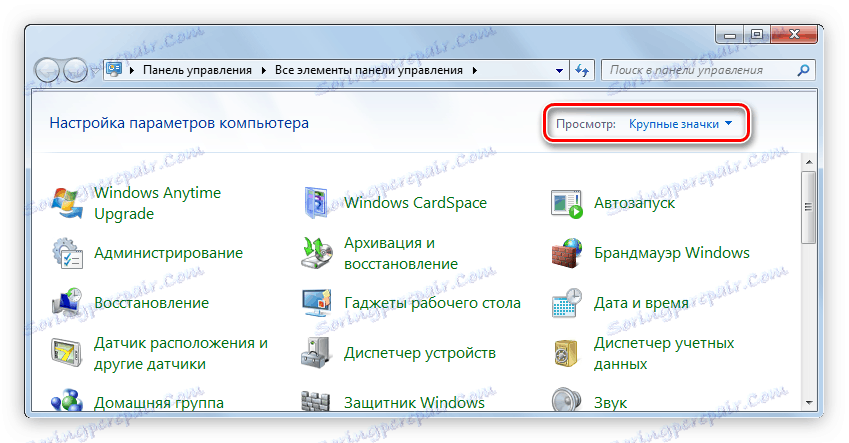
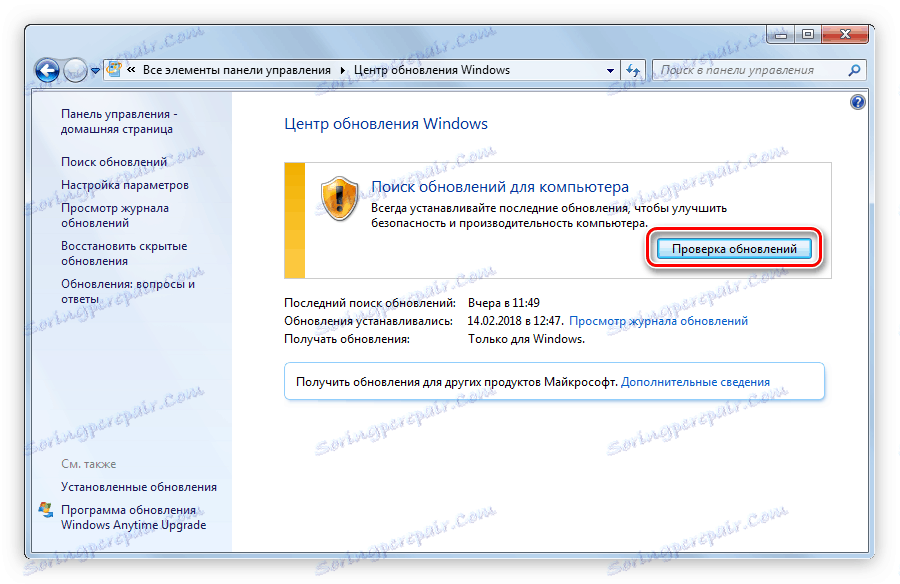
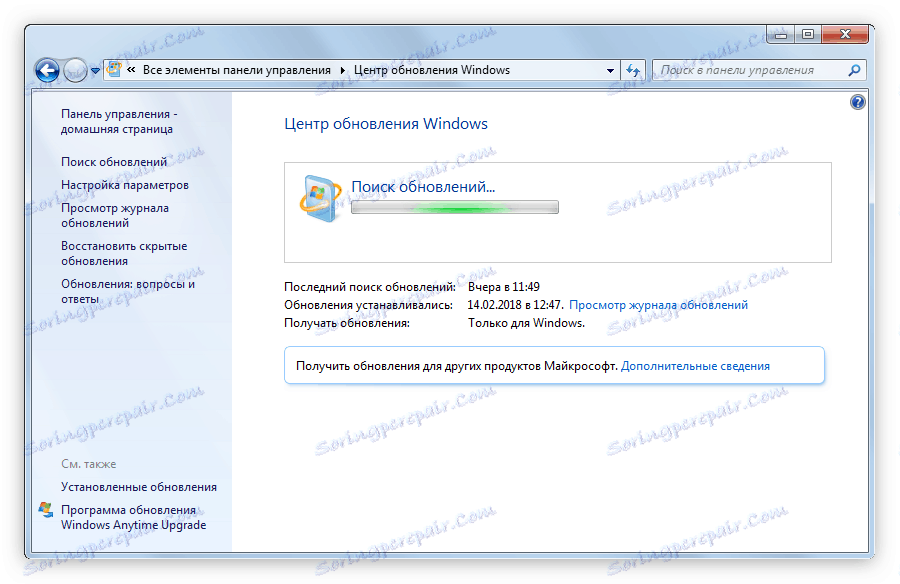
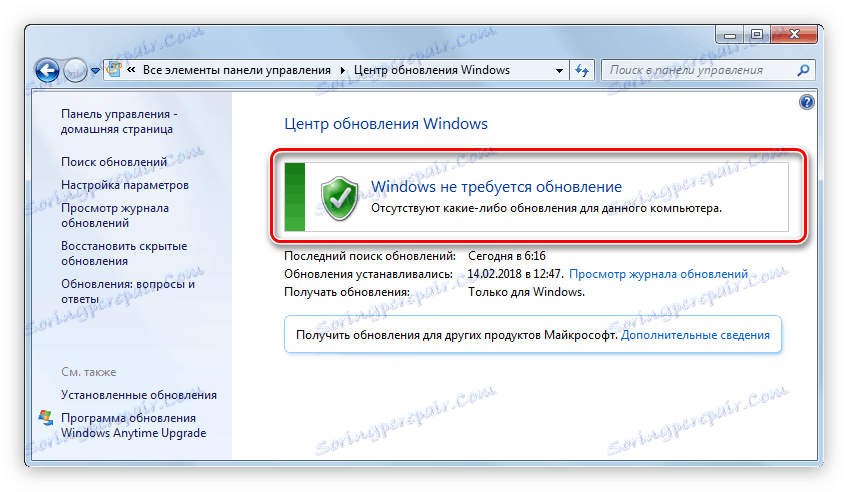
Детальніше: Як оновити Windows 10 , Windows 8 і Windows XP
Спосіб 3: Перевірка програм в автозавантаження
Також рекомендується перевірити програми, які містяться в «Автозавантаженні». Цілком можливо, що там знаходиться невідома вам програма, яка може виявитися вірусом. Вона активується при звичайному запуску ОС і тягне за собою перезавантаження комп'ютера. При виявленні приберіть її з «Автозавантаження» і видаліть з комп'ютера.
- Відкрийте «Провідник», натиснувши по відповідній іконці на панелі завдань.
- Вставте в адресний рядок наступний шлях і натисніть Enter:
C:UsersUserNameAppDataRoamingMicrosoftWindowsStart MenuProgramsStartupВажливо: замість «UserName» необхідно вписати своє ім'я користувача, яке ви вказали при установці системи.
- Видаліть ярлики тих програм, які вам здаються підозрілими.
Примітка: якщо ви випадково видаліть ярлик іншої програми, то серйозних наслідків у цього не буде, ви завжди можете додати його назад простим копіюванням.
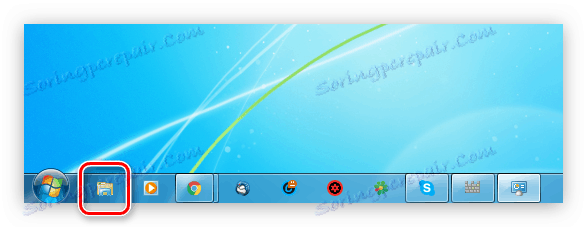
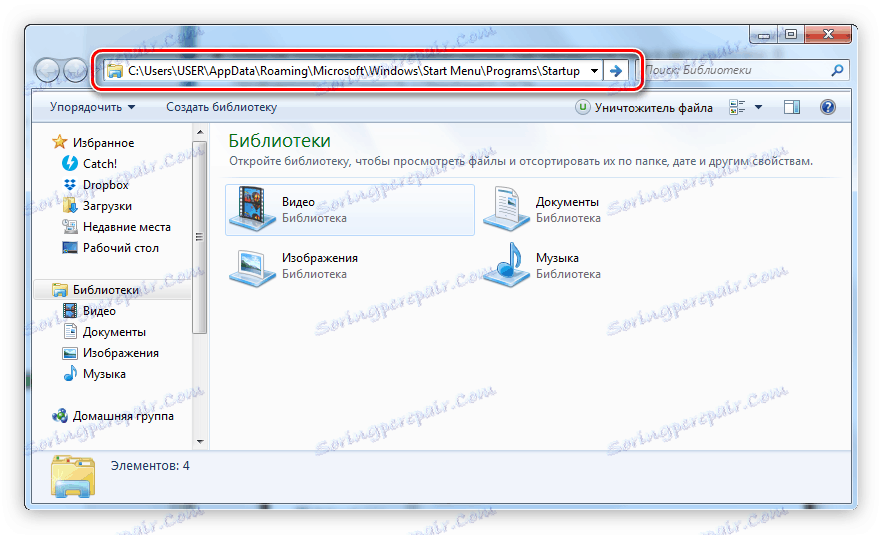
Детальніше: Як увійти в «Автозавантаження» Windows 10 , Windows 8 , Windows 7 і Windows XP
Спосіб 4: Відкат системи
Якщо попередні способи ніяк не допомагають виправити ситуацію, то спробуйте зробити відкат системи, вибравши точку відновлення, створену до появи проблеми. У кожній версії ОС ця операція проводиться по-різному, тому ознайомтеся з відповідною статтею у нас на сайті. Але можна виділити ключові моменти цієї операції:
- Відкрийте «Панель управління». Нагадаємо, що зробити це можна, виконавши команду
controlв вікні «Виконати». - У вікні знайдіть іконку «Відновлення» і натисніть по ній лівою кнопкою миші.
- Натисніть кнопку «Запуск відновлення системи».
- У вікні виберіть точку відновлення, яка була створена до прояву розглядуваної нами проблеми, і натисніть кнопку «Далі».
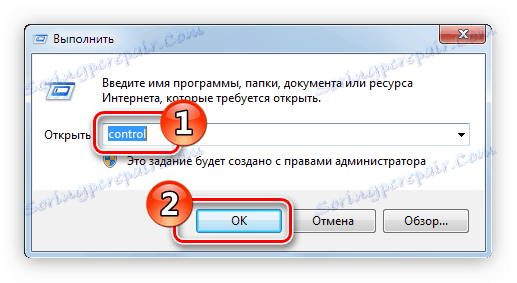

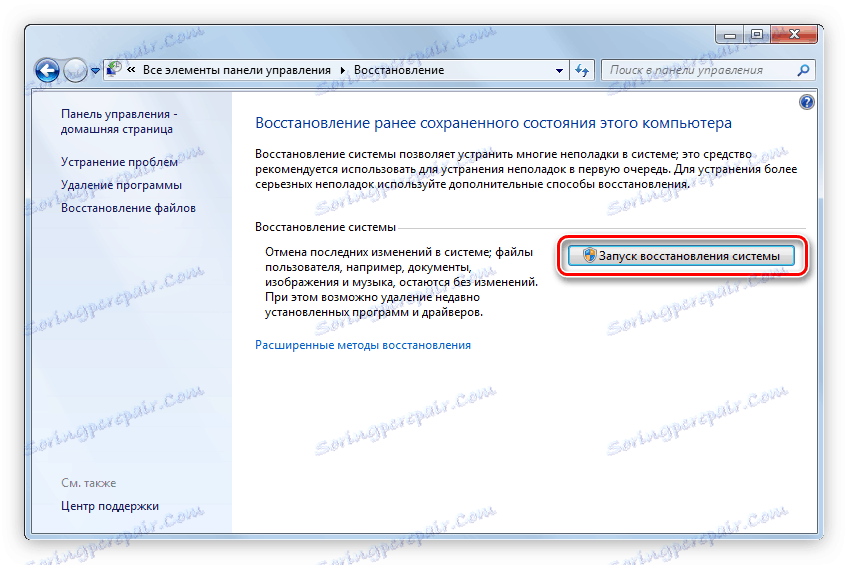
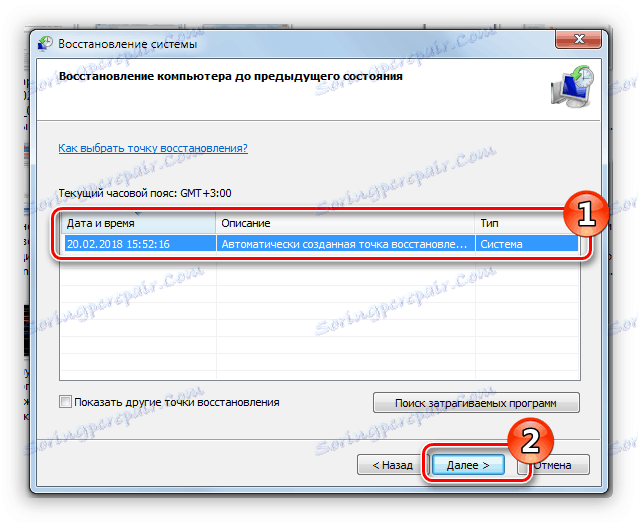
Далі вам залишається слідувати інструкціям «Майстра відновлень», а після закінчення всіх дій ви відкотити систему до нормального стану.
Детальніше: Як зробити відновлення системи в Windows 10 , Windows 8 і Windows XP
Якщо ви змогли відкотитися до працездатною версії операційної системи і увійшли в неї, обов'язково запустіть повне сканування антивірусним ПЗ.
Спосіб 5: Відновлення системи з диска
Якщо точки відновлення ви не створювали, то скористатися попереднім способом не вийде, але можна застосувати інструмент відновлення, наявний на диску з дистрибутивом операційної системи.
Важливо: дистрибутив на диску повинен бути тієї ж версії і збірки що і ваша операційна система
Детальніше: Як відновити систему використовуючи завантажувальний диск Windows
Мабуть, це все способи, які здатні допомогти усунути проблему мимовільної перезавантаження комп'ютера через вірус. Якщо жоден з них не допоміг, причина криється в чомусь іншому.
Причина 2: Несумісне ПО
Система може працювати некоректно через несумісного програмного забезпечення. Згадайте, можливо, перед появою проблеми ви встановлювали якийсь новий драйвер чи інший пакет програм. Виправити ситуацію, що виникла можна тільки увійшовши в систему, тому знову завантажитеся в «безпечному режимі».
Спосіб 1: Перевстановлення драйверів
Запустивши операційну систему, відкрийте «Диспетчер пристроїв» і перевірте всі драйвера. Якщо ви виявите застаріле ПЗ, то відновите його до останньої версії. Також спробуйте перевстановити частина драйверів. Стати причиною перезавантаження ПК можуть помилки в драйверах на відеокарту і центральний процесор, так що оновлюйте їх в першу чергу. Зробити це можна в такий спосіб:
- Відкрийте вікно «Диспетчера пристроїв» через утиліту «Виконати». Для цього спочатку запустіть її, натиснувши Win + R, потім впишіть у відповідне поле
devmgmt.mscі натисніть «ОК». - У вікні, розгорніть список драйверів цікавить вас, натиснувши на стрілочку поряд з його найменуванням.
- Натисніть правою кнопкою миші по назві драйвера і виберіть пункт "Оновити драйвери».
- У вікні клацніть по пункту «Автоматичний пошук оновлених драйверів».
- Зачекайте, поки ОС в автоматичному режимі здійснить пошук оновлень для драйвера.
- Натисніть «Встановити», якщо воно було знайдено, в іншому випадку з'явиться повідомлення, що ви використовуєте останню версію.

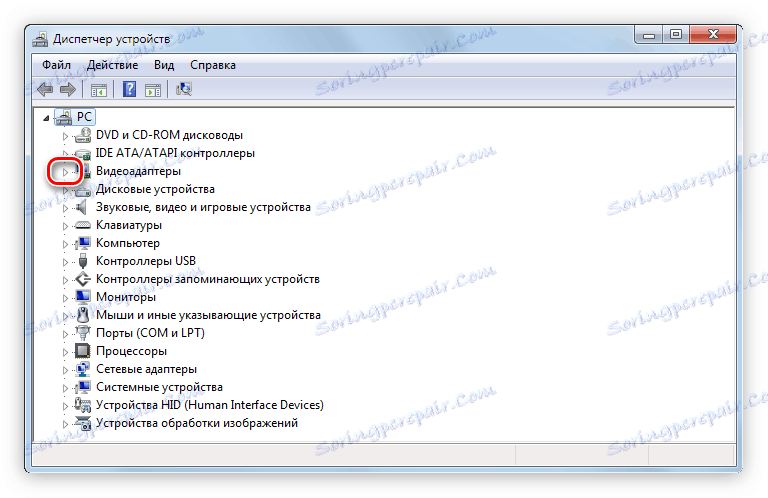
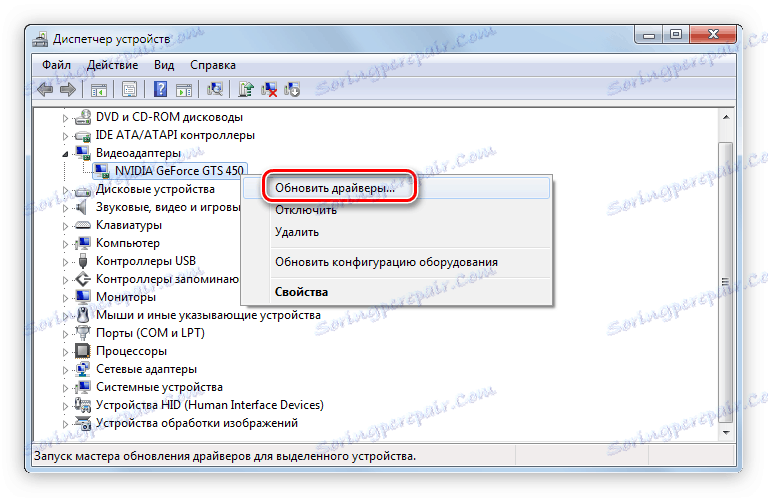
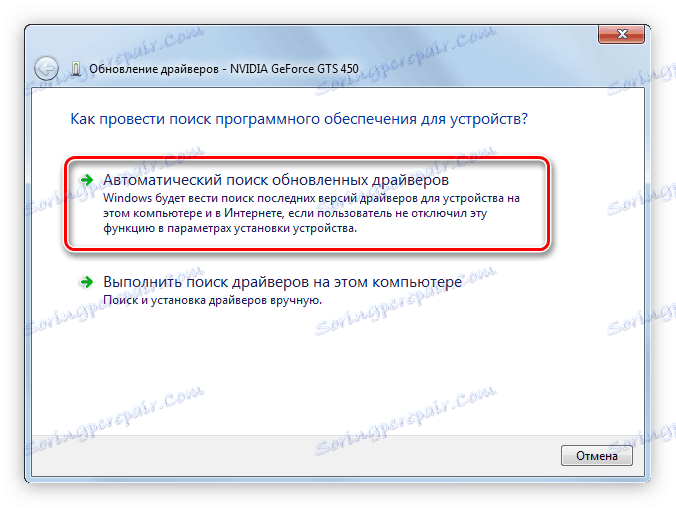
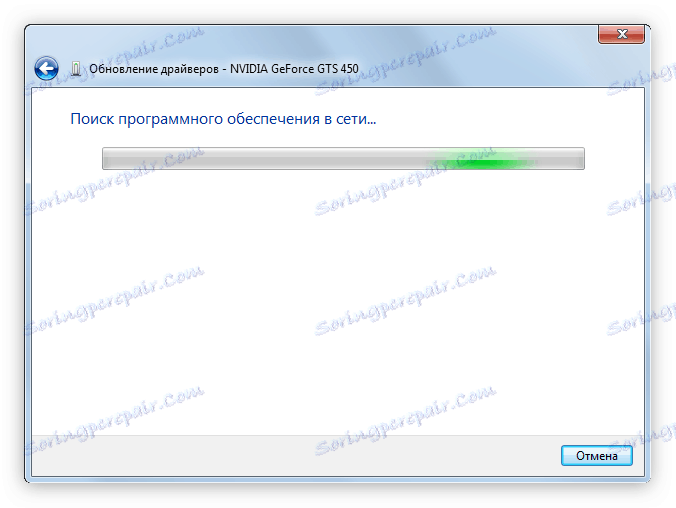
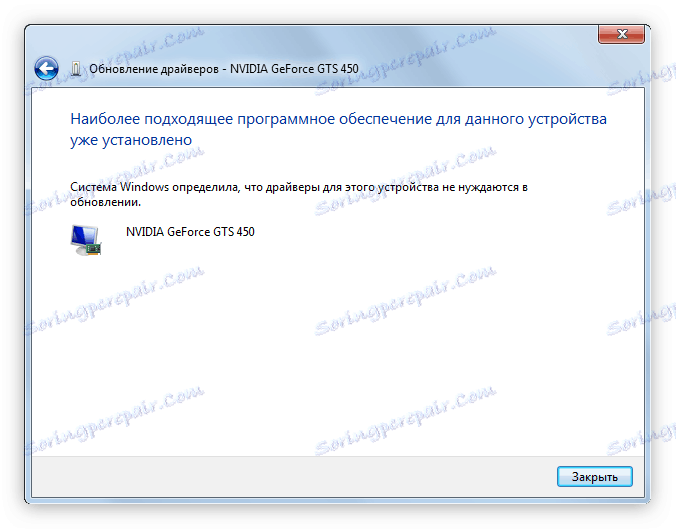
Це лише один спосіб оновлення драйверів. Якщо ви зіткнулися з труднощами при виконанні дій з інструкції, у нас на сайті є стаття, в якій запропонована альтернатива.
Детальніше:
Як оновити драйвер стандартними засобами Windows
Як оновити драйвер за допомогою програми DriverPack Solution
Спосіб 2: Видалення несумісності програмного забезпечення
Комп'ютер також може перезавантажуватися через дії програмного забезпечення, несумісного з операційною системою. В цьому випадку його слід видалити. Способів існує багато, але в якості прикладу ми будемо використовувати системну утиліту «Програми та засоби», трохи нижче буде надана посилання на статтю, в якій наведено всі методи.
- Відкрийте «Панель управління». Як це зробити, було описано вище.
- Знайдіть у списку іконку «Програми та засоби» і натисніть по ній.
- Знайдіть додатки, які були встановлені перед появою проблеми. Найпростіше це зробити, упорядкувавши список по даті інсталяції ПО. Для цього натисніть на пункт «Встановлено», розташування якого зазначено на зображенні нижче.
- По черзі видаліть кожен додаток. Це можна зробити двома способами: натиснувши на кнопку «Видалити» (в деяких випадках «Видалити / Змінити») або ж вибравши з контексту цю ж опцію.
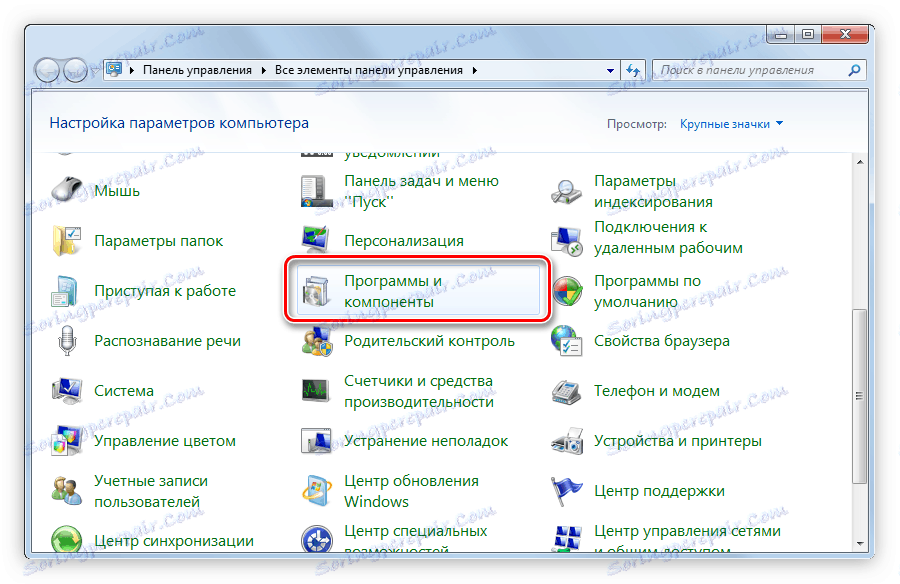
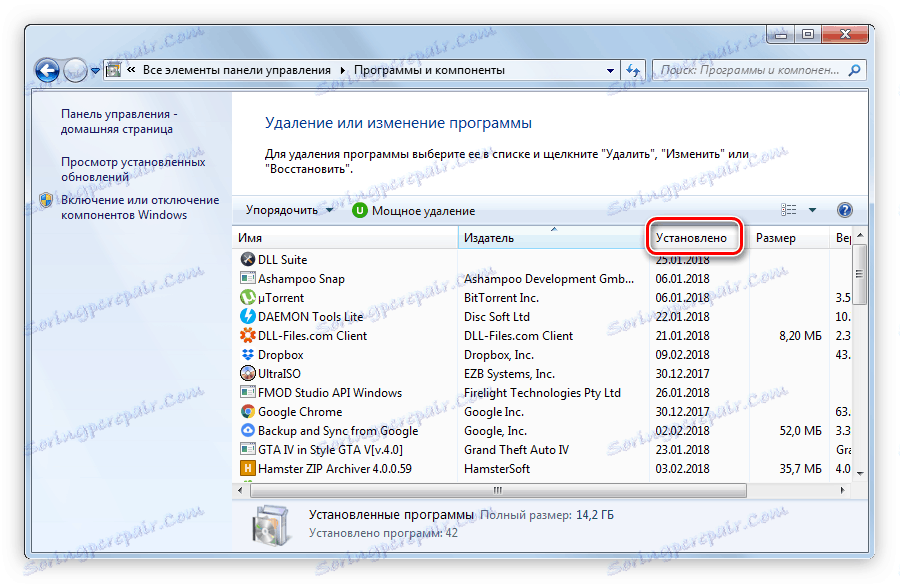
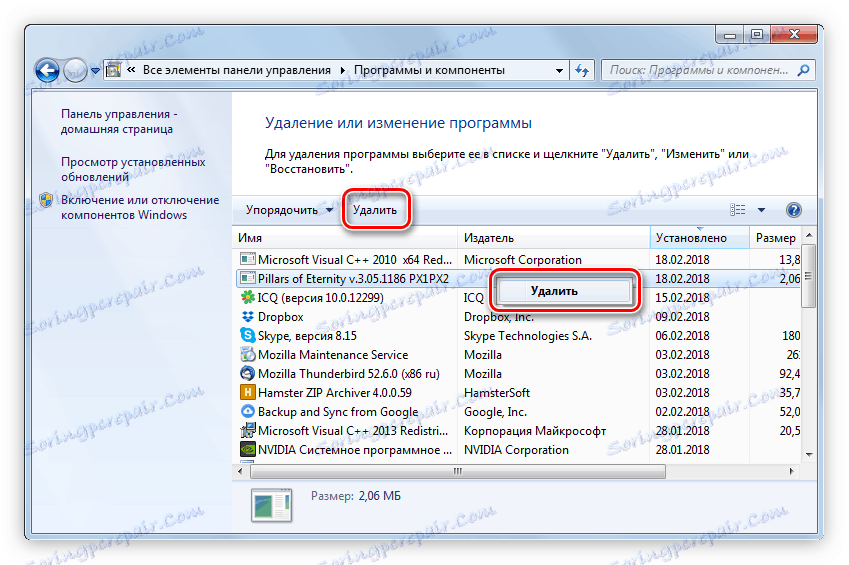
Якщо в списку віддалених програм була та, що була причиною проблеми, то після перезавантаження системи комп'ютер припинить самостійно перезавантажуватися.
Детальніше: Способи видалення програм в Windows 10 , Windows 8 і Windows 7
Причина 3: Помилка BIOS
Може трапитися і так, що операційна система взагалі відмовляється запускатися. Вищенаведені способи в такому випадку виконати ніяк не вдасться. Але є ймовірність, що проблема криється в BIOS, і її вийде усунути. Вам необхідно скинути налаштування BIOS до заводських. Це ніяк не вплине на працездатність комп'ютера, зате дозволить з'ясувати, в цьому причина проблем.
- Увійдіть в BIOS. Для цього при запуску комп'ютера необхідно натиснути спеціальну кнопку. На жаль, у різних комп'ютерів вона різна і пов'язана безпосередньо з виробником. У таблиці наведено найпопулярніші бренди і кнопки, які використовуються на їх пристроях для входу в BIOS.
- Пошукайте серед усіх пунктів «Load Setup Defaults». Найчастіше знайти його можна у вкладці «Exit», але в залежності від версії BIOS розташування може змінюватися.
- Натисніть Enter і прийміть з'явилася питання. Іноді для цього достатньо натиснути Enter вдруге, а іноді попросять вписати букву «Y» і натиснути Enter.
- Вийдіть з BIOS. Для цього виберіть пункт «Save & Exit Setup» або просто натисніть клавішу F10.
| Виробник | Кнопка для входу |
|---|---|
| HP | F1, F2, F10 |
| Asus | F2, Delete |
| Lenovo | F2, F12, Delete |
| Acer | F1, F2, Delete, Ctrl + Alt + Esc |
| Samsung | F1, F2, F8, F12, Delete |
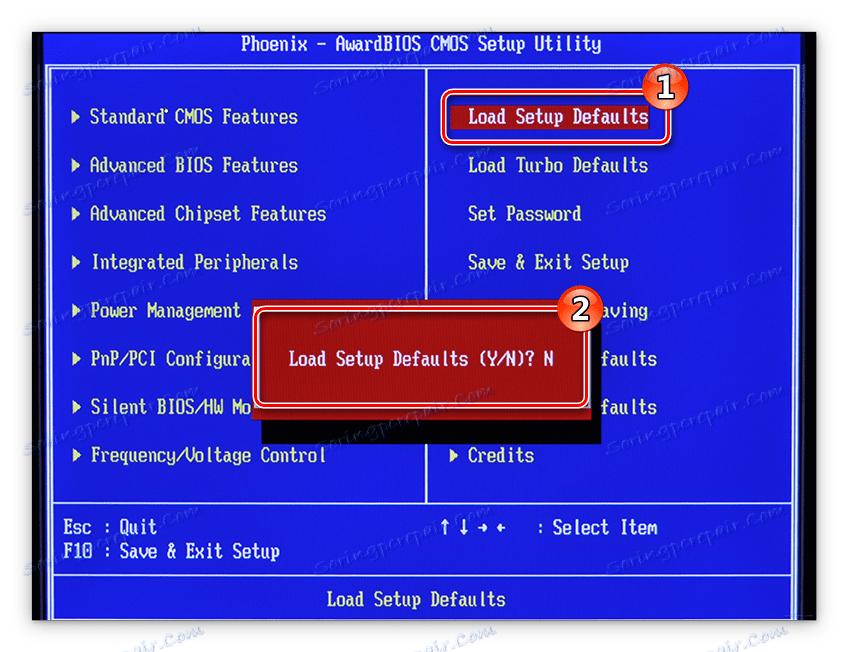
Детальніше: Всі способи скидання налаштувань BIOS до заводських
Якщо причина була в помилку BIOS, то комп'ютер перестане сам перезавантажуватися. Якщо це відбувається знову, значить, проблема в апаратній частині комп'ютера.
Причина 4: Апаратна складова
Якщо всі вищенаведені способи не допомогли вирішити проблему, залишається нарікати на комплектуючі комп'ютера. Вони можуть або вийти з ладу, або перегріватися, що і стає причиною перезавантаження комп'ютера. Про це поговоримо зараз детальніше.
Спосіб 1: Перевірка жорсткого диска
Саме жорсткий диск найчастіше стає причиною перезавантажень ПК, а якщо бути точніше, то несправності в його роботі. Цілком можливо, на ньому з'явилися биті сектора, в такому випадку частина даних, яка знаходиться в них, не може читатися комп'ютером. А якщо вони з'явилися в завантажувальному розділі, то система просто не може запуститися, постійно перезавантаження комп'ютера в спробах це зробити. На щастя, це зовсім не означає, що необхідно задуматися про придбання нового накопичувача, але і не дає стовідсоткової гарантії виправлення помилки штатними засобами, але спробувати все-таки можна.
Вам потрібно перевірити жорсткий диск на наявність битих секторів і відновити їх у разі виявлення. Зробити це можна за допомогою консольної утиліти chkdsk, але проблема полягає в її запуску. Так як в систему ми увійти не можемо, залишається всього два доступних варіанти: запустити «Командний рядок» з завантажувальної флешки того ж дистрибутива Windows або ж вставити жорсткий диск в інший комп'ютер і провести перевірку з нього. У другому випадку все просто, а от перший давайте розберемо.
- Створіть завантажувальний диск з Windows тій же версії, що встановлена у вас.
Детальніше: Як створити завантажувальний диск з Windows
- Запустіть ПК з завантажувального диска, змінивши налаштування BIOS.
Детальніше: Як запустити комп'ютер з флешки
- У відкритому інсталятор Windows відкрийте «Командний рядок», натиснувши клавіші Shift + F10.
- Виконайте наступну команду:
chkdsk c: /r /f - Дочекайтеся закінчення процесу перевірки і відновлення, після чого спробуйте перезапустити комп'ютер, вийнявши попередньо завантажувальний накопичувач.
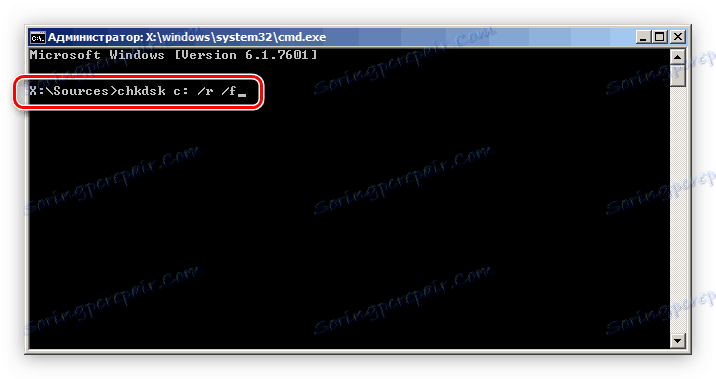
Як було сказано раніше, цю ж операцію ви можете зробити з іншого комп'ютера, підключивши до нього свій жорсткий диск. Але в такому випадку є ще кілька способів, які описані у відповідній статті у нас на сайті.
Детальніше: Способи усунення помилок і битих секторів накопичувача
Спосіб 2: Перевірка оперативної пам'яті
Оперативна пам'ять також є важливим компонентом комп'ютера, без якого він не буде запускатися. На жаль, якщо причина криється саме в ній, то штатними засобами усунути несправність не вийде, доведеться купувати нову планку ОЗУ. Але перш ніж це робити, варто перевірити працездатність компонента.
Так як запустити операційну систему у нас не виходить, доведеться діставати оперативну пам'ять з системного блоку і вставляти в інший комп'ютер. Після того як ви запустите його і потрапите на робочий стіл, вам необхідно скористатися системними засобами Windows для перевірки ОЗУ на наявність помилок. Зробити це можна в такий спосіб:
- Відкрийте вікно «Виконати» і введіть у відповідне поле команду
mdsched, після чого натисніть «ОК». - У вікні виберіть пункт «Виконати перезавантаження і перевірку».
![виконання перевірки оперативної пам'яті при перезавантаженні комп'ютера]()
Примітка: після того як ви виберете цей пункт, комп'ютер буде перезавантажений.
- Після перезавантаження на екрані з'явиться вікно, в якому потрібно натиснути клавішу F1, щоб перейти в меню вибору конфігурації перевірки. Вкажіть всі необхідні параметри (можна залишити за замовчуванням) і натисніть F10.
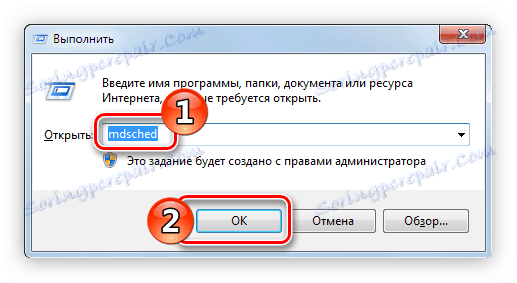
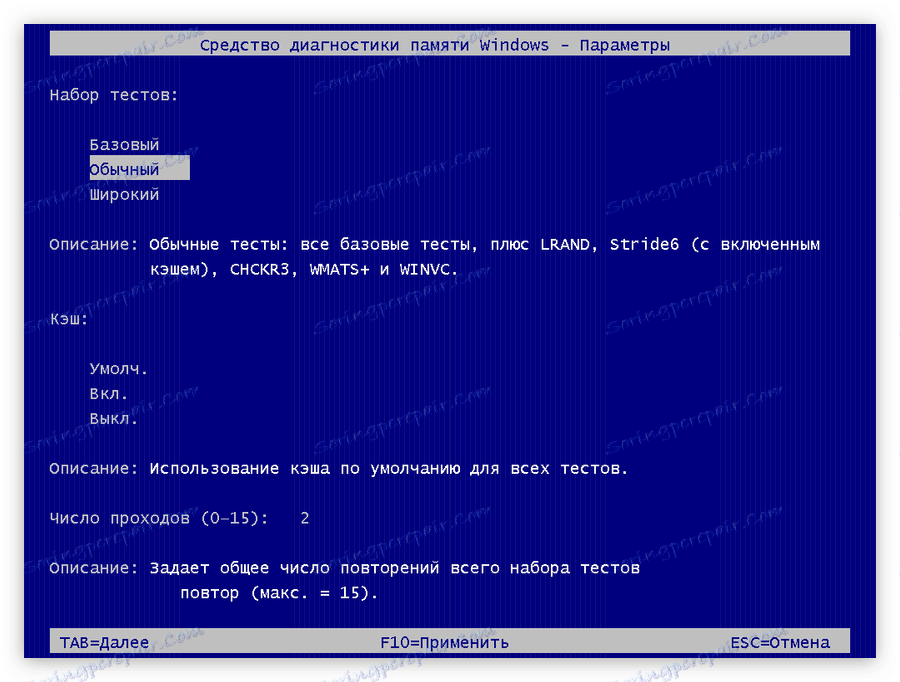
Як тільки перевірка закінчиться, комп'ютер знову перезавантажиться і увійде на робочий стіл Windows, де вас буде чекати результат. Якщо помилки є, то система повідомить вас про це. Тоді необхідно буде купувати нові планки ОЗУ, щоб комп'ютер перестав самостійно перезавантажуватися.
Детальніше: Як вибрати оперативну пам'ять для комп'ютера
Якщо при виконанні вищеописаних дій у вас щось не вийшло, то є ще інші способи перевірки ОЗУ на наявність помилок. Ознайомитися з ними ви можете в статті на сайті.
Детальніше: Як перевірити оперативну пам'ять на працездатність
Спосіб 3: Перевірка відеокарти
Відеокарта - ще один з найважливіших компонентів комп'ютера, і вона теж може стати причиною циклічних перезавантажень. Найчастіше в операційну систему увійти можна, але після нетривалої роботи комп'ютер перезавантажується. Причиною цього може стати як поломка, так і використання «неякісних» драйверів. У другому випадку необхідно буде увійти в «Безпечний режим» (як це зробити, було розказано раніше) і оновити або перевстановити драйвер відеокарти. Якщо це не допомогло то проблема криється безпосередньо в самій платі. Самостоятельно исправлять ситуацию категорически не рекомендуется, так как можно сделать только хуже, просто отнесите ее в сервисный центр и доверьте дело специалисту. Но можно предварительно осуществить проверку на работоспособность.
- Войдите в «Безопасный режим» Windows.
- Откройте окно «Выполнить» , использовав сочетание клавиш Win+R .
- Впишите нижеприведенную команду и нажмите «ОК» .
dxdiag - В появившемся окне «Средство диагностики» перейдите на вкладку «Экран» .
- Ознакомьтесь с информацией в поле «Примечания» , именно там будут отображаться ошибки видеокарты.
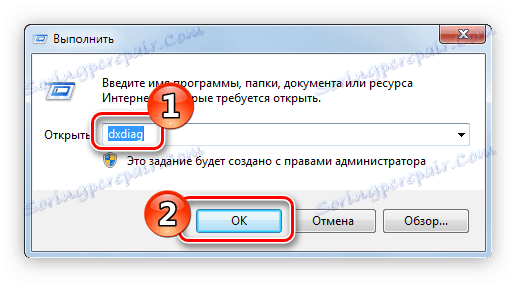
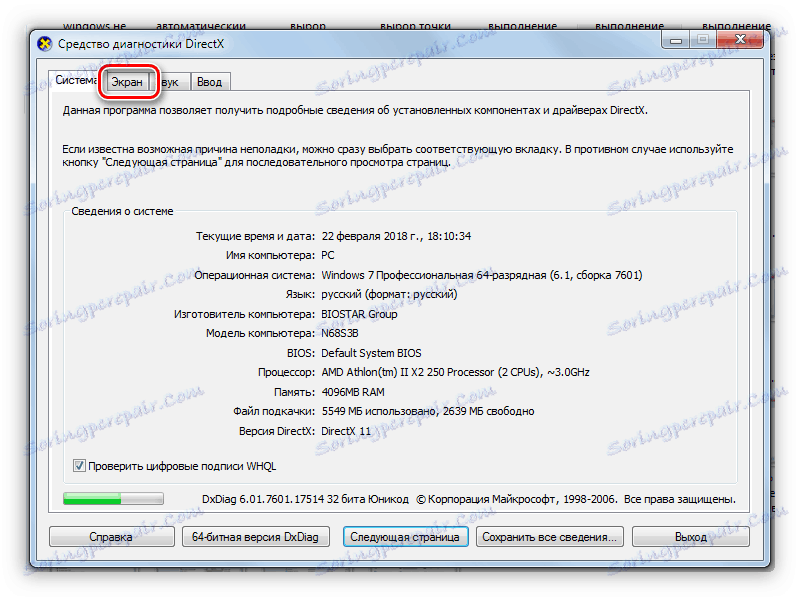
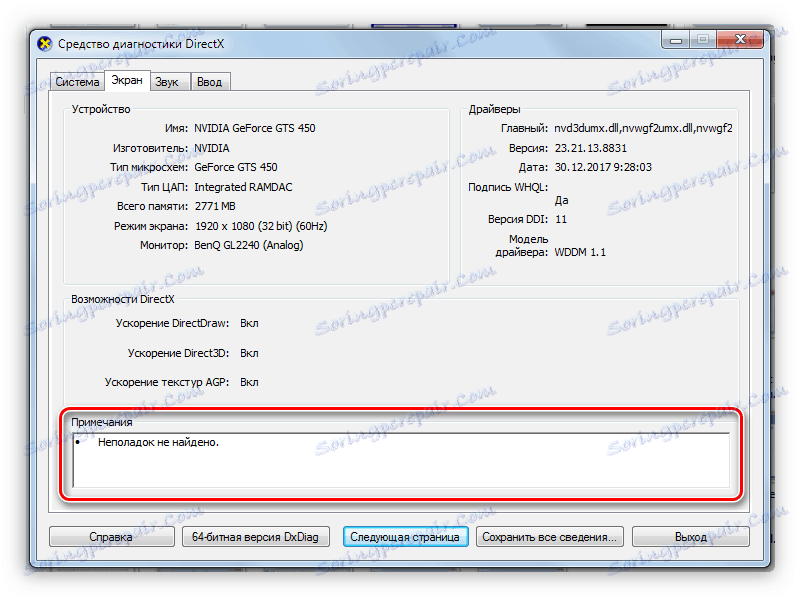
Если ошибки все-таки есть, несите видеокарту в сервисный центр. Кстати, есть еще несколько способов проверки, которые приведены в соответствующей статье у нас на сайте.
Детальніше: Проверка работоспособности видеокарты
Прочие причины неисправности
Бывает такое, что система перезагружается из-за других причин, например, из-за скопившейся пыли в системном блоке или корпусе ноутбука, или из-за высохшей термопасты.
Способ 1: Очистка компьютера от пыли
Со временем в компьютере скапливается пыль, она может стать причиной многочисленных проблем, начиная от самопроизвольной перезагрузки устройства и заканчивая поломкой одного из компонентов. Чтобы этого не произошло, необходимо периодически проводить его очистку. Важно тщательно чистить от пыли каждый компонент компьютера в отдельности, также немаловажную роль играет правильная последовательность действий. Все это и многое другое вы можете узнать из статьи на нашем сайте.
Детальніше: Как правильно почистить компьютер или ноутбук от пыли
Способ 2: Замена термопасты
Термопаста — это жизненно необходимый компонент для процессора и видеокарты. При покупке компьютера она уже нанесена на чипы, но со временем происходит высыхание. В зависимости от марки, этот процесс длится по-разному, в среднем необходимо 5 лет, чтобы паста полностью высохла (а менять ее нужно хотя бы раз в год). Поэтому если после покупки прошло более пяти лет, причиной постоянной перезагрузки компьютера может стать именно этот фактор.
Для начала необходимо выбрать термопасту. Стоит учесть ряд характеристик: токсичность, теплопроводность, вязкость и многое другое. Определится с выбором вам поможет статья у нас на сайте, в которой подробно описаны все нюансы.
Детальніше: Как выбрать термопасту для для компьютера или ноутбука
После того как термопаста куплена, можно будет переходить непосредственно к нанесению ее на компоненты компьютера. Как было уже сказано, смазать нужно видеокарту и процессор. Процесс этот довольно трудоемкий и требует опыта, иначе вы можете повредить устройство. Особенно не рекомендуется самостоятельно пытаться заменить термопасту в ноутбуке, лучше отнести его в сервисный центр и доверить это дело специалисту.
Для начала нужно нанести термопасту на процессор. Для цього:
- Разберите компьютер. В персональном снимите боковую панель, открутив несколько болтов, а в ноутбуке разберите нижнюю часть корпуса.
- Снимите кулер и радиатор с чипа процессора. У AMD и Intel механизмы крепежа отличаются. В первом случае вам необходимо будет откинуть рычаг, повернув его против часовой стрелки, а во втором — открутить четыре винта.
- Очистите поверхность чипа от остатков высохшей термопасты. Делать это необходимо, используя салфетку, ватный диск или ластик. Также можно смочить их спиртом, чтобы повысить эффективность.
- Тонким слоем нанесите термопасту на всю поверхность процессора. Рекомендуется использовать специальную кисточку для этих целей, но подойдет и обычная.


После выполнения всех действий вам остается закрепить кулер с радиатором и собрать компьютер.
Детальніше: Как заменить термопасту процессора
Процесс замены термопасты на видеокарте во многом схож: вам необходимо будет нанести тонкий слой геля на чип. Но сложность заключается в демонтаже этого устройства. В отличие от процессоров, конструкция видеокарт сильно отличается, поэтому универсальной инструкции дать не получится. Ниже будут описаны общие черты того или иного действия, которое вам необходимо выполнить:
- Разберите корпус системного блока или ноутбука (если в нем есть дискретная видеокарта), предварительно отключив питание.
- Найдите плату видеокарты и отсоедините провода, ведущие к ней, после чего открутите болты, скрепляющие плату с корпусом.
- Нажмите на замок, который удерживает видеокарту в слоте.
- Аккуратно выньте плату.
- Найдите точки крепления радиатора и кулера на плате. Они могут крепиться с помощью болтов или же специальных заклепок.
- Отсоедините радиатор с кулером от платы. Будьте аккуратны, так как если паста высохла, она могла пристать к чипу.
- Отсоедините провод, ведущий от кулера к плате.
- Уберите высохшую термопасту, используя для этого салфетку, смоченную спиртом.
- Нанесите тонкий слой новой термопасты на чип устройства.
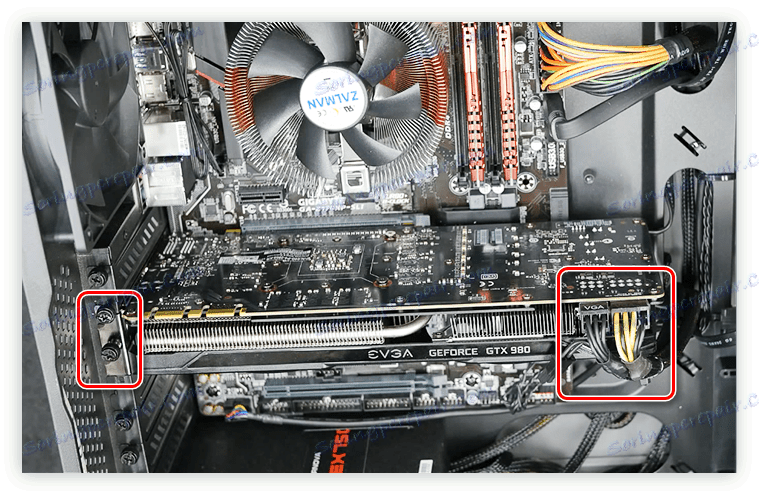




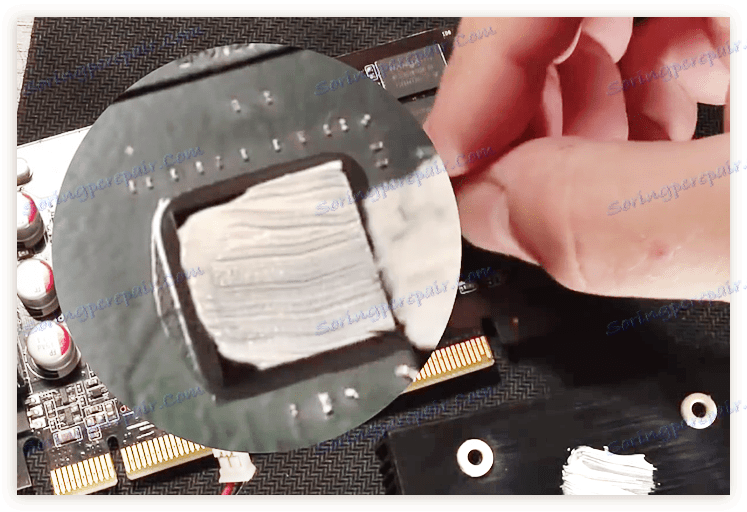
Далее вам остается собрать все обратно:
- Присоедините провод кулера к плате.
- Аккуратно, не елозя, приложите радиатор к плате.
- Закрутите ранее открученные болты.
- Вставьте плату видеокарты в разъем на материнской плате.
- Подсоедините все провода к ней и закрутите болты.
После этого остается собрать корпус и готово — термопаста заменена.
Детальніше: Как поменять термопасту на видеокарте
висновок
Как можно заметить, причин, из-за которых компьютер может самопроизвольно перезагружаться, предостаточно, но способов решения проблемы еще больше. К сожалению, сразу же невозможно определить удачный метод, который стопроцентно поможет, но в статье их последовательность идет от эффективных и легкодоступных до более трудоемких.