Перепризначуваних клавіші на клавіатурі в Windows 7
Зламана або залита чаєм клавіша або клавіші часто означають необхідність покупки нової клавіатури. І якщо заміна для стаціонарного ПК не складає труднощів, то для ноутбука це може стати серйозною проблемою, оскільки потрібно підбирати конкретну модель. Але не поспішайте до магазину, спробуйте спочатку перепризначити неробочу клавішу.
зміст
перепризначення клавіш
Давайте розглянемо програми, які дозволяють перепризначити клавіші. Це буває необхідно не тільки в разі поломки кнопки, але і для зручного налаштування клавіатури під себе.
Спосіб 1: MapKeyboard
Утиліта є безкоштовною, проте її підтримка закінчилася. Тепер вона є частиною проекту HotKeyControl, який дає можливість вільного використання програми протягом 15 днів. Проте, саму MapKeyboard все ще можна завантажити в інтернеті.
- Запустіть утиліту від імені Адміністратора, це важливо. Для цього натисніть праву кнопку миші на іконку і виберіть «Запуск від імені адміністратора»
- У вікні з'явиться розкладка клавіатури. Натисніть лівою кнопкою миші на клавішу, яку бажаєте перепризначити. Внизу в випадаючому списку виберіть нову функцію клавіші. Для того, щоб відключити кнопку, виберіть функцію «Disable».
- Перепризначення клавіша стане зеленого кольору. Зробіть все зміни, які вам потрібні, і натисніть «Save layout».
- З'явиться попередження про необхідність завершення сеансу роботи для внесення змін. Натисніть «Так».

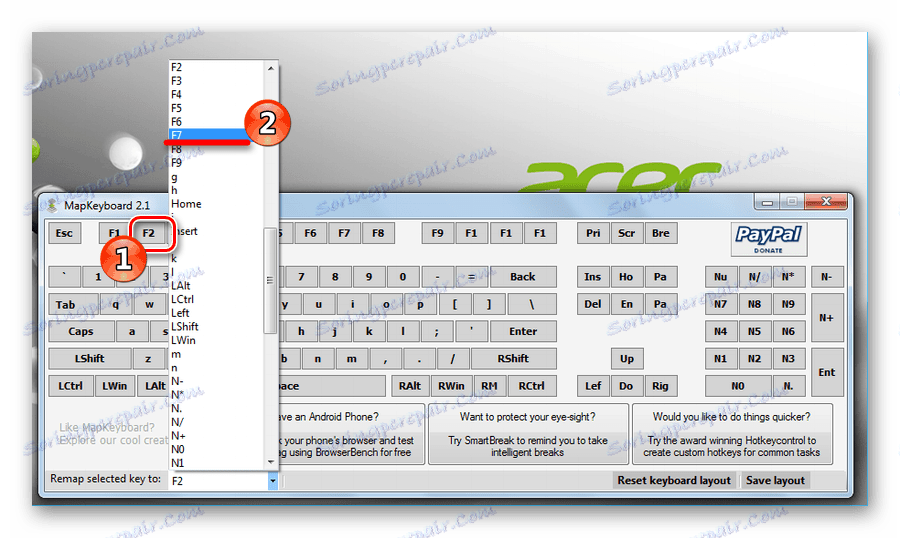
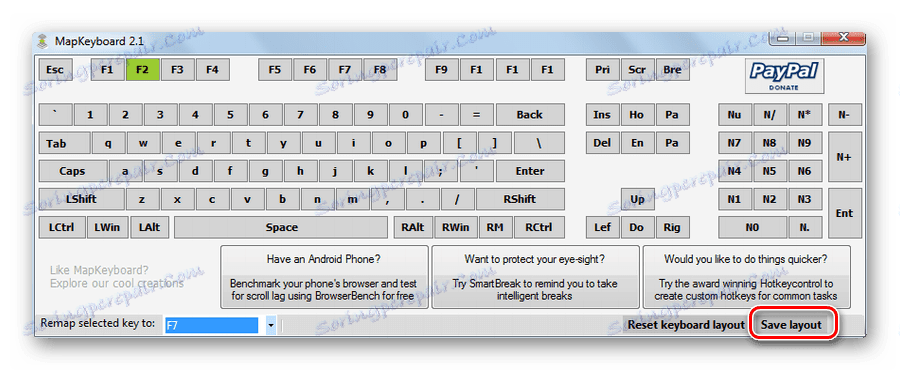
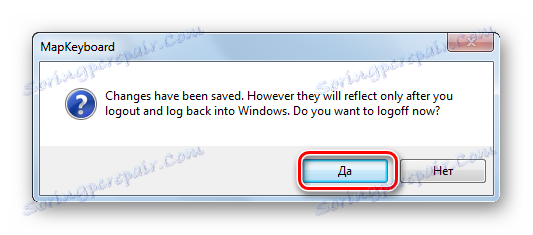
Зміни вступлять в силу тільки після того, як ви знову ввійдете в систему.
Спосіб 2: KeyTweak
KeyTweak - простенька програмка, що володіє великим функціоналом в порівнянні з MapKeyboard. Вимагає установки на комп'ютер.
Завантажити KeyTweak з офіційного сайту
- Екранна клавіатура складається з номерів скан-кодів (коди, які передаються драйверу клавіатури для визначення натиснутоюклавіші). Натисніть на обраний скан-код. Під клавіатурою з'явиться напис з поточним значенням. Виберіть нове значення зі списку і натисніть на «Remap Key».
- Натисніть кнопку «Full Teach Mode». Відкриється нове вікно редагування. Спочатку виберіть «Begin Teach Mode». Потім на клавіатурі натисніть кнопку, яку ви хочете змінити, а потім нове значення. Підтвердіть свій вибір, натиснувши «Remap Key # 1 to Key # 2».
- Зайдіть в «Half Teach Mode» та натисніть «Scan a Single Key».
- Повторіть ці процедури потрібну кількість разів, а потім застосуйте зміни, натиснувши «Apply».
- Програма попросить перезавантаження, погодьтеся на це.
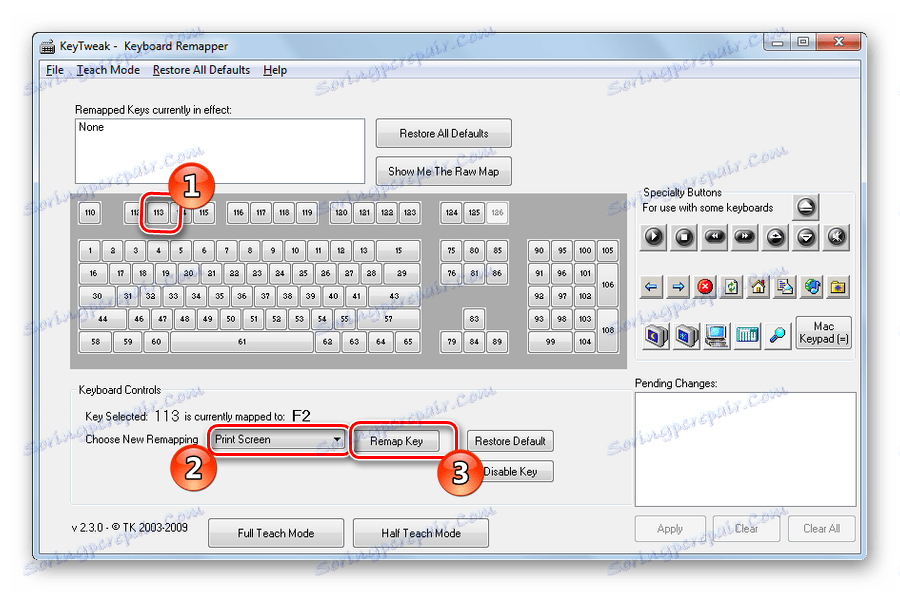
Існує ще 2 додаткових режиму: «Full Teach Mode» і «Half Teach Mode». Вони дозволяють перехоплювати скан-коди, коли ви натискаєте певні клавіші.
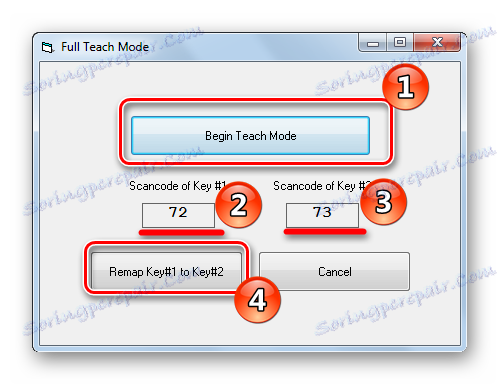
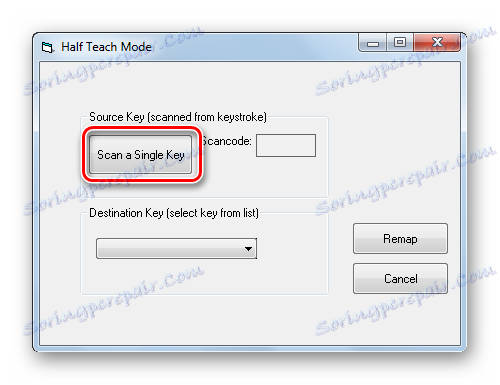
На клавіатурі натисніть клавішу, що підлягає перепризначення. У випадаючому списку виберіть нову установку і натисніть «Remap».
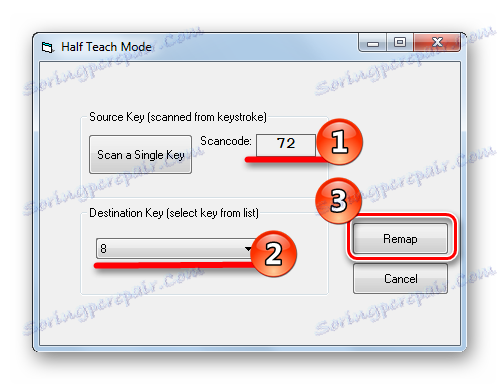
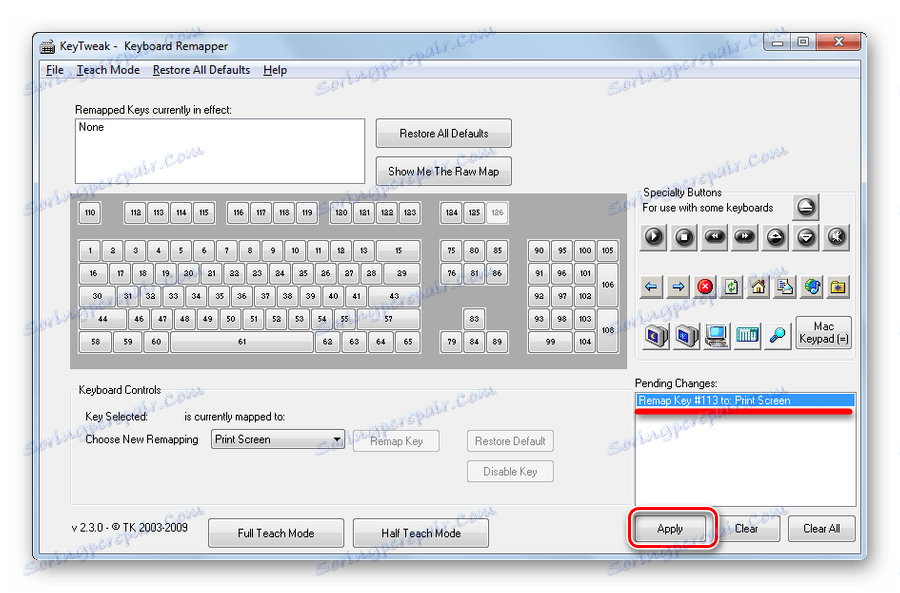
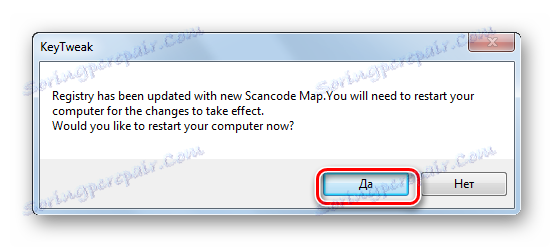
Спосіб 3: SharpKeys
Дана програма має найбільшу кількість можливостей - вона не тільки перепризначає, але і дозволяє додати певні функції на будь-яку клавішу.
Завантажити SharpKeys з офіційного сайту
- Скачайте і запустіть SharpKeys.
- У лівому нижньому куті натисніть на кнопку «Add» ( «Додати»).
- Відкриється вікно. У лівій колонці виберіть клавішу, яку ви хочете перепризначити, а в правій - нове завдання.
- Після того, як ви призначили все кнопки, натисніть «Write to Registry» ( «Записати в реєстр»).
- Перезапустіть комп'ютер або завершите сеанс користувача, щоб програма внесла зміни до реєстру.
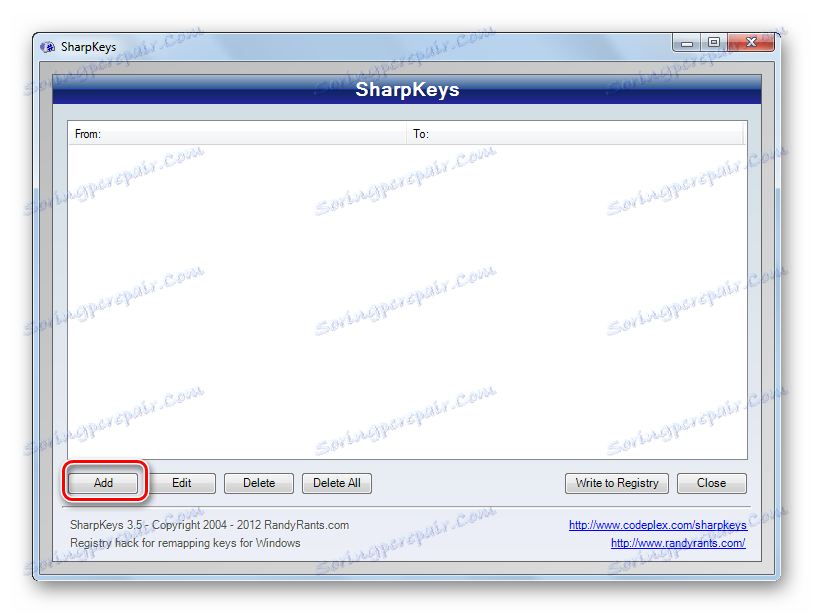
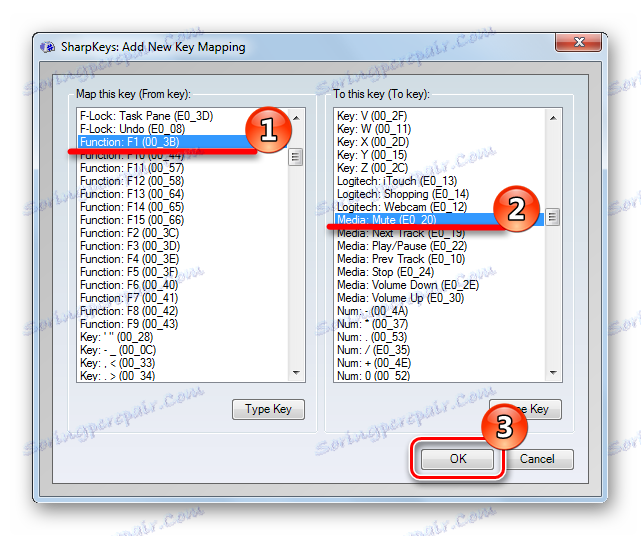
Можна додати деякі додатки - калькулятор, пошту, «Мій комп'ютер».
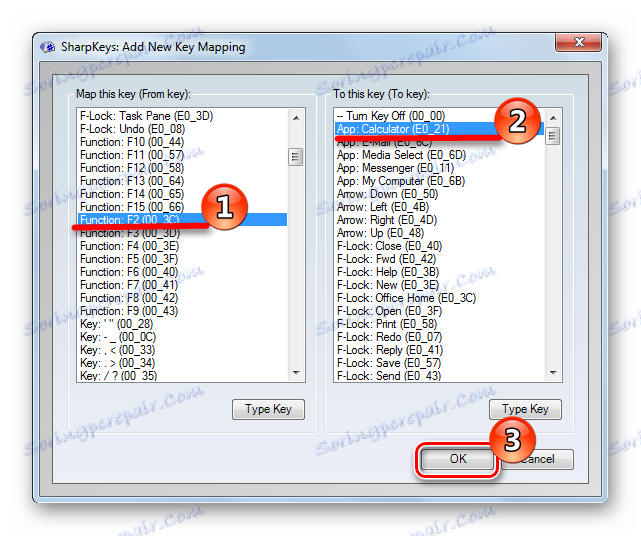
Можна відключити незручні клавіші.
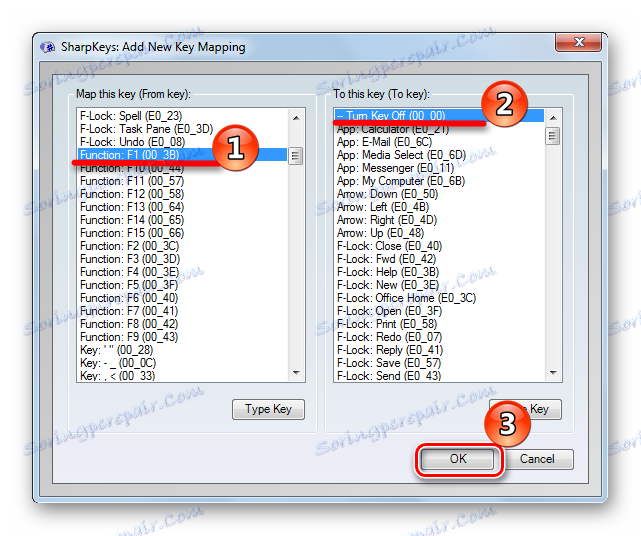
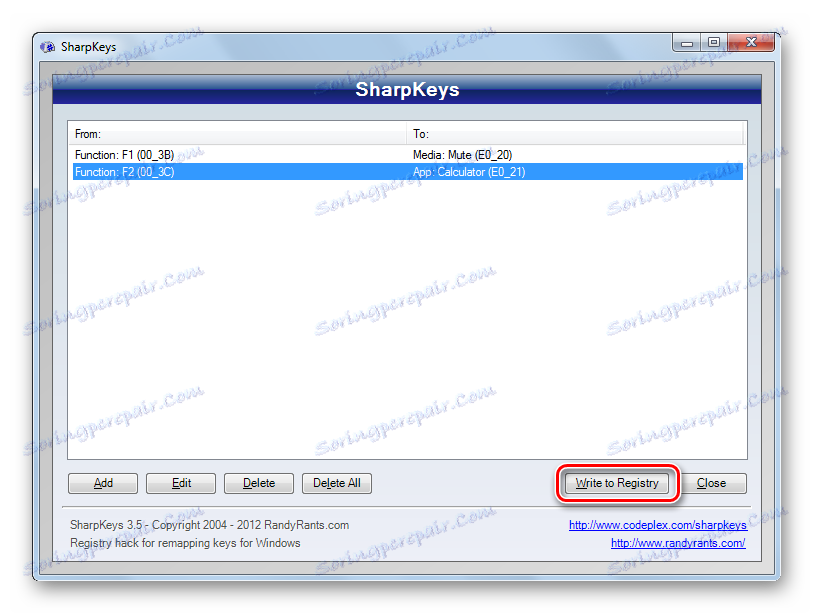
Спосіб 4: «Редактор реєстру»
Найскладніший спосіб, оскільки всі зміни реєстру потрібно буде робити вручну. Підійде особливо допитливим і тим, хто з якоїсь причини не може або не бажає встановлювати сторонній софт на ПК.
- Відкрийте «Редактор реєстру» через «Пошук» в меню «Пуск».
- Перейдіть в гілку
- На порожньому місці натисніть «ПКМ» і в меню клацніть «Створити», а потім «Двійковий параметр» і назвіть його «Scancode Map».
- Тепер найскладніше. Потрібно поставити значення цього двійкового параметра. Кожне значення складається з наступних елементів:
- 8 пар нулів;
- кількість перепризначених клавіш +1;
- 3 пари нулів;
- скан-коди клавіш;
- 4 пари нулів.
- Page Up - E0 49;
- Page Down - E0 51;
- End - E0 4F.
- Page Up - 49 E0;
- Page Down - 51 E0;
- End - 4F E0.
- заміна Page Down на Page Up - 49 E0 51 E0;
- заміна Page Up на Page Down - 51 E0 49 E0;
- відключення End - 00 00 4F E0.
- Тепер натисніть кнопку «ОК» і перезавантажте комп'ютер, щоб зміни вступили в силу. Якщо щось не вийшло, видаліть параметр «Scancode Map» і почніть заново.

HKEY_LOCAL_MACHINESYSTEMCurrentControlSetControlKeyboard Layout
Чи не спитайте з Keyboard Layout s!
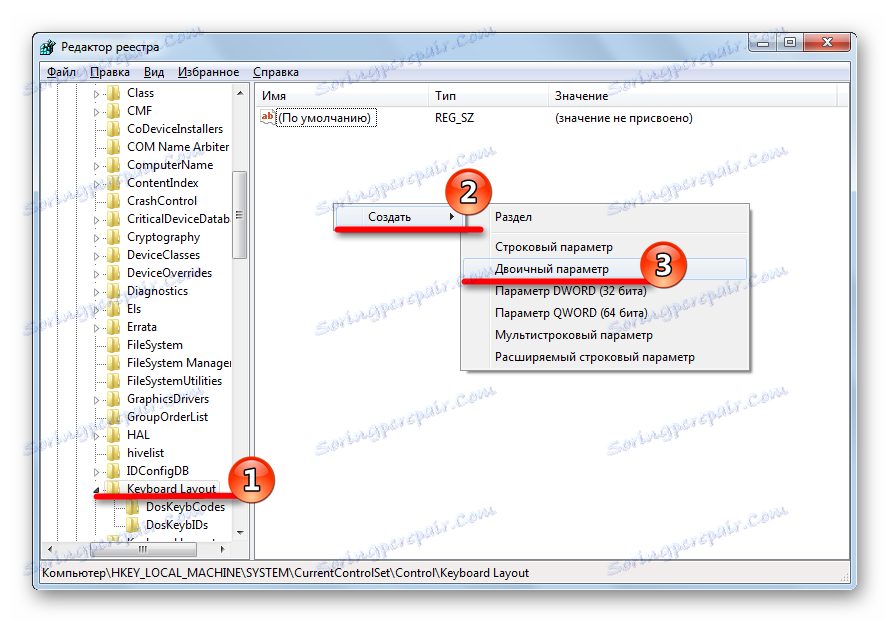
Давайте розглянемо це на конкретному прикладі. Припустимо, що ми хочемо поміняти місцями клавіші «Page Up» і «Page Down», відключити «End». Спочатку необхідно дізнатися їх скан-коди. Зробити це можна в Вікіпедії . Нас цікавить перша колонка «Клавіші» і друга «Код натискання XT». Випишемо коди цікавлять нас клавіш:
Тепер необхідно зробити невеликі перетворення - поміняти байти місцями. Таким чином у нас вийде:
Якщо код складається з одного байта (наприклад, «Enter» - «1C»), його необхідно доповнити двома нулями: «1С, 00», а потім поміняти їх місцями: «00, 1С».
Щоб поміняти значення клавіш, необхідно виконати дві операції: спочатку першої привласнити значення другої, а потім другий привласнити значення першої. Для відключення функції клавіші необхідно перед її кодом написати 2 пари нулів. Для нашого прикладу це буде виглядати ось так:
Заповнимо значення двійкового параметра повністю. Для нашого прикладу воно вийде таким
00 00 00 00 00 00 00 00 04 00 00 00 49 E0 51 E0 51 E0 49 E0 00 4F E0 00 00 00 00
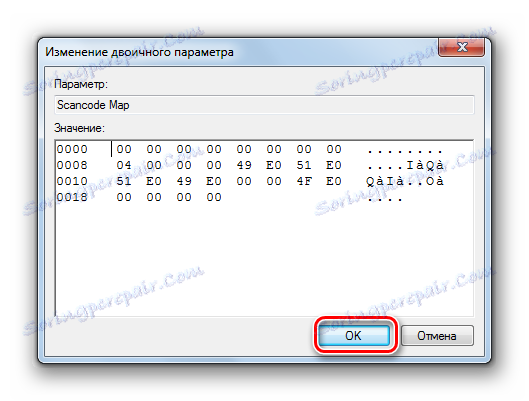
Запам'ятовуйте, які клавіші ви перепризначуваних, щоб не заплутатися. Завжди можна повернути значення за замовчуванням, але тоді доведеться заново починати процедуру настройки.
