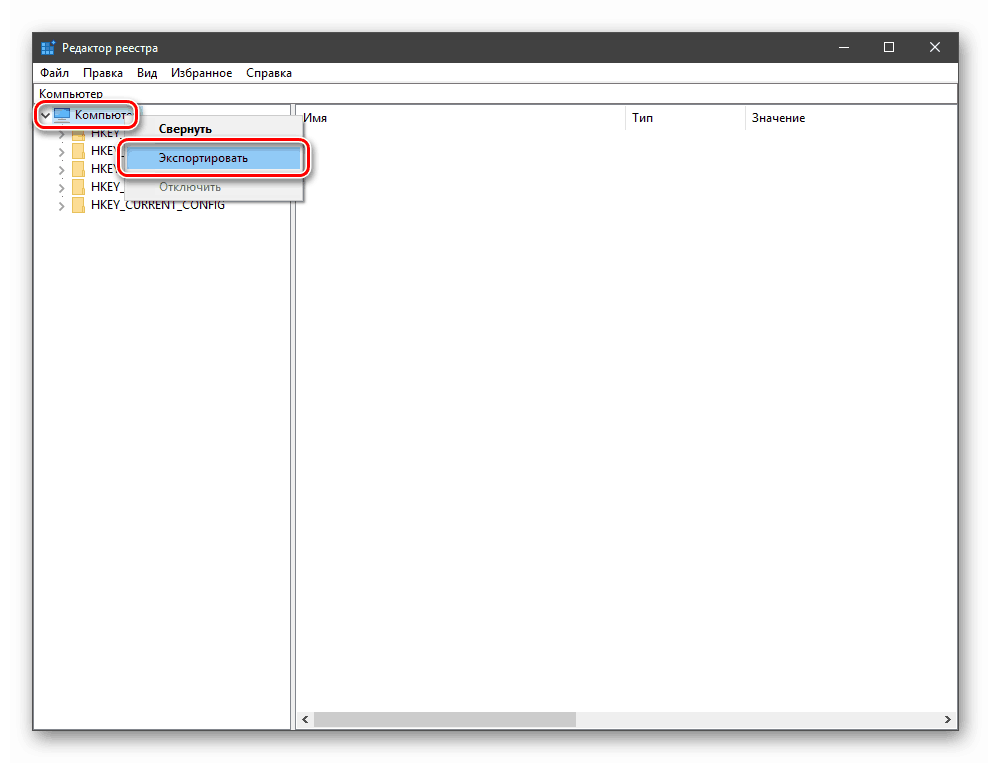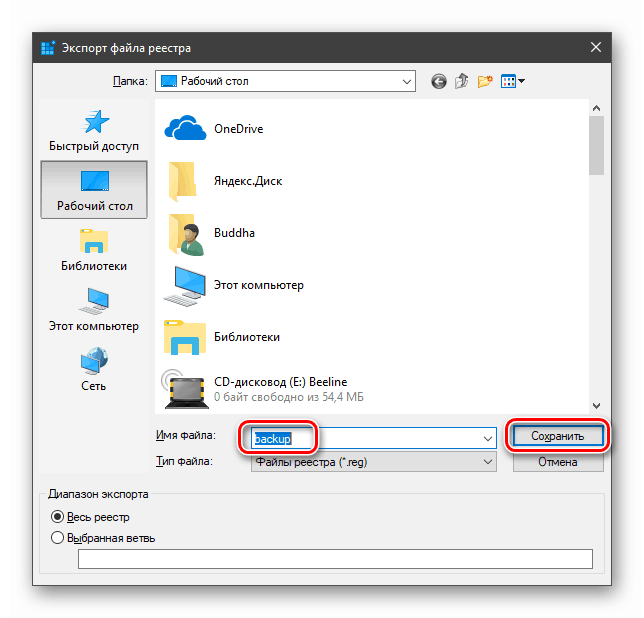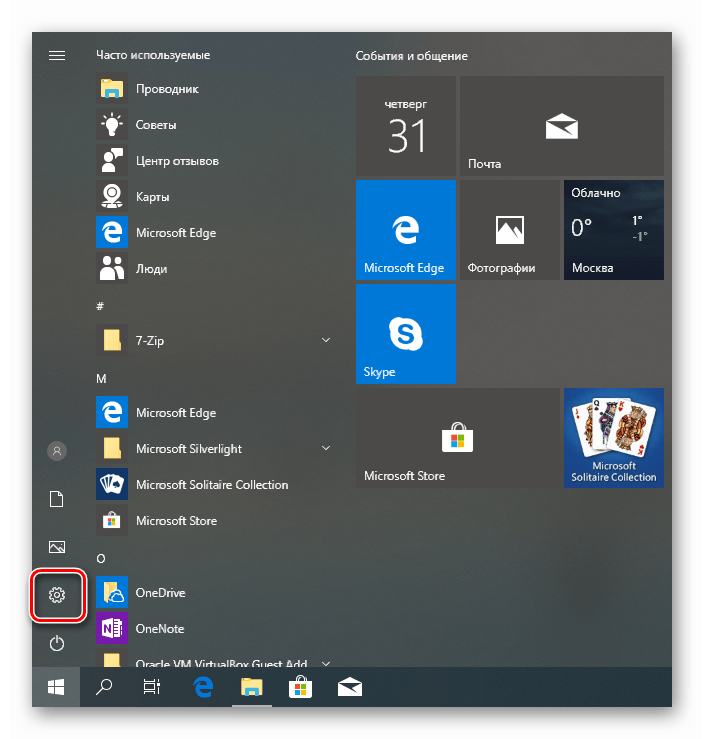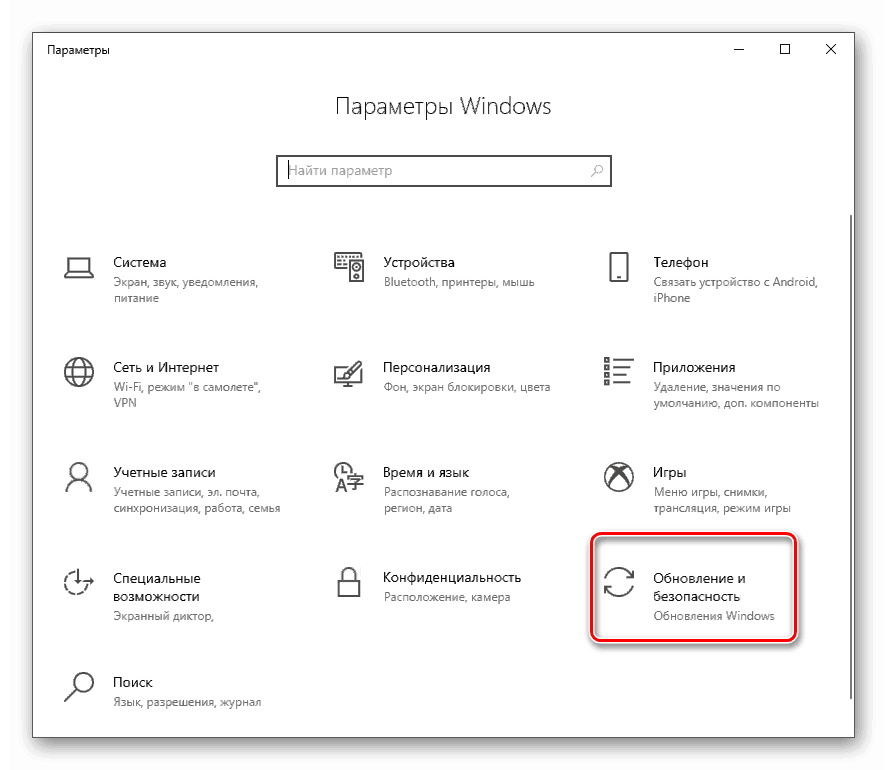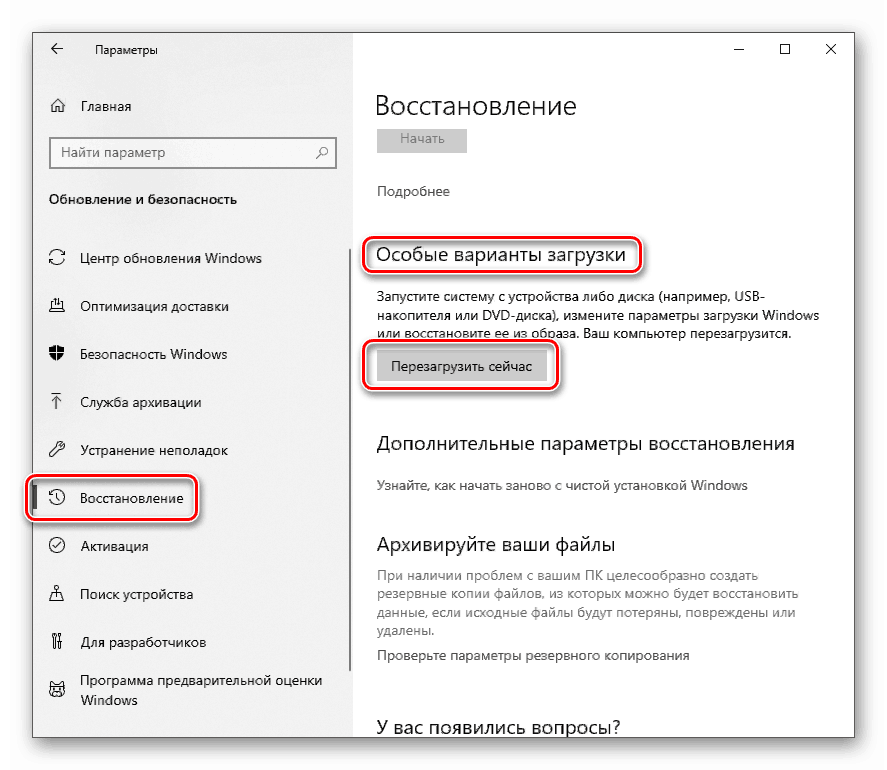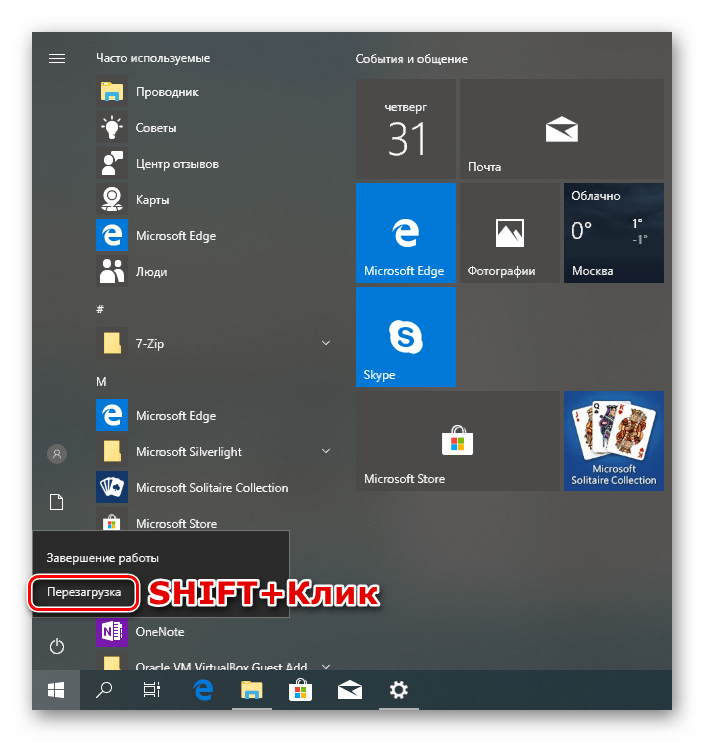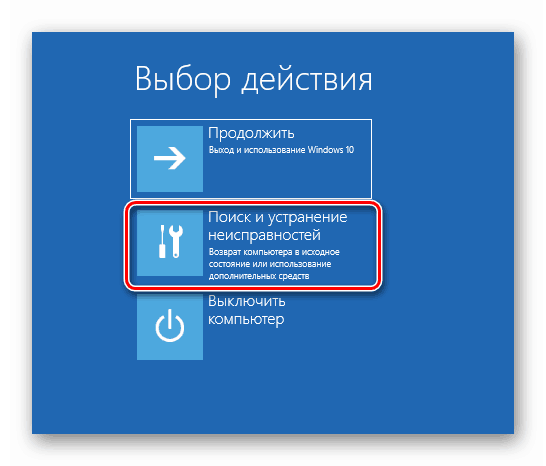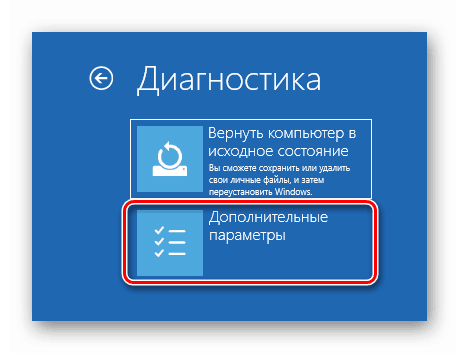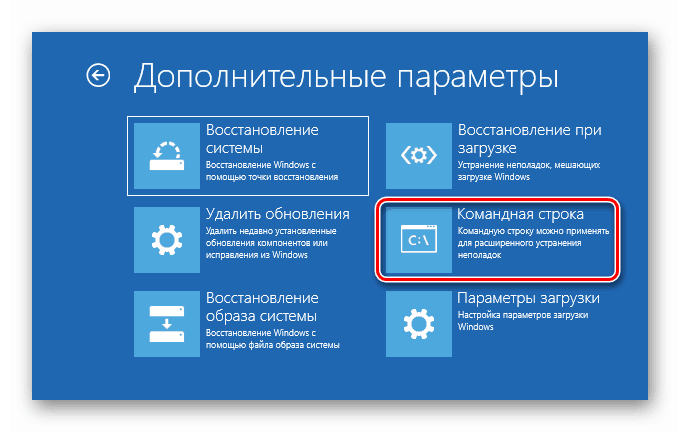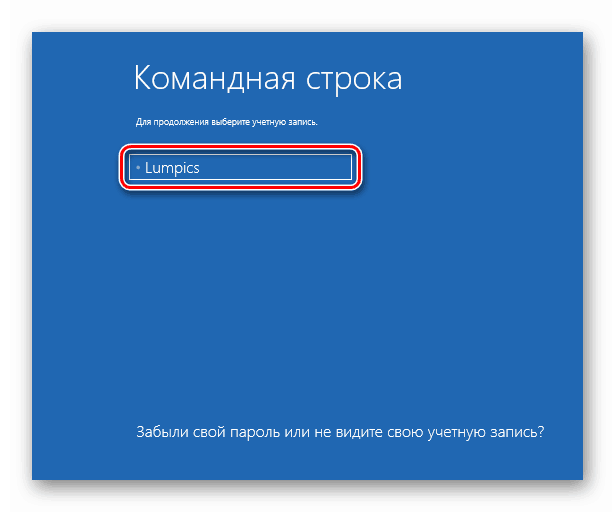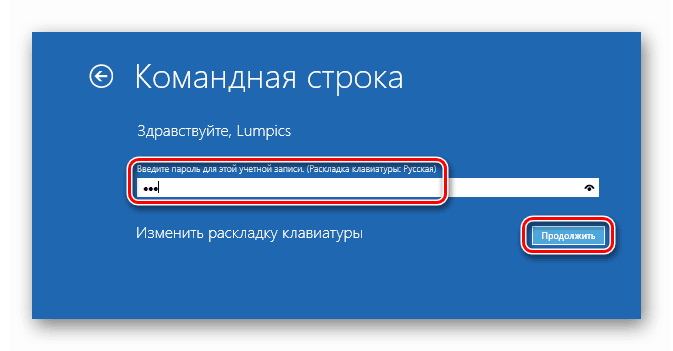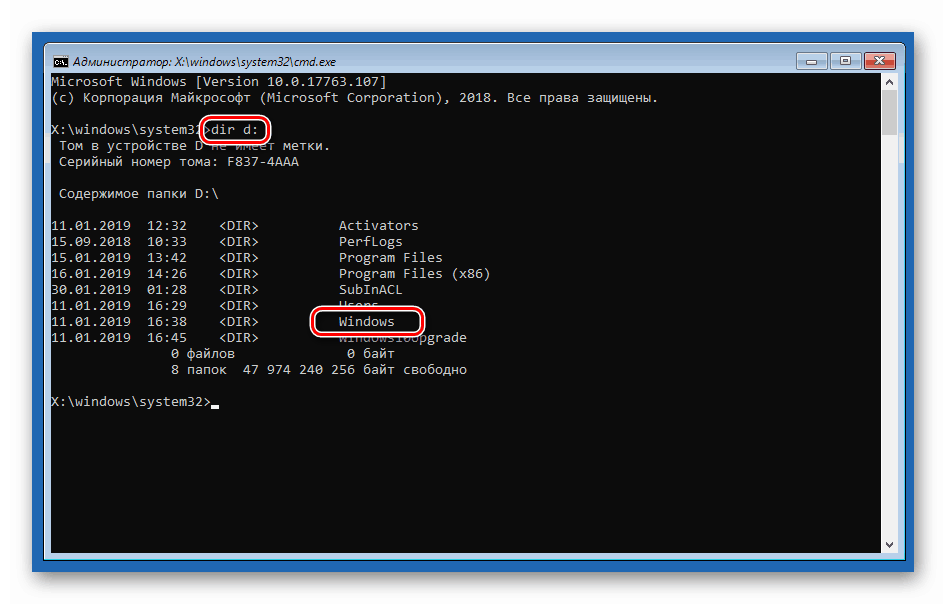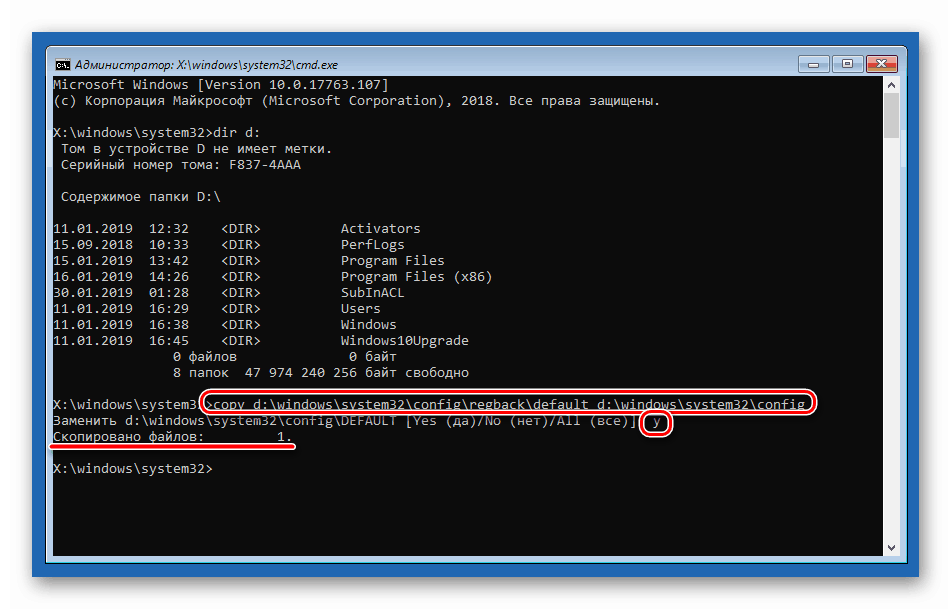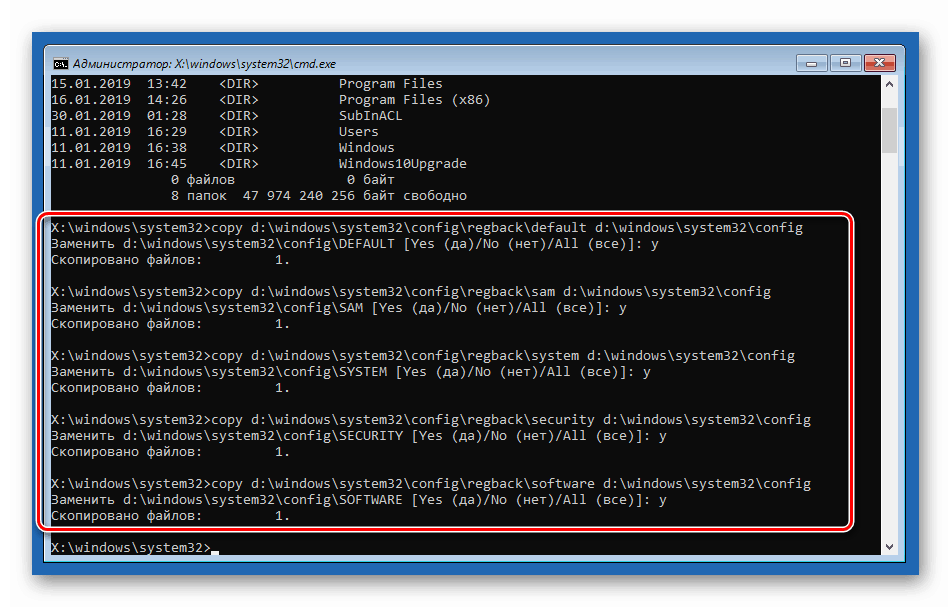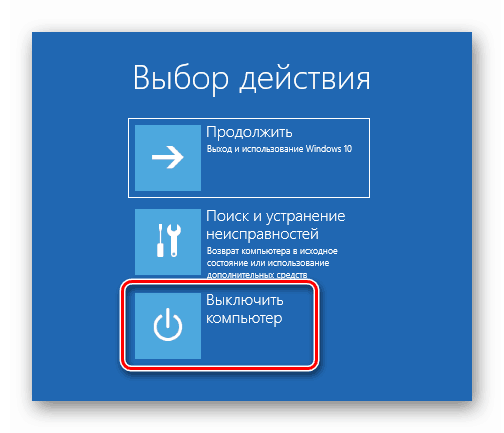Способи відновлення системного реєстру в Windows 10
Деякі користувачі, особливо при напрацюванні досвіду взаємодії з ПК, змінюють різні параметри системного реєстру Windows. Найчастіше такі дії призводять до помилок, збоїв і навіть непрацездатності ОС. У цій статті ми розберемо способи відновлення реєстру після невдалих експериментів.
зміст
Відновлення реєстру в Віндовс 10
Почнемо з того, що реєстр це один з найважливіших компонентів системи і без крайньої потреби і досвіду редагувати його не слід. У тому випадку, якщо після змін почалися неприємності, можна спробувати відновити файли, в яких «лежать» ключі. Робиться це як з працюючої «вінди», так і в середовищі відновлення. Далі ми розглянемо всі можливі варіанти.
Спосіб 1: Відновлення з резервної копії
Цей спосіб має на увазі наявність файлу, що містить експортовані дані всього реєстру або окремого розділу. Якщо ви не потурбувалися його створенням перед редагуванням, переходите до наступного параграфу.
Весь процес виглядає наступним чином:
- Відкриваємо редактор реєстру.
Детальніше: Способи відкрити Редактор реєстру в Windows 10
- Виділяємо кореневий розділ «Комп'ютер», тиснемо ПКМ і вибираємо пункт «Експорт».
![Перехід до експорту резервної копії системного реєстру в Windows 10]()
- Даємо ім'я файлу, вибираємо місце його розташування і натискаємо «Зберегти».
![Експорт файлу з резервною копією системного реєстру в Windows 10]()
Те ж саме можна зробити з будь-якої папкою в редакторі, в якій ви змінюєте ключі. Відновлення проводиться подвійним кліком по створеному файлу з підтвердженням наміру.
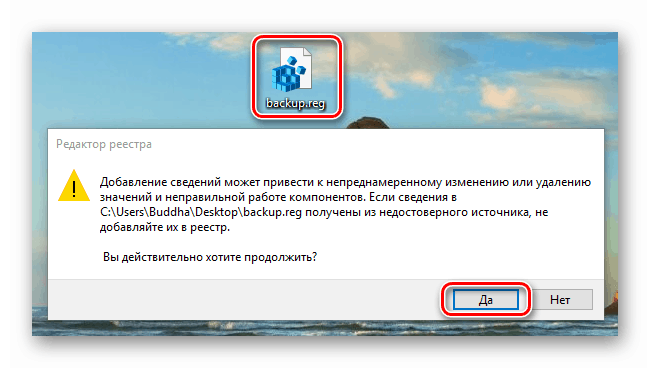
Спосіб 2: Заміна файлів реєстру
Система сама може зробити резервні копії важливих файлів перед будь-якими автоматичними операціями, наприклад, оновленнями. Зберігаються вони за наступною адресою:
C:WindowsSystem32configRegBack
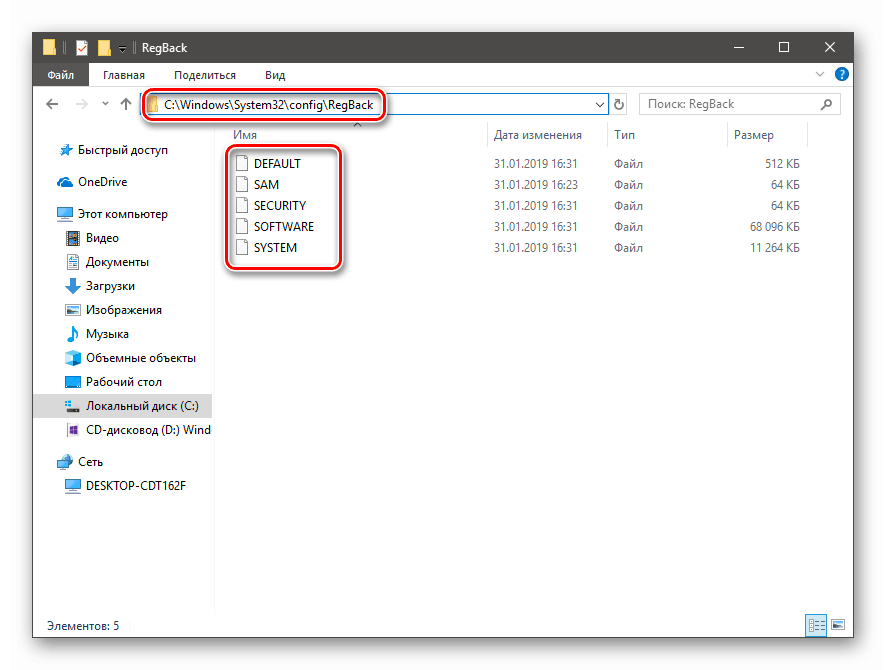
Діючі файли «лежать» в папці рівнем вище, тобто
C:WindowsSystem32config
Для того щоб відновити інсталяцію, потрібно скопіювати бекапи з першої директорії в другу. Не поспішайте радіти, так як звичайним способом цього зробити не можна, тому що всі ці документи заблоковані виконуються програмами та системними процесами. Тут допоможе тільки «Командний рядок», причому запущена в середовищі відновлення (RE). Далі опишемо два варіанти: якщо «вінда» завантажується і якщо увійти в обліковий запис не представляється можливим.
система стартує
- Відкриваємо меню «Пуск» і натискаємо по шестерінці ( «Параметри»).
![Перехід до параметрів операційної системи з меню Пуск в Windows 10]()
- Йдемо в розділ «Оновлення та безпека».
![Перехід в розділ Оновлення та безпеку в параметрах системи в Windows 10]()
- На вкладці «Відновлення» шукаємо «Особливі варіанти завантаження» і тиснемо «Перезавантажити зараз».
![Перехід до особливих варіантів завантаження операційної системи Windows 10]()
Якщо «Параметри» не відчиняються з меню «Пуск» (таке буває при пошкодженні реєстру), викликати їх можна сполучення клавіш Windows + I. Перезавантаження з потрібними параметрами також можна виконати, натиснувши відповідну кнопку з затиснутою клавішею SHIFT.
![Перезавантаження операційної системи з особливими параметрами в Windows 10]()
- Після перезавантаження йдемо в розділ пошуку та усунення несправностей.
![Перехід до пошуку та усунення несправностей в середовищі відновлення ОС Windows 10]()
- Переходимо до додаткових параметрів.
![Запуск налаштувань додаткових параметрів завантаження в середовищі відновлення ОС Windows 10]()
- Викликаємо «Командний рядок».
![Запуск Командного рядка в середовищі відновлення ОС Windows 10]()
- Система ще раз перезавантажиться, після чого запропонує вибрати обліковий запис. Шукаємо свою (краще ту, яка має права адміністратора).
![Як вибрати обліковий запис для входу в середовищі відновлення ОС Windows 10]()
- Вводимо пароль для входу і натискаємо «Продовжити».
![Введення пароля для входу в обліковий запис в середовищі відновлення ОС Windows 10]()
- Далі нам потрібно скопіювати файли з однієї директорії в іншу. Спочатку перевіряємо, на диску з якою буквою знаходиться папка «Windows». Зазвичай в середовищі відновлення системний розділ має букву «D». Перевірити це можна командою
dir d:![Перевірка наявності системної папки на диску в середовищі відновлення в Windows 10]()
Якщо папки немає, то пробуємо інші літери, наприклад, «dir c:» і так далі.
- Вводимо наступну команду.
copy d:windowssystem32configregbackdefault d:windowssystem32configНатискаємо ENTER. Підтверджуємо копіювання, ввівши на клавіатурі «Y» і знову натиснувши ENTER.
![Копіювання файлу з резервною копією системного реєстру в середовищі відновлення в Windows 10]()
Цією дією ми скопіювали файл з назвою «default» в папку «config». Тим же способом потрібно перенести ще чотири документа
sam
software
security
systemПорада: щоб кожного разу не вводити команду вручну, можна просто два рази натиснути стрілку «Вгору» на клавіатурі (поки не з'явиться потрібний рядок) і просто замінити назву файлу.
![Копіювання файлів з резервними копііямі системного реєстру в середовищі відновлення в Windows 10]()
- Закриваємо «Командний рядок», як звичайне вікно і вимикаємо комп'ютер. Природно, потім включаємо знову.
![Вимкнення комп'ютера в середовищі відновлення в ОС Windows 10]()
Система не стартує
Якщо Віндовс запустити неможливо, дістатися до середовища відновлення простіше: при збої завантаження вона відкриється автоматично. Потрібно тільки натиснути «Додаткові параметри» на першому екрані, а потім зробити дії, починаючи з пункту 4 попереднього варіанту.
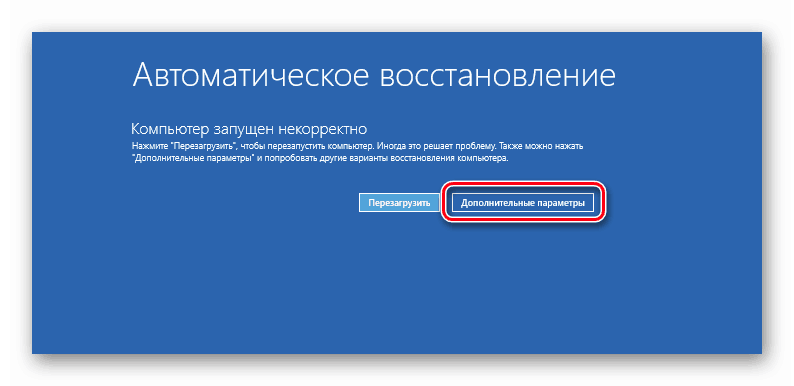
Бувають ситуації, коли середовище RE недоступна. В цьому випадку доведеться скористатися настановним (завантажувальним) носієм з Windows 10 на борту.
Детальніше:
Керівництво по створенню завантажувальної флешки з Windows 10
Налаштовуємо BIOS для завантаження з флешки
При запуску з носія після вибору мови замість установки вибираємо відновлення.
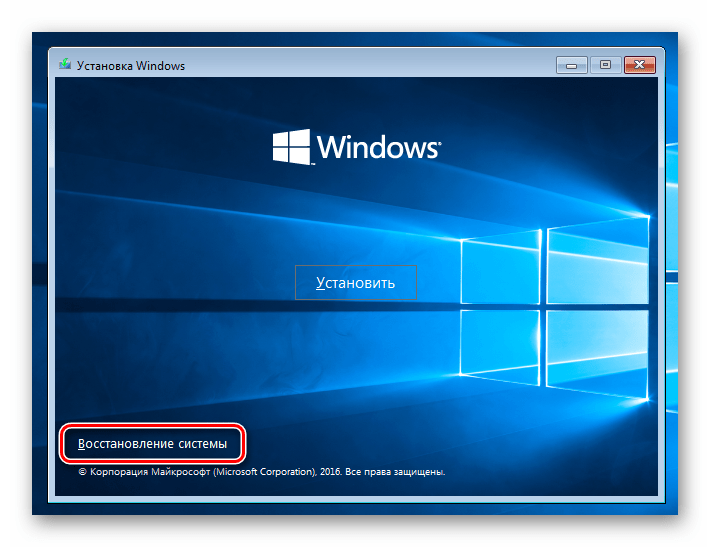
Що робити далі, ви вже знаєте.
Спосіб 3: Відновлення системи
Якщо з якихось причин відновити безпосередньо реєстру не виходить, доведеться вдатися до ще одного засобу - відкату системи. Зробити це можна різними способами і з різними результатами. Перший варіант - скористатися точками відновлення, другий - привести Віндовс в початковий стан, а третій - повернути заводські настройки.

Детальніше:
Відкат до контрольної точки відновлення в Windows 10
Відновлюємо ОС Windows 10 до вихідного стану
Повертаємо Windows 10 до заводського стану
висновок
Наведені вище способи спрацюють тільки тоді, коли на ваших дисках присутні відповідні файли - резервні копії і (або) точки. Якщо таких немає, доведеться встановлювати заново «вінду».
Детальніше: Як встановити Віндовс 10 з флешки або з диска
Наостанок дамо кілька порад. Завжди, перед тим, як редагувати ключі (або видаляти, або створювати нові), експортуйте копію гілки або всього системного реєстру, а також створіть точку відновлення (потрібно зробити і те й інше). І ще: якщо не впевнені в своїх діях, краще зовсім не відкривайте редактор.