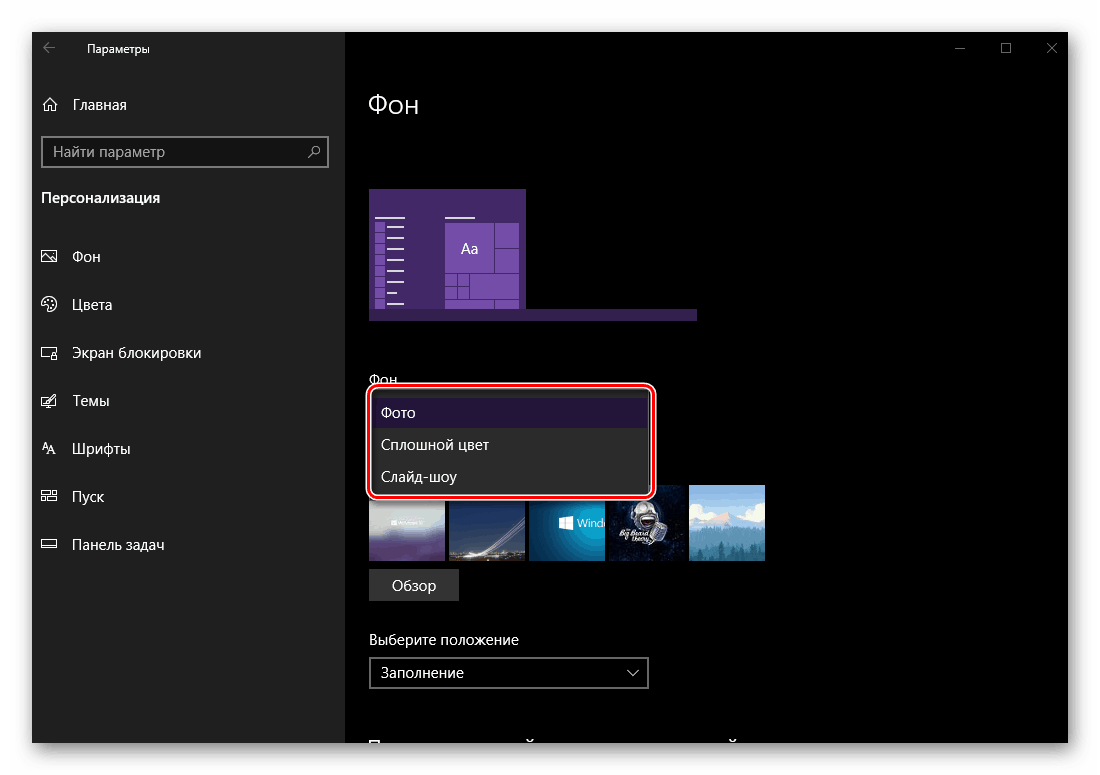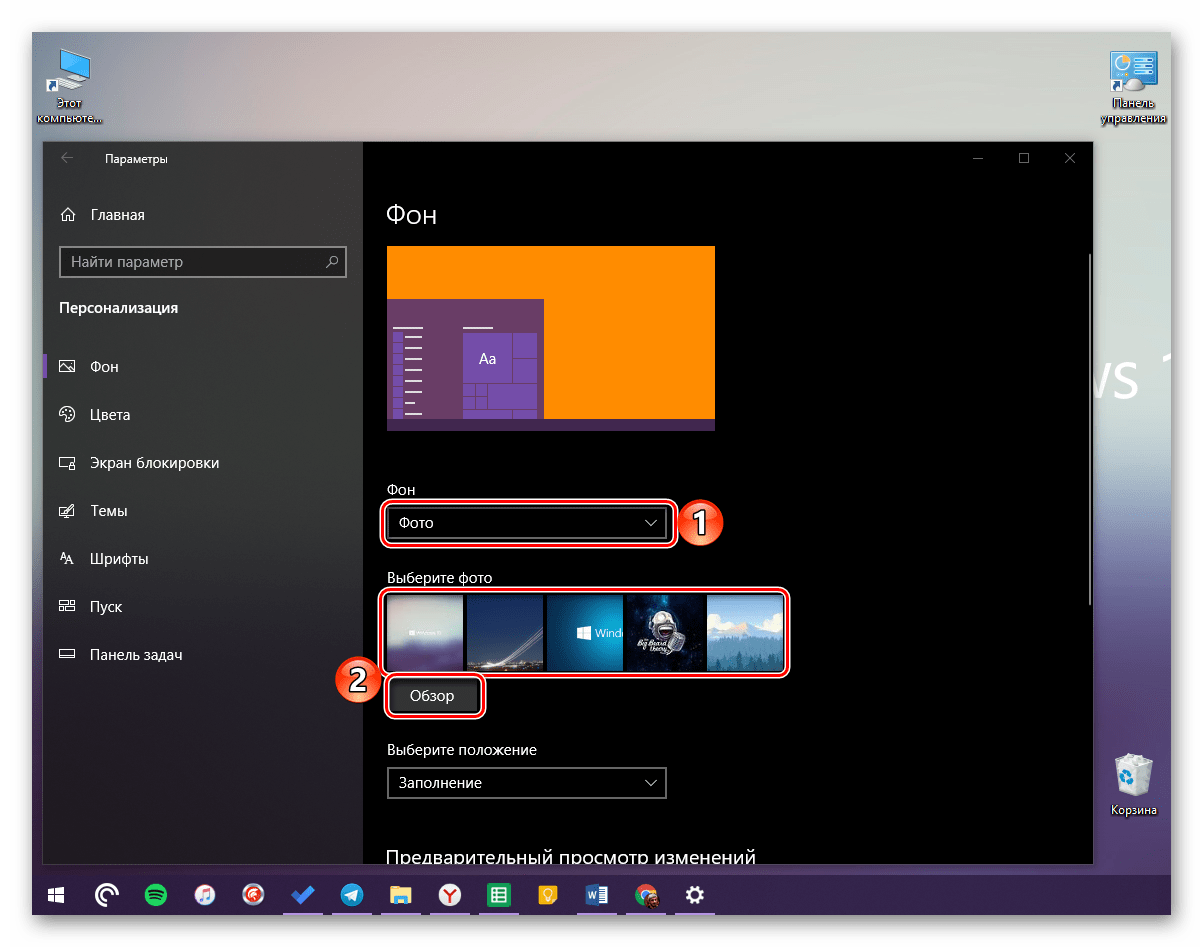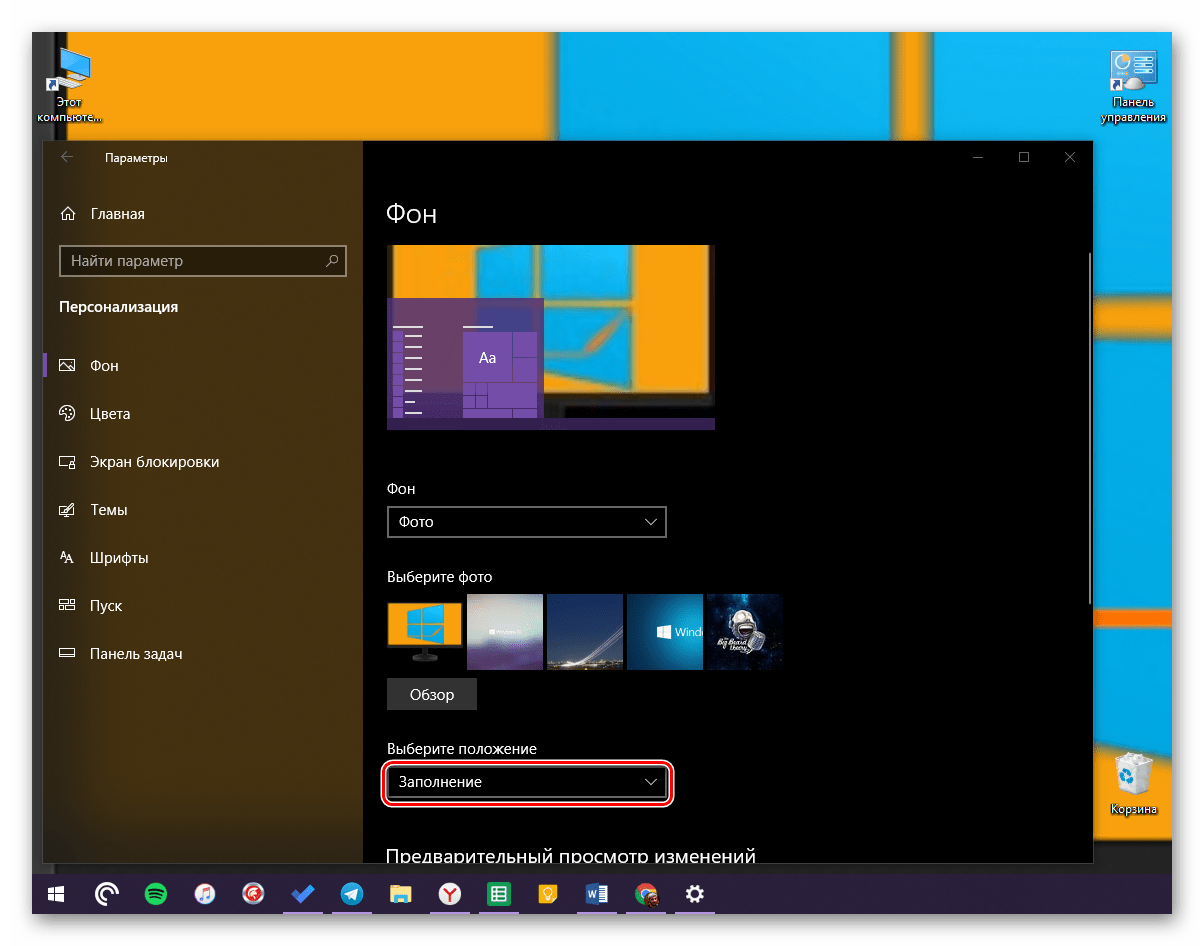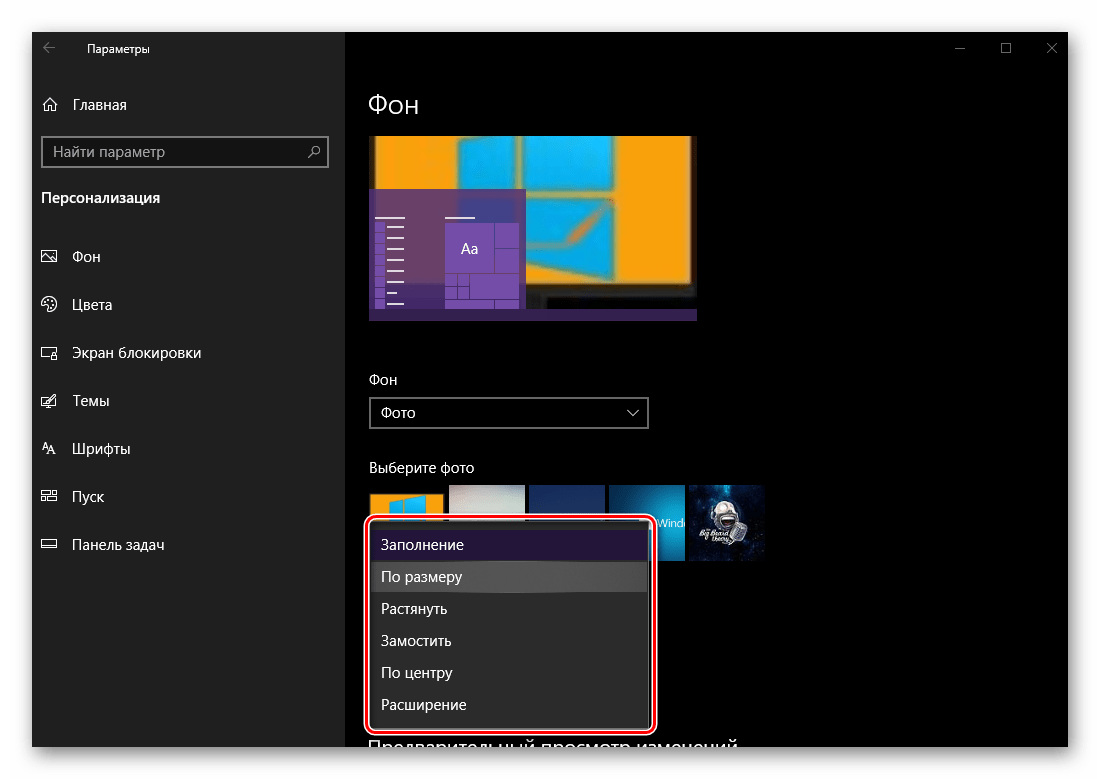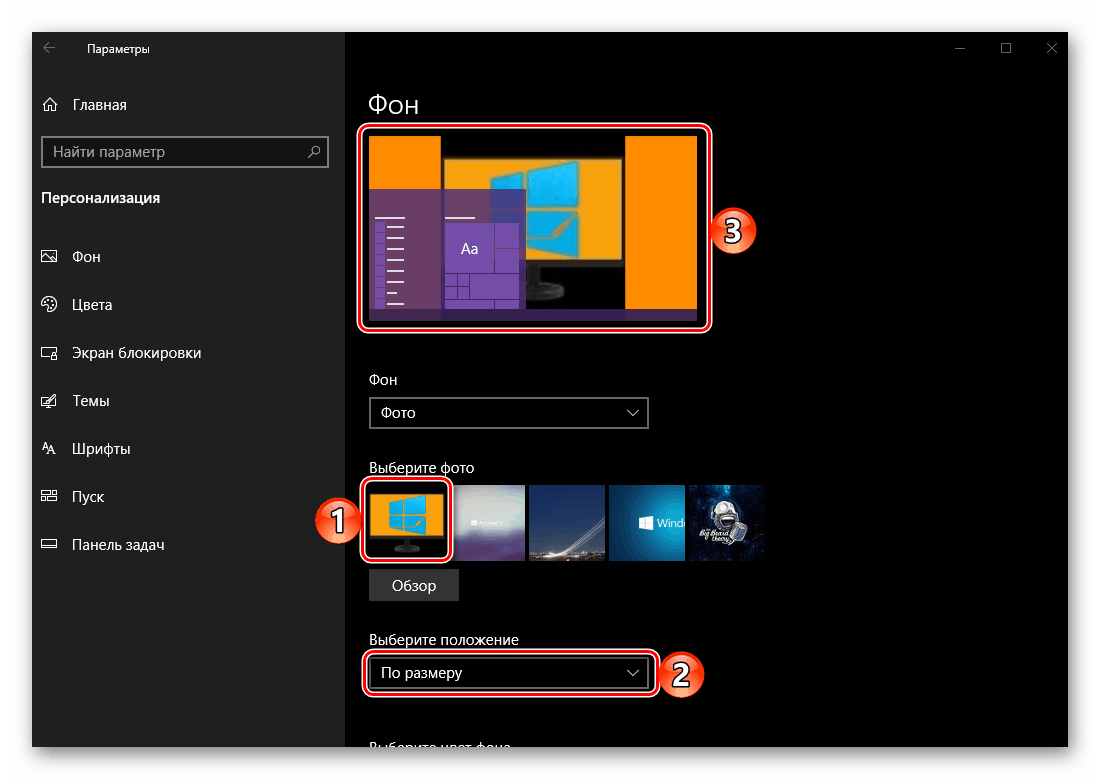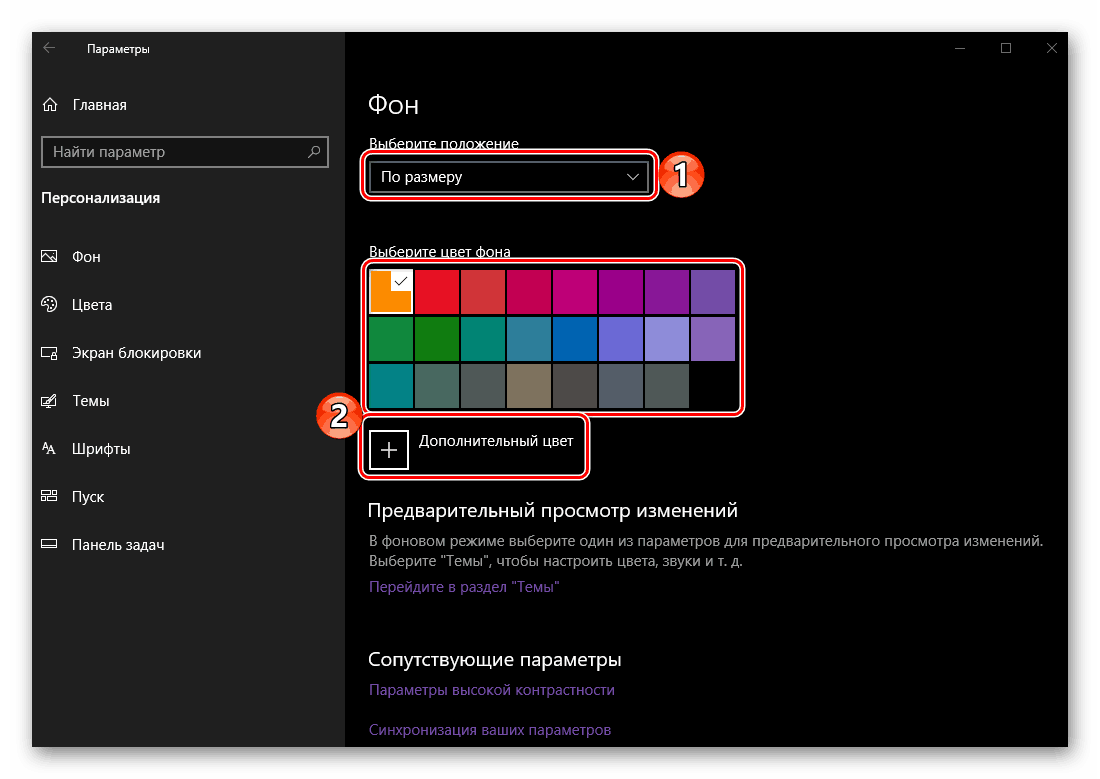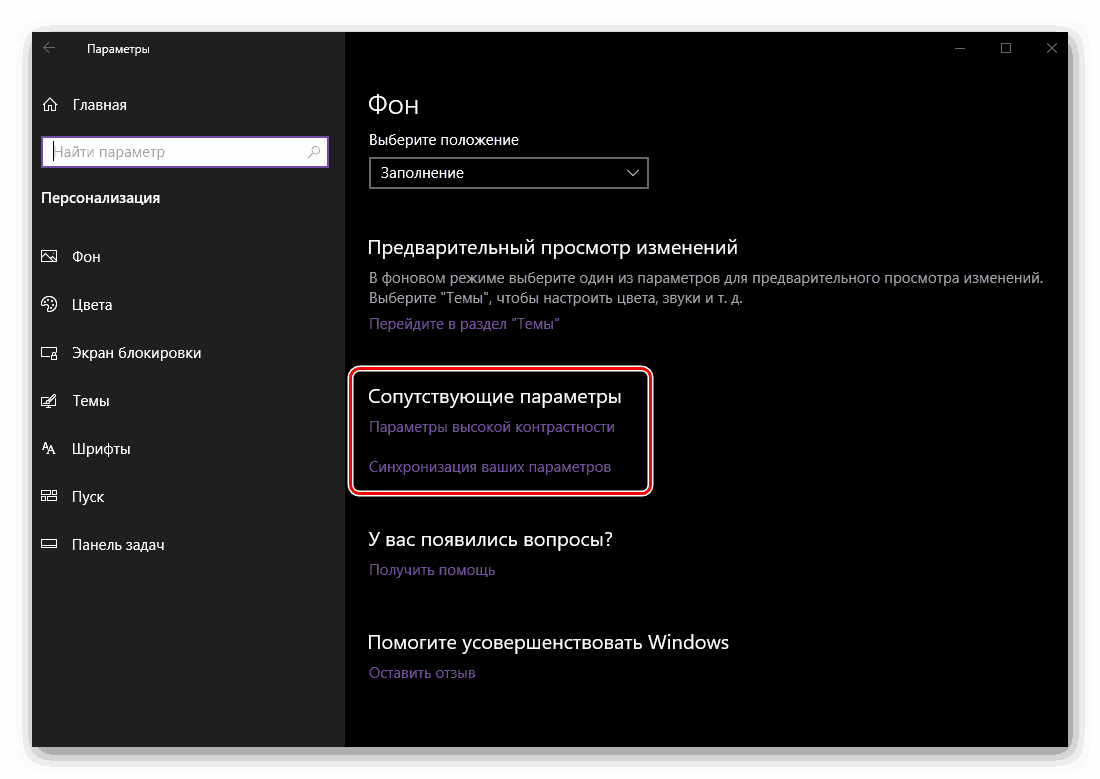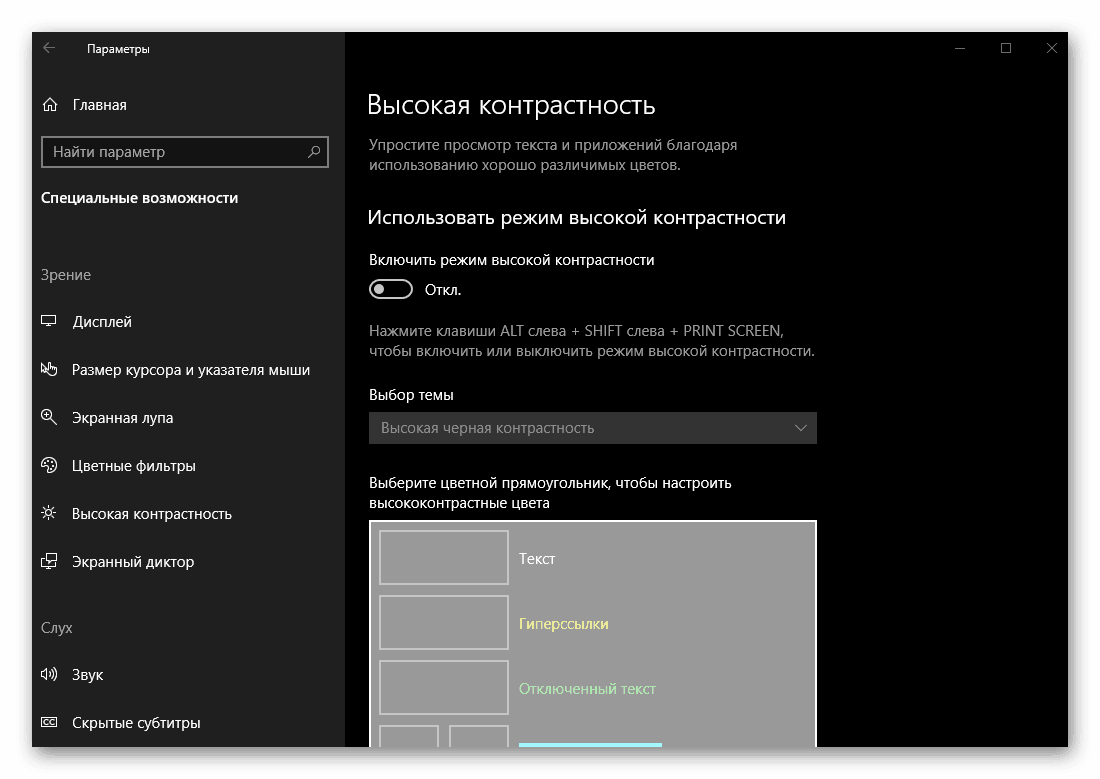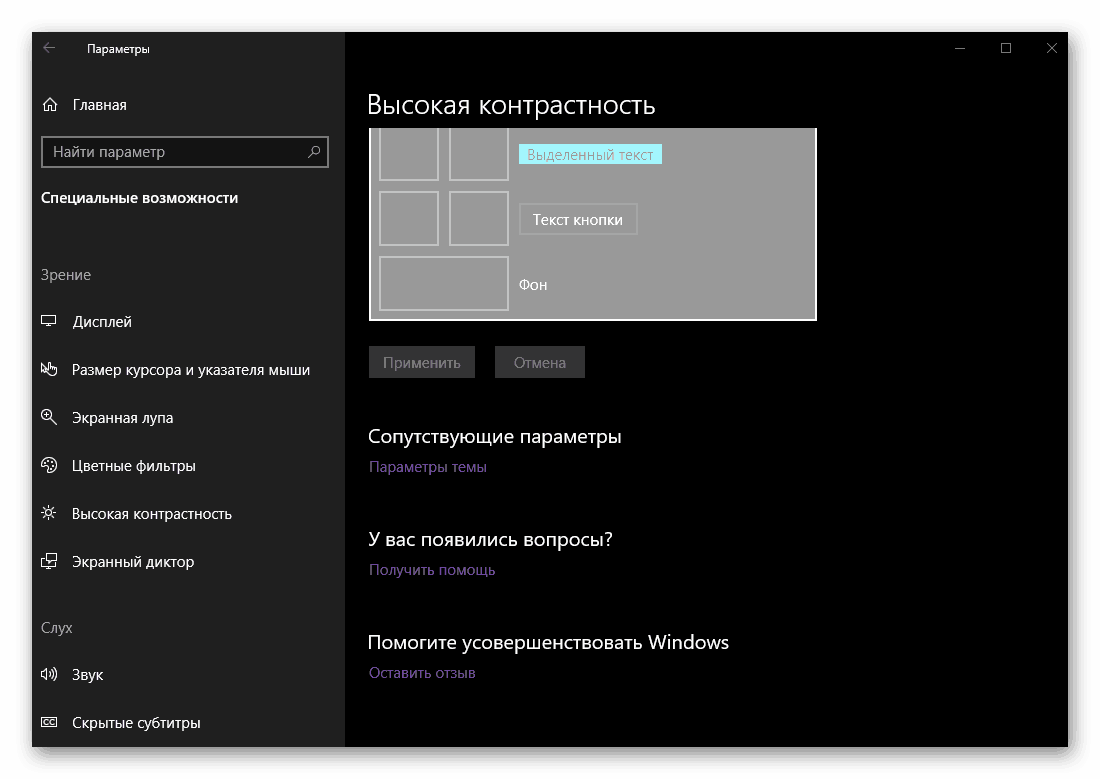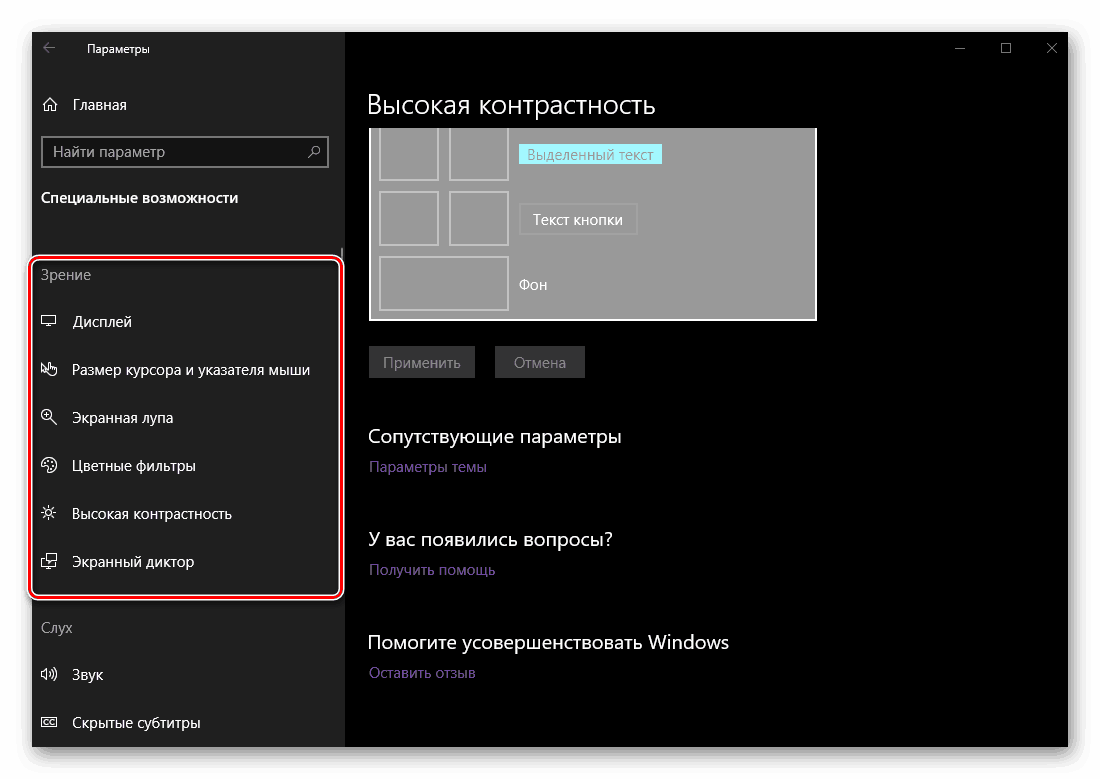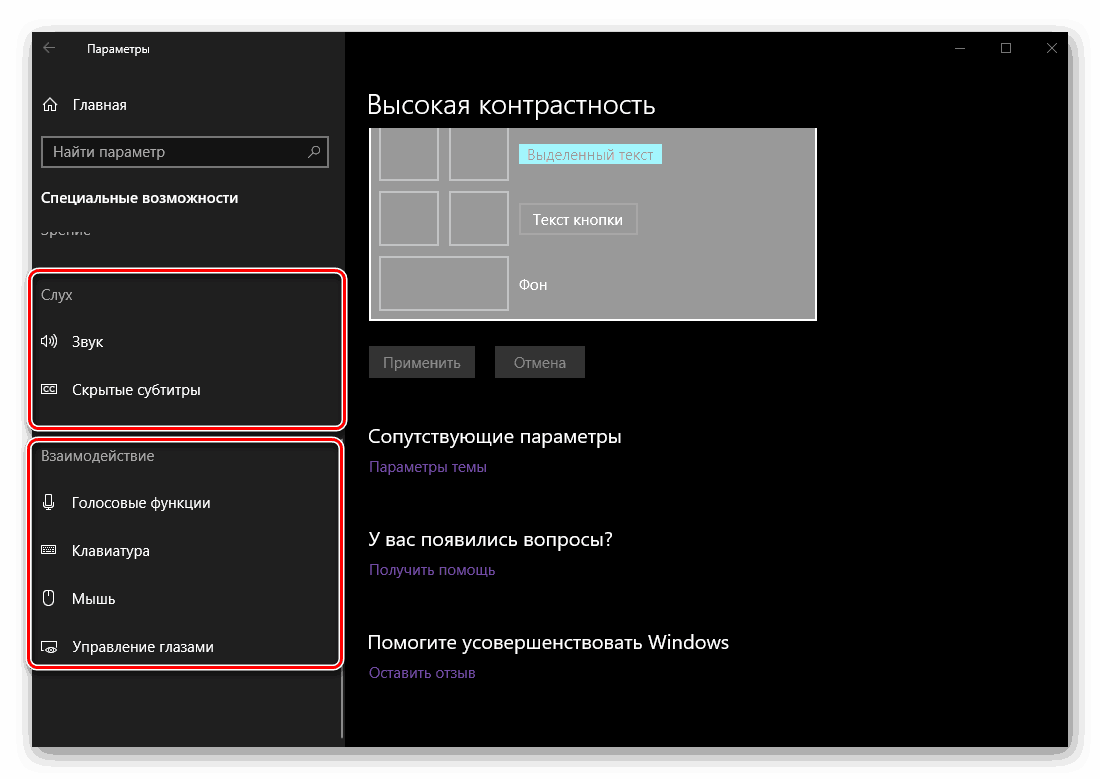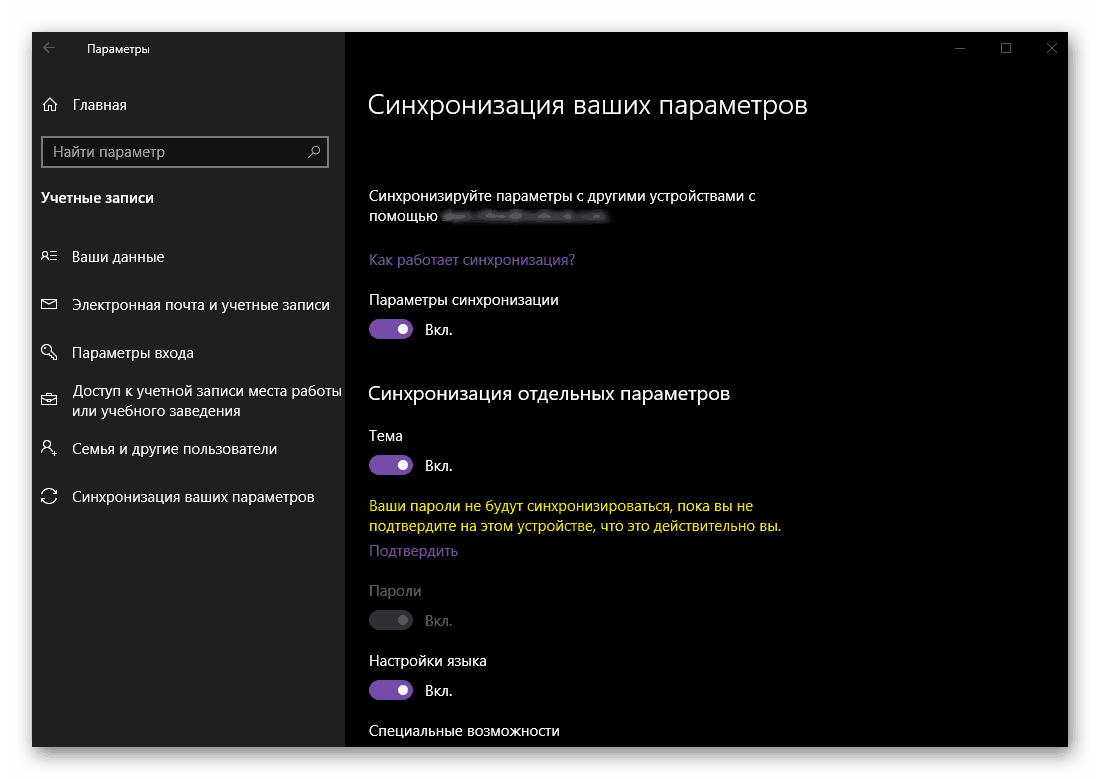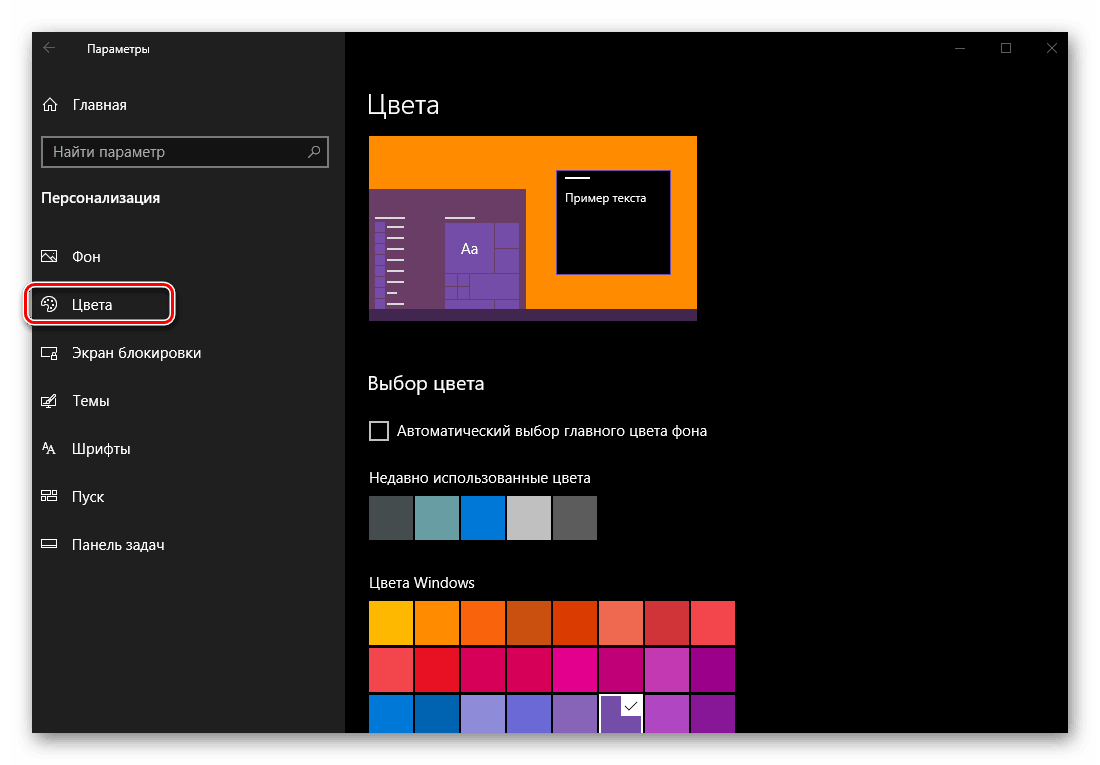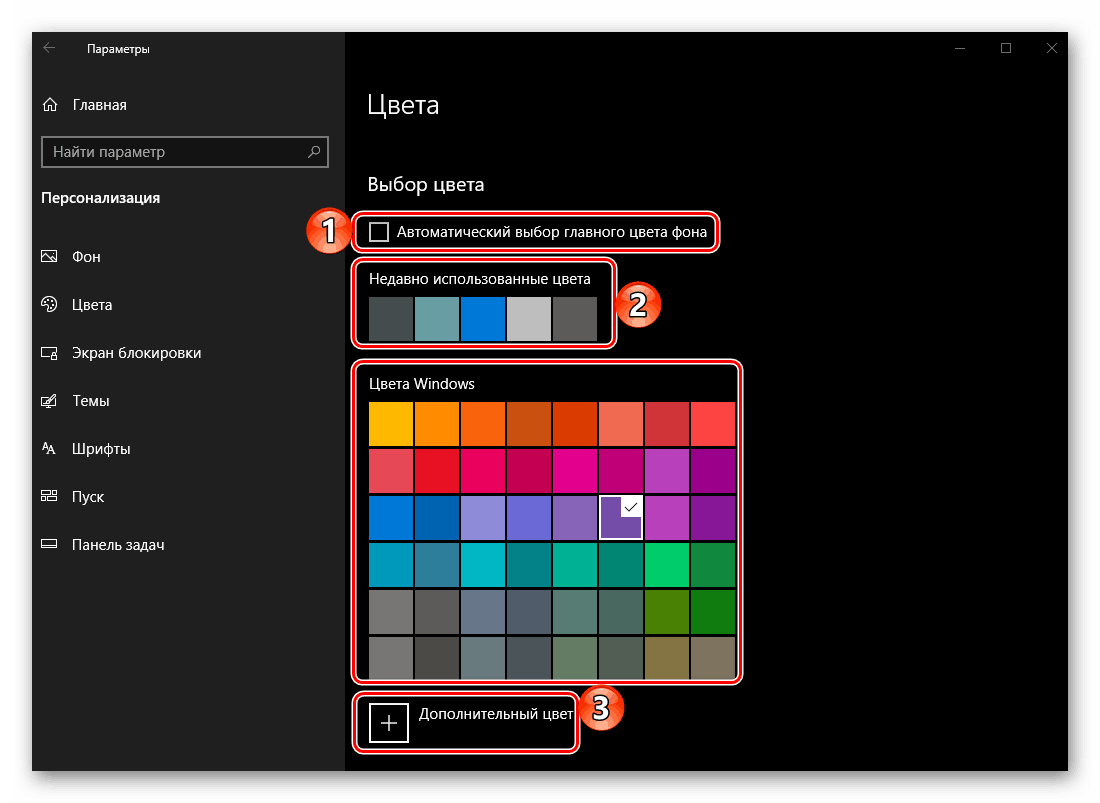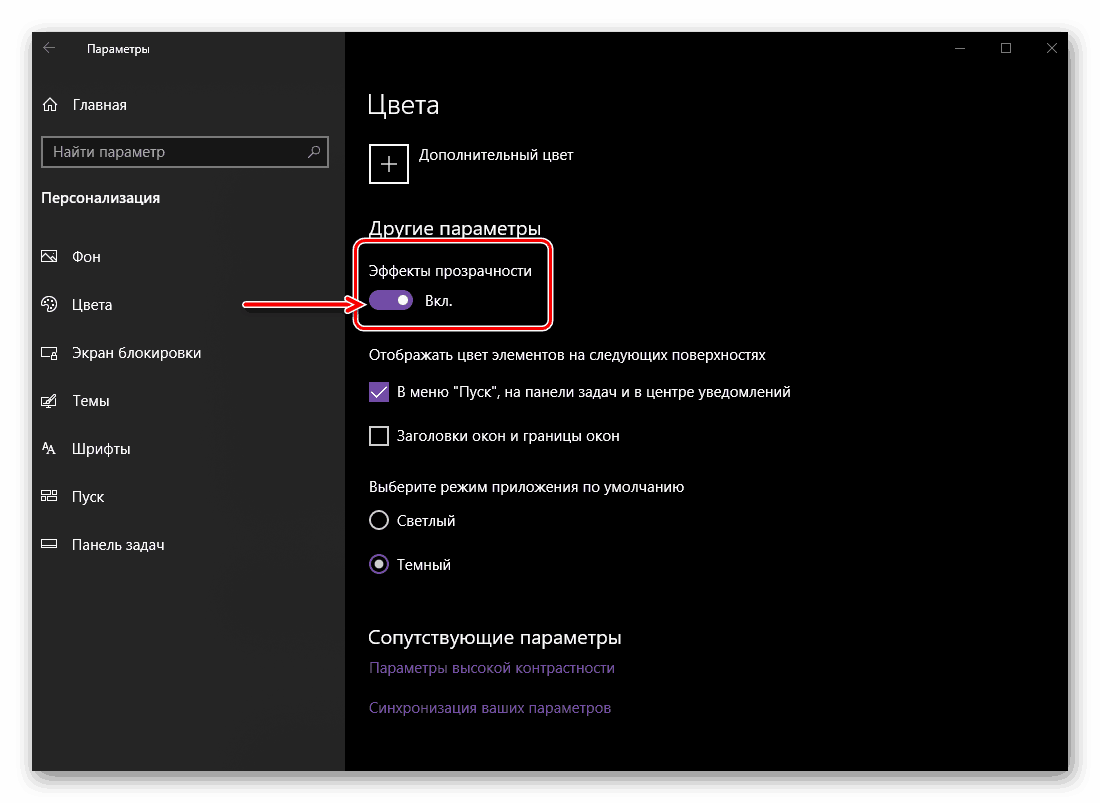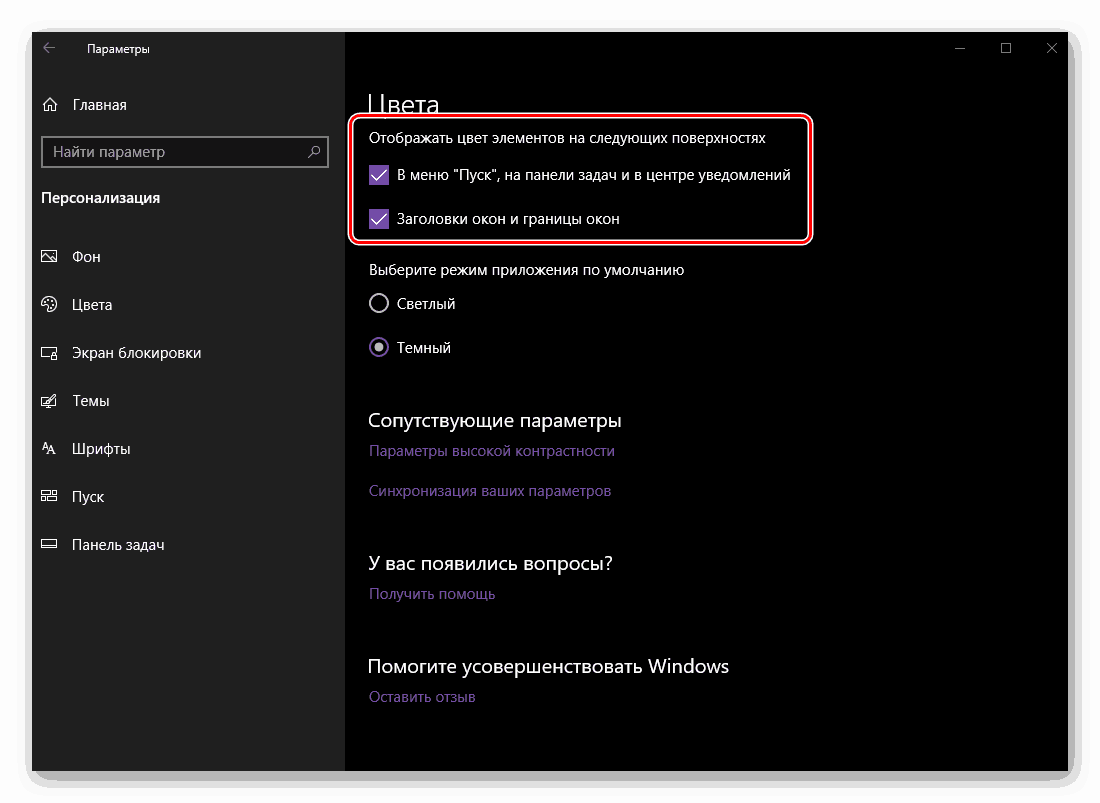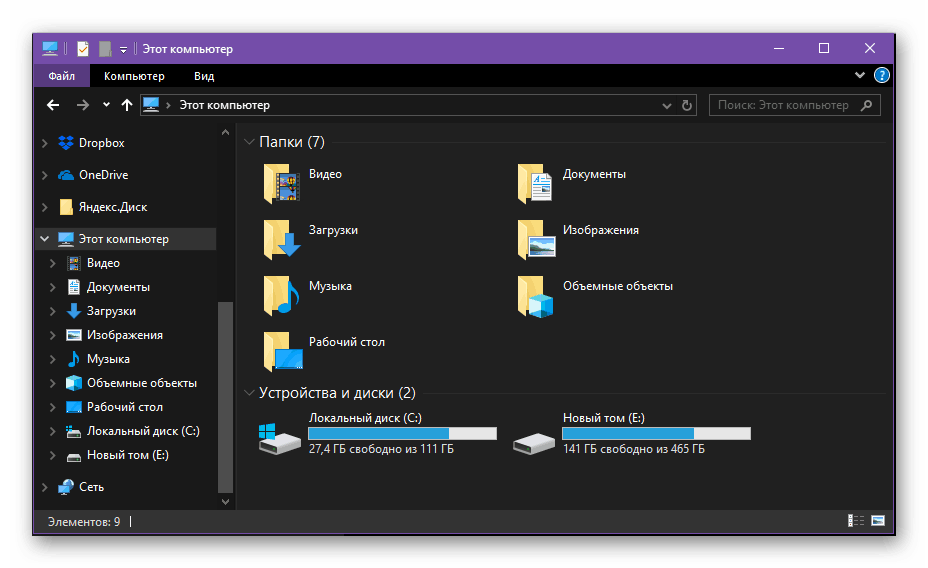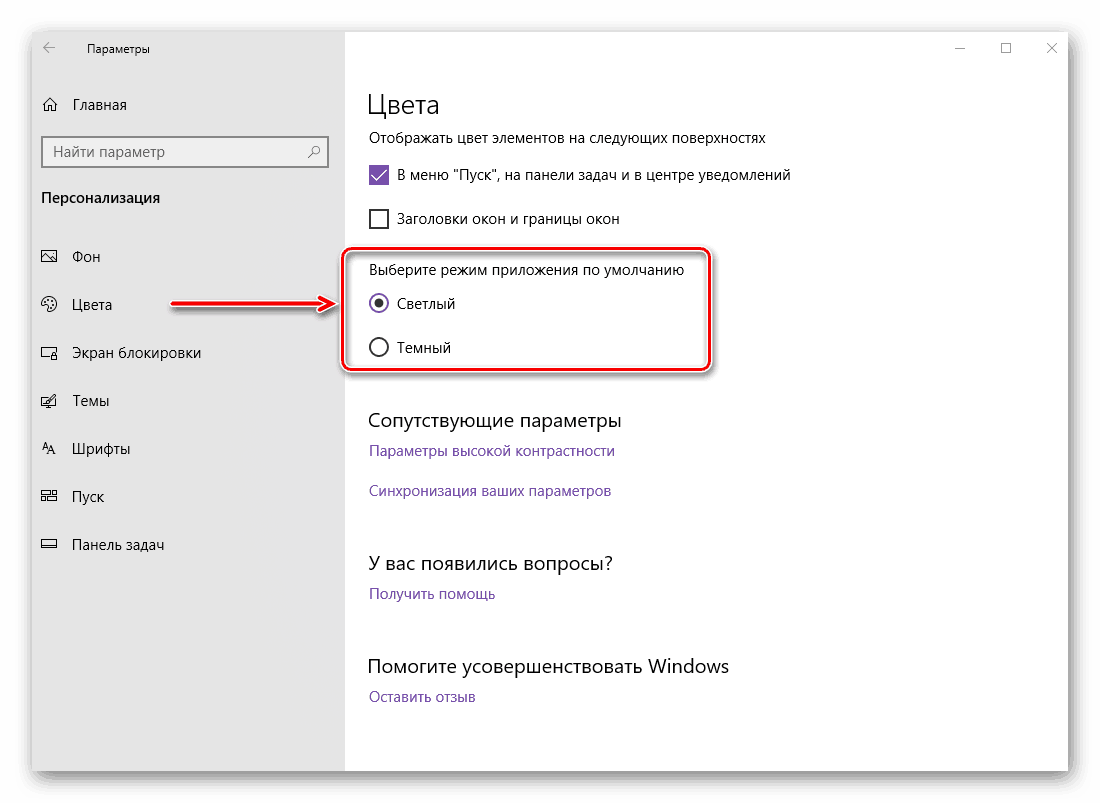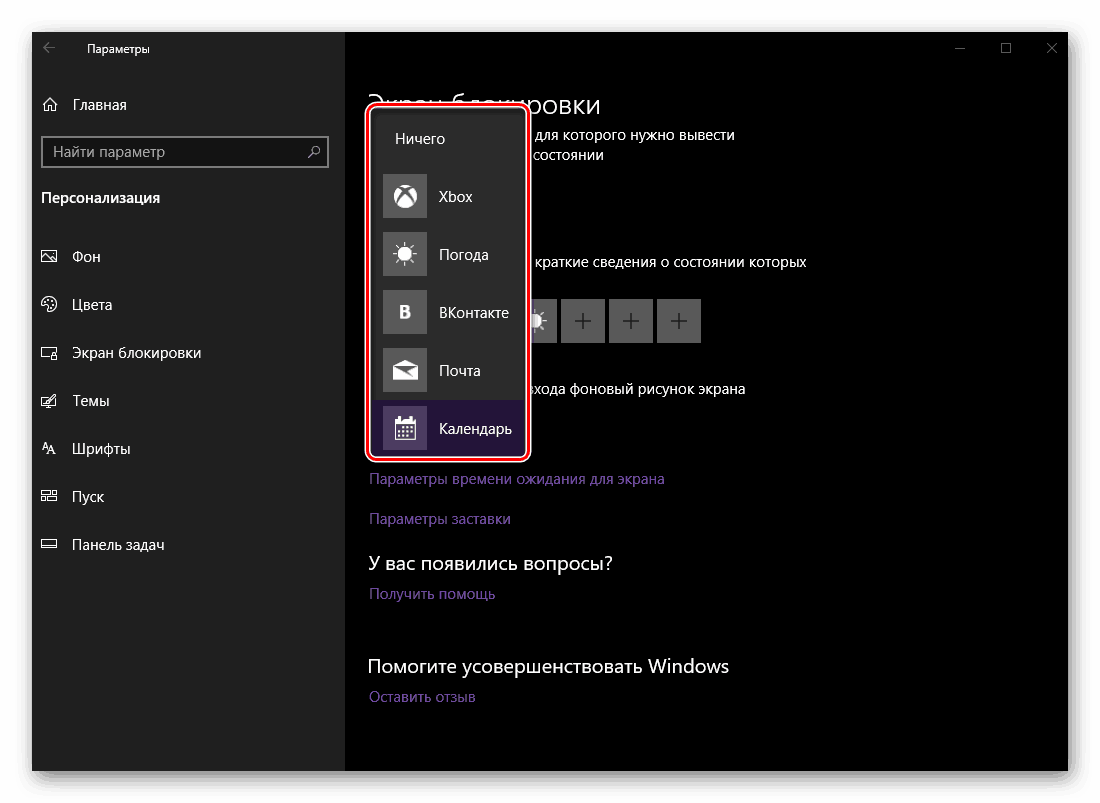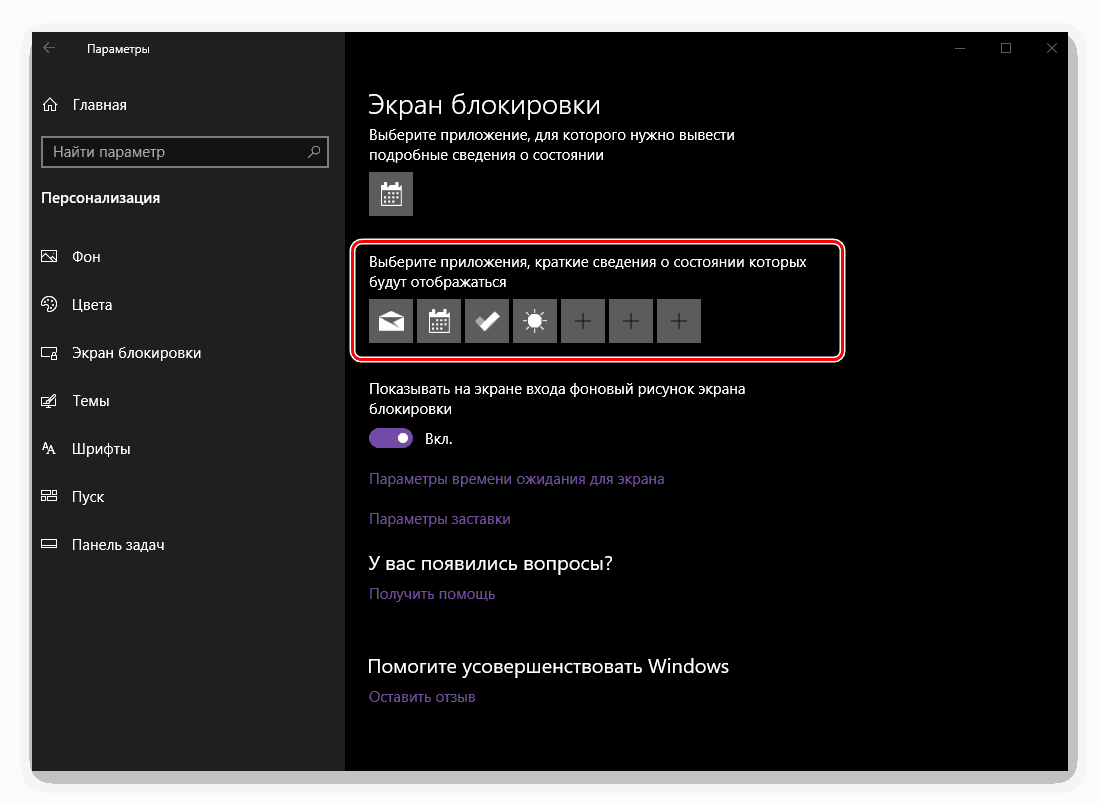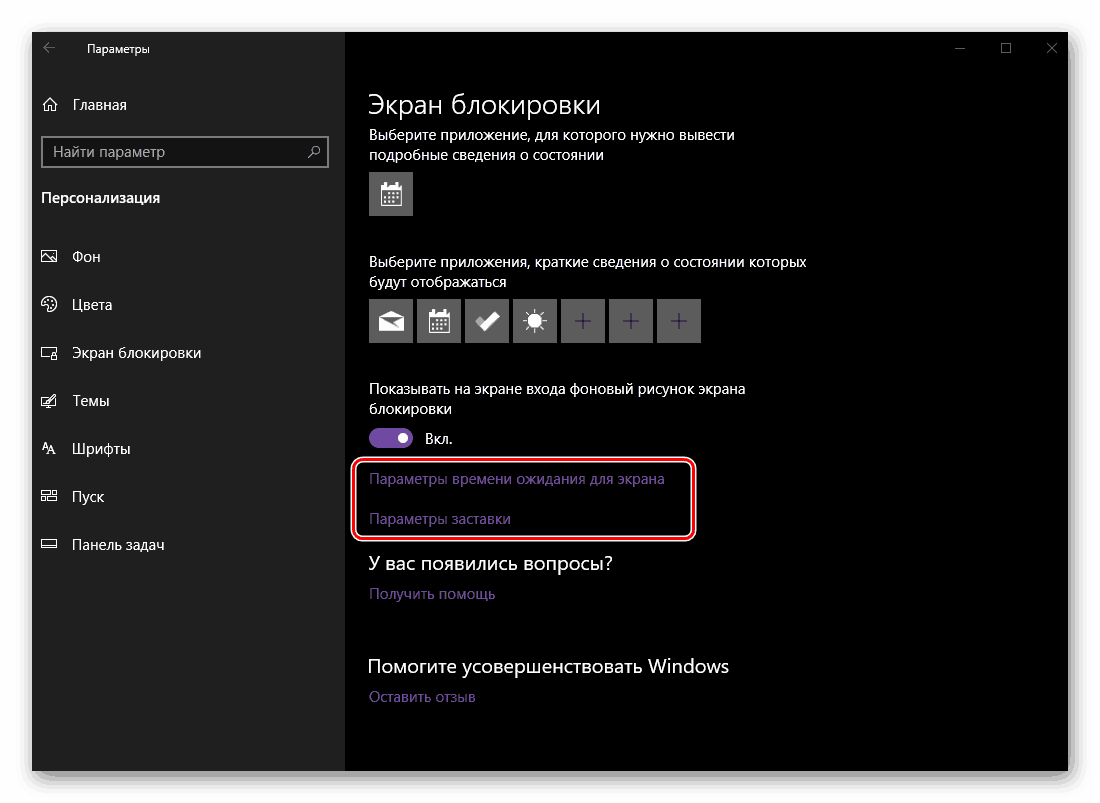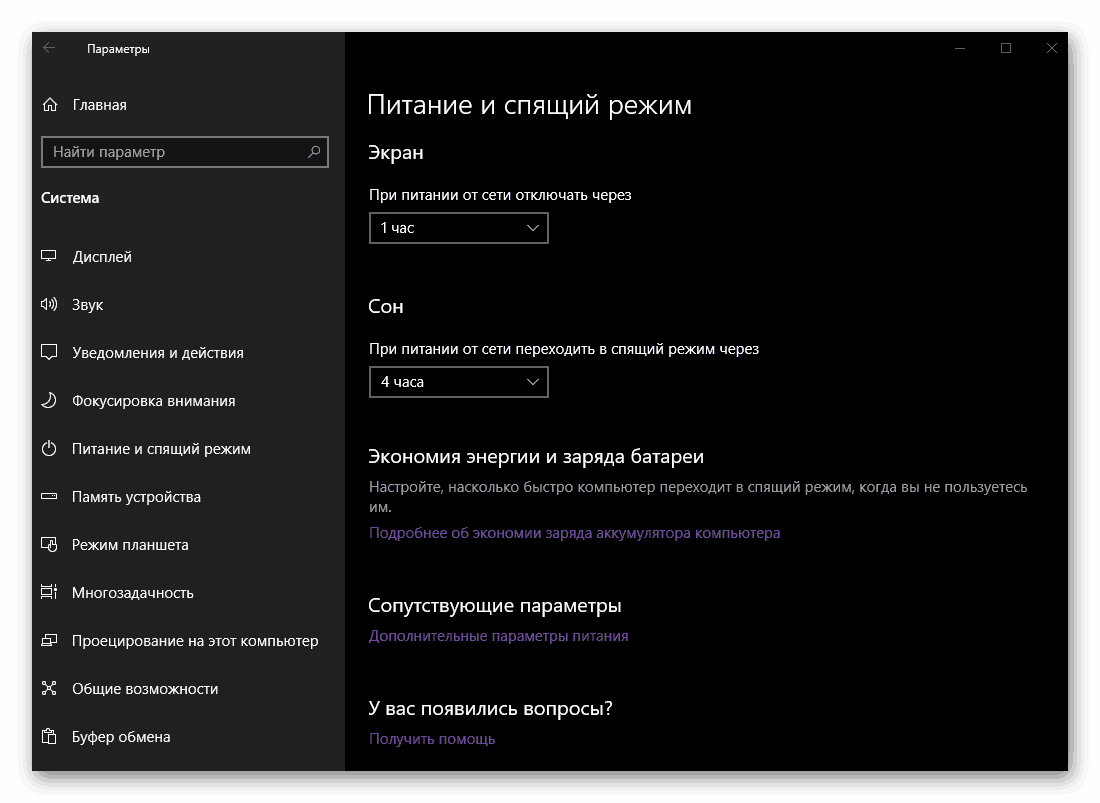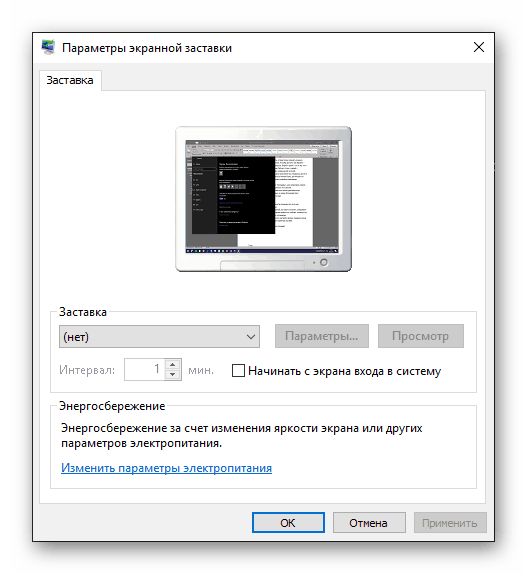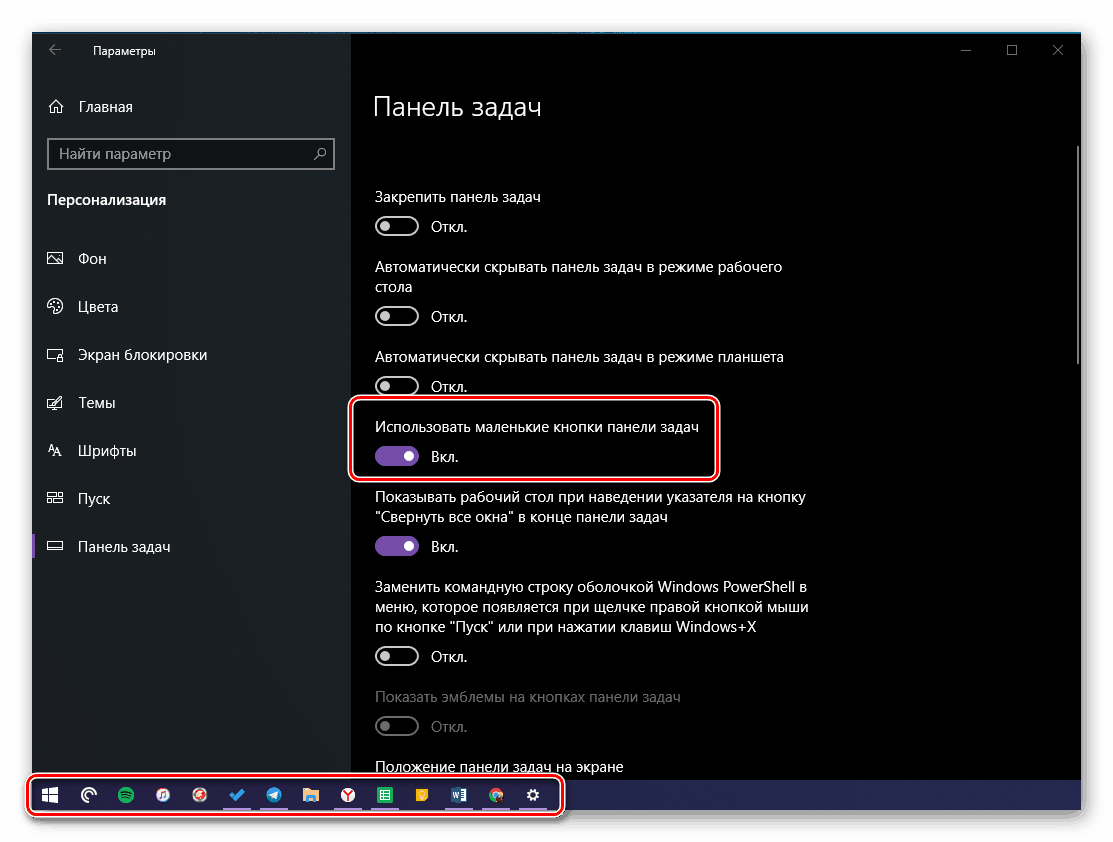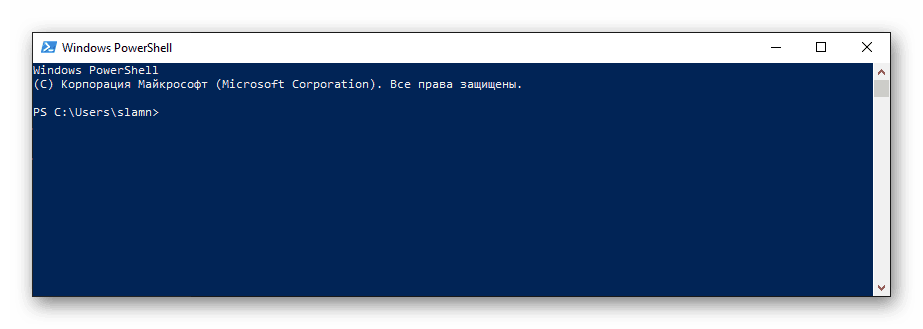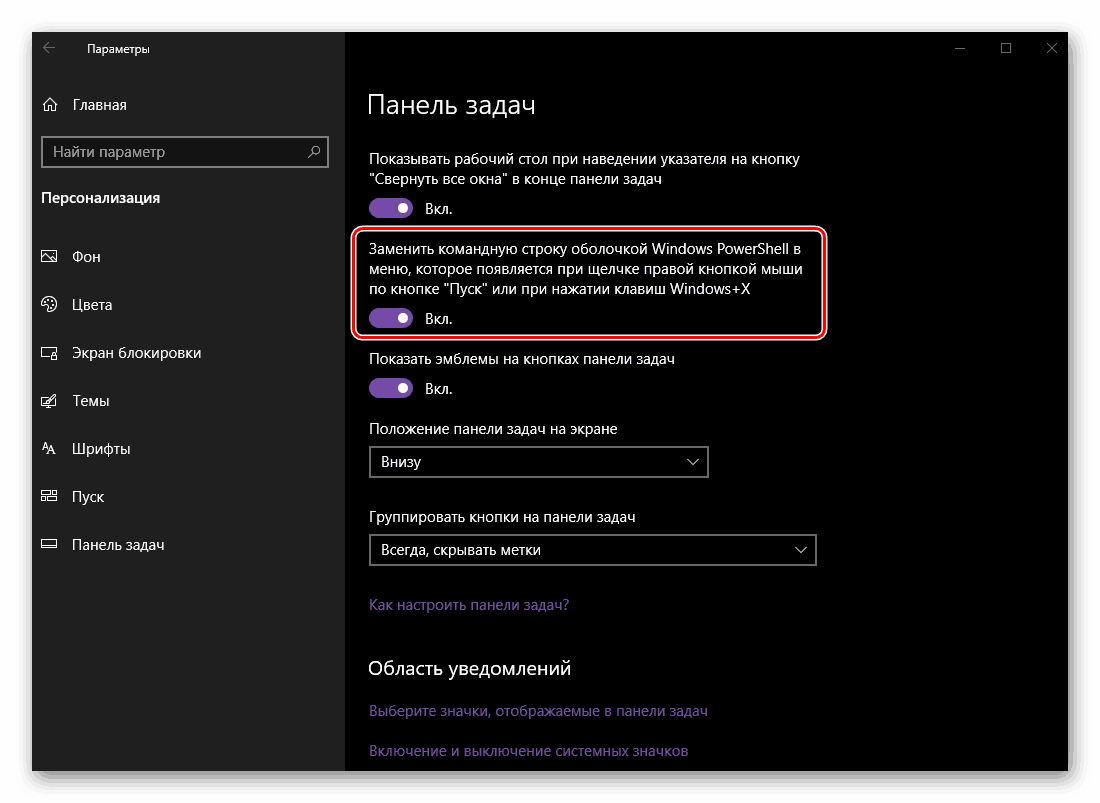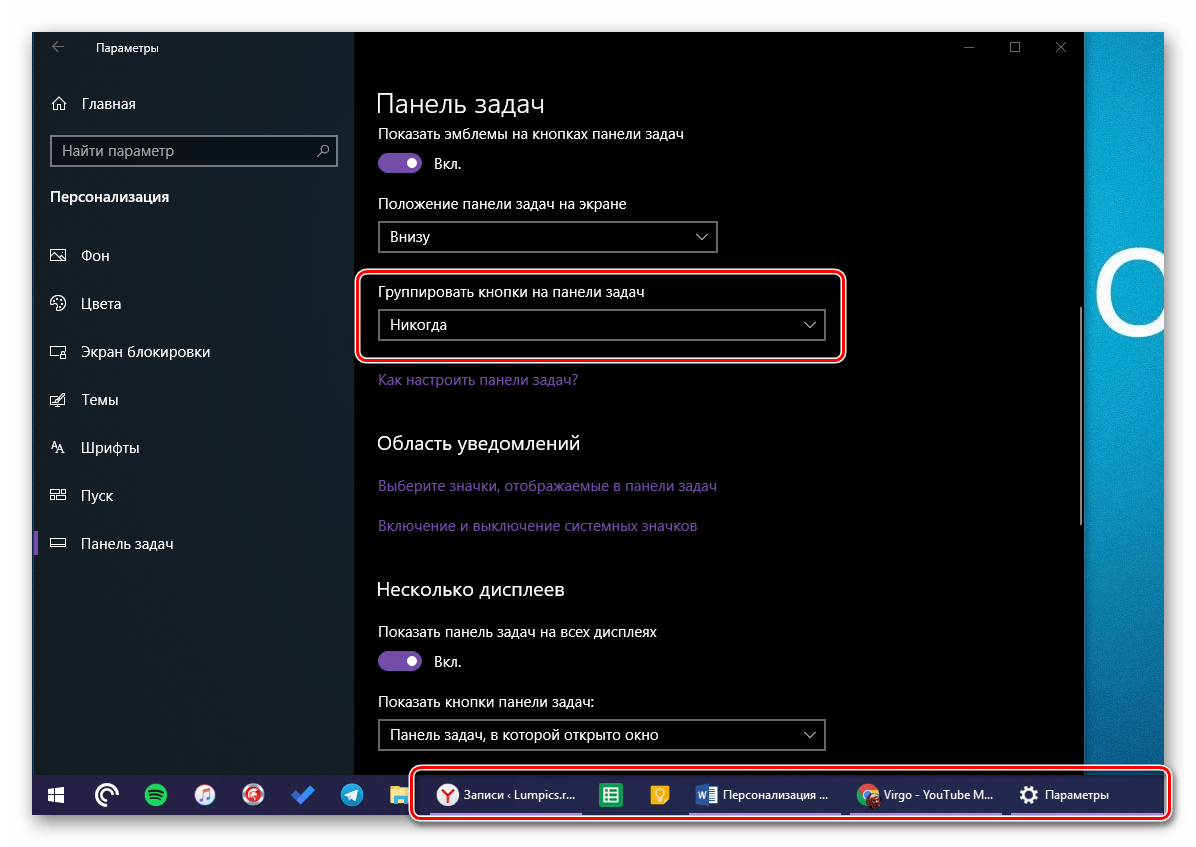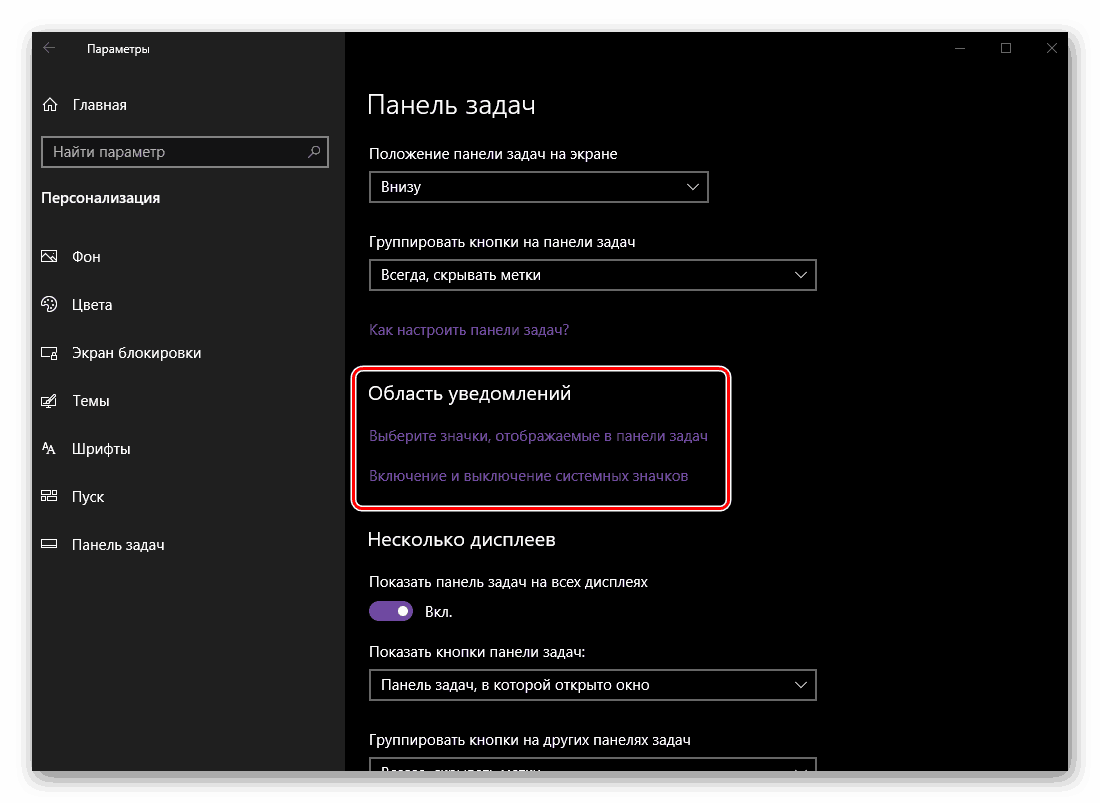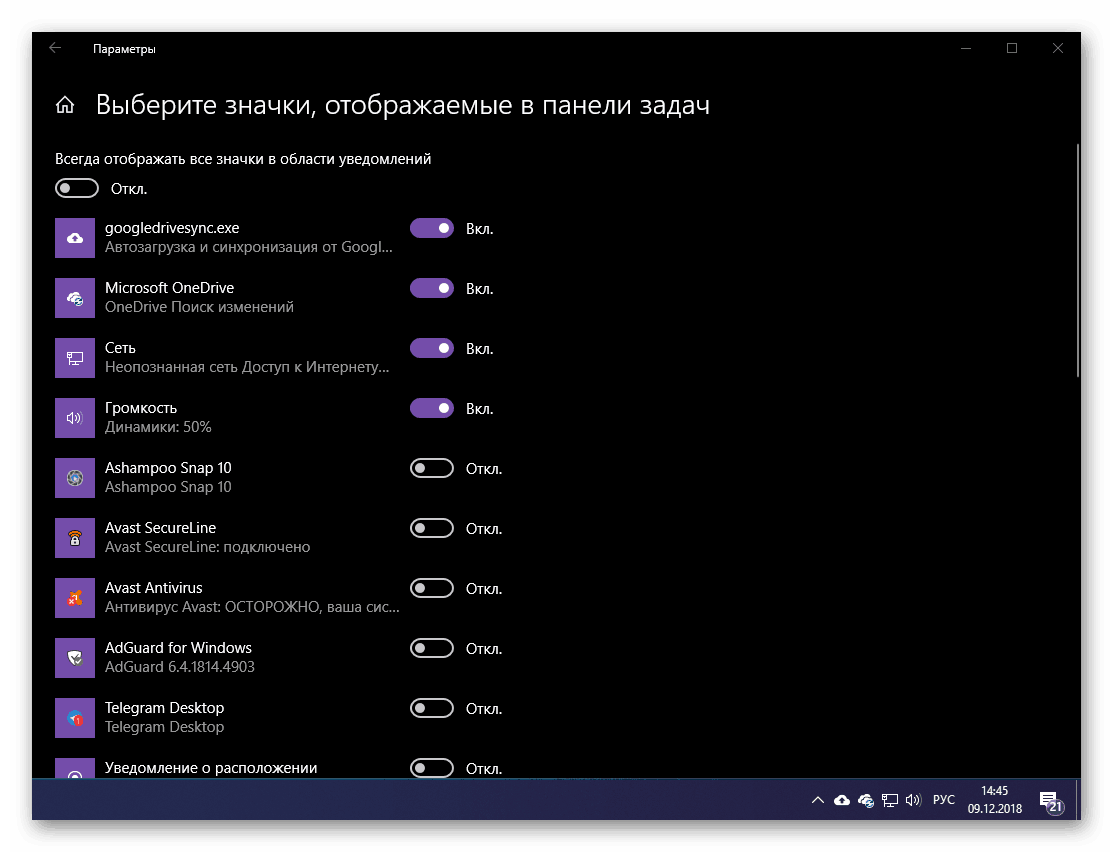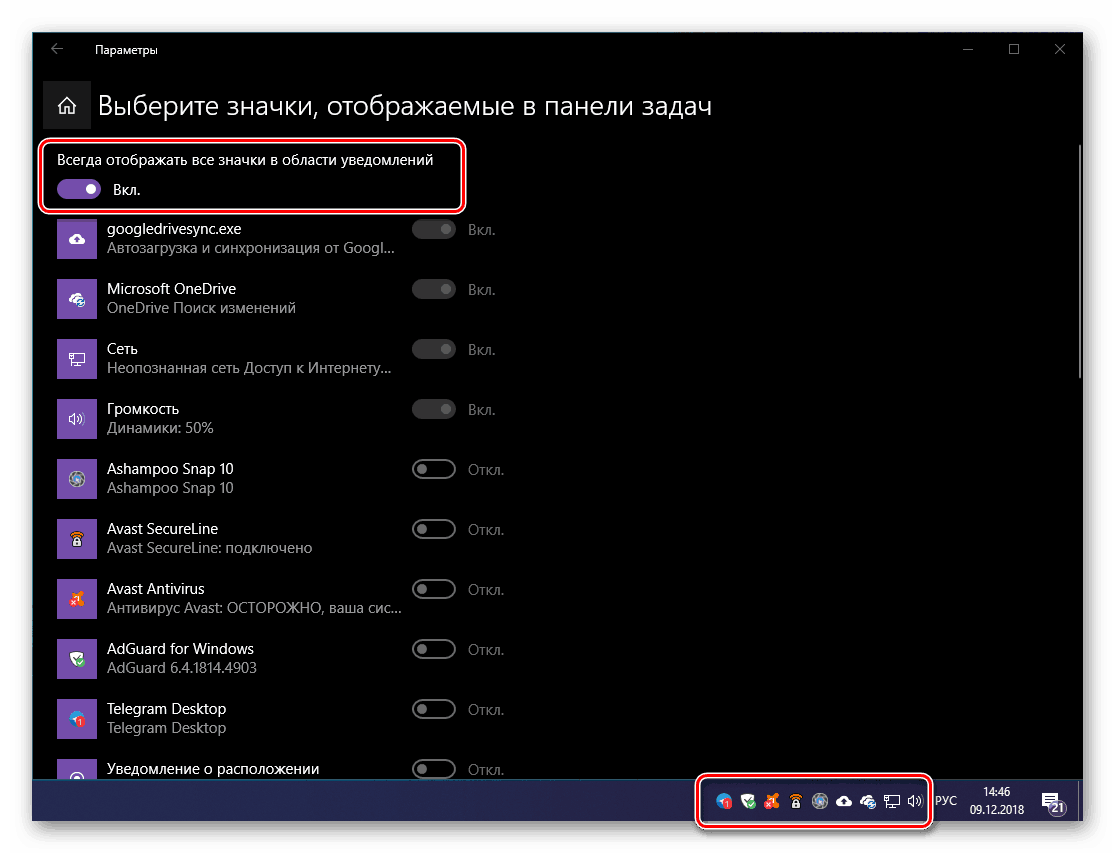Параметри «Персоналізації» в ОС Windows 10
Операційна система Windows 10 багато в чому відрізняється від попередніх їй версій. Виявляється це не тільки в більш розширених і якісно поліпшених функціональних можливостях, але і в зовнішньому вигляді, який був перероблений практично повністю. «Десятка» спочатку вже виглядає вельми привабливо, але при бажанні її інтерфейс можна змінити самостійно, адаптувавши під свої потреби і переваги. Про те, де і як це робиться, ми розповімо нижче.
«Персоналізація» Віндовс 10
Незважаючи на те, що в «десятці» залишилася «Панель управління», безпосереднє управління системою і її налаштування, здебільшого, здійснюється в іншому розділі - в «Параметрах», яких раніше просто не було. Якраз тут і ховається то меню, завдяки якому можна змінити зовнішній вигляд Windows 10 . Для початку розповімо, як в нього потрапити, а потім перейдемо до докладного розгляду доступних опцій.
Читайте також: Як відкрити "Панель управління» в Windows 10
- Відкрийте меню «Пуск» і перейдіть в «Параметри», клікнувши лівою кнопкою мишки (ЛФМ) по значку шестерінки зліва, або ж за допомогою комбінації клавіш, відразу ж викликає необхідне нам вікно - «WIN + I».
- Перейдіть до розділу "Персоналізація", натиснувши по ньому ЛКМ.
- Перед вами з'явиться вікно з усіма доступними параметрами персоналізації Віндовс 10, про які ми і розповімо далі.
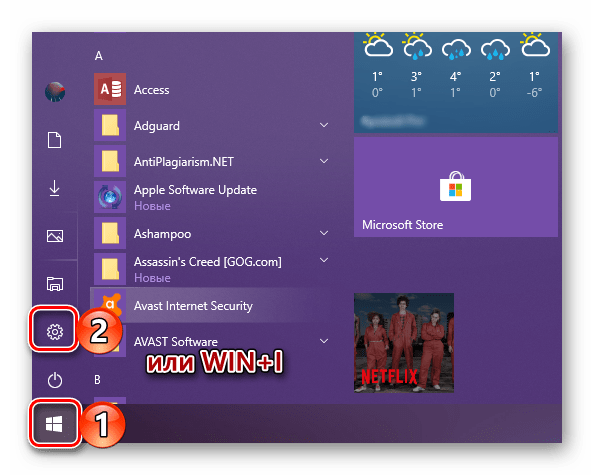
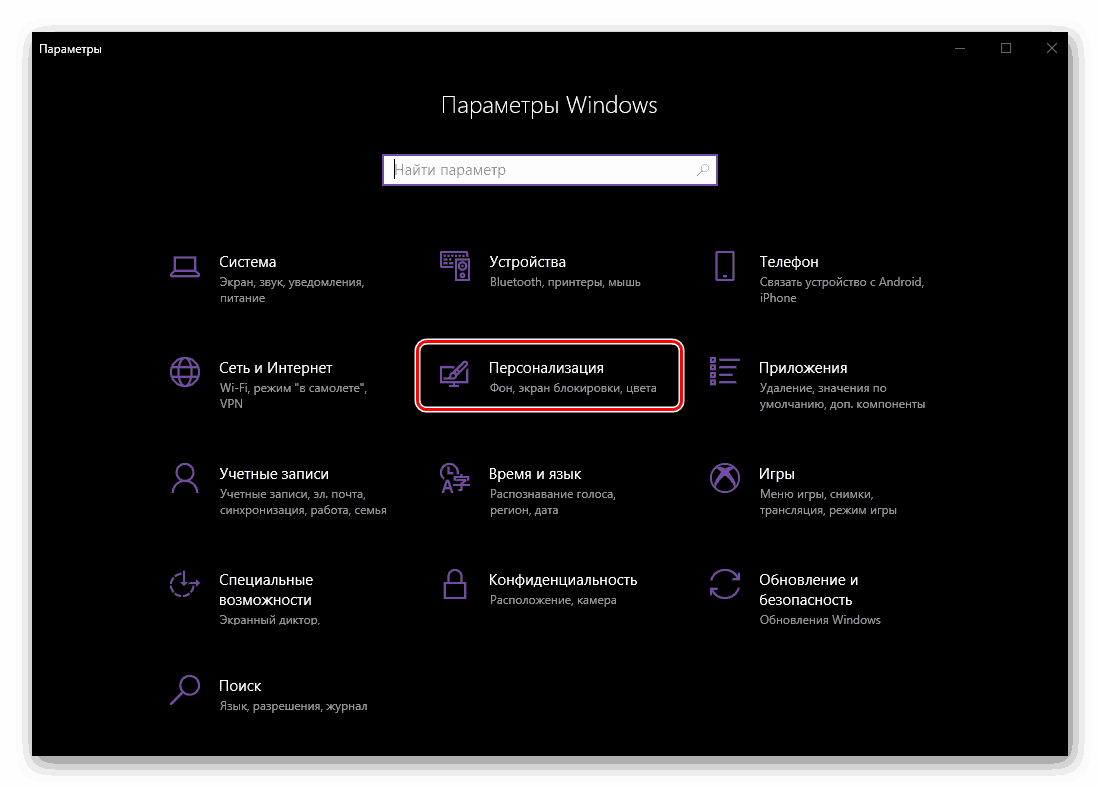
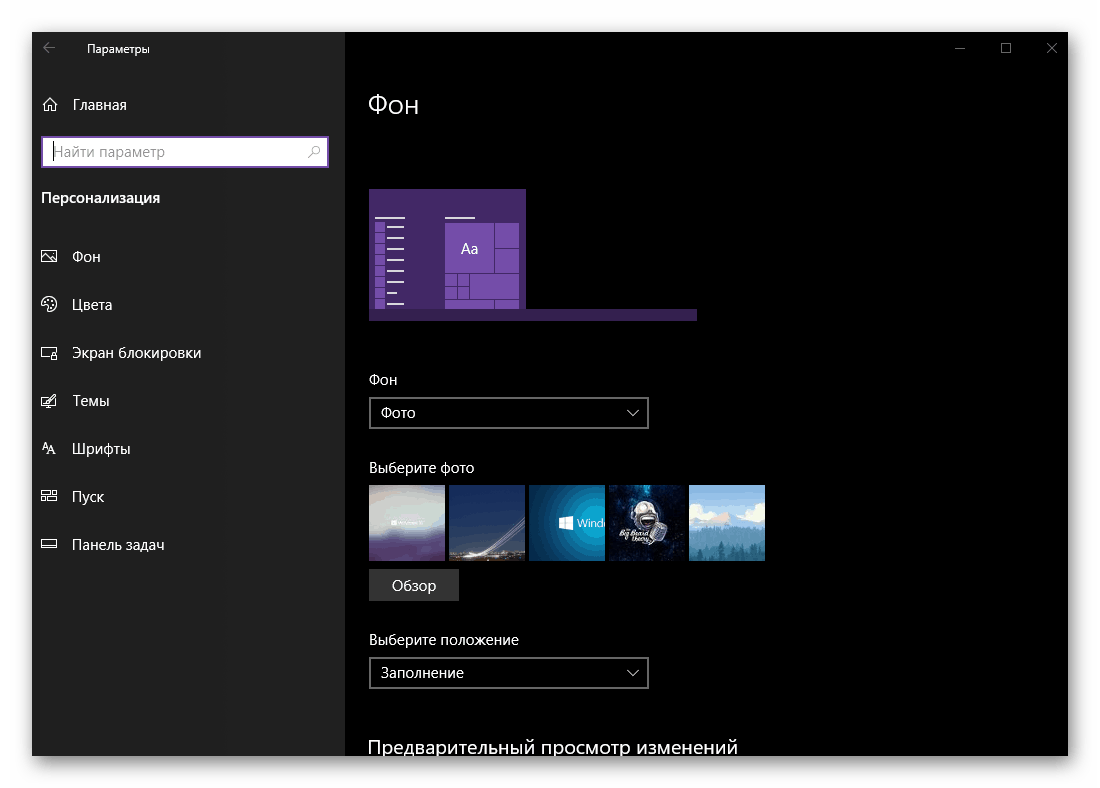
фон
Перший блок опцій, який зустрічає нас при переході в розділ «Персоналізація», це «Фон». Як зрозуміло з назви, тут можна змінити фонове зображення Робочого столу. Робиться це в такий спосіб: 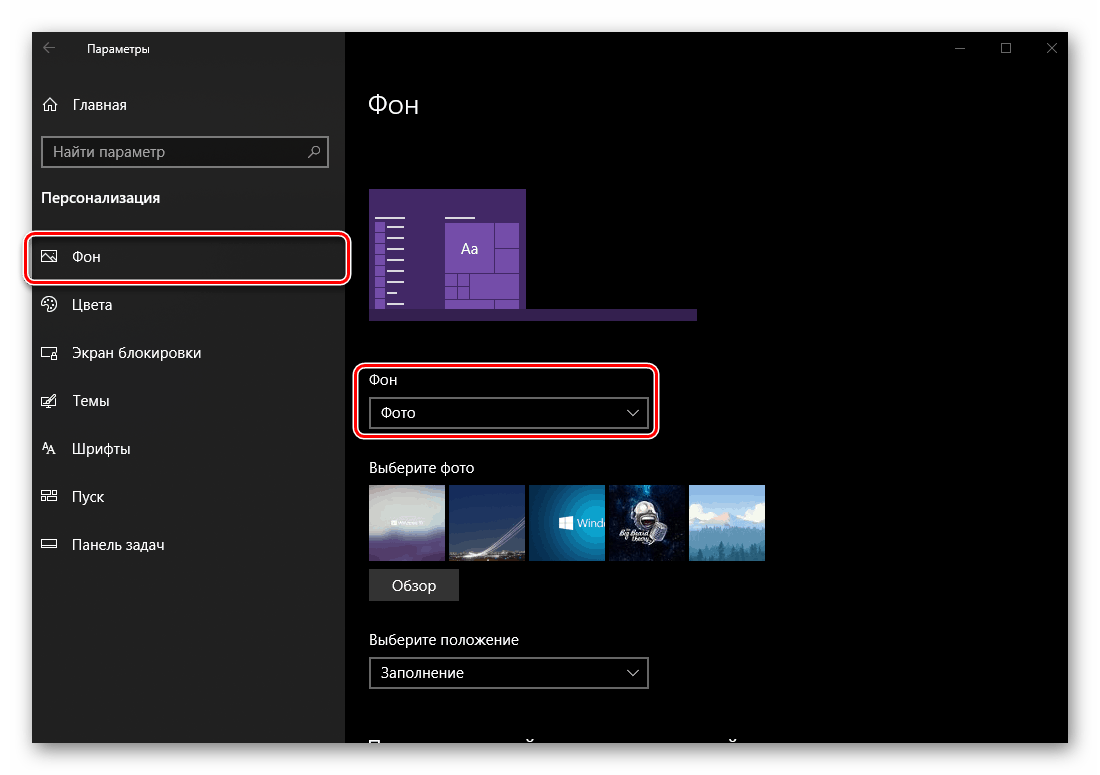
- Для початку слід визначити, який тип фону буде використовуватися - «Фото», «Суцільний колір» або «Слайд-шоу». Перший і третій має на увазі установку власного (або шаблонного) зображення, при цьому в останньому випадку вони будуть змінюватися автоматично, через заданий проміжок часу.
![Доступні параметри для фонового зображення робочого столу в розділі Персоналізація ОС Windows 10]()
Назва другого говорить сама за себе - по суті, це однорідна заливка, колір якої вибирається з доступною палітри. Те, як буде виглядати Робочий стіл після внесених вами змін, можна побачити не тільки звернувши всі вікна, але і в свого роду превью - мініатюрі десктопа з відкритим меню «Пуск» і панеллю задач.
- Щоб встановити своє зображення в якості фону робочого столу, для початку в випадаючому меню пункту «Фон» визначте, чи буде це одне фото або «Слайд-шоу», а потім виберіть відповідне зображення зі списку доступних (за замовчуванням тут показані стандартні і раніше встановлюються вами шпалери) або натисніть на кнопку «Огляд», щоб вибрати власний фон з диска ПК або зовнішнього накопичувача.
![Вибір свого фонового зображення в параметрах Персоналізації ОС Windows 10]()
При виборі другого варіанту буде відкрито вікно системного «Провідника», де вам потрібно перейти в папку з тим зображенням, яке хочете встановити в якості фону робочого столу. Опинившись в потрібному місці, виділіть конкретний файл ЛФМ і натисніть на кнопку «Вибір картинки».
- Зображення буде встановлено в якості фону, побачити його можна як на самому робочому столі, так і в превью.
![Власне зображення встановлено в якості фону робочого столу в параметрах персоналізації ОС Windows 10]()
Якщо розмір (дозвіл) обраного фону не відповідає аналогічним характеристикам вашого монітора, в блоці «Виберіть положення» можна змінити тип його відображення. Доступні опції показані на скріншоті нижче.![Визначити розмір і типи відображення фонового зображення в параметрах персоналізації ОС Windows 10]()
Так, якщо обрана картинка менше дозволу екрану і для неї вибрано "За розміром», що залишився простір буде заповнено кольором.![Фонове зображення встановлено за розміром в параметрах Персоналізації ОС Windows 10]()
Яким саме, ви можете визначити самостійно трохи нижче, в блоці «Виберіть колір фону».![Вибір додаткового кольору робочого столу для шпалер за розміром в ОС Windows 10]()
Є й протилежний «розміром» параметр - «Замостити». У такому випадку, якщо зображення значно більше розмірів дисплея, на робочий стіл буде поміщена тільки його частина, що відповідає ширини і висоти. - Крім основних, у вкладці «Фон» є і «Супутні параметри» персоналізації.
![Супутні параметри персоналізації фонового зображення в ОС Windows 10]()
Велика частина з них орієнтована на людей з обмеженими можливостями, це:![Параметри високої контрастності фонового зображення в Персоналізації ОС Windows 10]()
- Параметри високої контрастності;
- зір;
- слух;
- Взаємодія.
![Розширені можливості пошуку високої контрастності в персоналізації ОС Windows 10]()
![Спеціальні можливості (зір) в параметрах високої контрастності ОС Windows 10]()
![Розширені можливості пошуку слуху та взаємодії в параметрах персоналізації ОС Windows 10]()
У кожному з цих блоків можна адаптувати зовнішній вигляд і поведінку системи під себе. Пунктом нижче представлений корисний розділ «Синхронізація ваших параметрів».
![Синхронізація параметрів персоналізації з обліковим записом Microsoft в ОС Windows 10]()
Тут можна визначити те, які з раніше встановлених вами параметрів персоналізації будуть синхронізуватися з обліковим записом Microsoft, а значить, будуть доступні до використання і на інших пристроях з ОС Windows 10 на борту, де ви ввійдете в свій аккаунт.
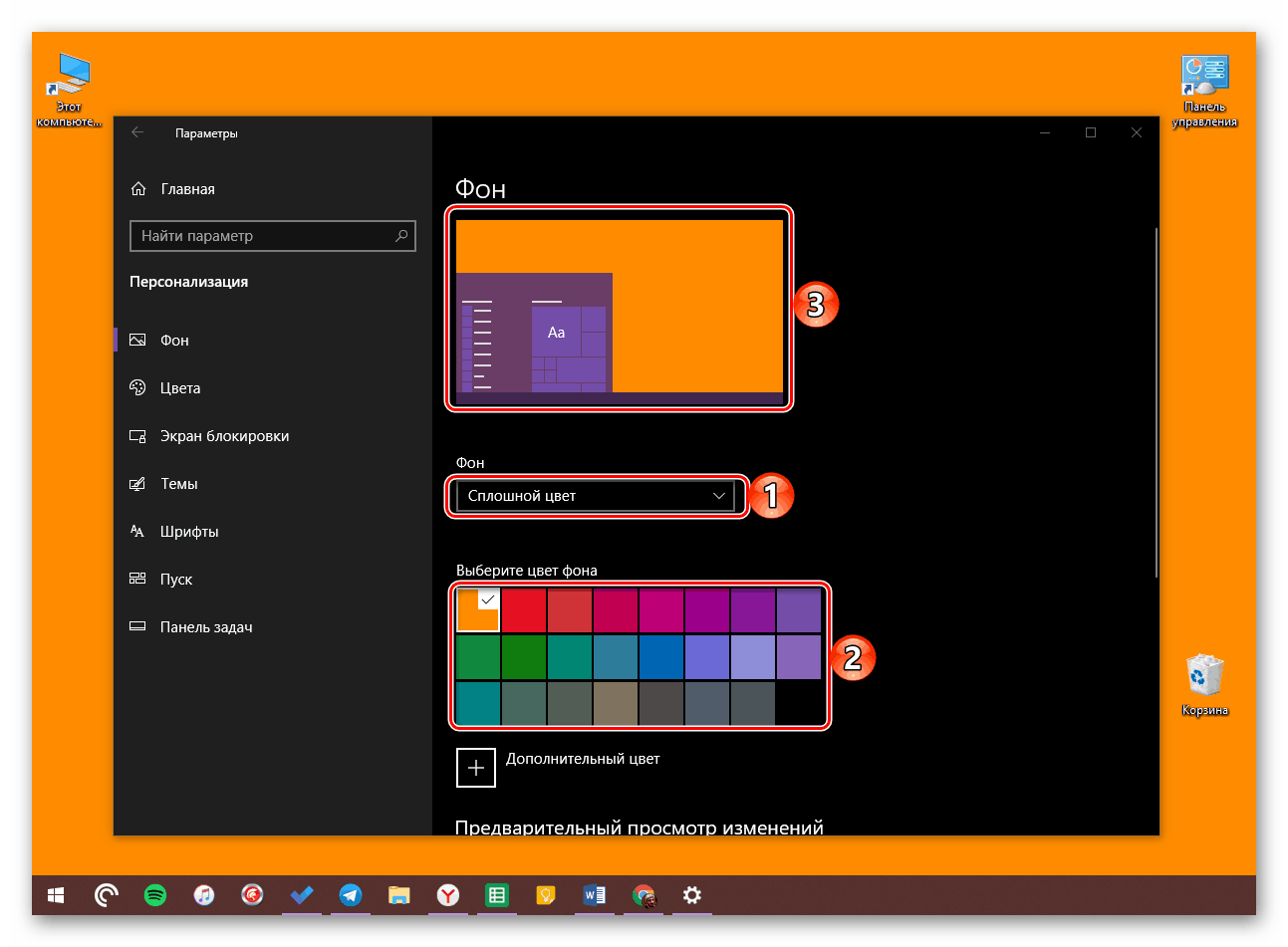
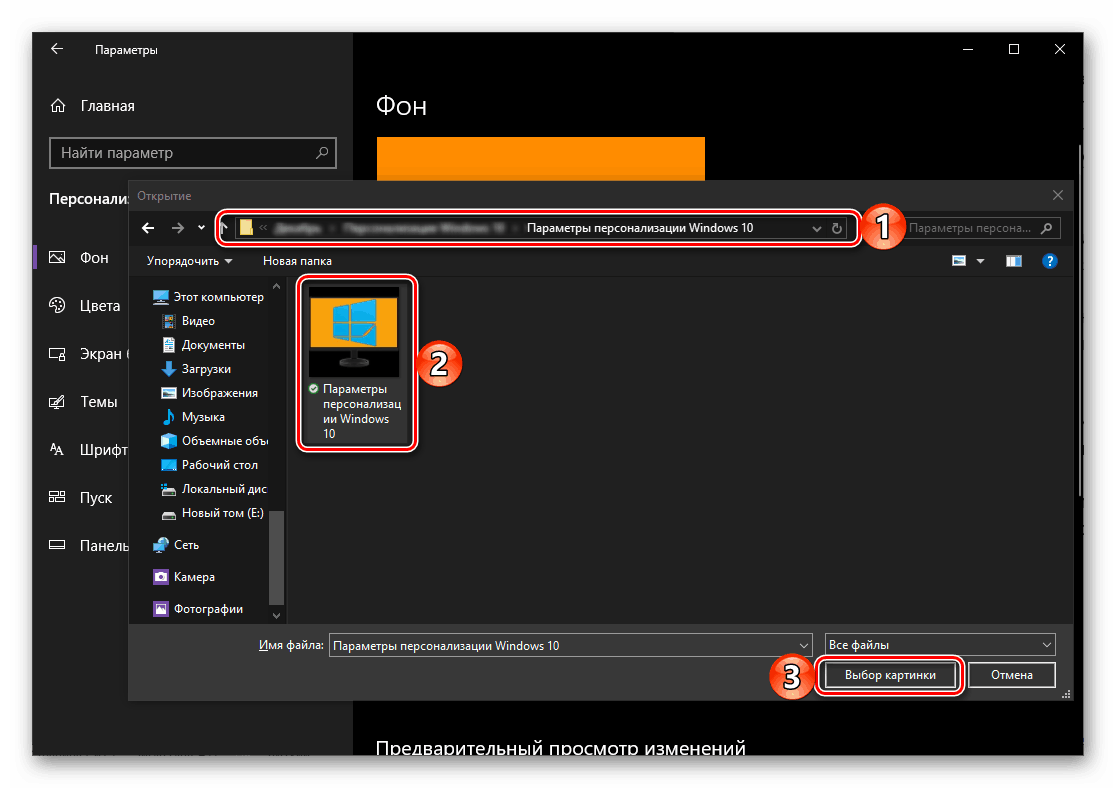
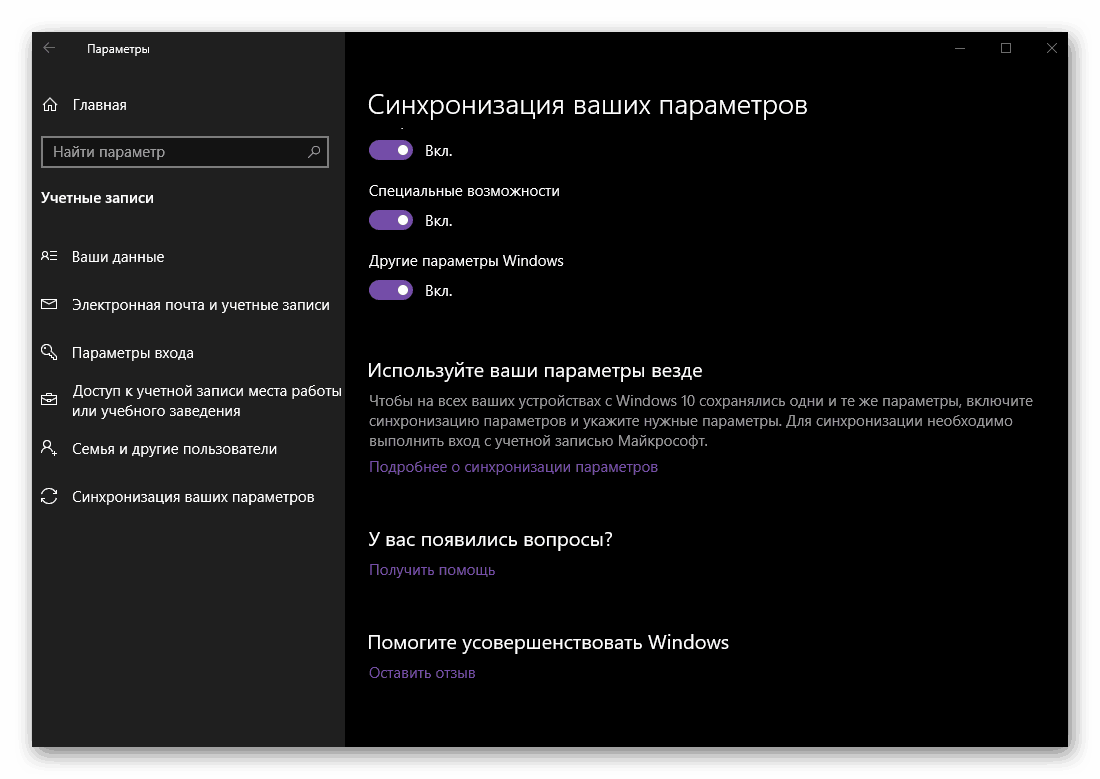
Отже, з установкою фонового зображення на Робочий стіл, параметрами самого фону і додатковими можливостями ми розібралися. Переходимо до наступної вкладки.
Читайте також: Установка живих шпалер на Робочий стіл в Віндовс 10
кольори
В даному розділі параметрів персоналізації можна встановити основний колір для меню «Пуск», панелі завдань, а також заголовків і рамок вікон «Провідника» та інших (але не багатьох) підтримуваних програм. Але це не єдині доступні можливості, тому розглянемо їх докладніше.
- Вибір кольору можливий за кількома критеріями.
![Параметри Кольори в розділі Персоналізації ОС Windows 10]()
Так, можна довірити його операційній системі, встановивши галочку навпроти відповідного пункту, вибрати один з раніше використаних, а також звернутися до палітри, де можна віддати перевагу як одному з безлічі шаблонних квітів, так і задати власний.![Варіанти вибору кольору для елементів операційної системи Windows 10]()
Правда, у другому випадку все не так добре, як хотілося б - занадто світлі або темні відтінки не підтримуються операційною системою. - Визначившись з кольором основних елементів Windows, ви можете включити ефект прозорості для цих самих «кольорових» компонентів або, навпаки, відмовитися від нього.
![Включення або відключення ефекту прозорості для елементів операційної системи Windows 10]()
Читайте також: Як зробити прозорою панель задач в Windows 10
- Ми вже позначили, до чого може бути застосований обраний вами колір,
![Застосування обраного кольору до елементів операційної системи Windows 10]()
але в блоці «Відображати колір елементів на наступних поверхнях» можна вказати, чи буде це тільки меню «Пуск», панель завдань і центр повідомлень, або ще й «Заголовки і межі вікон».![Приклад застосування обраного кольору до стандартних елементів системи Windows 10]()
Для активації відображення кольору необхідно встановити галочки навпроти відповідних пунктів, але при бажанні від цього можна і відмовитися, просто залишивши чекбокси порожніми. - Трохи нижче вибирається загальна тема Віндовс - світла чи темна. Нами в якості прикладу для даної статті використовується другий варіант, який став доступний в останньому великому оновленні ОС. Перший же - це те, що встановлено в системі за замовчуванням.
![Вибір світлої теми відображення для всіх елементів ОС Windows 10]()
На жаль, темна тема все ще не дороблена - вона застосовується далеко не до всіх стандартних елементів Windows. Зі сторонніми додатками справи йдуть ще гірше - її немає практично ніде.
- Останній блок опцій в розділі «Колір» аналогічний такому в попередньому ( «Фон») - це «Супутні параметри» (висока контрастність і синхронізація). Другий раз, зі зрозумілих причин, ми не будемо зупинятися на їх значенні.
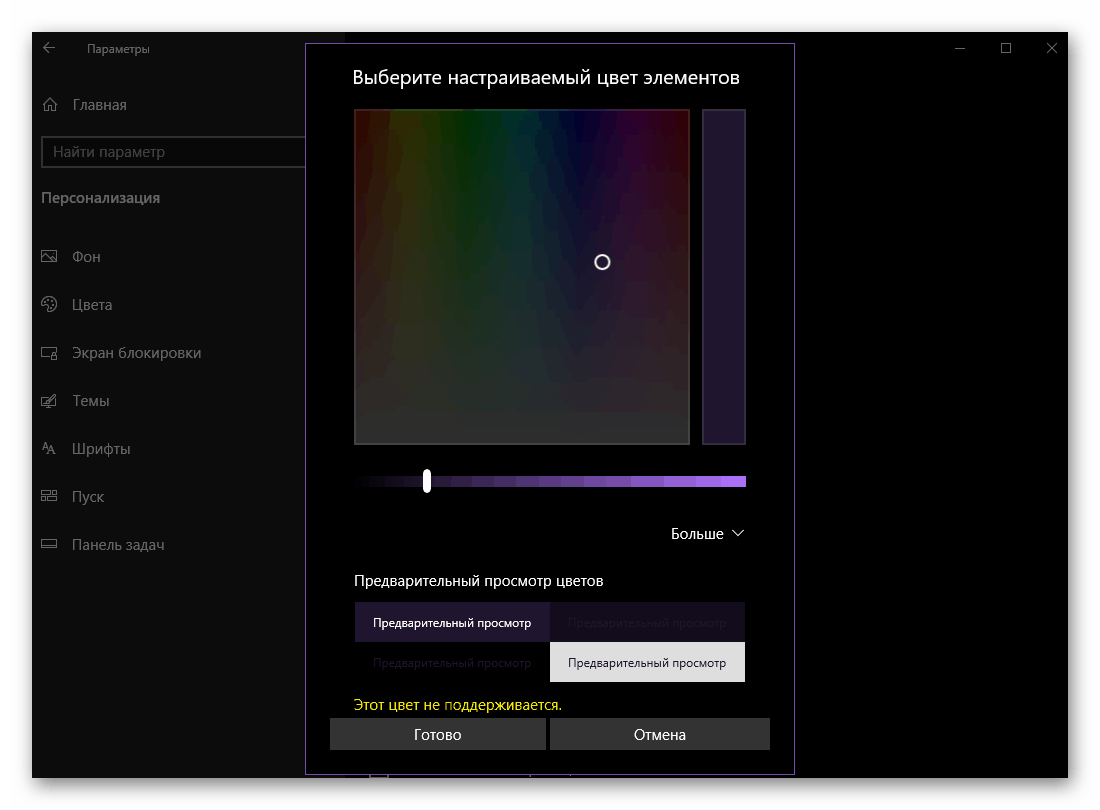
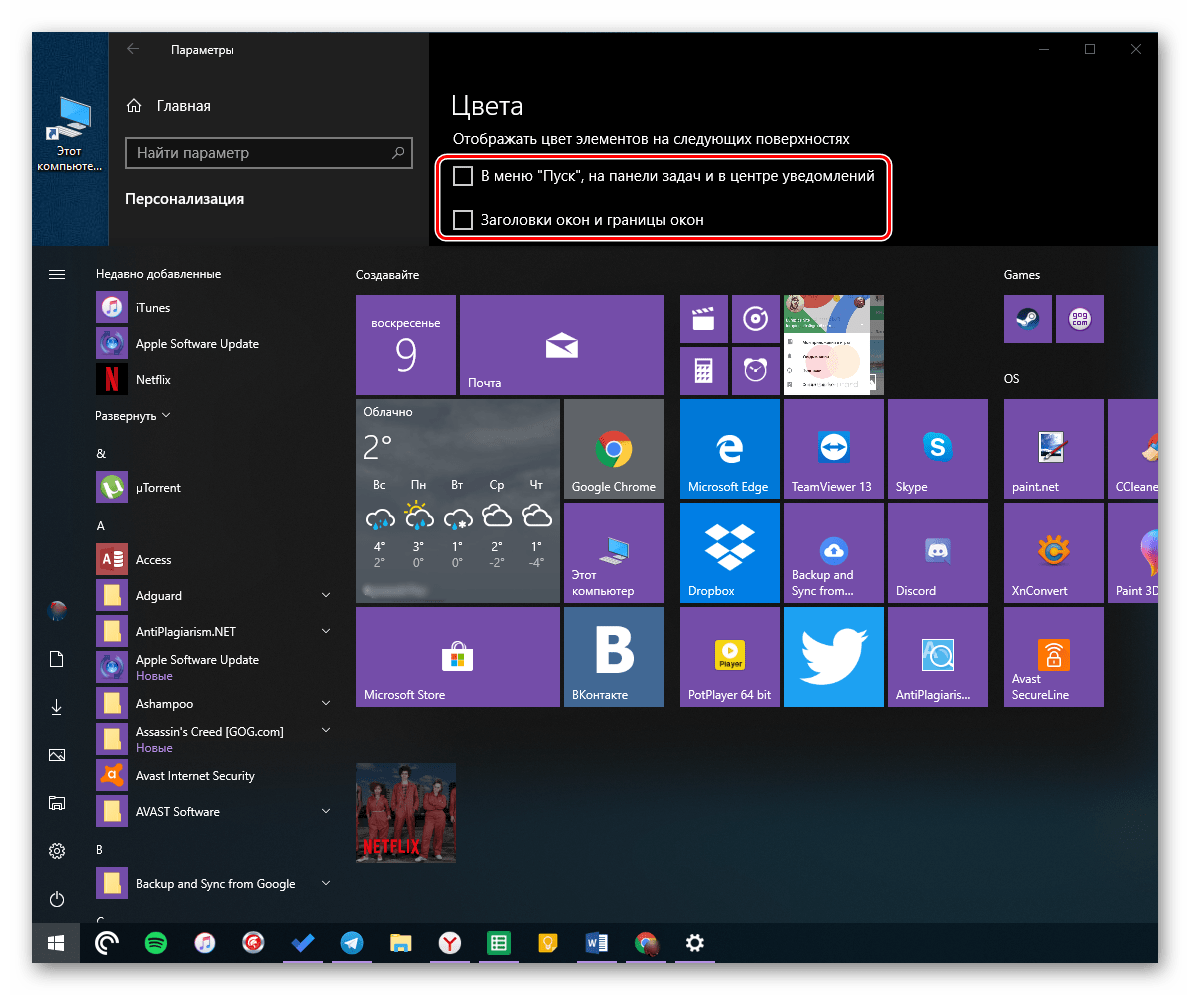
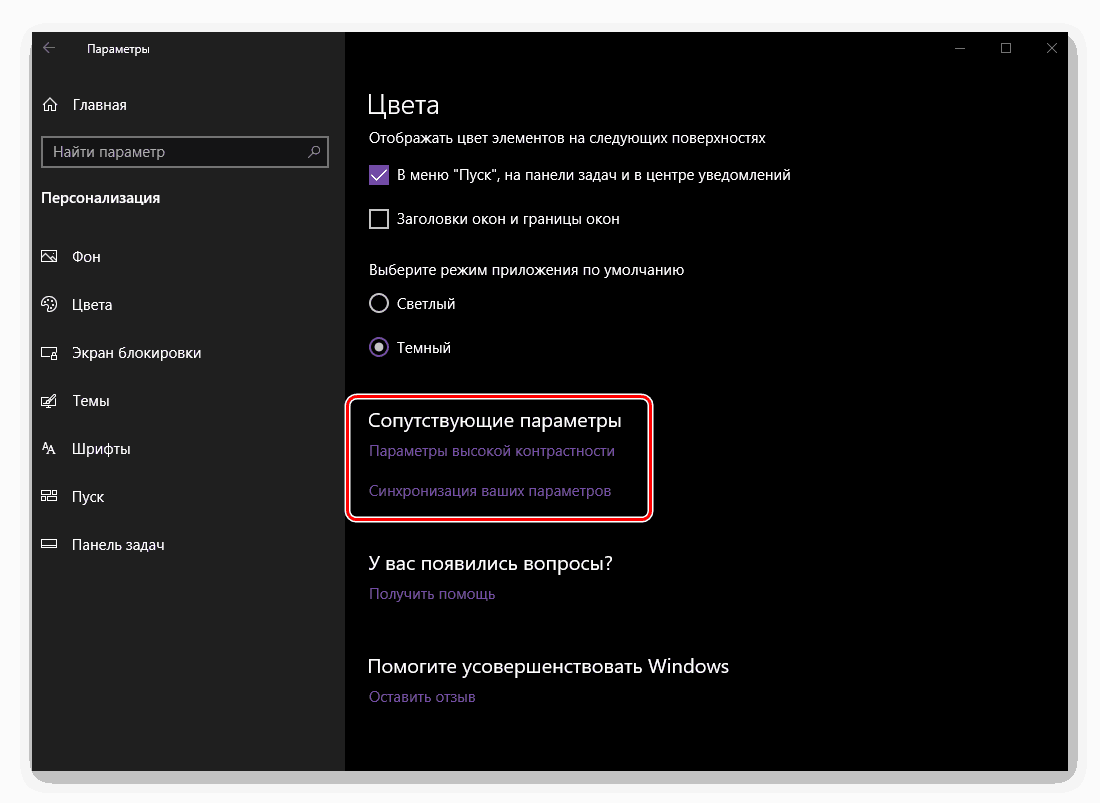
Незважаючи на гадану простоту і обмеженість параметрів кольору, саме цей розділ «Персоналізації» дозволяє дійсно персоналізувати Віндовс 10 під себе, зробивши її більш привабливою і оригінальної.
екран блокування
Крім Робочого столу, в Windows 10 можна персоналізувати і екран блокування, який зустрічає користувача безпосередньо при запуску операційної системи. 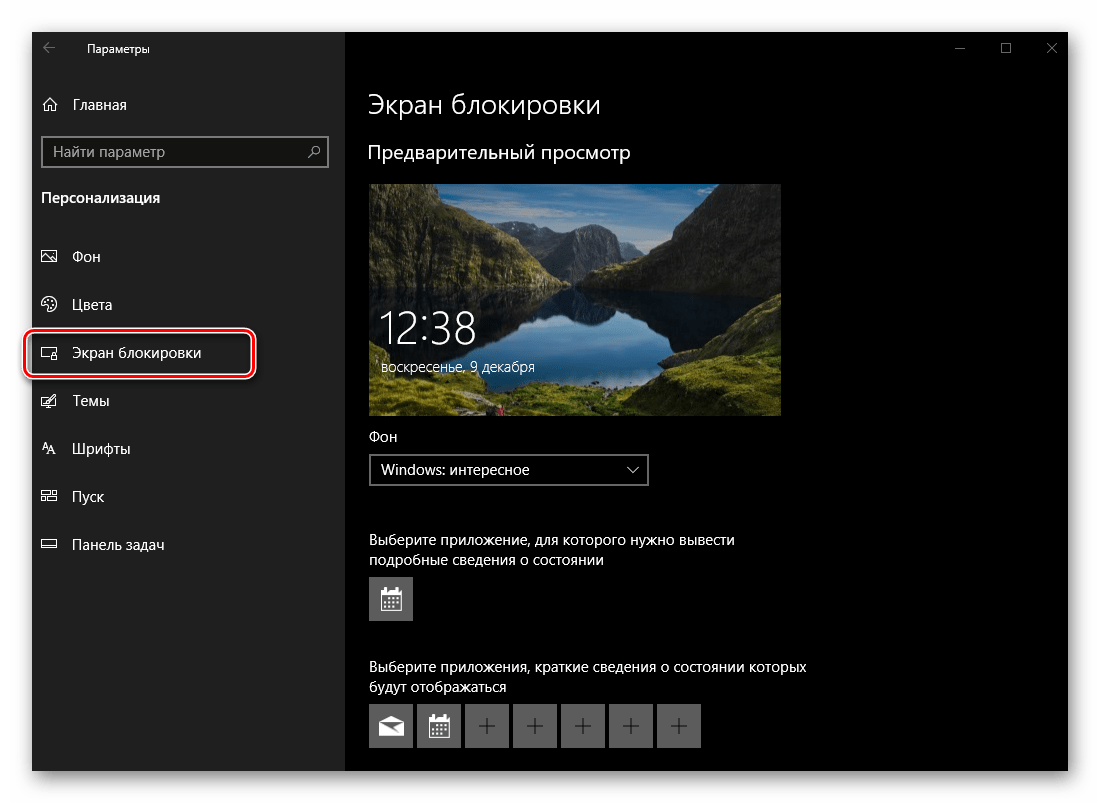
- Перший з доступних параметрів, який можна змінити в даному розділі, це фон екрану блокування. На вибір доступно три варіанти - «Windows цікаве», «Фото» та «Слайд-шоу». Другий і третій - це те ж, що і у випадку з фоновим зображенням Робочого столу, а перший - автоматична добірка заставок операційною системою.
- Далі можна вибрати одне основне додаток (зі стандартних для ОС і інших UWP-додатків, доступних в Microsoft Store), для якого на екрані блокування буде виводитися докладна інформація.
![Додатки з докладними відомостями на екрані блокування в ОС Windows 10]()
Читайте також: Установка Магазину додатків в Віндовс 10
За замовчуванням таким є «Календар», нижче представлений приклад того, як будуть виглядати записані в нього події.
- Крім основного, є можливість вибору додаткових додатків, відомості для яких на екрані блокування демонструватимуться в більш стислому вигляді.
![Вибір додатків, для яких на екрані блокування будуть виводитися короткі відомості в Windows 10]()
Це може бути, наприклад, кількість вхідних для пошти або встановлений час будильника.
- Відразу під блоком вибору додатків ви можете відключити відображення фонового малюнка на заблокованому екрані або, навпаки, включити його, якщо раніше цей параметр не був активований.
- Додатково є можливість настройки часу очікування екрана до його блокування та визначення параметрів заставки.
![Додаткові можливості персоналізації екрану блокування в ОС Windows 10]()
Перехід по першій з двох посилань відкриває настройки «Харчування і сплячого режиму».![Налаштування харчування і сплячого режиму в розділі Персоналізації ОС Windows 10]()
Другий - «Параметри заставки».![Визначення параметрів заставку з Персоналізації ОС Windows 10]()
Ці опції не мають прямого відношення до розглянутої нами теми, тому просто перейдемо до наступного розділу параметрів персоналізації Віндовс 10.
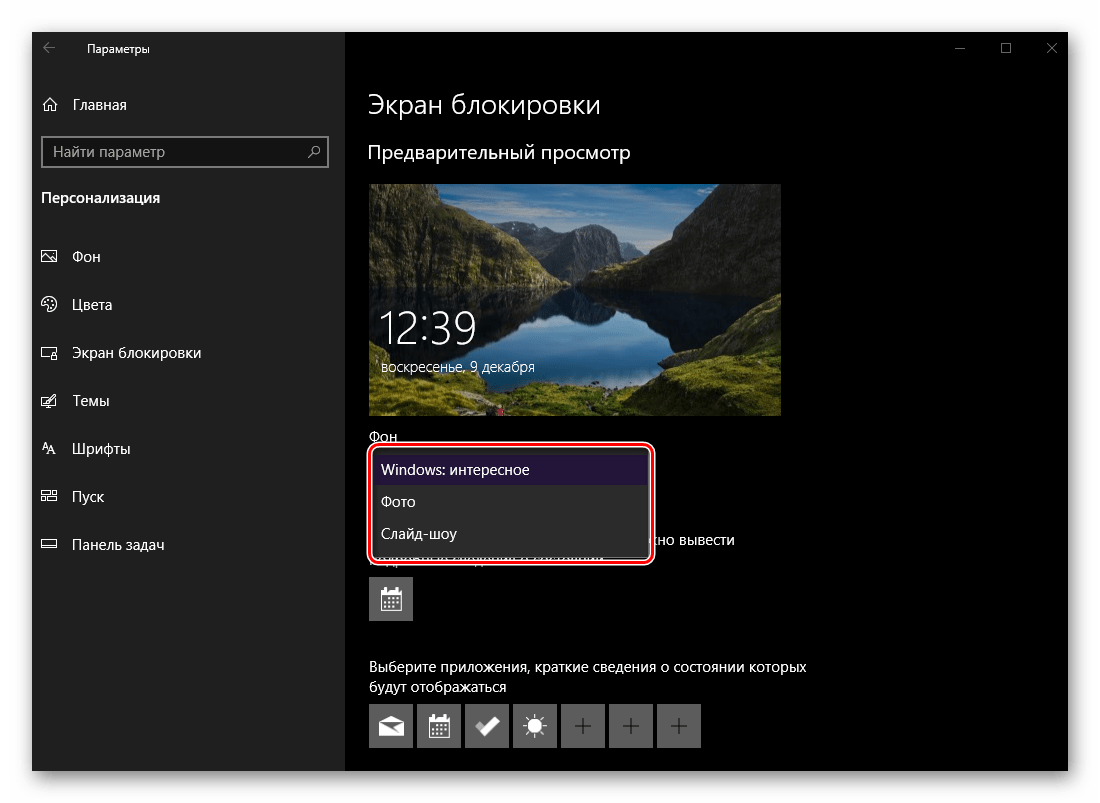

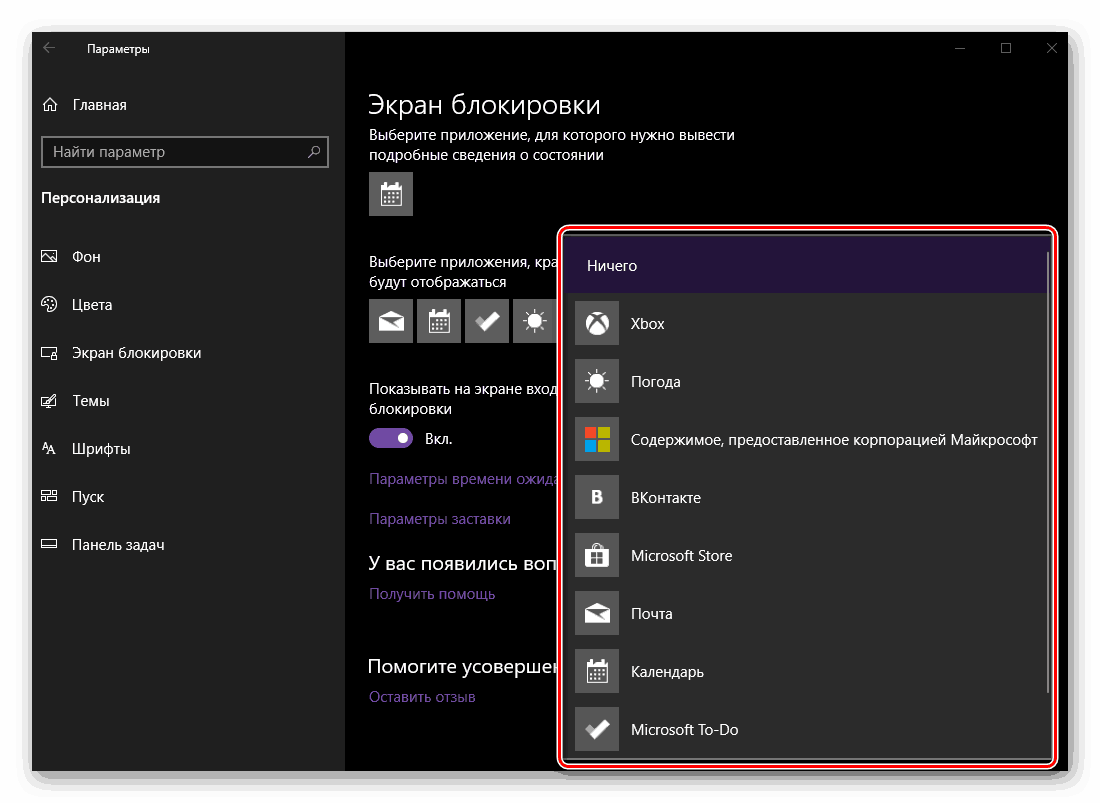
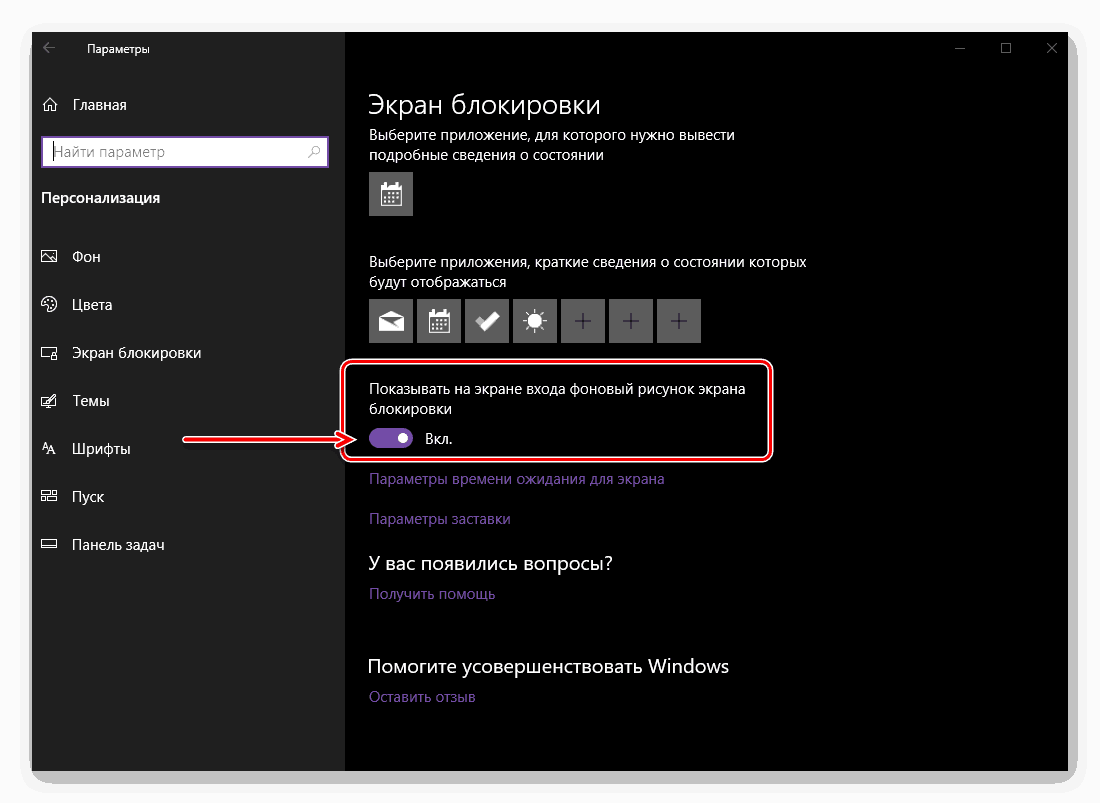
теми
Звернувшись до цього розділу «Персоналізації», ви можете змінити тему оформлення операційної системи. Таких широких можливостей, як Windows 7, «десятка» не надає, і все ж ви самостійно можете вибрати фон, колір, звуки і вид покажчика курсора, а потім зберегти це як власну теми. 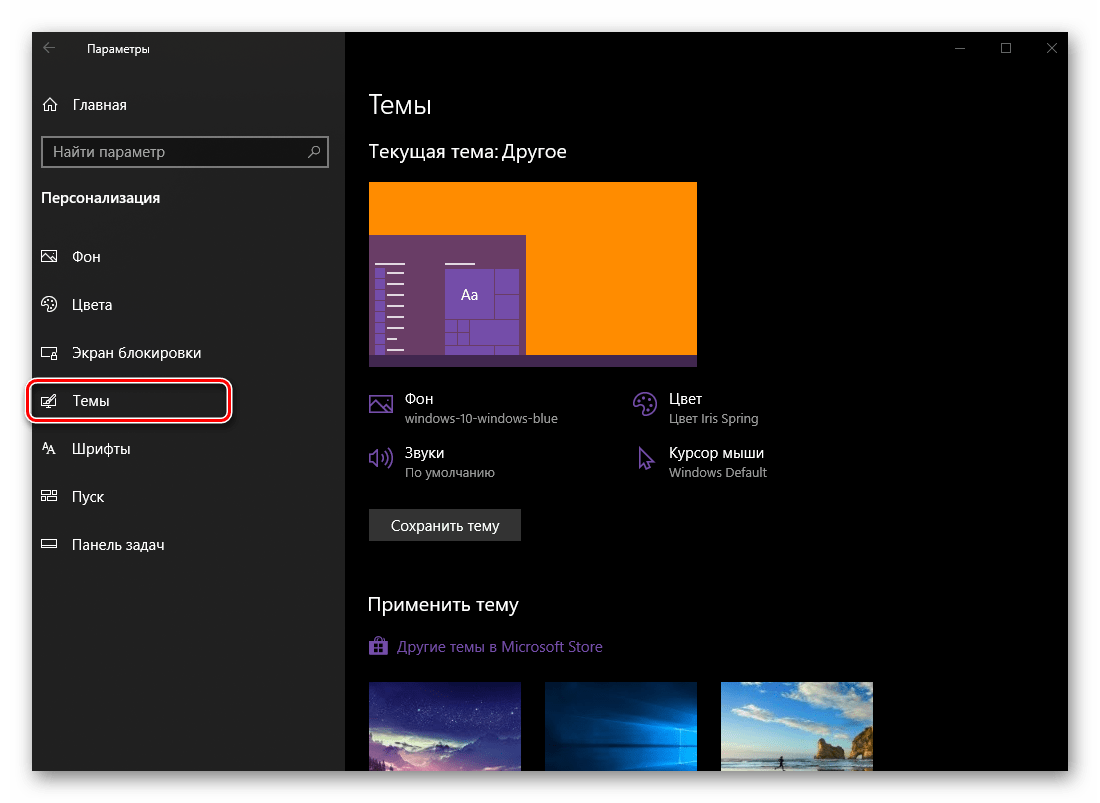
Також є можливість вибору і застосування однієї з встановлених тем. 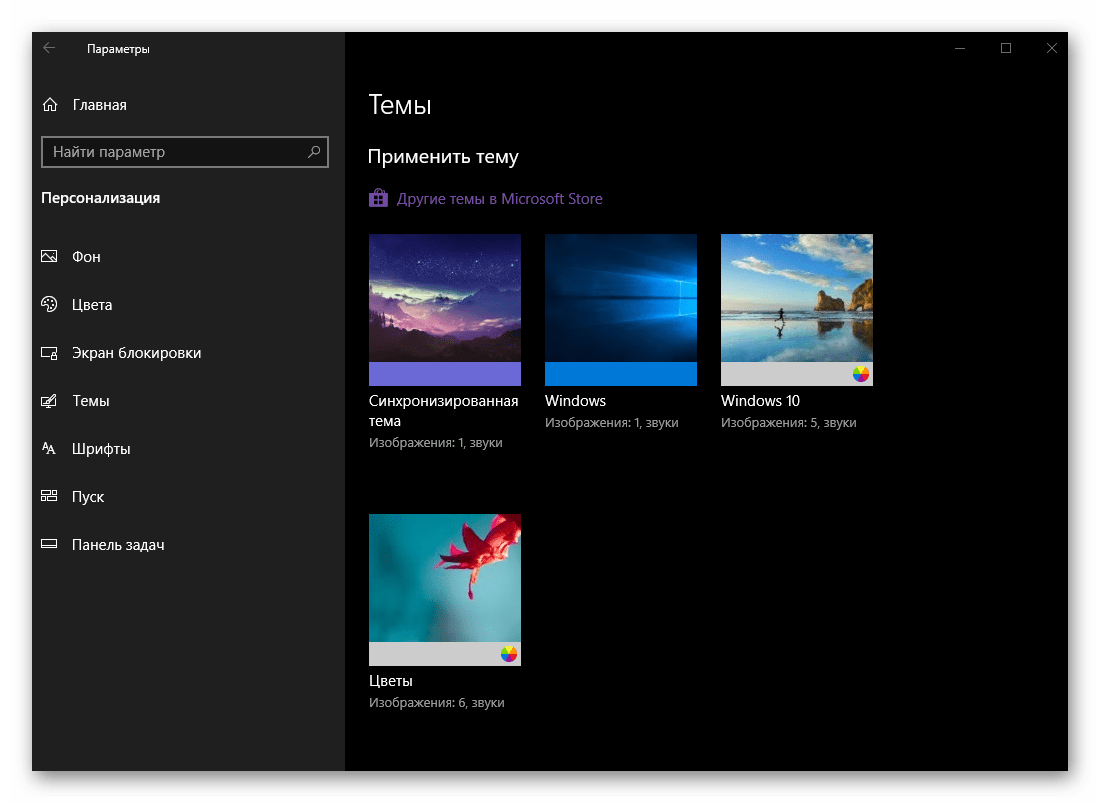
Якщо цього вам здасться мало, а напевно так і буде, встановити інші теми оформлення можна з Microsoft Store, в якому їх представлено досить багато. 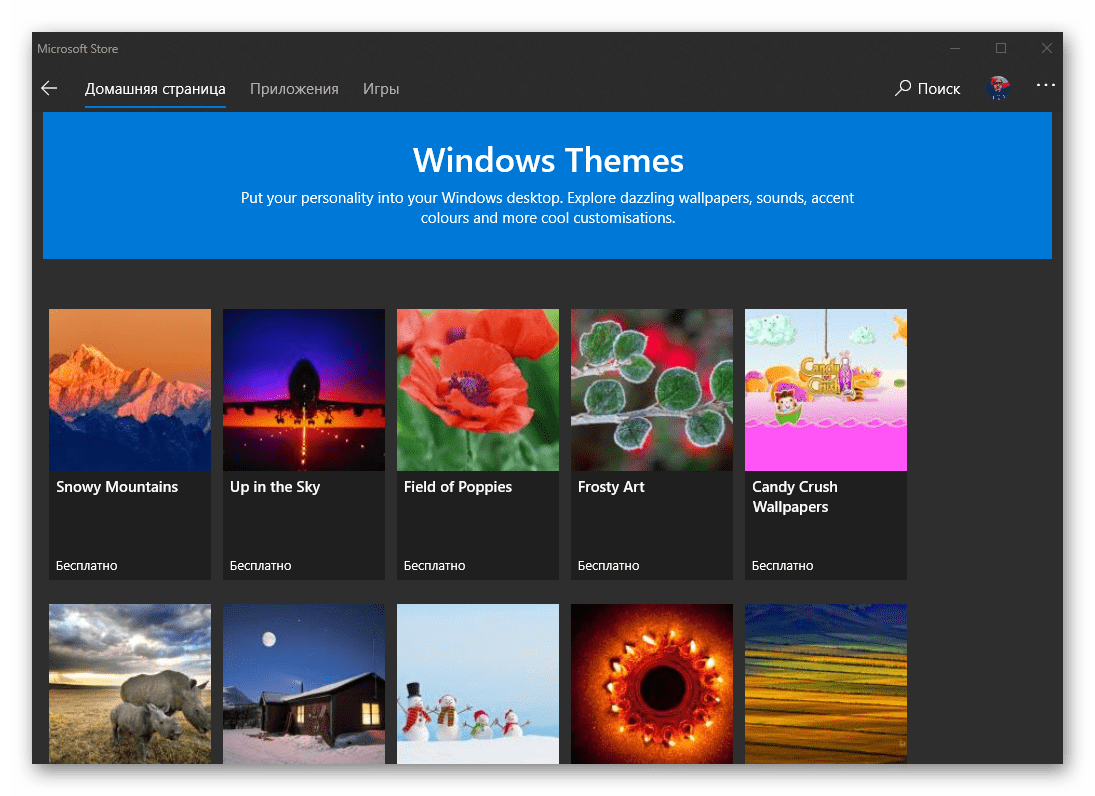
В цілому ж про те, як взаємодіяти з «Темами» в середовищі операційної системи ми раніше вже писали, тому просто рекомендуємо ознайомитися з представленою по посиланню нижче статтею. Також пропонуємо вашій увазі інший наш матеріал, який допоможе ще сильніше персоналізувати зовнішній вигляд ОС, зробивши його унікальним і впізнаваним.
Детальніше:
Установка тим на комп'ютер з ОС Windows 10
Установка нових ікон в Віндовс 10
шрифти
Можливість зміни шрифтів, яка раніше була доступна в «Панелі управління», з одним з чергових оновлень операційної системи, переїхала в розглянуті нами сьогодні параметри персоналізації. Раніше ми вже детально розповідали про налаштування та зміні шрифтів, а також про низку інших, супутніх параметрів. 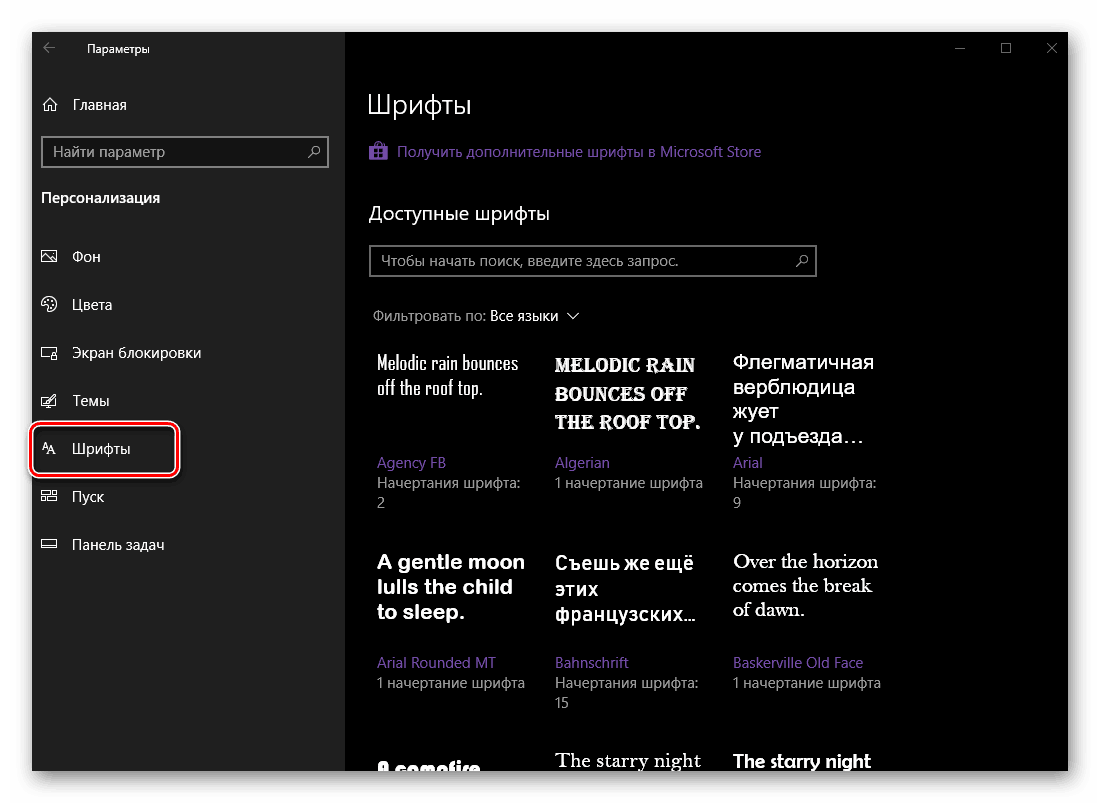
Детальніше:
Як змінити шрифт в Windows 10
Як включити згладжування шрифтів в Віндовс 10
Як усунути проблему з розмитими шрифтами в Windows 10
Пуск
Крім зміни кольору, включення або відключення прозорості, для меню «Пуск» можна визначити і ряд інших параметрів. Всі доступні опції можна бачити на представленому нижче скріншоті, тобто кожну з них можна або включити, або відключити, тим самим добившись найбільш оптимального варіанту відображення стартового меню Віндовс. 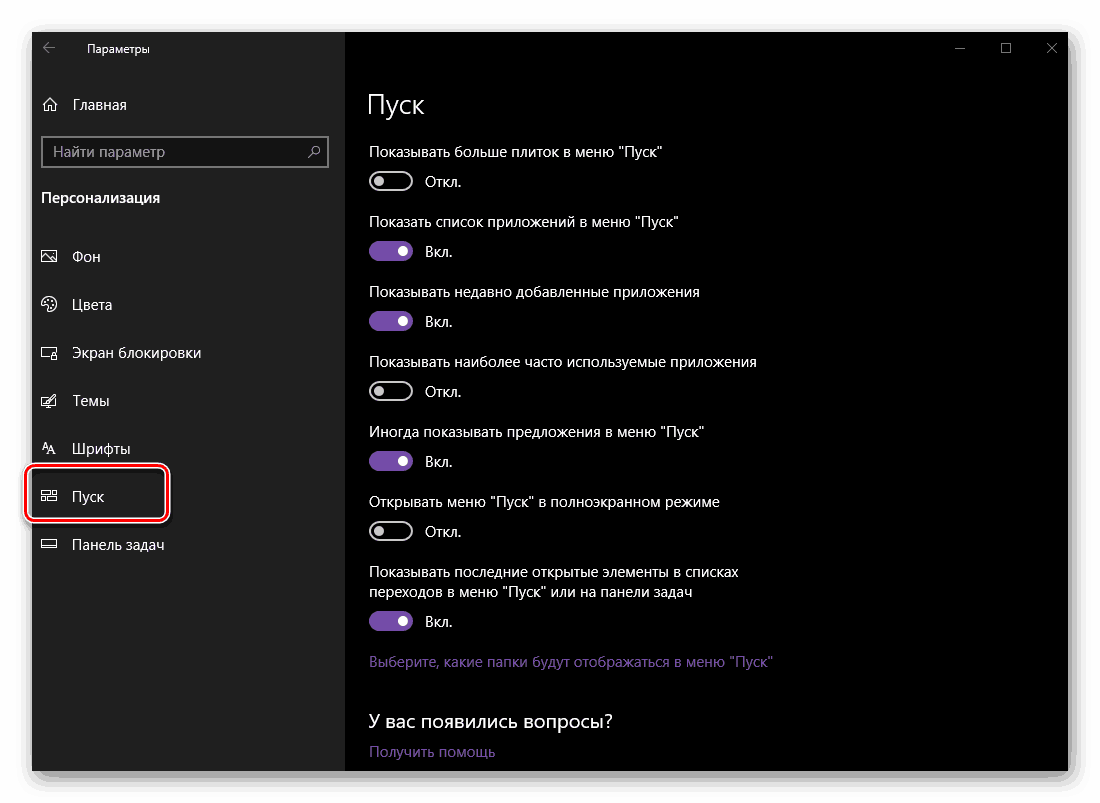
Детальніше: Налаштування зовнішнього вигляду меню «Пуск» в Windows 10
Панель завдань
На відміну від меню «Пуск», можливості для персоналізації зовнішнього вигляду та інших супутніх параметрів панелі задач, є куди більш широкими. 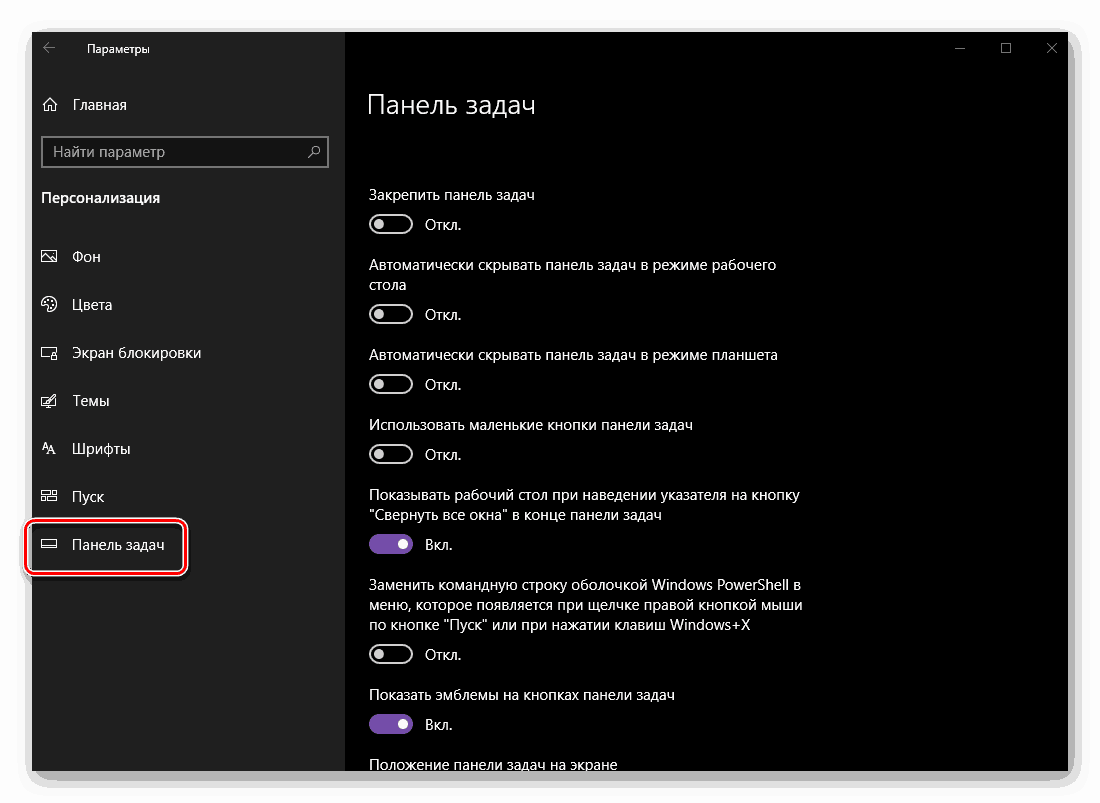
- За замовчуванням цей елемент системи представлений в нижній частині екрана, але при бажанні його можна помістити на будь-яку з чотирьох сторін. Зробивши це, панель також можна закріпити, заборонивши її подальше переміщення.
- Для створення ефекту більшого розміру дисплея панель задач можна приховати - в режимі Робочого столу і / або планшета. Другий варіант орієнтований на власників сенсорних пристроїв, перший - на всіх користувачів зі звичайними моніторами.
- Якщо повне приховування панелі завдань для вас здається зайвою мірою, її розмір, а точніше, розмір представлених на ній значків, можна зменшити практично вдвічі. Ця дія дозволить візуально збільшити робочу область, хоча і зовсім небагато.
![Приклад дрібних значків на панелі завдань в операційній системі Windows 10]()
Примітка: Якщо панель завдань розташована по праву або ліву сторону екрану, зменшити її та значки таким чином не вийде.
- В кінці панелі завдань (за замовчуванням це її правий край), відразу за кнопкою «Центру повідомлень», знаходиться мініатюрний елемент для швидкого згортання всіх вікон і показу Робочого столу. Активувавши зазначений на зображенні нижче пункт, можна зробити так, що при наведенні покажчика курсору на даний елемент, ви будете бачити власне Робочий стіл.
- При бажанні в параметрах панелі задач можна замінити звичну всім користувачам «Командний рядок» на її більш сучасний аналог - оболонку «PowerShell».
![Приклад того, як виглядає PowerShell в ОС Windows 10]()
Робити це чи ні - вирішуйте самі.
![Замінити командний рядок оболонкою PowerShell в ОС Windows 10]()
Читайте також: Як запустити «Командний рядок» від імені адміністратора в Windows 10 - Деякі додатки, наприклад, месенджери, підтримують роботу з повідомленнями, відображаючи їх кількість або просто наявність таких у вигляді мініатюрної емблеми безпосередньо на іконці в панелі завдань. Цей параметр можна активувати або, навпаки, відключити, якщо він вам не потрібен.
- Як вже було сказано вище, панель завдань може бути поміщена на будь-яку з чотирьох сторін екрану. Це можна зробити як самостійно, за умови, що раніше вона була не закріплена, так і тут, в розглянутому нами розділі «Персоналізації», вибравши відповідний пункт зі списку.
- Додатки, запущені і використовуються в даний момент, можуть відображатися на панелі завдань не тільки у вигляді іконок, але і широкими блоками, як це було в попередніх версіях Віндовс.
![Кнопки додатків на панелі завдань не групуються в ОС Windows 10]()
В даному розділі параметрів ви можете вибрати один з двох режимів відображення - «Завжди приховувати мітки» (стандартний) або «Ніколи» (прямокутники), або ж віддати перевагу «золотої середини», приховуючи їх тільки «При переповненні панелі завдань». - У блоці параметрів «Область повідомлень», ви можете налаштувати те, які значки будуть відображатися на панелі завдань в цілому, а також те, які з системних додатків буде видно завжди.
![Налаштування відображення системних значків і додатків в повідомлення панелі завдань Windows 10]()
Обрані вами значки будуть видні на панелі завдань (зліва від «Центру повідомлень» і годин) завжди, інші ж будуть згорнуті в треї.
![Вибір значків, які будуть відображатися в панелі завдань операційної системи Windows 10]()
Однак можна зробити і так, щоб іконки всіх додатків були завжди видно, для чого слід активувати відповідну опцію.![Завжди відображати всі значки на панелі завдань в Windows 10]()
Крім цього, ви можете налаштувати (включити або відключити) відображення таких системних значків, як «Годинник», «Гучність», «Мережа», «Індикатор введення» (мова), «Центр повідомлень» і т.д. Отже, таким чином можна додати на панель необхідні вам елементи і приховати непотрібні. - Якщо ви працюєте з більш ніж одним дисплеєм, в параметрах «Персоналізації» можна налаштувати те, як буде відображатися панель задач і мітки додатків на кожному з них.
- Розділ «Люди» з'явився в Windows 10 не так давно, він потрібен далеко не всім користувачам, але чомусь займає досить велику частину в параметрах панелі завдань. Тут ви можете відключити або, навпаки, включити, відображення відповідної кнопки, задати кількість присутніх в списку контактів, а також налаштувати параметри повідомлень.
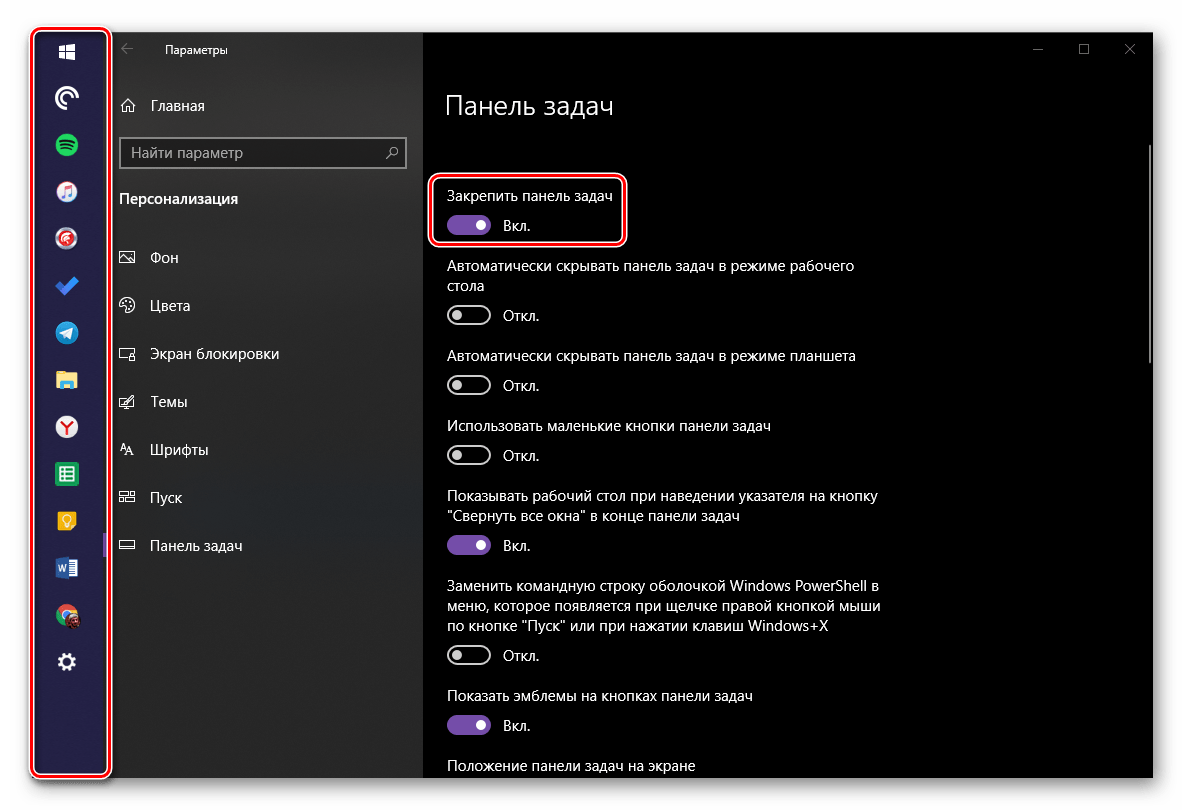
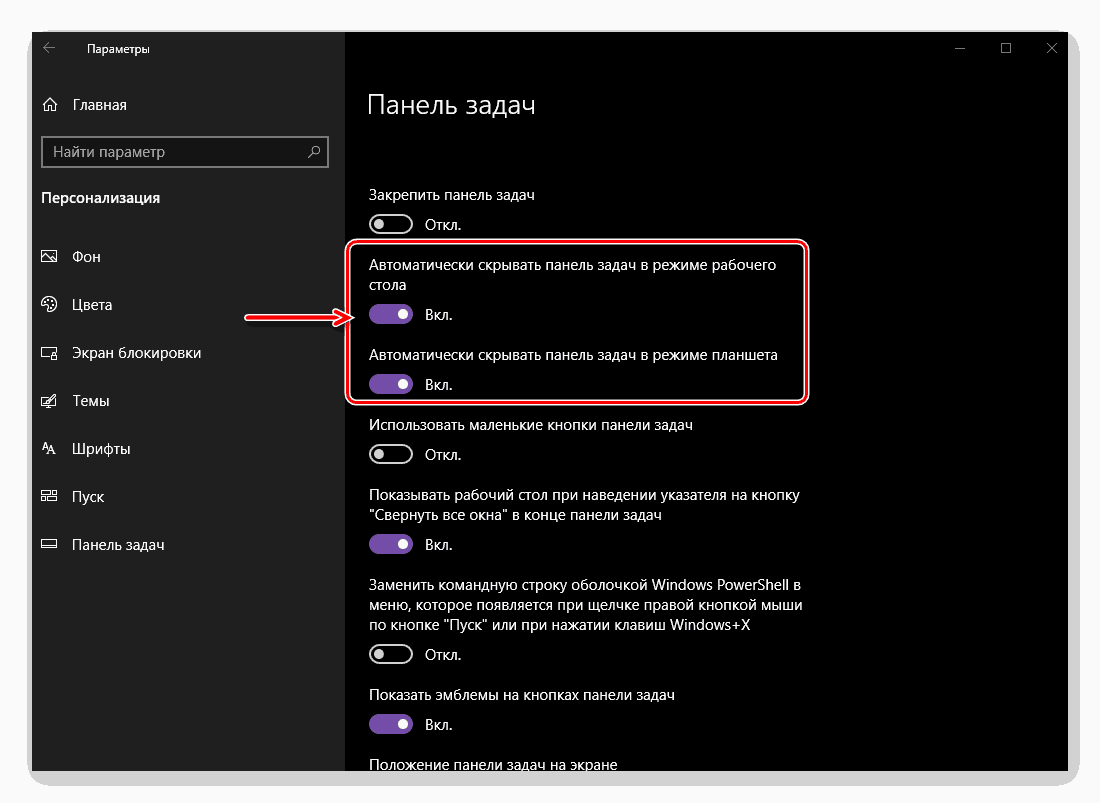
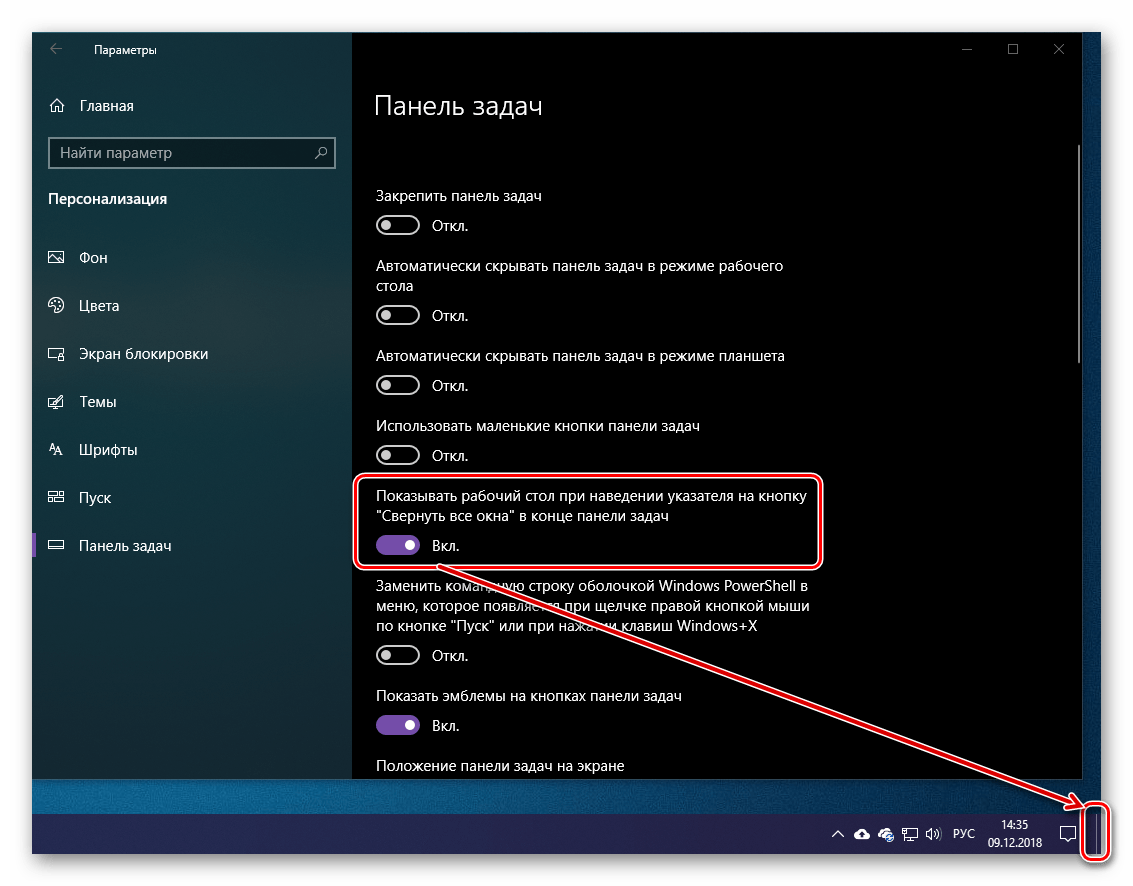
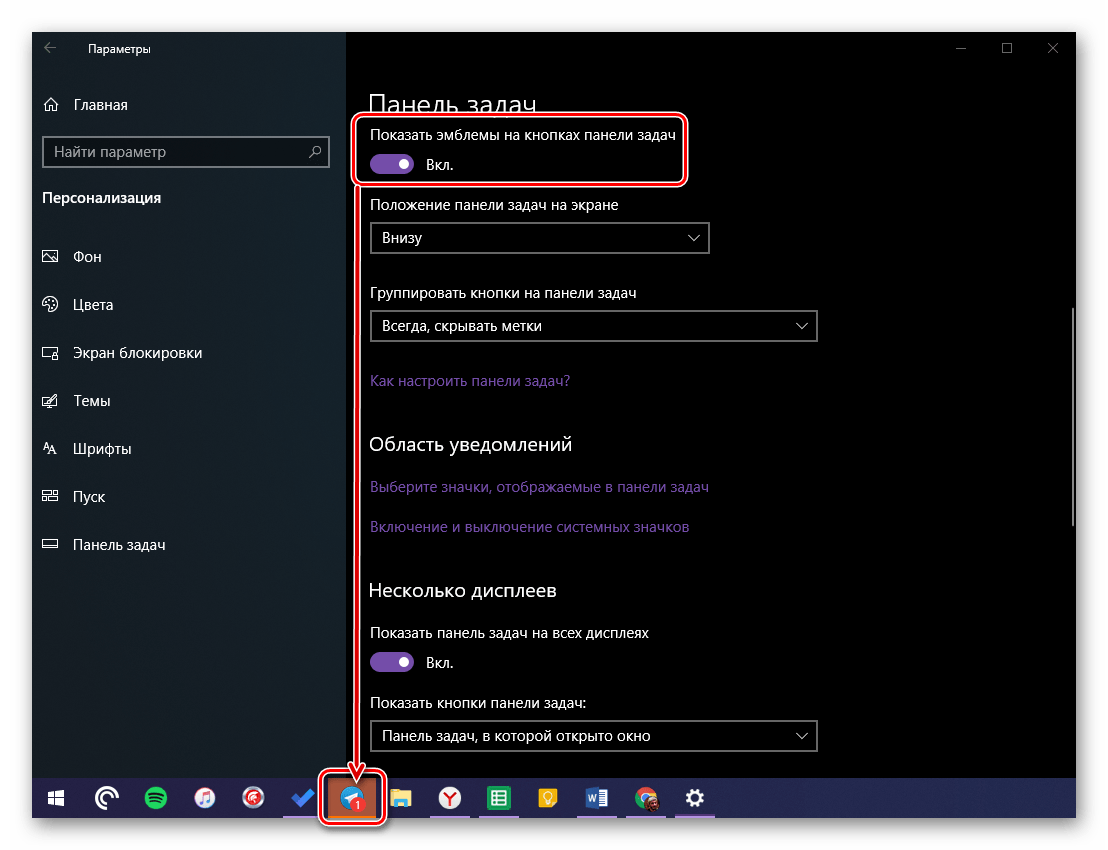
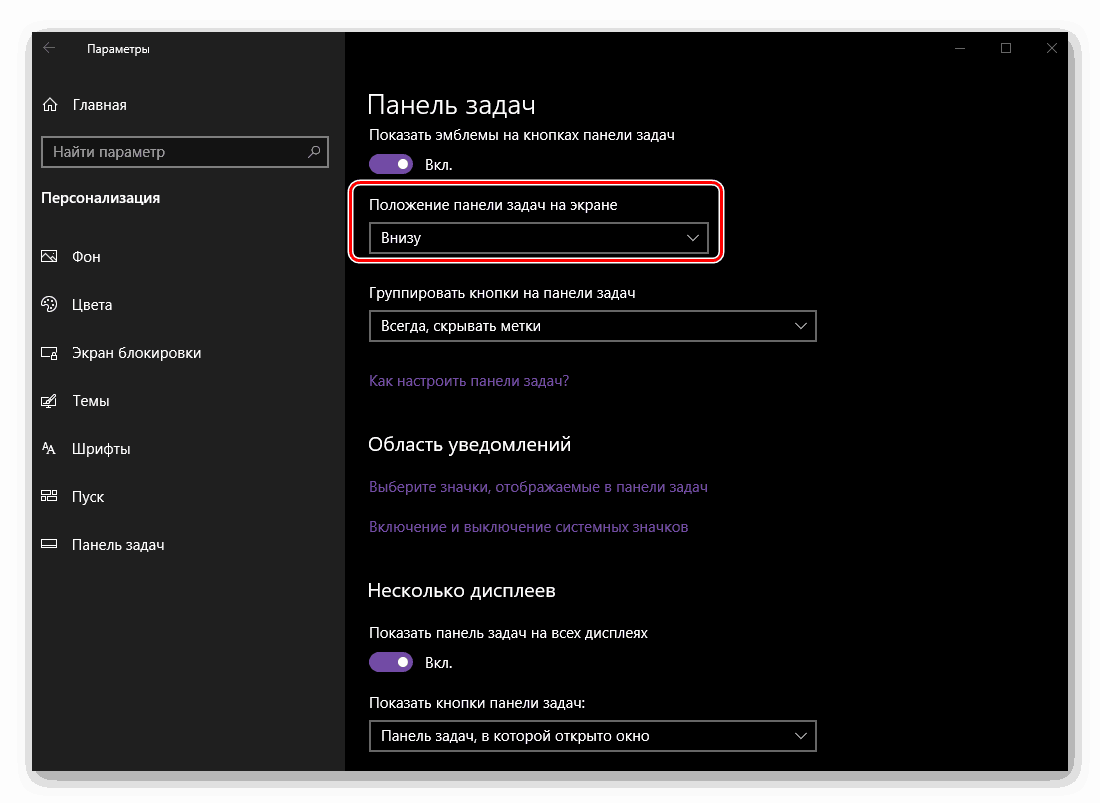
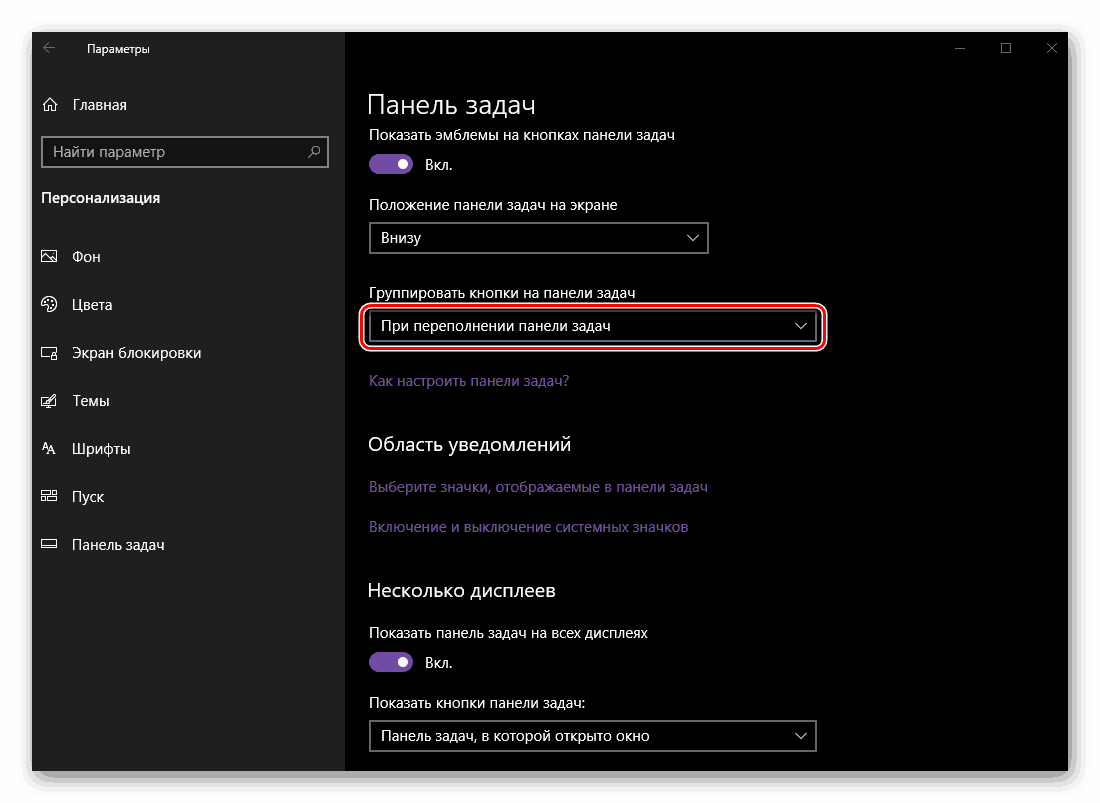
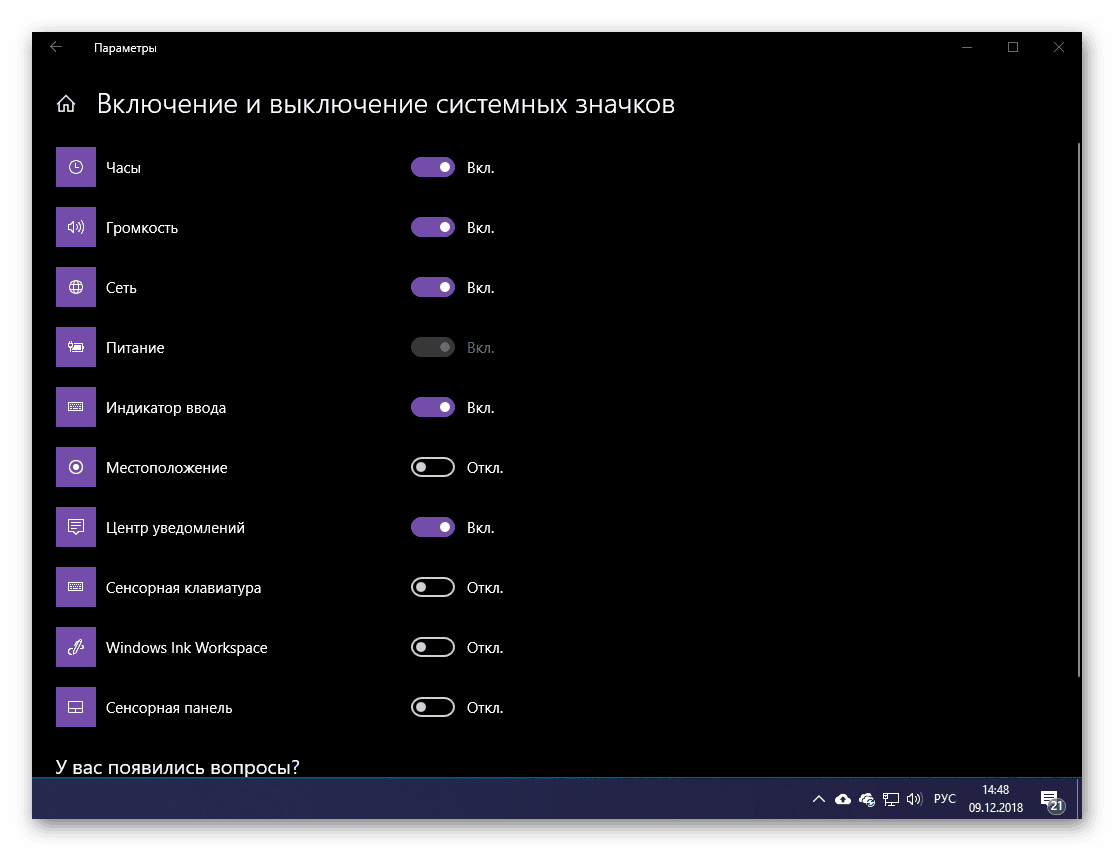
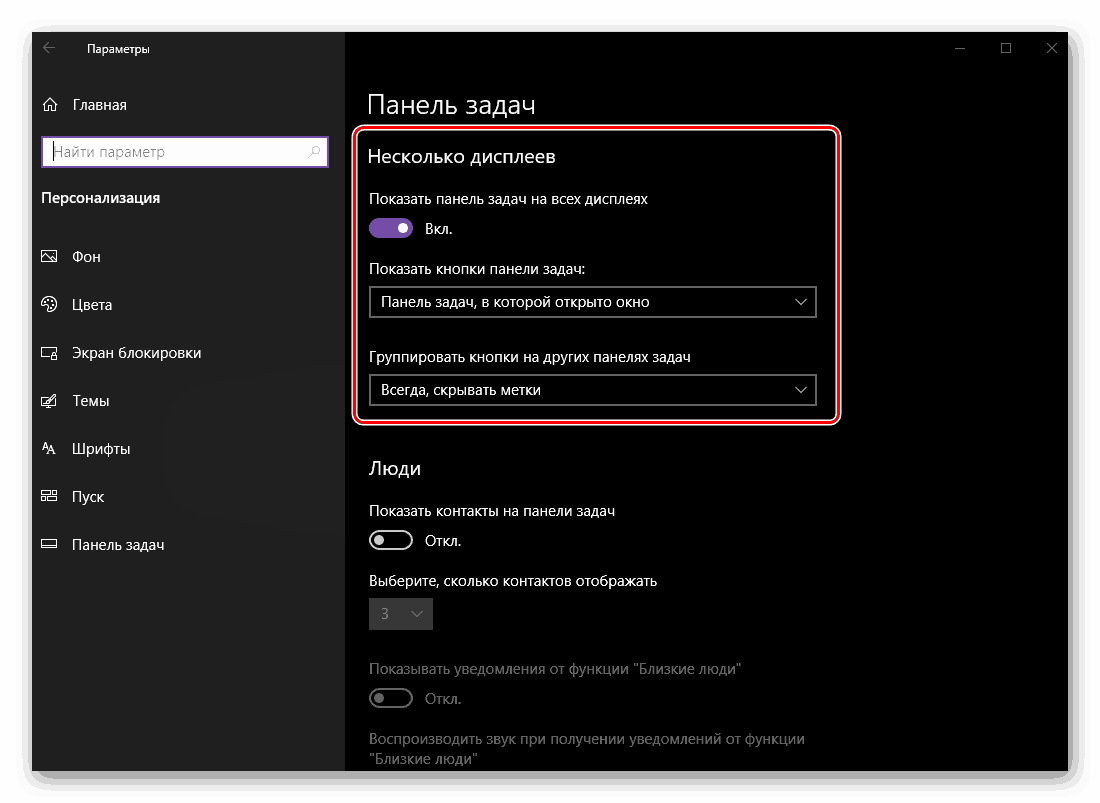
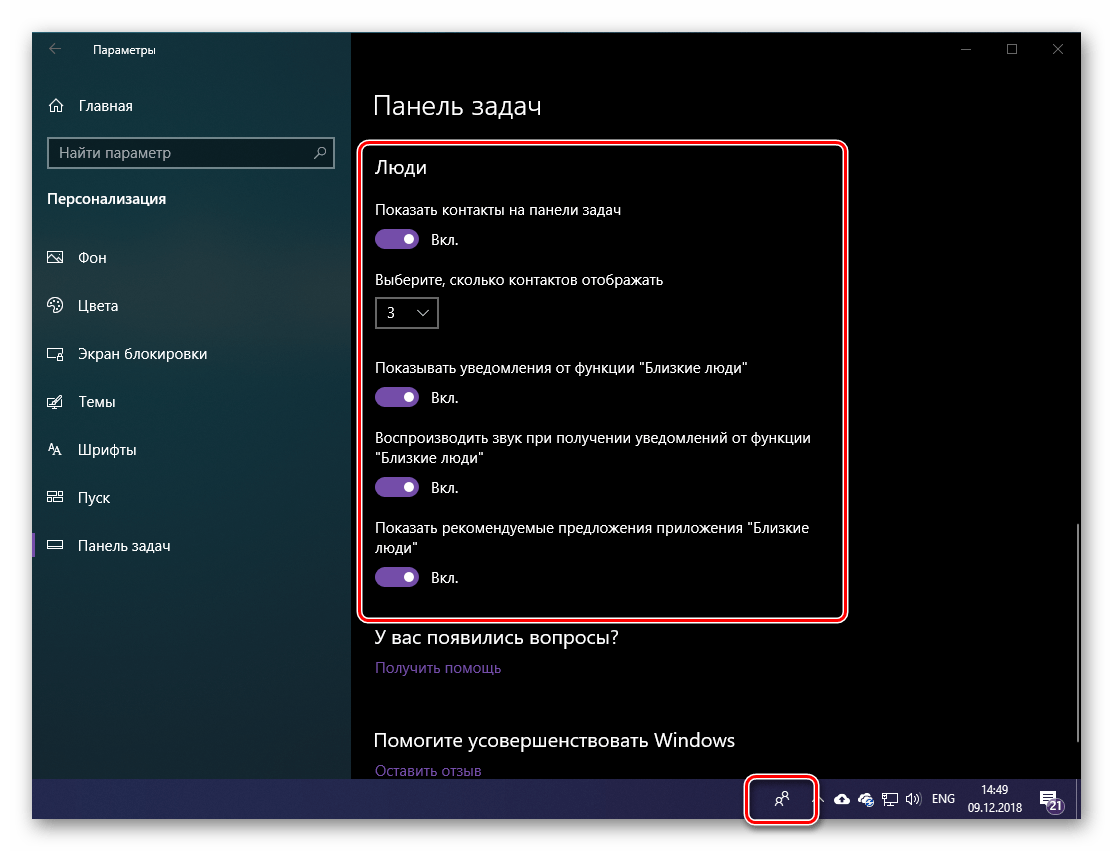
Розглянута нами в цій частині статті панель задач є найбільш великим розділом «Персоналізації» Віндовс 10, але при цьому не можна сказати, що тут багато чого піддається помітною налаштування під потреби користувача. Багато з параметрів або толком нічого не змінюють, або надають мінімальний вплив на зовнішній вигляд, або і зовсім є непотрібними більшості.
Читайте також:
Усунення проблем з роботою панелі завдань в Віндовс 10
Що робити, якщо пропала панель задач в Windows 10
висновок
У цій статті ми постаралися максимально докладно розповісти про те, що являє собою «Персоналізація» Віндовс 10 і які можливості настройки і кастомізації зовнішнього вигляду вона відкриває перед користувачем. Тут є все, починаючи від фонового зображення і кольору елементів, і закінчуючи положенням панелі задач і поведінкою розташованих на ній значків. Сподіваємося, цей матеріал був корисний для вас і після ознайомлення з ним не залишилося питань.