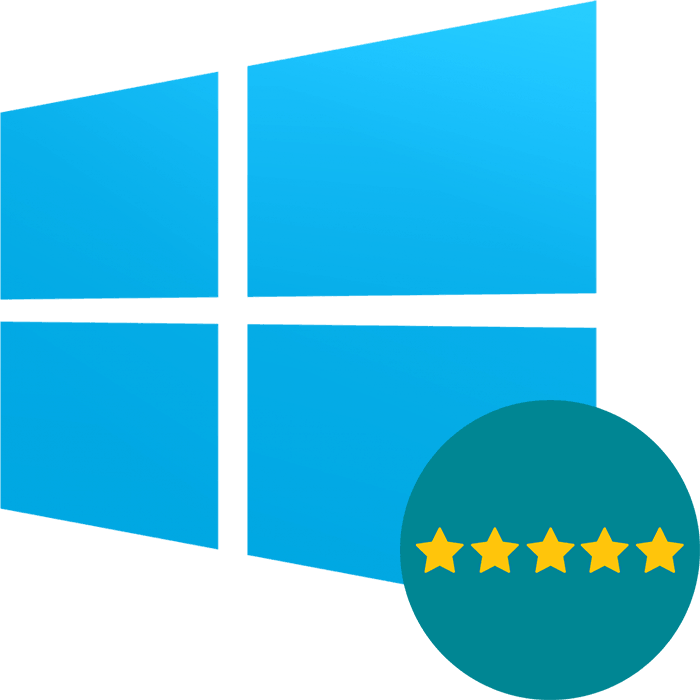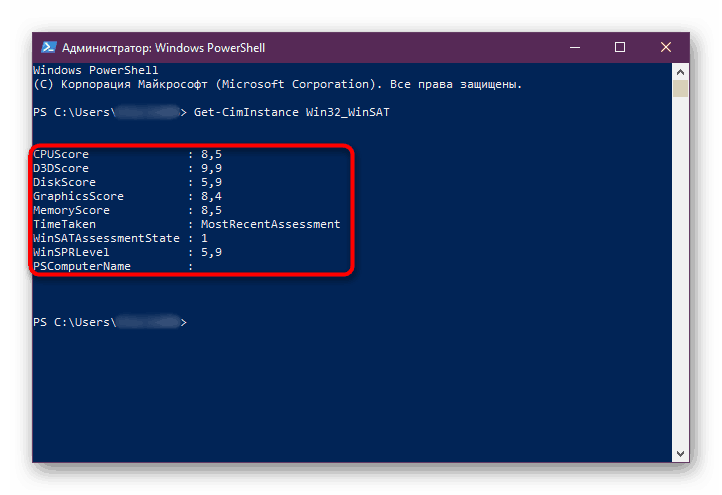Як дізнатися індекс продуктивності комп'ютера на Windows 10
У Windows 7 все користувачі могли оцінити продуктивність свого комп'ютера за різними параметрами, дізнатися оцінку основних компонентів і вивести підсумкове значення. З приходом Windows 8 ця функція була прибрана зі звичного розділу відомостей про систему, не повернули її і в Windows 10. Не дивлячись на це, є відразу кілька способів дізнатися оцінку своєї конфігурації ПК.
зміст
Перегляд індексу продуктивності ПК на Windows 10
Оцінка продуктивності дозволяє швидко оцінити ефективність своєї робочої машини і дізнатися, наскільки добре взаємодіє між собою програмна і апаратна складові. При перевірці змиритися швидкість роботи кожного оцінюваного елемента, а бали виставляються з урахуванням того, що 9.9 - максимально можливий показник.
Підсумкова оцінка при цьому не є середньою - їй відповідає бал самого повільного компонента. Наприклад, якщо ваш жорсткий диск працює найгірше і отримує оцінку 4.2, значить загальний індекс теж буде 4.2, незважаючи на те, що всі інші компоненти можуть отримати показник значно вищий.
Перед початком оцінки системи краще закрити всі ресурсомісткі програми. Це забезпечить отримання коректних результатів.
Спосіб 1: Спеціальна утиліта
Оскільки колишній інтерфейс оцінки продуктивності недоступний, користувачеві, що бажає отримати наочний результат, доведеться вдатися до стороннім програмним рішенням. Ми будемо використовувати перевірену і безпечну Winaero WEI Tool від вітчизняного автора. Утиліта не має додаткових функцій і не потребує встановлення. Після запуску ви отримаєте вікно з інтерфейсом, наближеним до вбудованого в Windows 7 інструменту індексу продуктивності.
Завантажити Winaero WEI Tool з офіційного сайту
- Скачайте архів і розпакуйте його.
- З папки з розпакувати файлами запустіть WEI.exe.
- Після нетривалого очікування ви побачите вікно з оцінкою. Якщо на Windows 10 цей інструмент запускався раніше, то замість очікування миттєво відобразиться останній результат без очікування.
- Як видно з опису, мінімальний можливий бал - 1.0, максимальний - 9.9. Утиліта, на жаль, не русифікована, однак опис не вимагає особливих знань від користувача. Про всяк випадок надамо переклад кожного компонента:
- «Processor» - Процесор. Оцінка ставиться на основі кількості можливих обчислень в секунду.
- «Memory (RAM)» - Оперативна пам'ять. Оцінка аналогічна попередній - за кількість операцій доступу до пам'яті в секунду.
- «Desktop graphics» - Графіка. Оцінюється продуктивність робочого столу (як компонента «Графіка» в цілому, а не вузького поняття «Робочий стіл» з ярликами і шпалерами, як ми звикли розуміти).
- «Graphics» - Графіка для ігор. Обчислюється продуктивність відеокарти і її параметрів для ігор і роботи з 3D-об'єктами зокрема.
- «Primary hard drive» - Основний жорсткий диск. Визначається швидкість обміну даними з системним жорстким диском. Додаткові підключення HDD до уваги не беруться.
- Трохи нижче ви можете побачити дату запуску останньої перевірки на продуктивність, якщо коли-небудь робили це раніше через це додаток або іншим методом. На скріншоті нижче такою датою є перевірка, запущена через командний рядок, і про яку мова піде в наступному способі статті.
- У правій частині є кнопка повторного запуску перевірки, що вимагає від облікового запису повноважень адміністратора. Ви також можете запустити цю програму з правами адміністратора, клікнувши по EXE-файлу правою кнопкою миші і вибравши з контекстного меню відповідний пункт. Зазвичай це має сенс тільки після заміни одного з комплектуючих, інакше ви отримаєте такий же результат, що і був минулого разу.
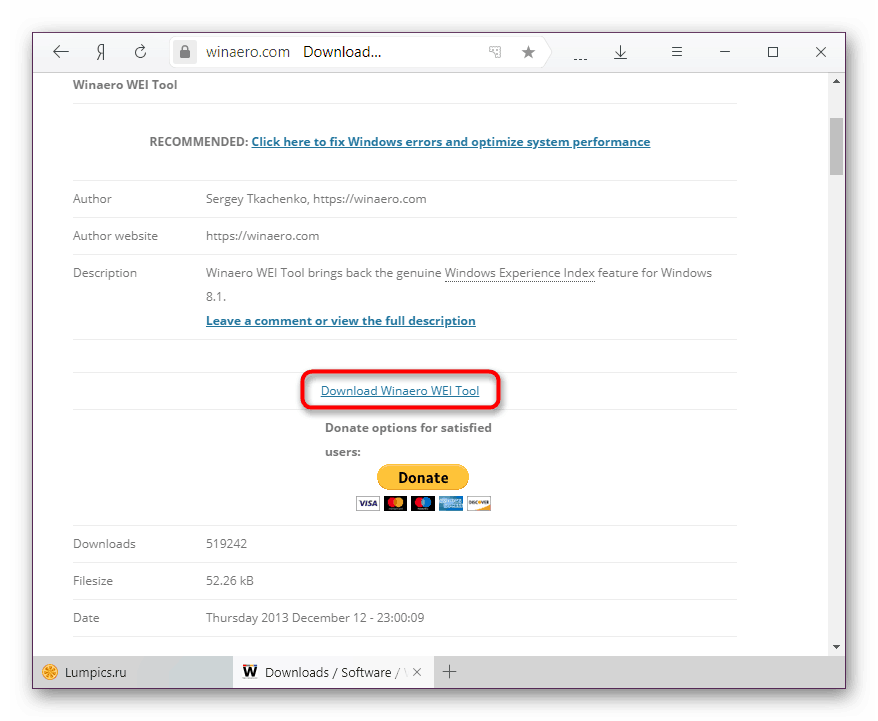
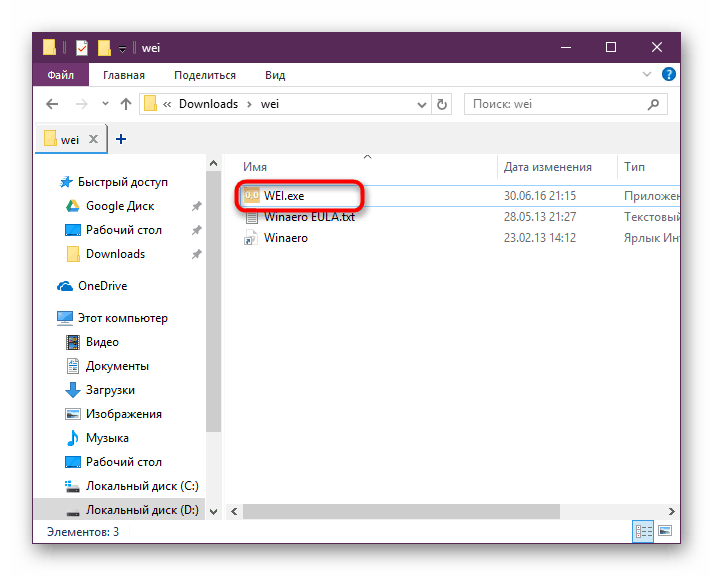
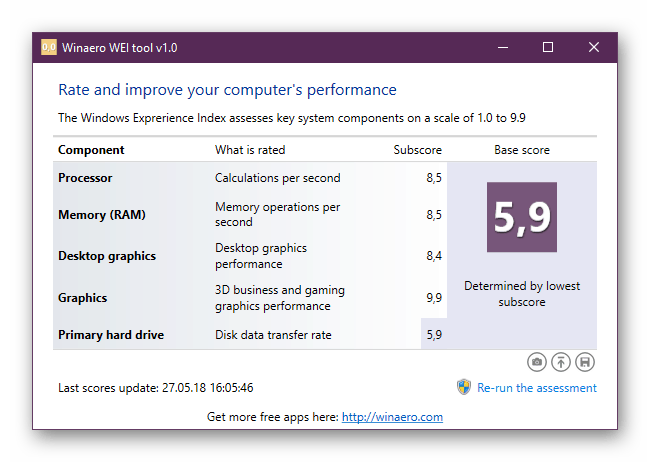
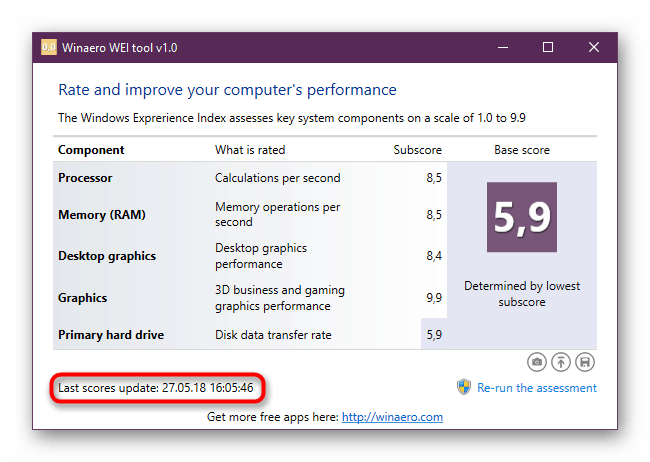
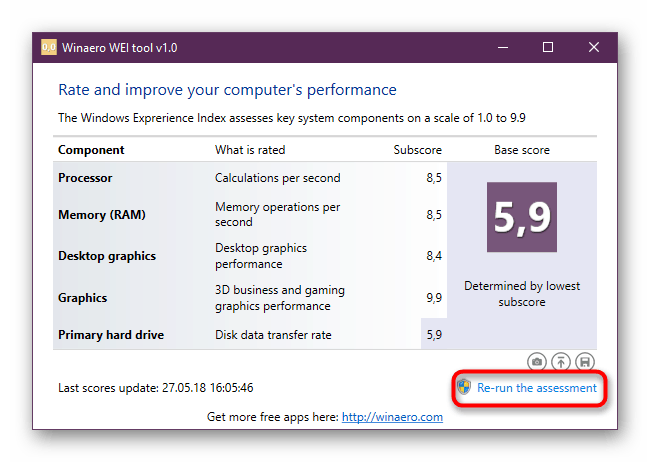
Спосіб 2: PowerShell
У «десятці» все ж залишилася можливість виміряти продуктивність свого ПК і навіть з більш докладною інформацією, проте така функція доступна тільки через «PowerShell». Для неї є дві команди, що дозволяють дізнатися лише необхідні відомості (результати) і отримати повний log про всі вироблених процедурах при вимірюванні індексу і цифрових значеннях швидкостей кожного компонента. Якщо перед вами не варто цілі розібратися в деталях перевірки, обмежтеся використанням першого способу статті або отриманням швидких результатів в PowerShell.
тільки результати
Швидкий і легкий метод отримання тієї ж самої інформації, що й в Способі 1, але у вигляді текстової зведення.
- Відкрийте PowerShell з правами адміністратора, написавши цю назву в «Пуск» або через альтернативне меню, що запускається правою кнопкою миші.
- Впишіть команду
Get-CimInstance Win32_WinSATі натисніть Enter. - Результати тут максимально прості і навіть не наділені описом. Більш докладно про принцип перевірки кожного з них написано в Способі 1.
![Результати швидкого інструменту оцінки продуктивності комп'ютера в PowerShell на Windows 10]()
- «CPUScore» - Процесор.
- «D3DScore» - Індекс 3D-графіки, у тому числі і для ігор.
- «DiskScore» - Оцінка роботи системного HDD.
- «GraphicsScore» - Графіка т.зв. робочого столу.
- «MemoryScore» - Оцінка оперативної пам'яті.
- «WinSPRLevel» - Загальна оцінка системи, яка вимірюється за найнижчим показником.
Решта два параметра особливого значення не мають.
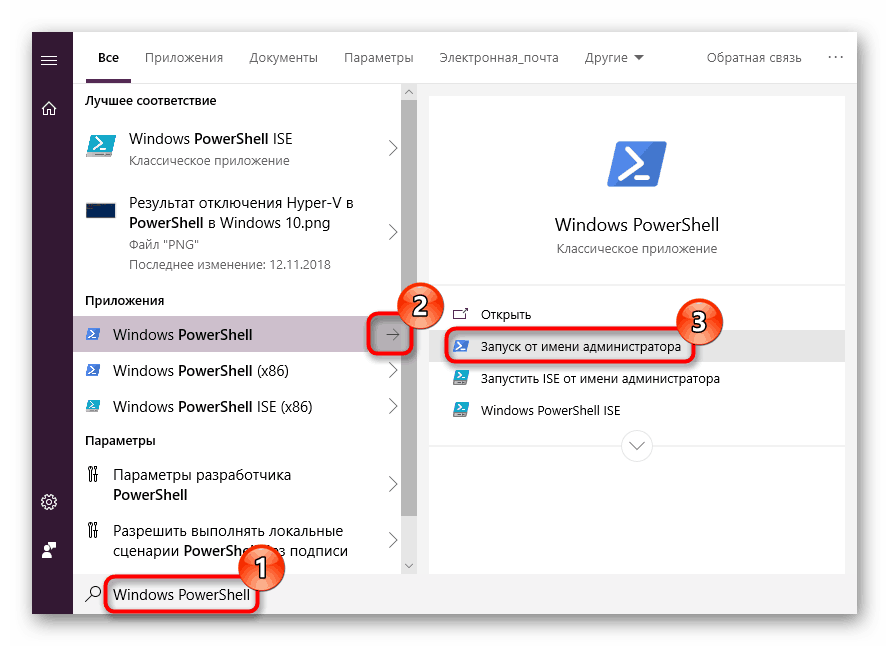
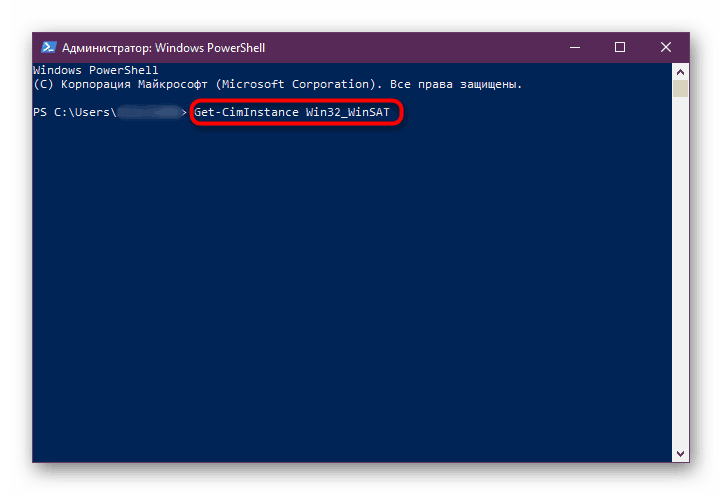
Докладний log тестування
Даний варіант найдовший, але дозволяє отримати максимально детальний лог-файл про виконане тестуванні, що буде корисно вузькому колу людей. Для звичайних користувачів тут буде корисним хіба що сам блок з оцінками. До речі, цю ж процедуру ви можете запускати і в «Командному рядку».
- Відкрийте інструмент з правами адміністратора зручним для вас варіантом, згаданим трохи вище.
- Впишіть наступну команду:
winsat formal –restart cleanі натисніть Enter. - Дочекайтеся закінчення роботи «Засоби оцінки системи Windows». Це займає пару хвилин.
- Тепер вікно можна закрити і відправитися за отриманням логів перевірки. Для цього скопіюйте наступний шлях, вставте його в адресний рядок Провідника Windows і перейдіть по ньому:
C:WindowsPerformanceWinSATDataStore - Сортуємо файли за датою зміни і знаходимо в списку XML-документ з назвою «Formal.Assessment (Recent) .WinSAT». Перед цим ім'ям повинна стояти сьогоднішня дата. Відкриваємо його - цей формат підтримують всі популярні браузери і звичайний текстовий редактор «Блокнот».
- Відкриваємо пошукове поле клавішами Ctrl + F і пишемо туди без лапок «WinSPR». У цьому розділі ви і побачите всі оцінки, яких, як можна помітити, більше, ніж в Способі 1, але по своїй суті вони просто не згруповані по компонентах.
- Переклад цих значень аналогічний тому, що було детально розглянуто в Способі 1, там же ви можете прочитати про принцип оцінки кожного компонента. Зараз же ми лише згрупуємо показники:
- «SystemScore» - Загальна оцінка продуктивності. Чи нараховується так само по найменшому значенню.
- «MemoryScore» - Оперативна пам'ять (RAM).
- «CpuScore» - Процесор.
«CPUSubAggScore» - Додатковий параметр, за яким оцінюється швидкість процесора. - «VideoEncodeScore» - Оцінка швидкості кодування відео.
«GraphicsScore» - Індекс графічної складової ПК.
«Dx9SubScore» - Окремий індекс продуктивності DirectX 9.
«Dx10SubScore» - Окремий індекс продуктивності DirectX 10.
«GamingScore» - Графіка для ігор і 3D. - «DiskScore» - Основний робочий жорсткий диск, на який встановлена Windows.
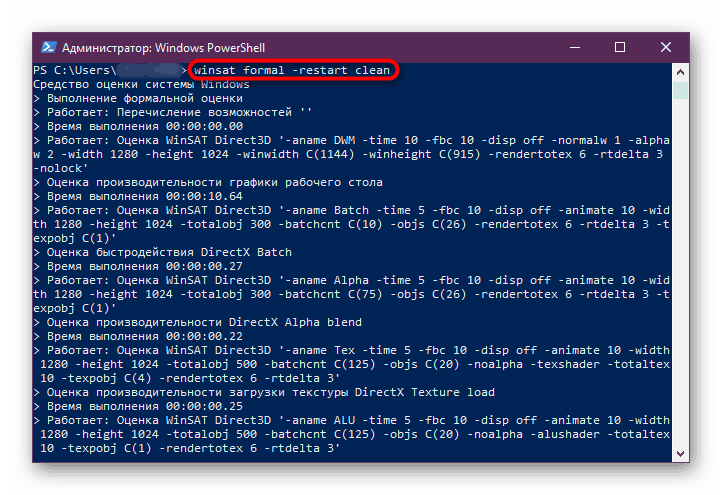
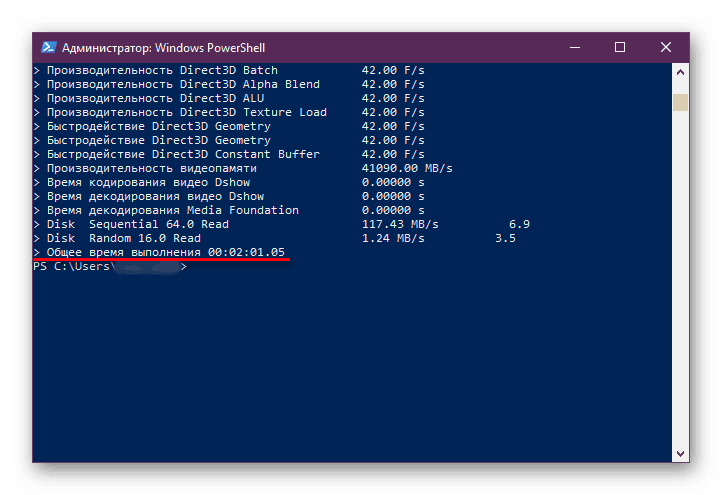
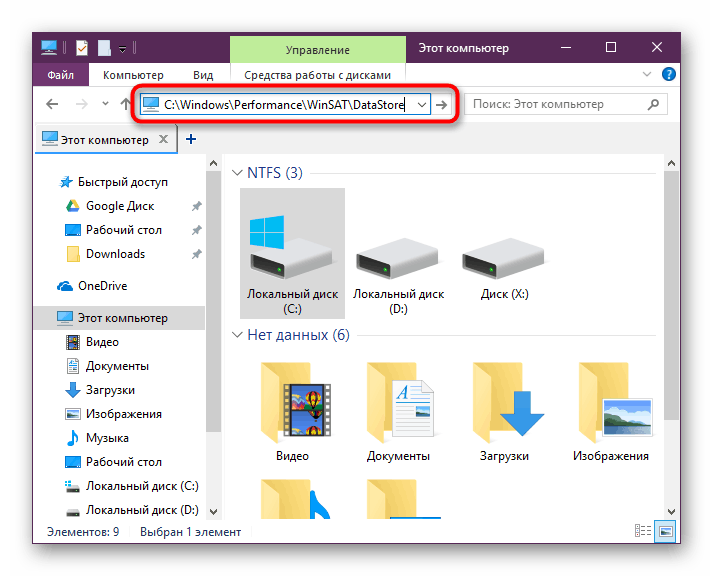
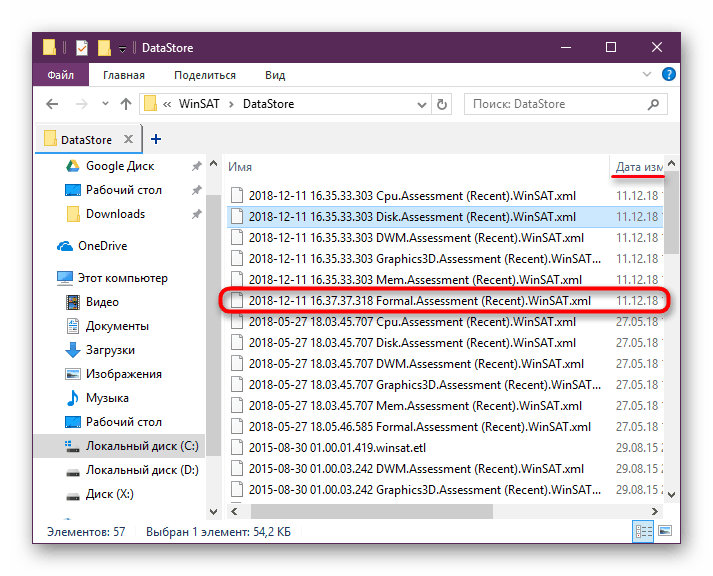
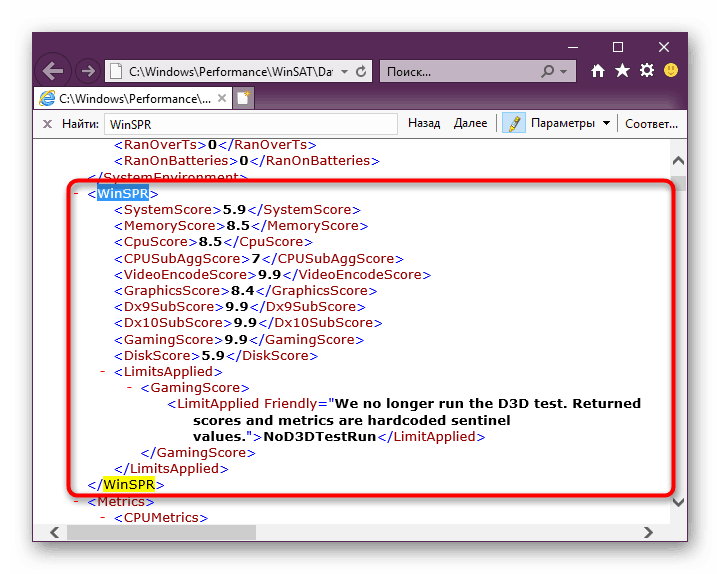
Ми розглянули всі доступні способи перегляду індексу продуктивності ПК в Windows 10. Вони володіють різною інформативністю і складністю використання, але в будь-якому випадку надають вам однакові результати перевірки. Завдяки їм ви зможете швидко виявити слабку ланку в конфігурації ПК і спробувати налагодити його функціонування доступними способами.
Читайте також:
Як підвищити продуктивність комп'ютера
Детальний тестування продуктивності комп'ютера