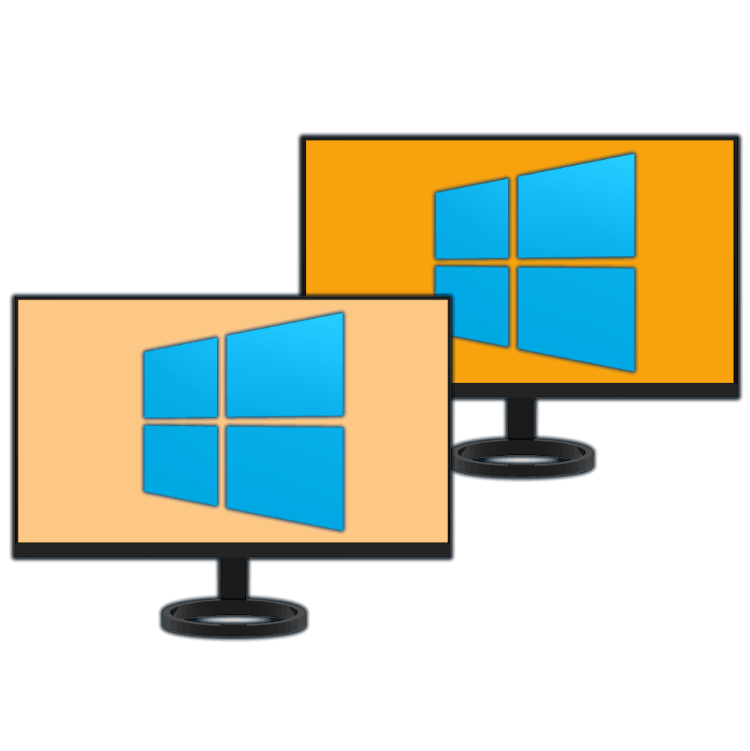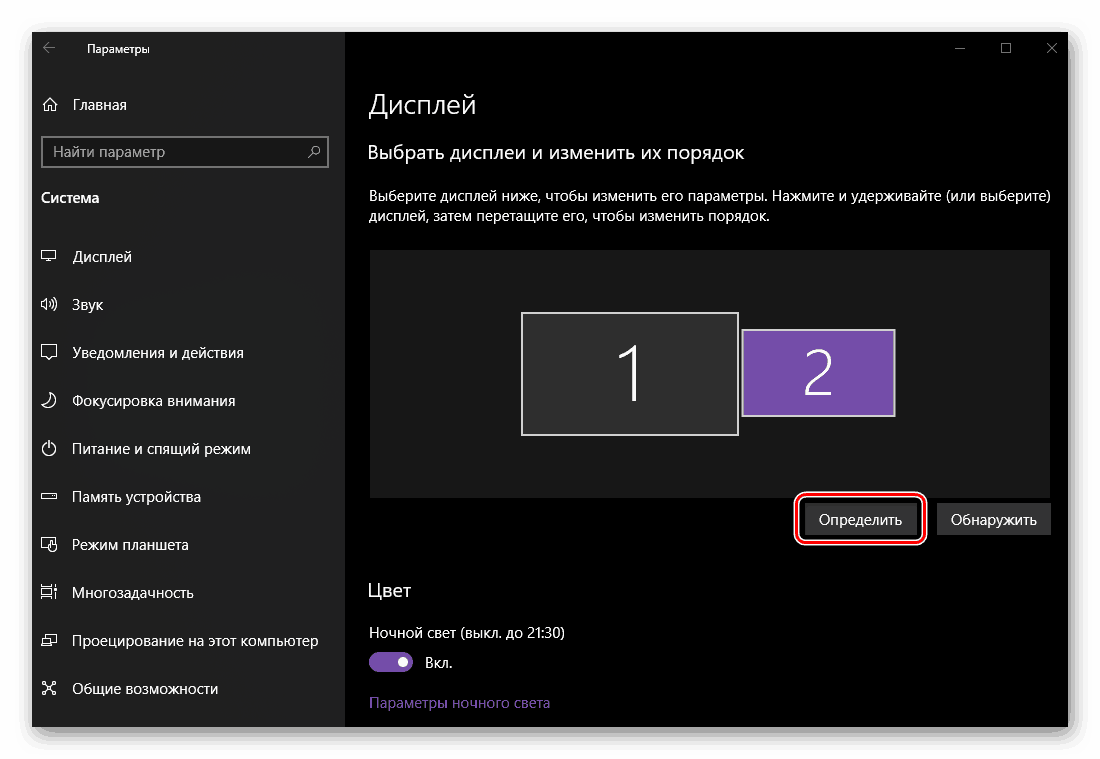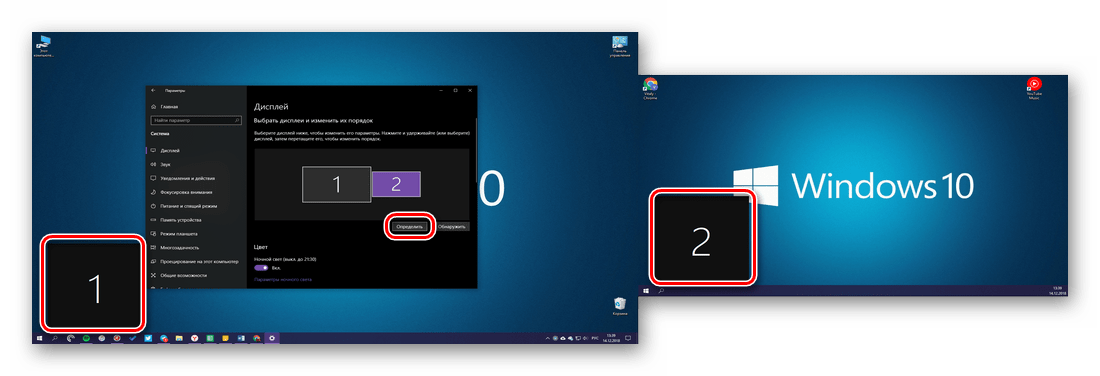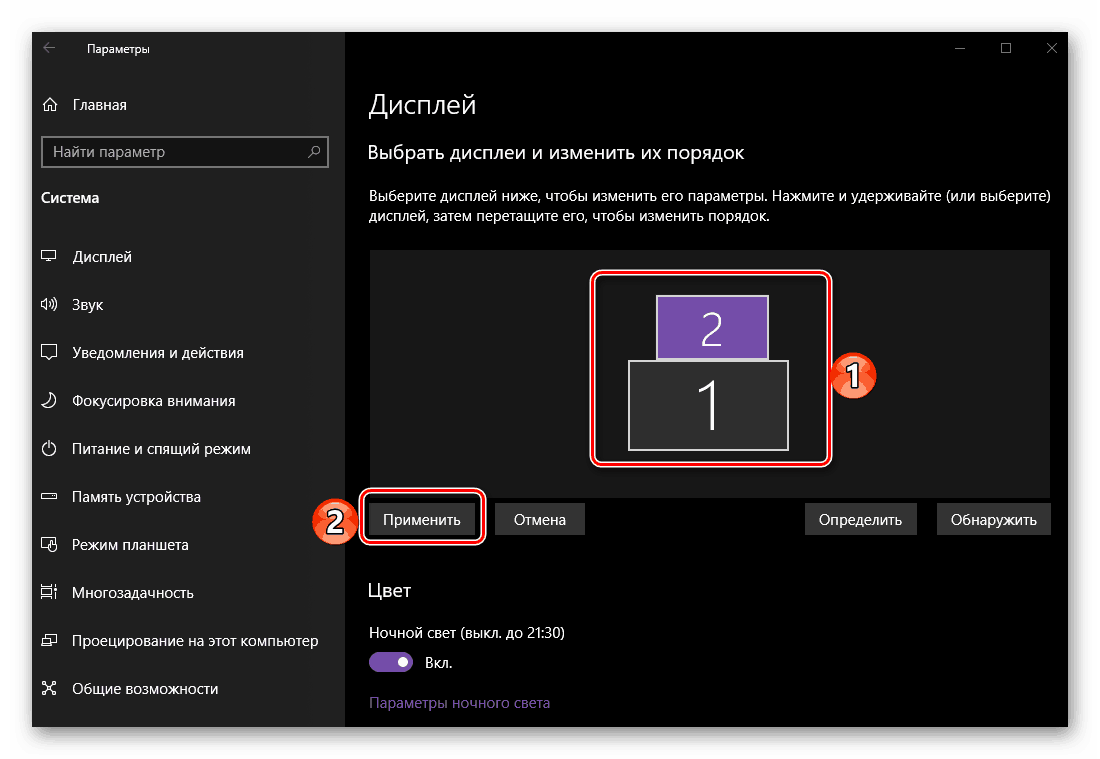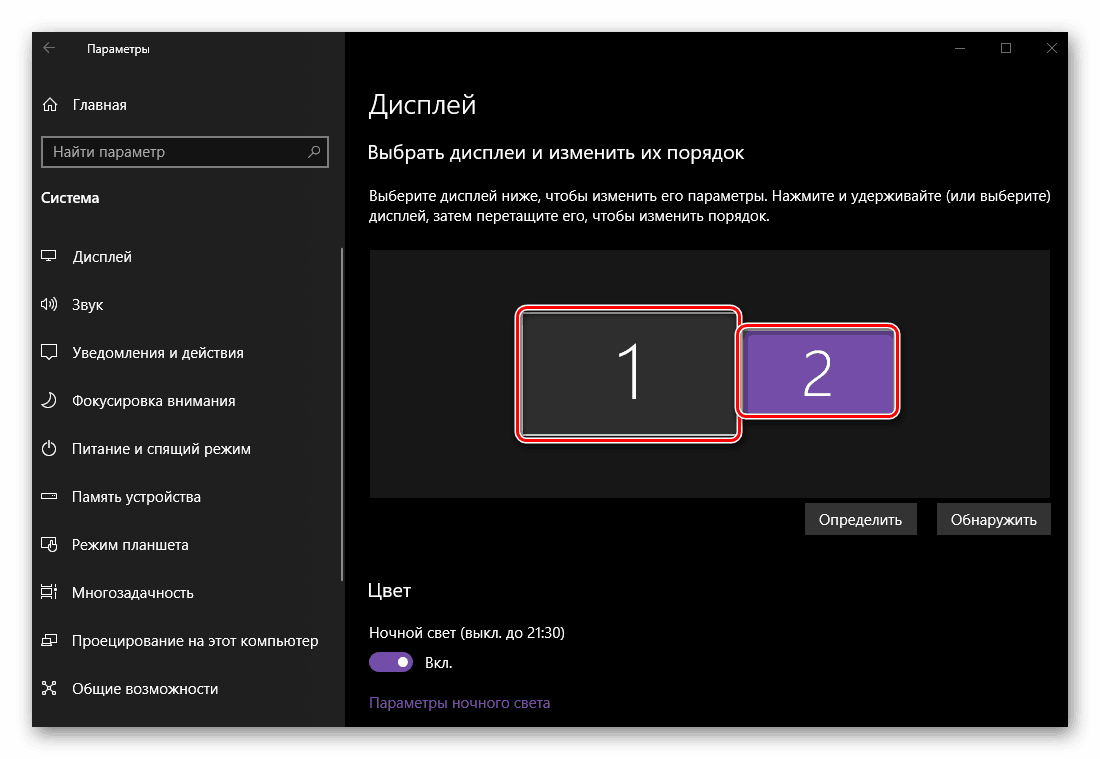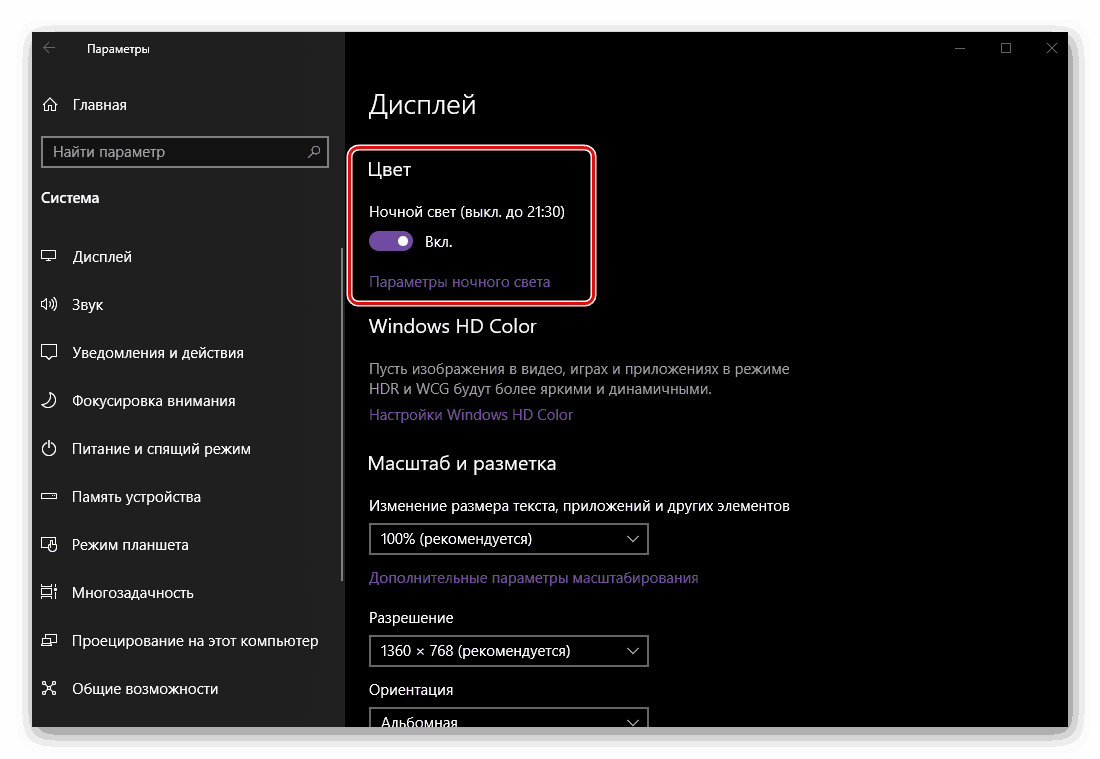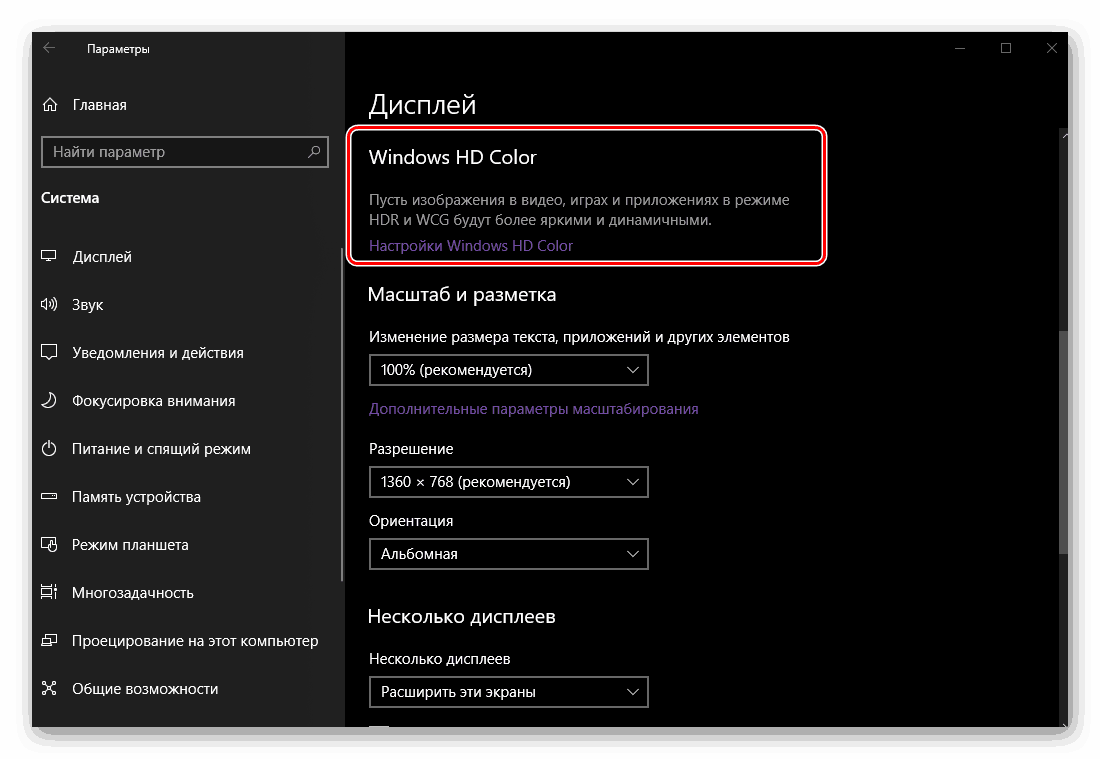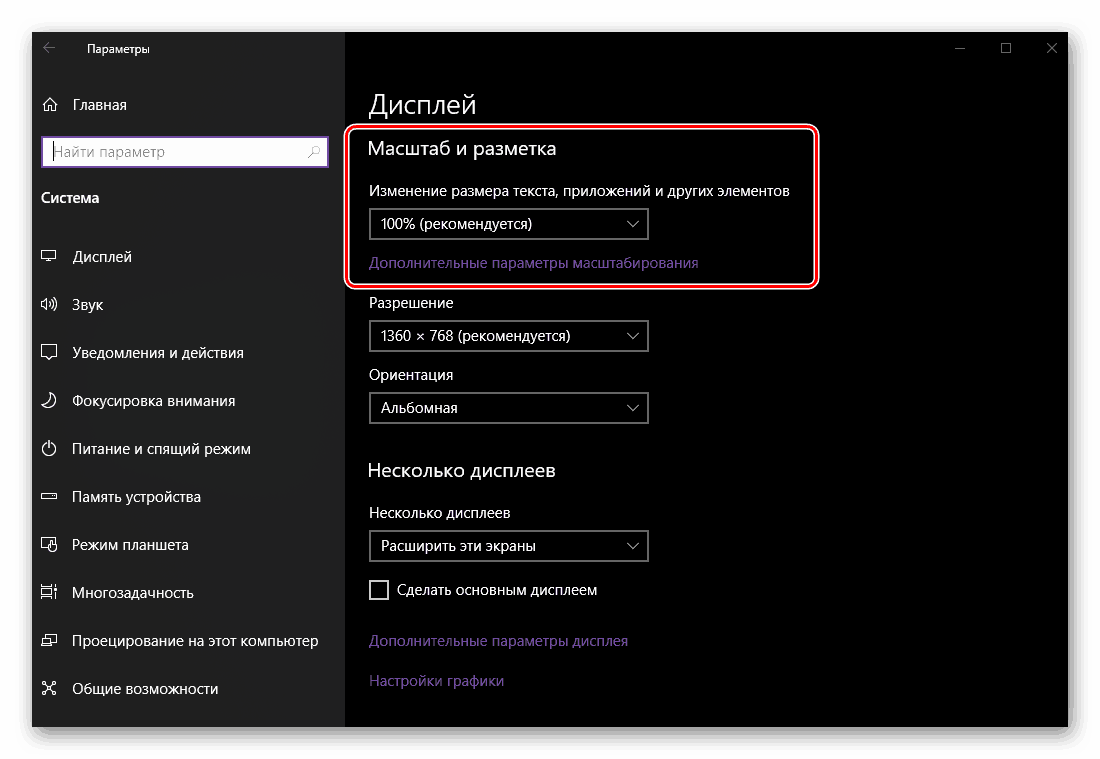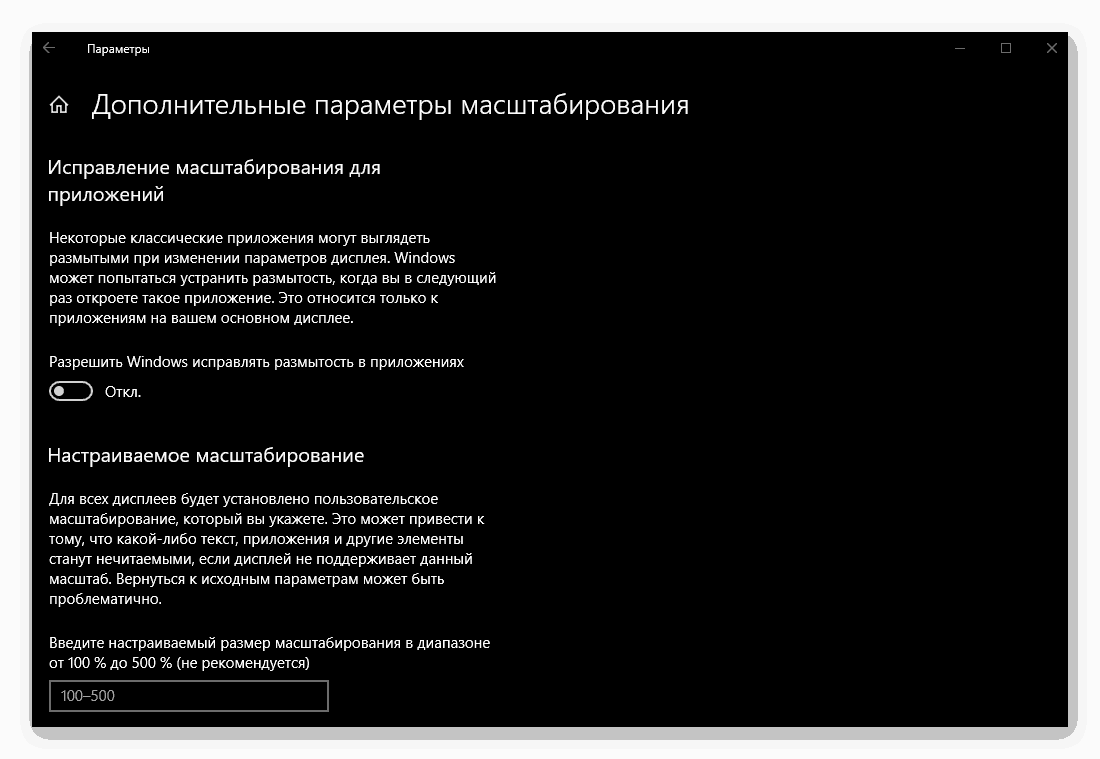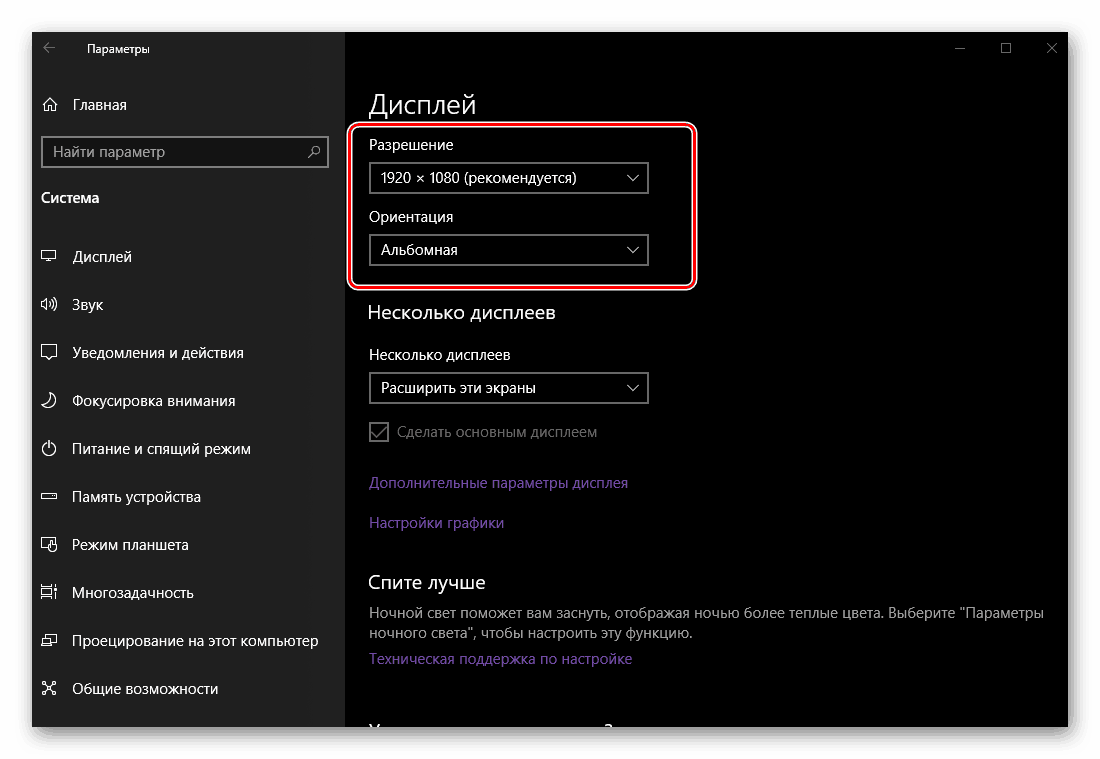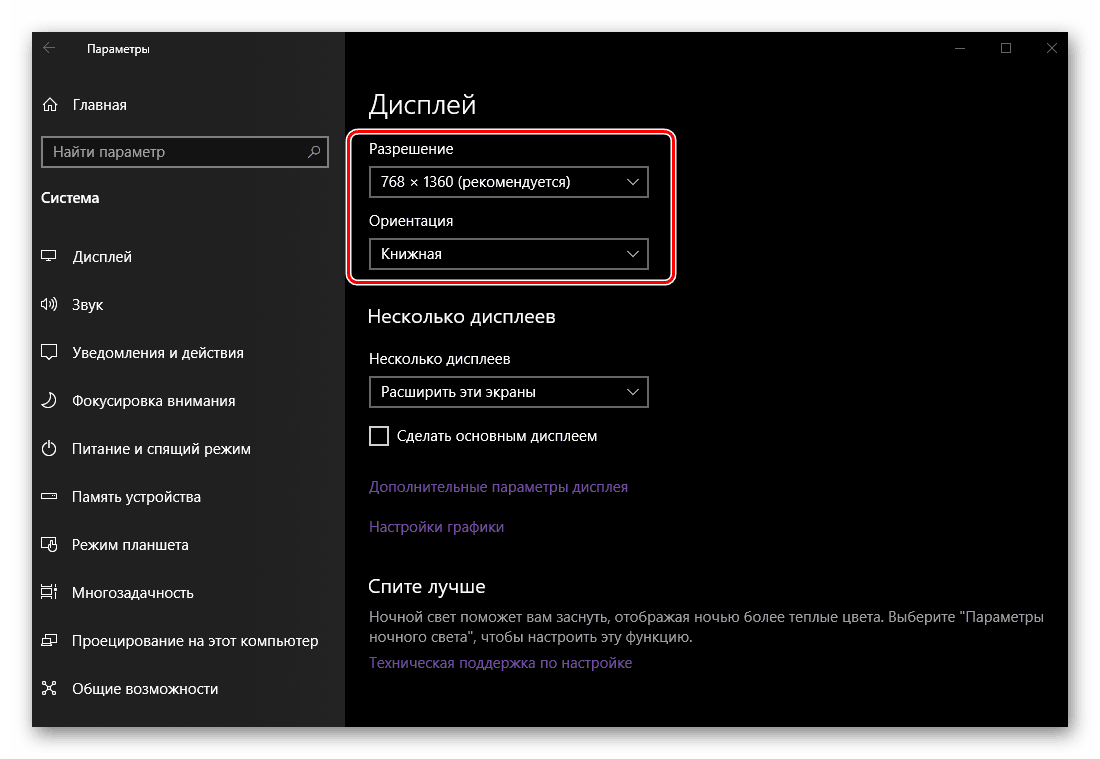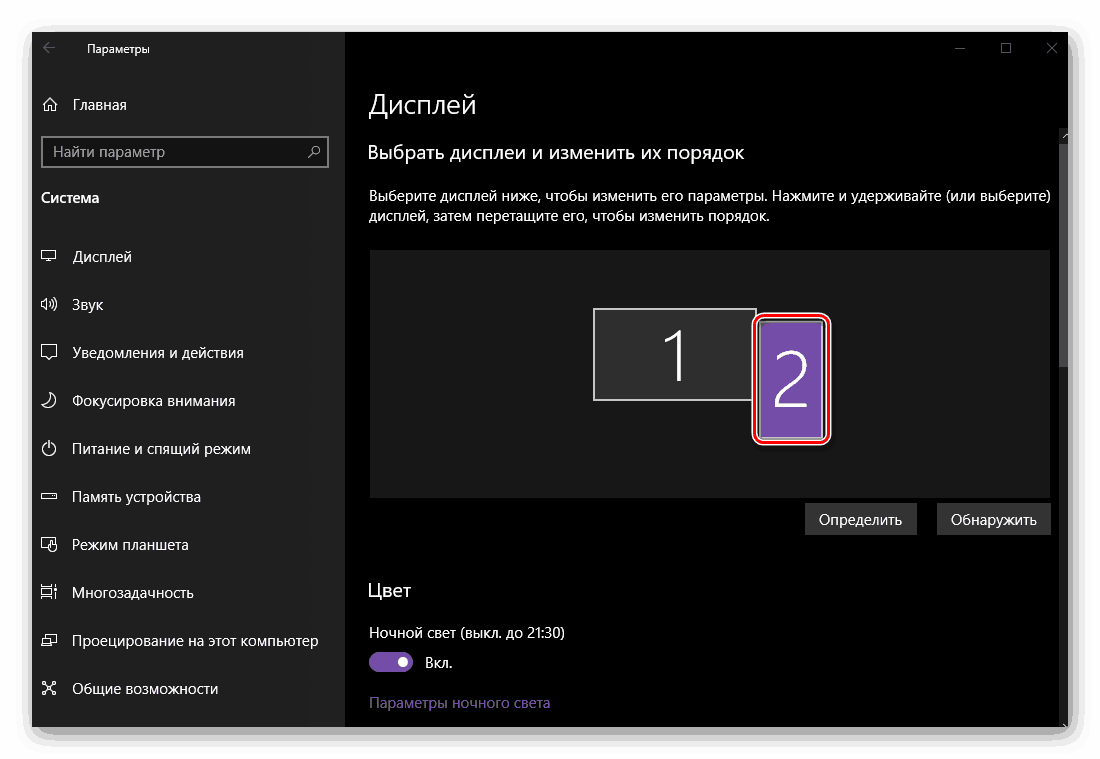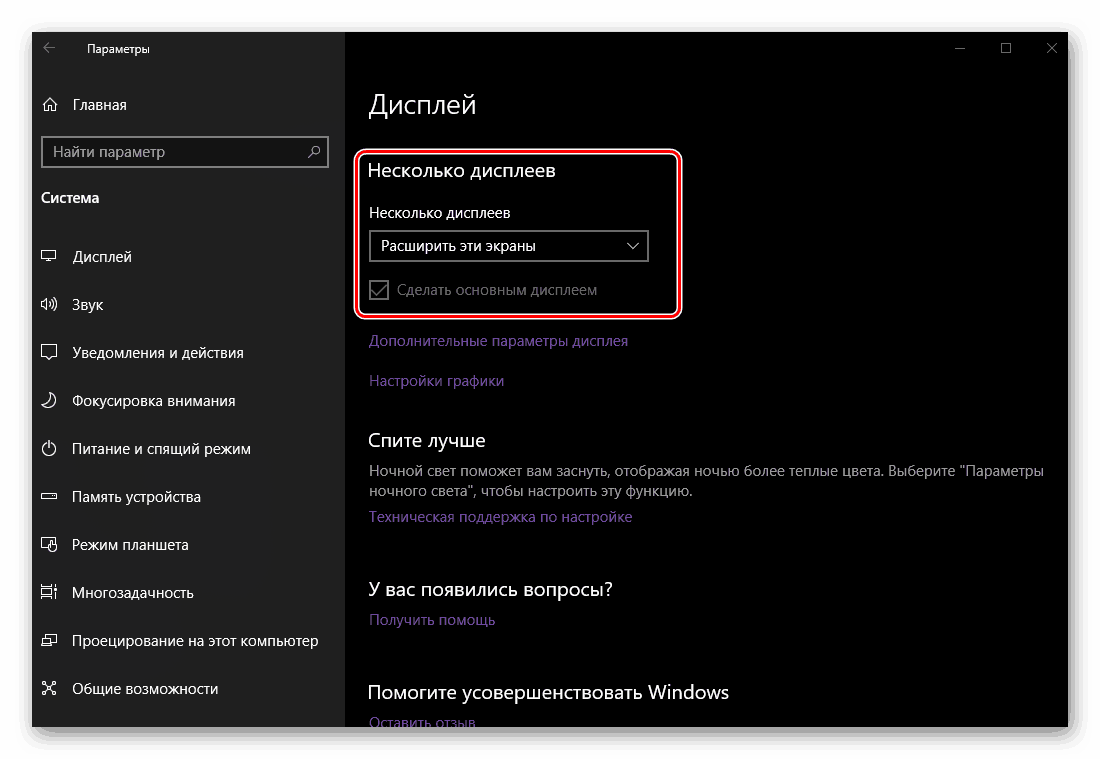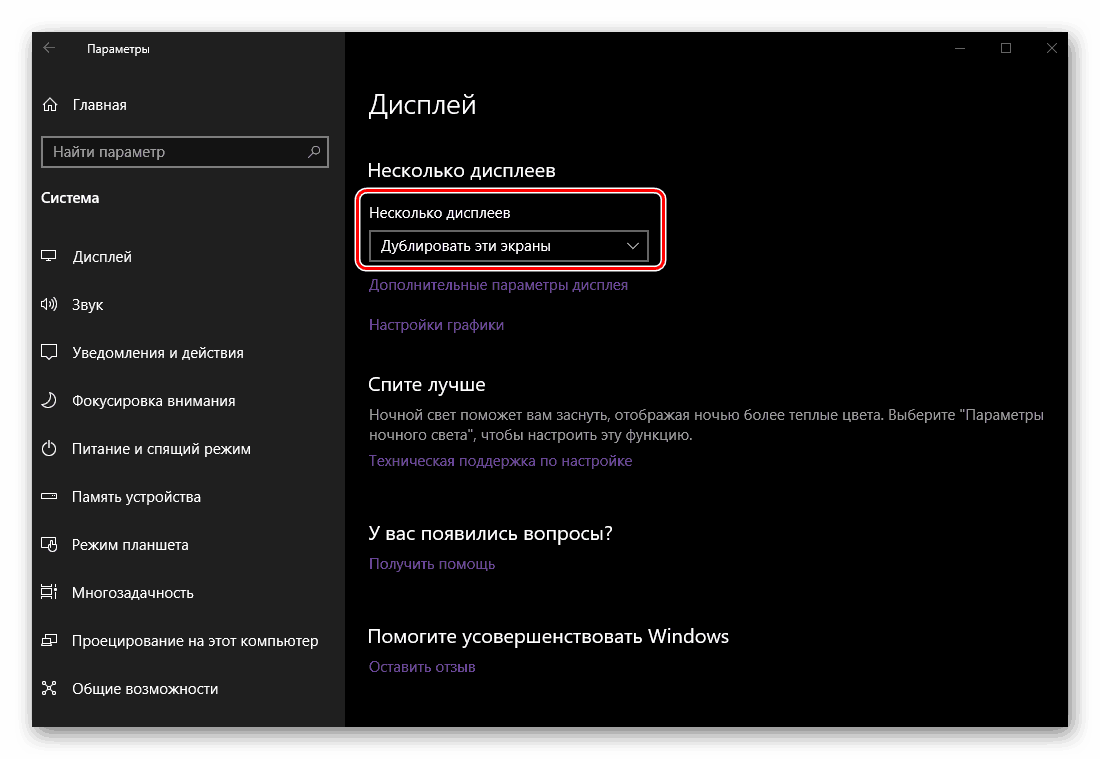Підключення і настройка двох моніторів в Windows 10
Незважаючи на високу роздільну здатність і більшу діагональ сучасних моніторів, для вирішення багатьох завдань, особливо, якщо вони стосуються роботи з мультимедійним контентом, може знадобитися додаткове робоче простір - другий екран. Якщо і ви хочете підключити до свого комп'ютера або ноутбука, що працює під управлінням Віндовс 10 , Ще один монітор, але не знаєте, як це зробити, просто ознайомтеся з нашою сьогоднішньою статтею.
Примітка: Відзначимо, що далі мова піде саме про фізичну підключенні обладнання та його подальшої налаштування. Якщо під фразою «зробити два екрани», яка вас сюди привела, ви маєте на увазі два (віртуальних) робочих столу, рекомендуємо ознайомитися з представленою по посиланню нижче статтею.
Читайте також: Створення та налагодження віртуальних робочих столів в Windows 10
зміст
Підключення і настройка двох моніторів в Віндовс 10
Можливість підключення другого дисплея є практично завжди, незалежно від того, чи користуєтеся ви стаціонарним або портативним комп'ютером (ноутбуком). В цілому ж процедура протікає в кілька етапів, до докладного розгляду яких ми і приступимо.

Крок 1: Підготовка
Для вирішення нашої сьогоднішньої завдання необхідне дотримання кількох важливих умов.
- Наявність додаткового (вільного) роз'єму на відеокарті (вбудованої або дискретної, тобто тієї, яка зараз використовується). Це може бути VGA, DVI, HDMI або DisplayPort. Аналогічний роз'єм повинен бути і на другому моніторі (бажано, але не обов'язково, і далі розповімо, чому).
![Типи роз'ємів на відеокарті для підключення другого монітора в Windows 10]()
Примітка: Озвучені нами вище і нижче умови (в рамках саме цього кроку) не має відношення до сучасних пристроїв (як ПК або ноутбуків, так і моніторів) з наявністю портів USB Type C. Все що потрібно для підключення в такому випадку - наявність відповідних портів на кожному з учасників «зв'язки» і безпосередньо кабелю.
- Кабель, що відповідає обраному для підключення інтерфейсу. Найчастіше він йде в комплекті з монітором, але якщо такий відсутній, доведеться його придбати.
- Стандартний провід живлення (для другого монітора). Теж йде в комплекті.


Якщо на відеокарті у вас вільний роз'єм одного типу (наприклад, DVI), а на що підключається моніторі є тільки застарілий VGA або, навпаки, сучасний HDMI, або ж якщо просто немає можливості підключення обладнання до однаковими роз'ємів, додатково буде потрібно обзавестися відповідним перехідником.

Примітка: На ноутбуках найчастіше відсутня порт DVI, тому «досягати консенсусу» доведеться з будь-яким іншим доступним до використання стандартом або, знову ж таки, шляхом використання перехідника.
Крок 2: Пріоритети
Переконавшись в наявності відповідних роз'ємів і необхідних для «зв'язки» обладнання аксесуарів, слід правильно розставити пріоритети, по крайней мере, якщо використовуєте монітори різного класу. Визначте, за яким з доступних інтерфейсів буде підключатися кожен пристрій, адже в більшості випадків роз'єми на відеокарті будуть не однаковими, при цьому кожен з чотирьох зазначених вище типів характеризується різною якістю зображення (а іноді і підтримкою передачі аудіо або відсутністю такої).
Примітка: Щодо сучасні відеокарти можуть бути оснащені декількома DisplayPort або HDMI. Якщо у вас є можливість використання їх для підключення (монітори оснащені аналогічними роз'ємами), можете відразу переходити до кроку 3 даної статті.

Так, якщо у вас є «хороший» і «звичайний» за якістю монітор (в першу чергу, типу матриці і діагоналі екрану), роз'єми потрібно задіяти відповідно до цього їх якістю - «хороший» для першого, «звичайний» для другого. Рейтинг інтерфейсів виглядає наступним чином (від кращого до гіршого):
- DisplayPort
- HDMI
- DVI
- VGA
Монітор, який буде для вас основним, повинен бути підключений до комп'ютера за допомогою більш високого стандарту. Додатковий - за наступним у списку або будь-якого іншого доступного для використання. Для більш точного розуміння того, який з інтерфейсів що з себе представляє, рекомендуємо ознайомитися з наступними матеріалами на нашому сайті:
Детальніше:
Порівняння стандартів HDMI і DisplayPort
Порівняння інтерфейсів DVI і HDMI
Крок 3: Підключення
Отже, маючи на руках (а точніше, на робочому столі) необхідне обладнання і відповідні йому аксесуари, визначившись з пріоритетами, можна сміливо переходити до підключення другого екрану до комп'ютера.
- Зовсім не обов'язково, але все-таки рекомендуємо для забезпечення додаткової безпеки спочатку вимкнути ПК через меню «Пуск», а потім і відключити його від мережі.
- Візьміть кабель від основного дисплея і підключіть його до того роз'єму на відеокарті або ноутбуці, який для себе ви визначили як основний. Аналогічне зробите і з другим монітором, його проводом і другим за значимістю роз'ємом.
![Підключення кабелю від монітора до комп'ютера на Windows 10]()
Примітка: Якщо кабель використовується разом з перехідником, його потрібно під'єднати заздалегідь. Якщо використовуєте кабелі VGA-VGA або DVI-DVI, не забувайте щільно закручувати фіксують гвинтики.
- Підключіть шнур живлення до «новому» дисплею і вставте його в розетку, якщо раніше він був відключений. Увімкніть пристрій, а разом з ним і комп'ютер або ноутбук.
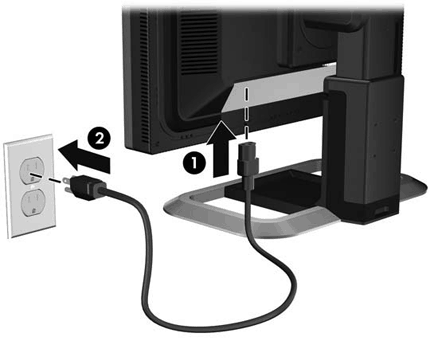
Дочекавшись запуску операційної системи, можна переходити до наступного етапу.
Читайте також: Підключення монітора до комп'ютера
Крок 4: Налаштування
Після правильного і успішного підключення другого монітора до комп'ютера нам з вами потрібно виконати ряд маніпуляцій в «Параметрах» Windows 10. Це необхідно, незважаючи на автоматичне виявлення нового обладнання в системі і відчуття того, що воно вже готове до роботи.
Примітка: «Десятка» практично ніколи не вимагає драйверів для забезпечення коректної роботи монітора. Але якщо ви зіткнулися з необхідністю їх установки (наприклад, другий дисплей відображається в «Диспетчері пристроїв» як невідоме обладнання, а зображення на ньому відсутній), ознайомтеся з представленої по посиланню нижче статтею, виконайте запропоновані в ній дії, і тільки потім переходите до наступних кроків.
Детальніше: Установка драйвера для монітора
- Перейдіть в «Параметри» Віндовс, скориставшись його значком в меню «Пуск» або клавішами «WINDOWS + I» на клавіатурі.
- Відкрийте розділ «Система», натиснувши по відповідному блоку лівою кнопкою мишки (ЛФМ).
- Ви опинитеся у вкладці «Дисплей», де і можна налаштувати роботу з двома екранами і адаптувати їх «поведінку» під себе.
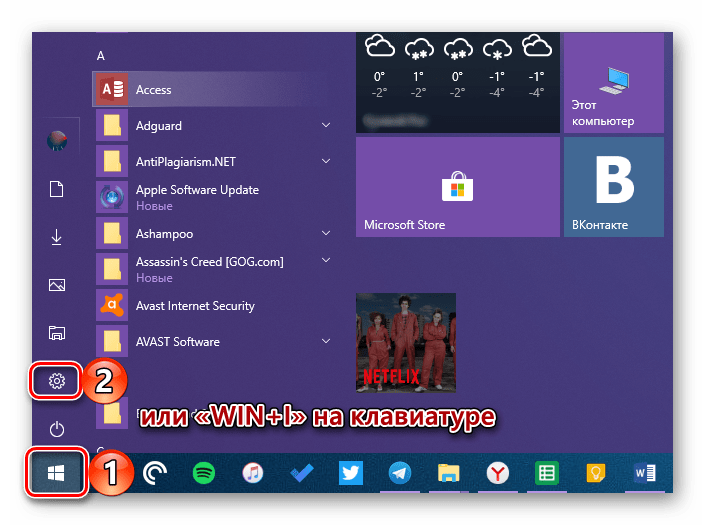
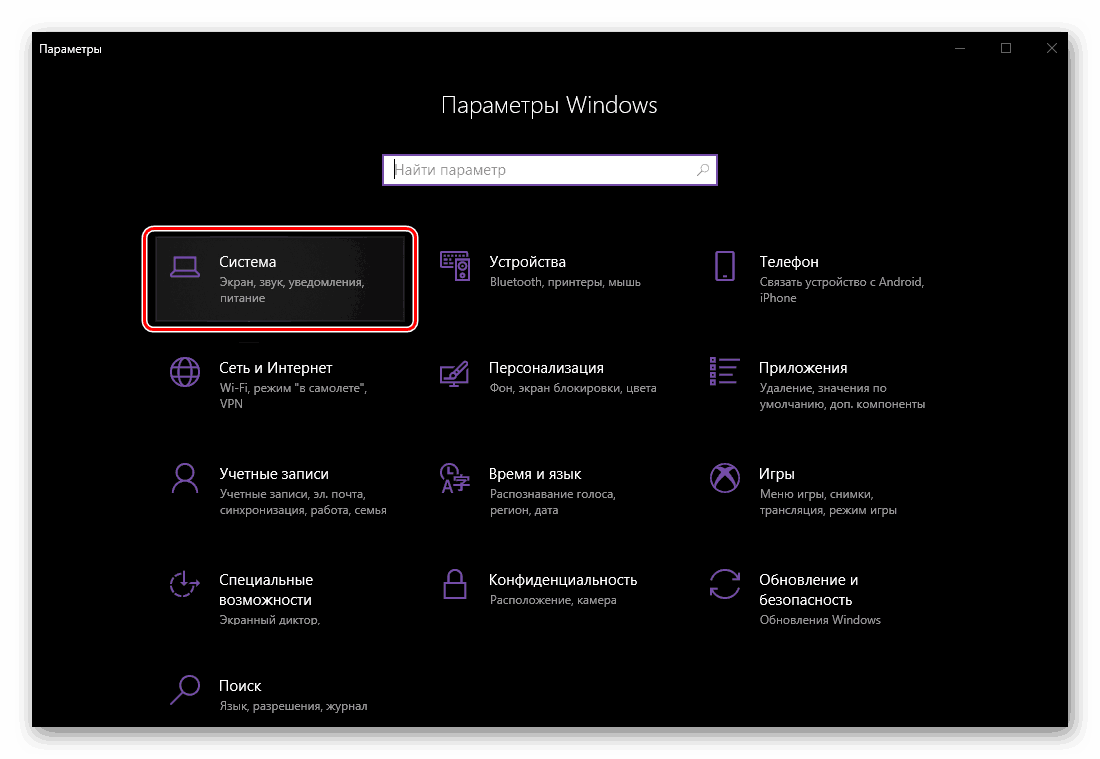
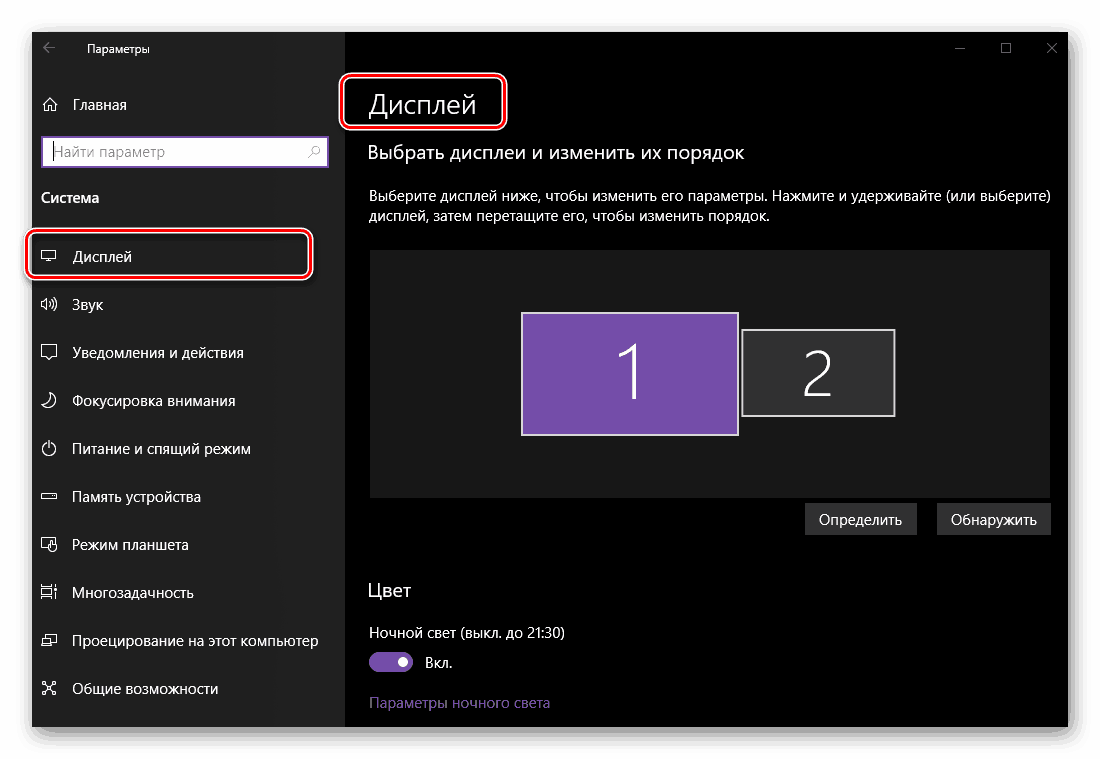
Далі ми розглянемо тільки ті параметри, які мають відношення до кількох, в нашому випадку двом, моніторів.
Примітка: Для налаштування всіх представлених в розділі «Дисплей» опцій, крім розташування і кольору, спочатку потрібно виділити в області попереднього перегляду (мініатюра із зображенням екранів) конкретний монітор, і тільки потім вносити зміни.
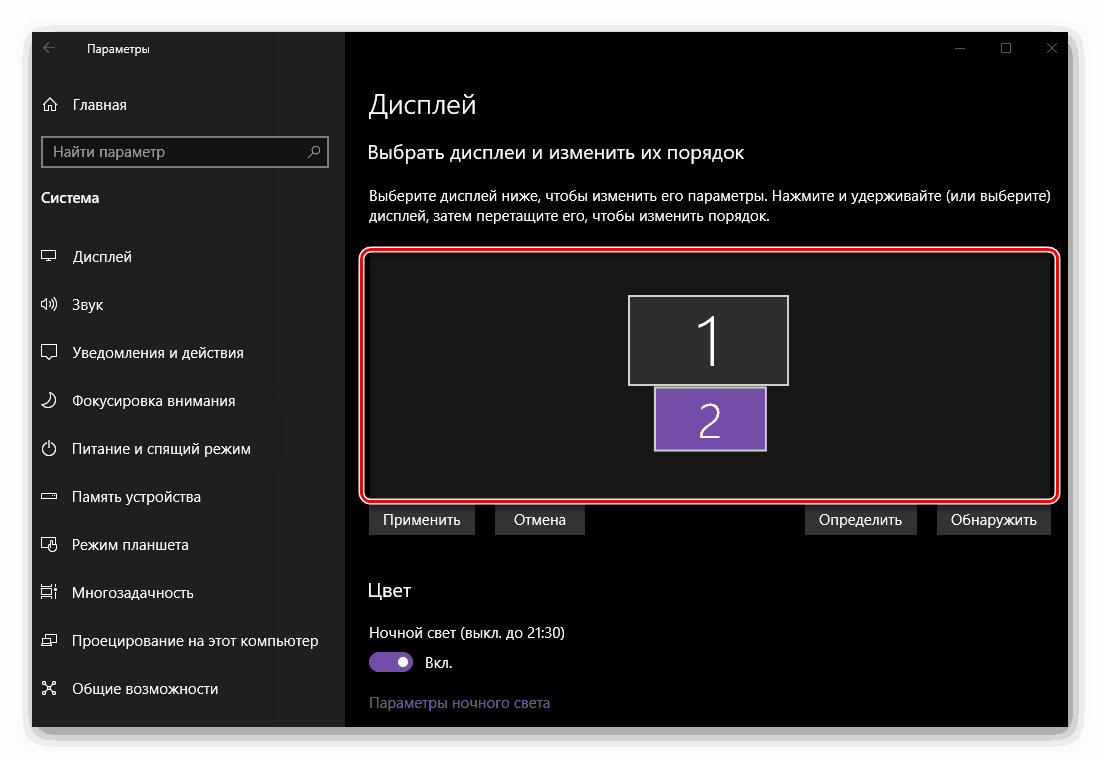
- Розташування. Перше, що можна і потрібно зробити в налаштуваннях, це зрозуміти, який номер належить кожному з моніторів.
![Визначити порядок розташування моніторів в Параметрах Дисплея на ОС Windows 10]()
Для цього натисніть розташовану під областю предпросмотра кнопку «Визначити» і дивіться на цифри, які ненадовго з'являться в лівому нижньому кутку кожного з екранів.![Оперделенной номерів моніторів в Параметрах Дисплея на комп'ютері з ОС Windows 10]()
Далі слід вказати реальне розташування обладнання або те, яке вам буде зручно. Логічно припустити, що дисплей під номером 1 - основний, 2 - додатковий, хоча по факту роль кожного з них ви визначили самостійно ще на етапі підключення. Тому просто розмістіть представлені у вікні попереднього перегляду мініатюри екранів так, як вони встановлені у вас на столі або як вважаєте за потрібне, після чого натисніть на кнопку «Застосувати».![Застосувати зміни розташування моніторів в Параметрах Дисплея на ОС Windows 10]()
Примітка: Дисплеї можна розташувати тільки впритул один до одного, навіть якщо по факту вони встановлені на відстані.
Наприклад, якщо один монітор знаходиться прямо навпроти вас, а другий - правіше від нього, можна розмістити їх так, як це показано на скріншоті нижче.
![Перший і другий монітор розташовані поруч один з одним в Параметрах Дисплея на ОС Windows 10]()
Примітка: Розміри екранів, зображених в параметрах «Дисплея», залежать від їх реального вирішення (НЕ діагоналі). У нашому прикладі перший монітор - це Full HD, другий - HD.
- «Колір» і «Нічне світло». Цей параметр застосовується в цілому до системи, а не до конкретного дисплею, раніше ми вже розглядали цю тему.
![Налаштування кольору та нічного світла в Параметрах Дисплея на ОС Windows 10]()
Детальніше: Включає і настроює нічного режиму в Віндовс 10 - «Налаштування Windows HD Color». Цей параметр дозволяє налаштувати якість зображення на моніторах з підтримкою HDR. Що використовується в нашому прикладі обладнання таким не є, тому показати на реальному прикладі, як відбувається настройка кольору, у нас немає можливості.
![Налаштування Windows HD Color в Параметрах Дисплея на ОС Windows 10]()
Крім того, саме до теми двох екранів прямого відношення це не має, але при бажанні ви можете ознайомитися з докладним описом роботи функції з правкою від Microsoft, представленої у відповідному розділі. - «Масштаб і розмітка». Даний параметр визначається для кожного з дисплеїв окремо, хоча в більшості випадків його зміна не потрібно (якщо дозвіл монітора не перевищує 1920 х 1080).
![Налаштування масштабування і розмітки в Параметрах Дисплея на ОС Windows 10]()
І все ж, якщо ви хочете збільшити або зменшити зображення на екрані, рекомендуємо ознайомитися з представленою по посиланню нижче статтею.![Додаткові настройки масштабування і розмітки в Параметрах Дисплея на ОС Windows 10]()
Детальніше: Зміна масштабу екрана в Windows 10 - «Дозвіл» і «Орієнтація». Як і у випадку з масштабуванням, ці параметри налаштовуються окремо для кожного з дисплеїв.
![Розширення і орієнтація екрану в Параметрах Дисплея на ОС Windows 10]()
Дозвіл краще залишити незмінним, віддавши перевагу встановленому за замовчуванням значенням.![Книжкова орієнтація другого монітора в Параметрах Дисплея на ОС Windows 10]()
Змінювати орієнтацію з «альбомному» на «Книжкову» слід тільки в тому випадку, якщо один з моніторів у вас встановлений не горизонтально, а вертикально. Крім того, для кожного варіанту є «перевернуте» значення, тобто, відображення по горизонталі або вертикалі відповідно.![Приклад книжкової орієнтації другого монітора в Параметрах Дисплея на ОС Windows 10]()
Читайте також: Зміна дозволу екрану в Віндовс 10 - «Кілька дисплеїв». Це найголовніший параметр при роботі з двома екранами, так як саме він дозволяє визначити те, як ви будете з ними взаємодіяти.
![Налаштування декількох дисплеїв в Параметрах Дисплея на ОС Windows 10]()
Виберіть, чи хочете ви розширити дисплеї, тобто зробити другий продовженням першого (для цього і потрібно було їх правильно розташувати на найпершому етапі з даної частини статті), або, навпаки, бажаєте дублювати зображення - бачити на кожному з моніторів одне і те ж .![Дублювати зображення на екранах в Параметрах Дисплея на ОС Windows 10]()
Додатково: Якщо то, як система визначила основну та додаткову дисплей не відповідає вашому побажанню, виділіть в області попереднього перегляду той з них, який вважаєте головним, а потім встановіть галочку напроти пункту «Зробити дисплей основним». - «Додаткові параметри дисплея» і «Налаштування графіки», як і згадані раніше параметри «Кольори» і «Нічного світла», ми теж пропустимо - це відноситься до графіку в цілому, а не конкретно до теми нашої сьогоднішньої статті.
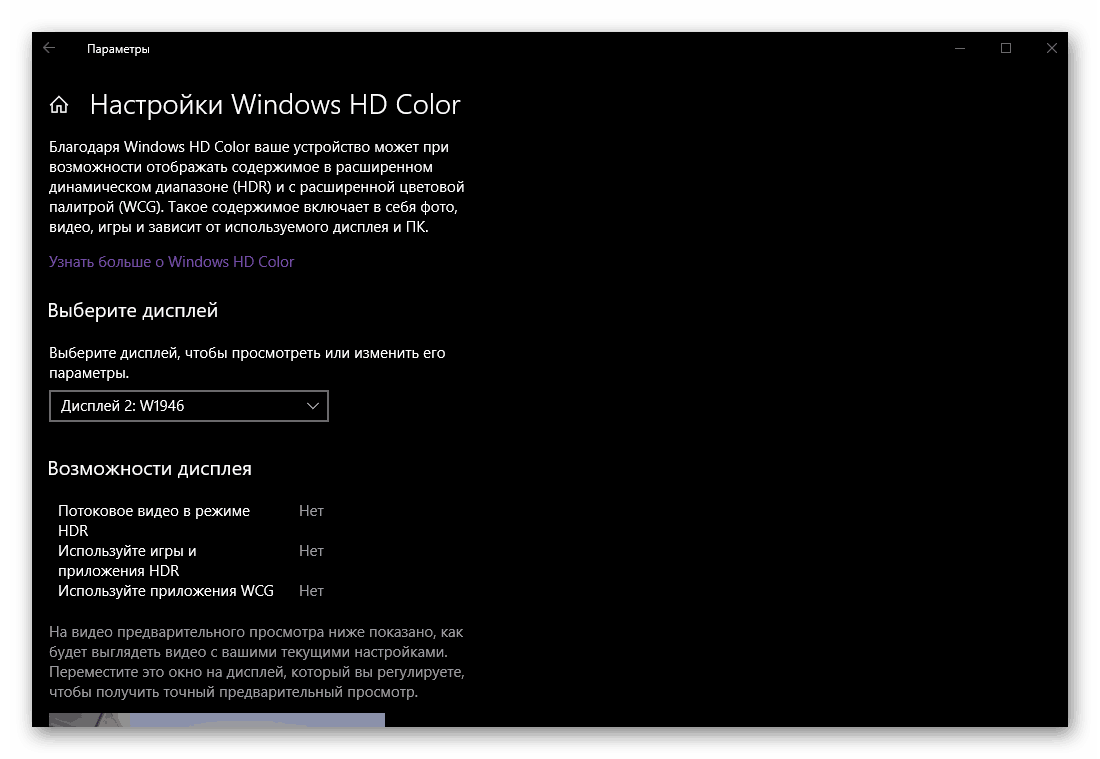
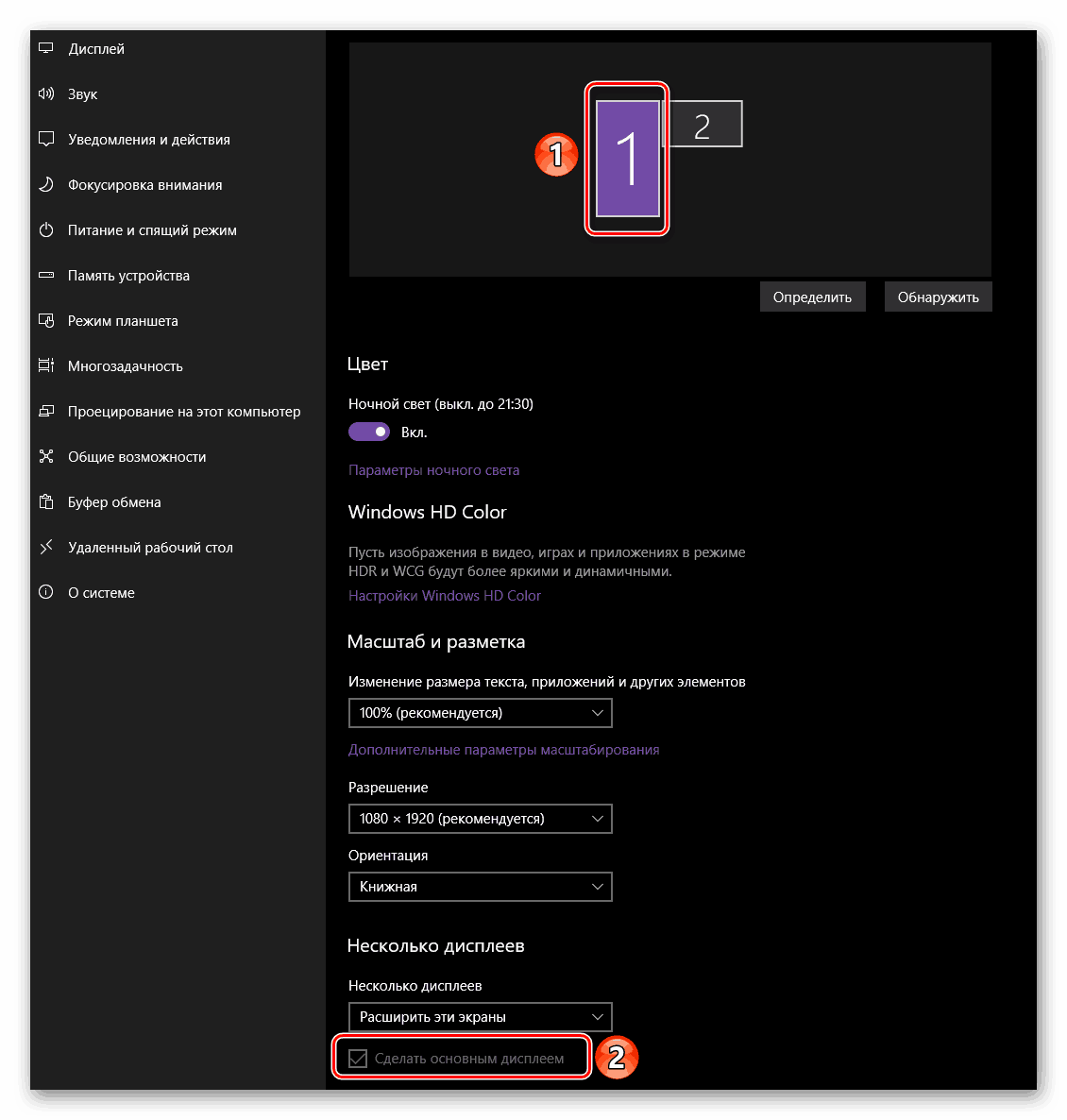
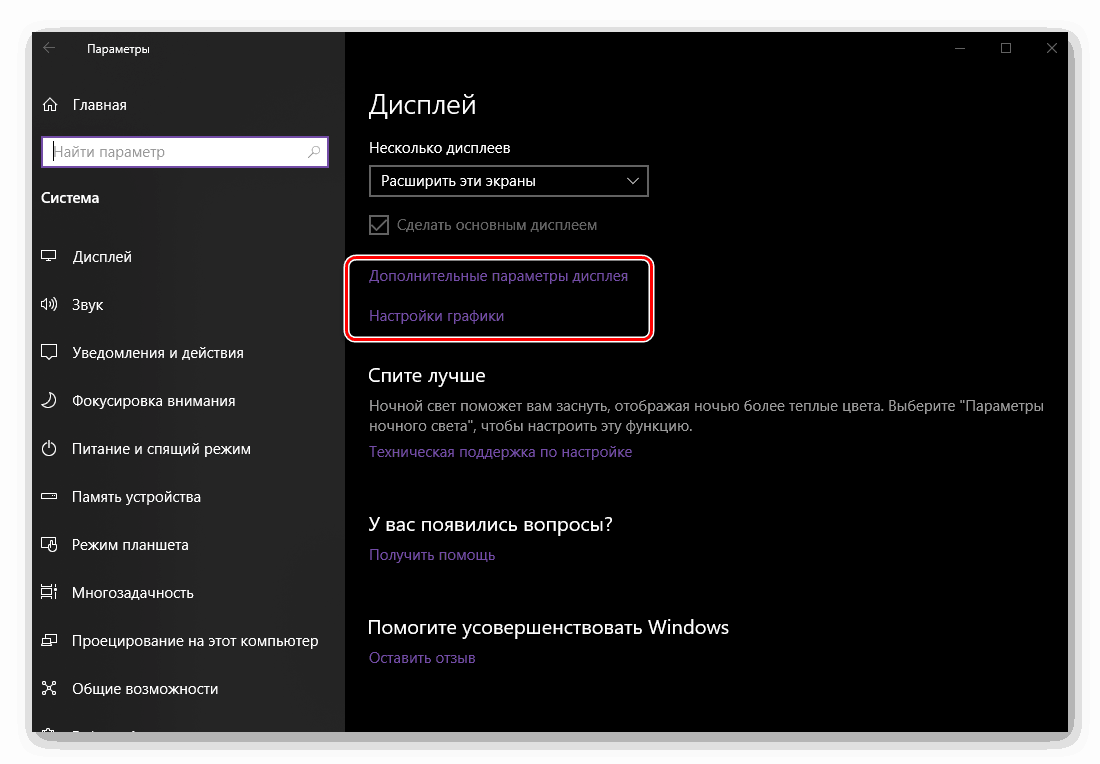
У налаштуванні двох екранів, а точніше, переданого ними зображення, немає нічого складного. Головне, не тільки врахувати технічні характеристики, діагональ, дозвіл і положення на столі кожного з моніторів, а й діяти, здебільшого, на свій особистий розсуд, іноді пробуючи різні варіанти зі списку доступних. У будь-якому випадку, навіть якщо ви помилилися на якомусь з етапів, все завжди можна змінити в розділі «Дисплей», що знаходиться в «Параметрах» операційної системи.
Додатково: Швидке перемикання між режимами відображення
Якщо при роботі з двома дисплеями вам доводиться часто перемикатися між режимами відображення, аж ніяк не обов'язково кожен раз звертатися до розглянутого вище розділу «Параметрів» операційної системи. Це можна зробити куди більш швидким і простим способом. 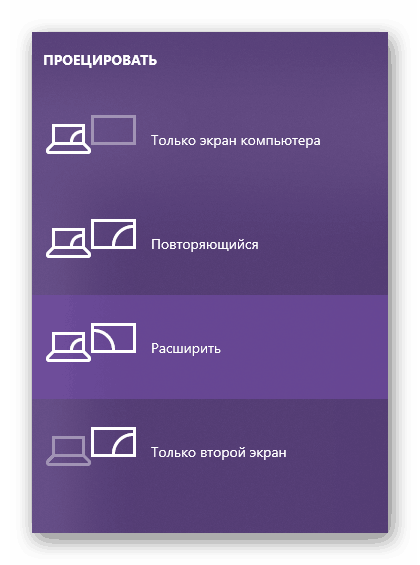
Натисніть на клавіатурі клавіші «WIN + P» і виберіть у меню «Проектувати» відповідний режим з чотирьох доступних:
- Тільки екран комп'ютера (основний монітор);
- Повторюваний (дублювання зображення);
- Розширити (продовження картинки на другому дисплеї);
- Тільки другий екран (відключення основного монітора з трансляцією зображення на додатковий).
Безпосередньо для вибору необхідного значення можна використовувати як мишку, так і позначену вище комбінацію клавіш - «WIN + P». Одне натискання - один крок в списку.
Читайте також: Підключення зовнішнього монітора до ноутбука
висновок
Тепер ви знаєте, як підключити до комп'ютера або ноутбука додатковий монітор, а потім і забезпечити його роботу, адаптувавши під свої потреби і / або потреби параметри переданого на екран зображення. Сподіваємося, цей матеріал був корисний для вас, ми ж на цьому закінчимо.