Включення Захисника в Windows 10
Одним з попередньо записаних файлів ОС Windows 10 для управління безпекою є Захисник Віндовс (Windows Defender). Цей досить ефективний інструмент допомагає захистити ПК від шкідливого ПЗ і інших шпигунських програм. Тому, якщо Ви через недосвідченість видалили його, варто негайно ознайомиться з тим, як можна повторно включити захист.
зміст
Як включити Захисник Віндовс 10
Включити Windows Defender досить просто, можна використовувати або вбудовані інструменти самої ОС, або встановити спеціальні утиліти. Причому з останніми потрібно бути вкрай обережним, так як багато подібних програм, які обіцяють ефективне управління безпекою комп'ютера, містять шкідливі елементи і можуть завдати Вашої системі непоправної шкоди.
Спосіб 1: Win Updates Disabler
Win Updates Disabler - це один з найшвидших, надійних і простих способів включити і вимкнути Захисник Віндовс 10. За допомогою цієї програми кожен користувач всього за кілька секунд зможе виконати завдання активації Windows Defender, так як вона має мінімалістичний, російськомовний інтерфейс, розібратися з яким зовсім не складно.
Завантажити Win Updates Disabler
Для включення Захисника цим методом необхідно виконати такі дії:
- Відкрийте програму.
- У головному вікні програми перейдіть на вкладку «Включити» і поставте позначку біля пункту «Увімкнути Захисник Windows».
- Далі натисніть «Застосувати зараз».
- Перезавантажте свій ПК.
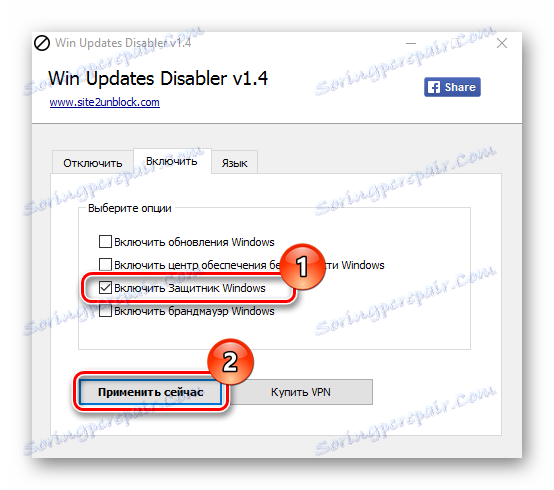
Спосіб 2: Параметри системи
Активувати Захисник Віндовс 10 можна і використовуючи вбудовані інструменти операційної системи. Серед них особливе місце займає елемент «Параметри». Розглянемо, як можна виконати вищеописану завдання за допомогою цього інструменту.
- Клацніть по кнопці «Пуск», а потім по елементу «Параметри».
- Далі виберіть розділ «Оновлення та безпека».
- А після «Захисник Windows».
- Встановіть захист в реальному часі.
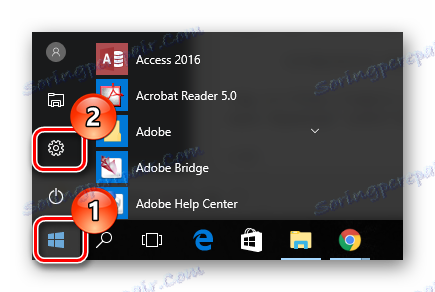
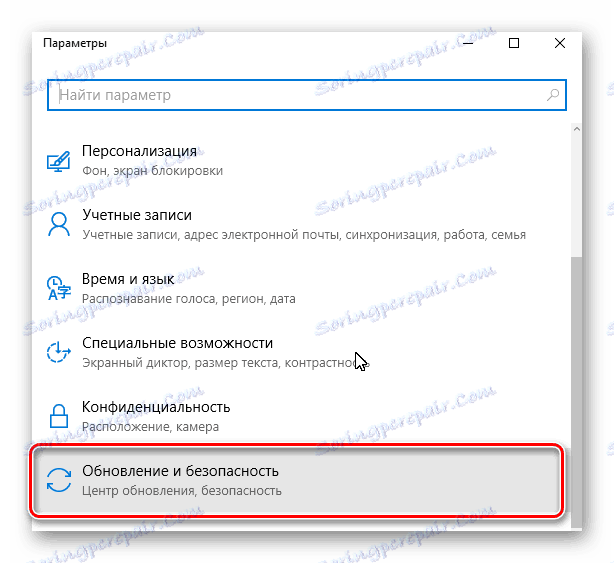
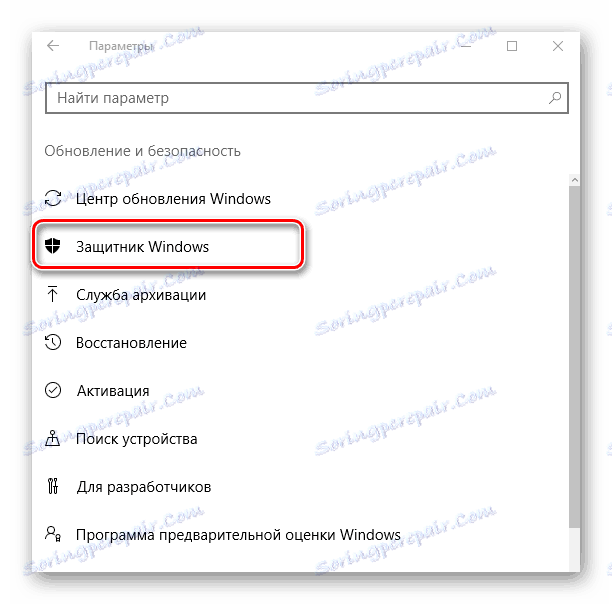
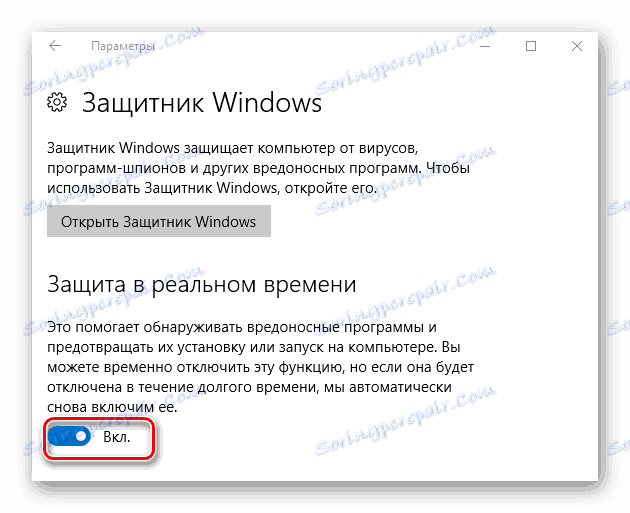
Спосіб 3: Редактор групової політики
Відразу варто відзначити, що редактор групової політики присутні не у всіх версіях Віндовс 10, тому власники домашніх редакцій ОС не зможуть скористатися цим методом.
- У вікні «Виконати», яке можна відкрити через меню «Пуск» або за допомогою комбінації клавіш «Win + R», введіть команду
gpedit.msc, і натисніть «ОК». - Здійсніть перехід в розділ «Конфігурація комп'ютера», а після в «Адміністративні шаблони». Далі виберіть пункт - «Компоненти Windows», а потім «EndpointProtection».
- Зверніть увагу на стан елемента «Вимкнути Endpoint Protection». Якщо там встановлено значення «Включено», то необхідно двічі клікнути по обраному елементу.
- У вікні, яке з'явиться для елемента «Вимкнути Endpoint Protection», встановіть значення «Не задано» і натисніть «ОК».
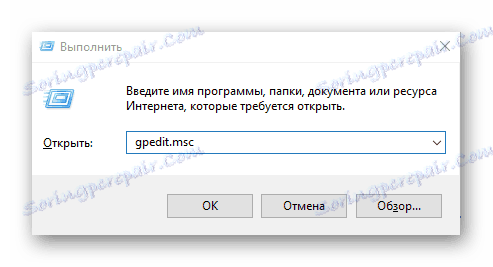
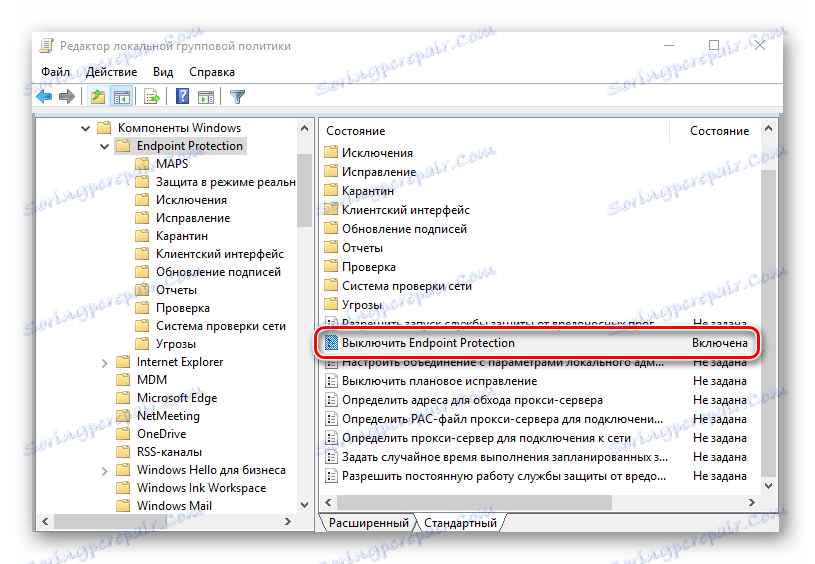
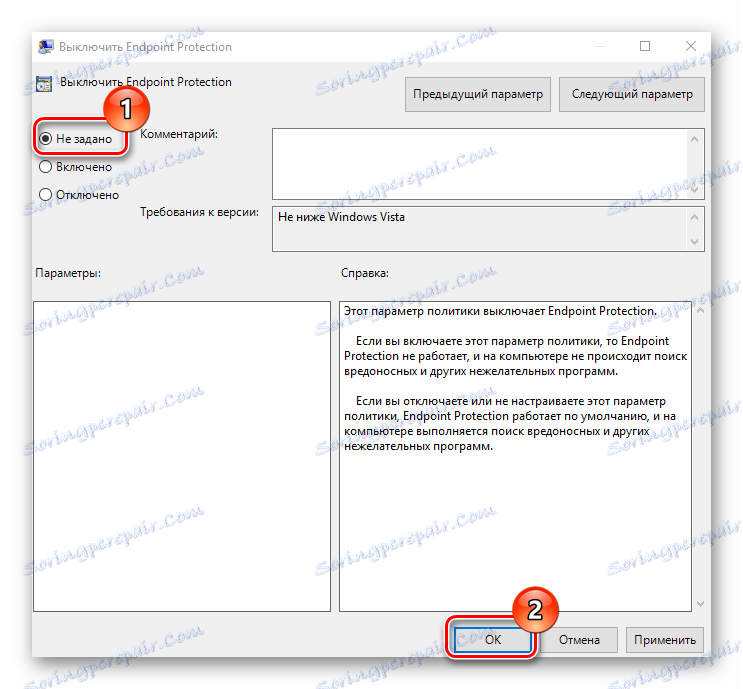
Спосіб 4: Редактор реєстру
Досягти такого результату можна також, використовуючи функціонал редактор реєстру. Весь процес включення Захисника в цьому випадку виглядає так.
- Відкрийте вікно «Виконати», як і в попередньому випадку.
- Введіть в рядок команду
regedit.exeі натисніть «ОК». - Перейдіть в гілку «HKEY_LOCAL_MACHINE SOFTWARE», а потім розгорніть «Policies Microsoft Windows Defender».
- Для параметра «DisableAntiSpyware» встановіть значення DWORD рівне 0.
- Якщо в гілці «Windows Defender» в підрозділі «Real-Time Protection» є параметр «DisableRealtimeMonitoring», то необхідно також встановити йому значення 0.
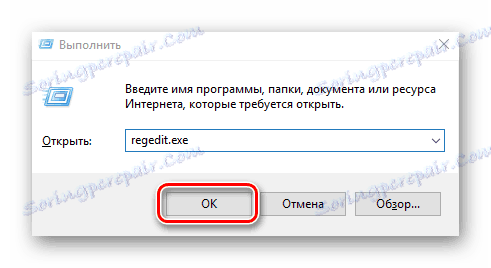
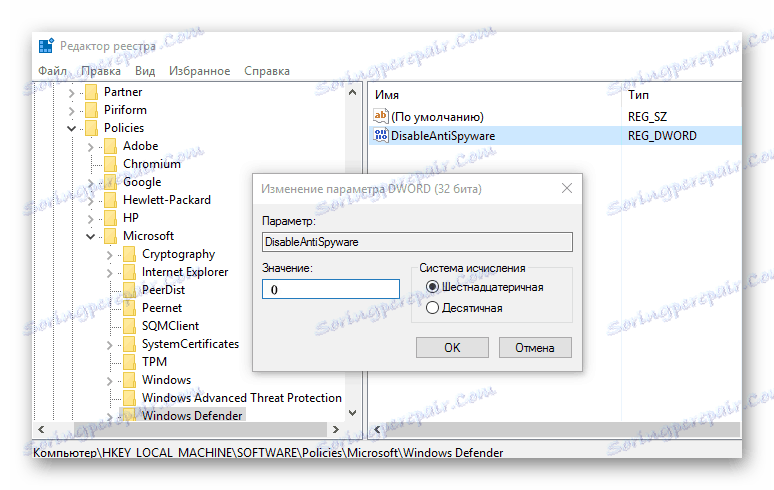
Спосіб 5: Служба «Захисника» Віндовс
Якщо після виконання дій, описаних вище, Windows Defender так і не запустився, то необхідно перевірити стан служби, яка відповідає за роботу цього елемента системи. Для цього потрібно здійснити такі кроки:
- Натисніть «Win + R» і введіть у вікні рядок
services.msc, після чого натисніть «ОК». - Переконайтеся, що запущена «Служба Захисника Windows». Якщо вона вимкнена, потрібно двічі клацнути по цій службі і натиснути кнопку «Запустити».
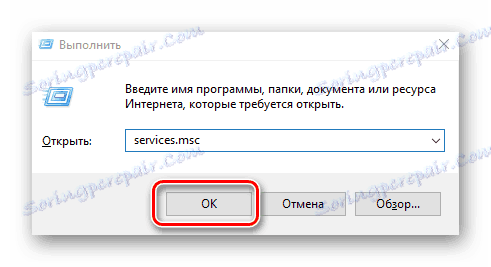
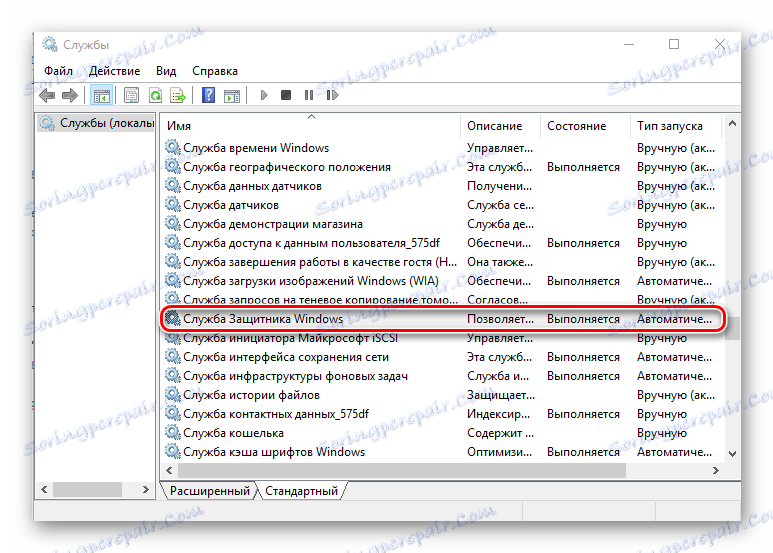
Такими способами можна включити Захисник Віндовс 10, посилити захист і вберегти свій ПК від шкідливого ПЗ.