Включає і настроює нічного режиму в Windows 10
Багато користувачів, проводячи за монітором комп'ютера велику кількість часу, рано чи пізно починають турбуватися про власне зір і здоров'я очей в цілому. Раніше для зменшення навантаження потрібно встановлювати спеціальну програму, яка урізала виходить з екрану випромінювання в синьому спектрі. Зараз же аналогічного, а то і більш ефективного результату можна домогтися стандартними засобами Windows, по крайней мере, її десятої версії, так як саме в ній з'явився настільки корисний режим під назвою «Нічне світло», про роботу якого ми і розповімо сьогодні.
зміст
Нічний режим в Віндовс 10
Як і більшість можливостей, інструментів і елементів управління операційною системою, «Нічне світло» приховано в її «Параметрах», до яких нам з вами і буде потрібно звернутися для включення і наступного налаштування цієї функції. Отже, приступимо.
Крок 1: Включення «Нічного світла»
За замовчуванням нічний режим в Windows 10 активовано, отже, перш за все необхідно його включити. Робиться це в такий спосіб:
- Відкрийте «Параметри», натиснувши лівою кнопкою мишки (ЛФМ) спочатку по стартовому меню «Пуск», а потім по іконці цікавить нас розділу системи зліва, виконаної у вигляді шестерінки. Як варіант, можна скористатися клавішами «WIN + I», натискання яких замінює ці два кроки.
- У списку доступних параметрів Віндовс перейдіть до розділу «Система», натиснувши по ньому ЛКМ.
- Переконавшись, що ви опинитеся у вкладці «Дисплей», переведіть в активне положення перемикач «Нічне світло», розташований в блоці опцій «Колір», під зображенням дисплея.
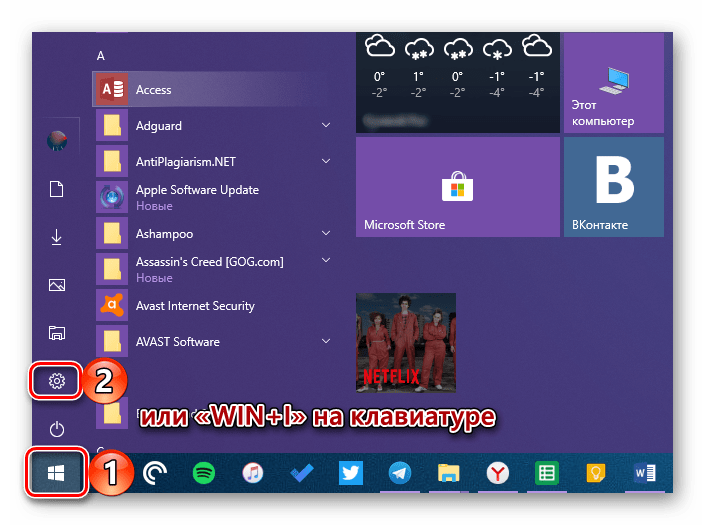
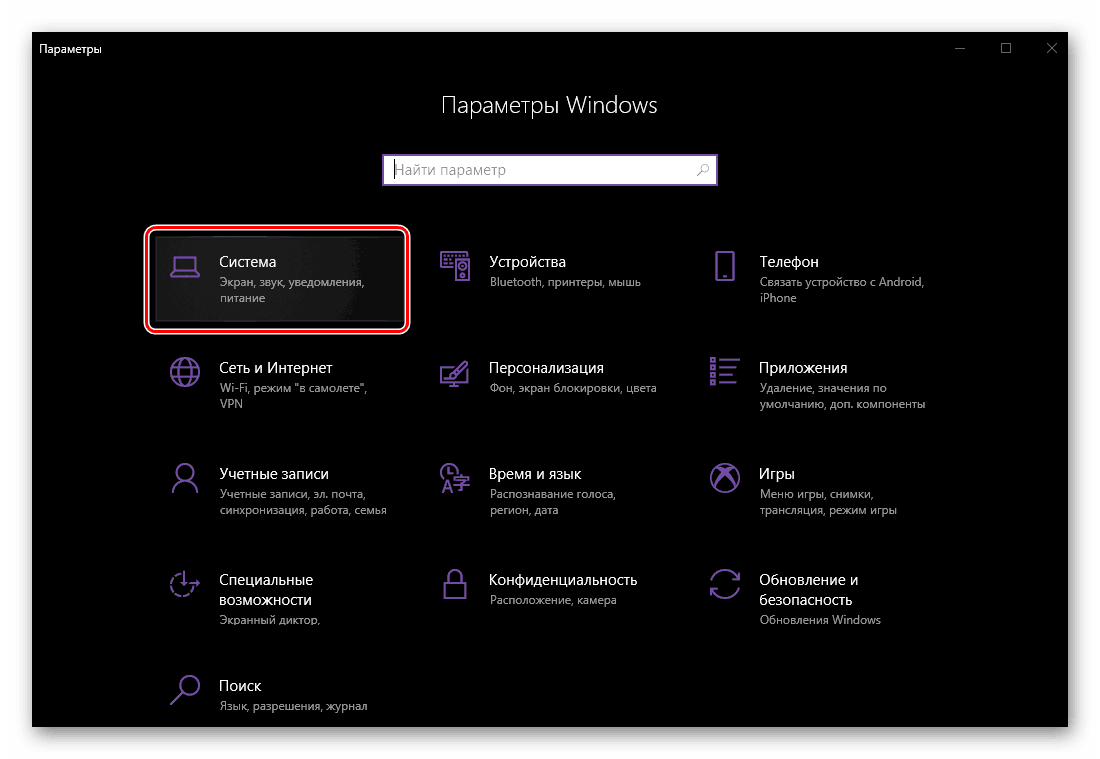
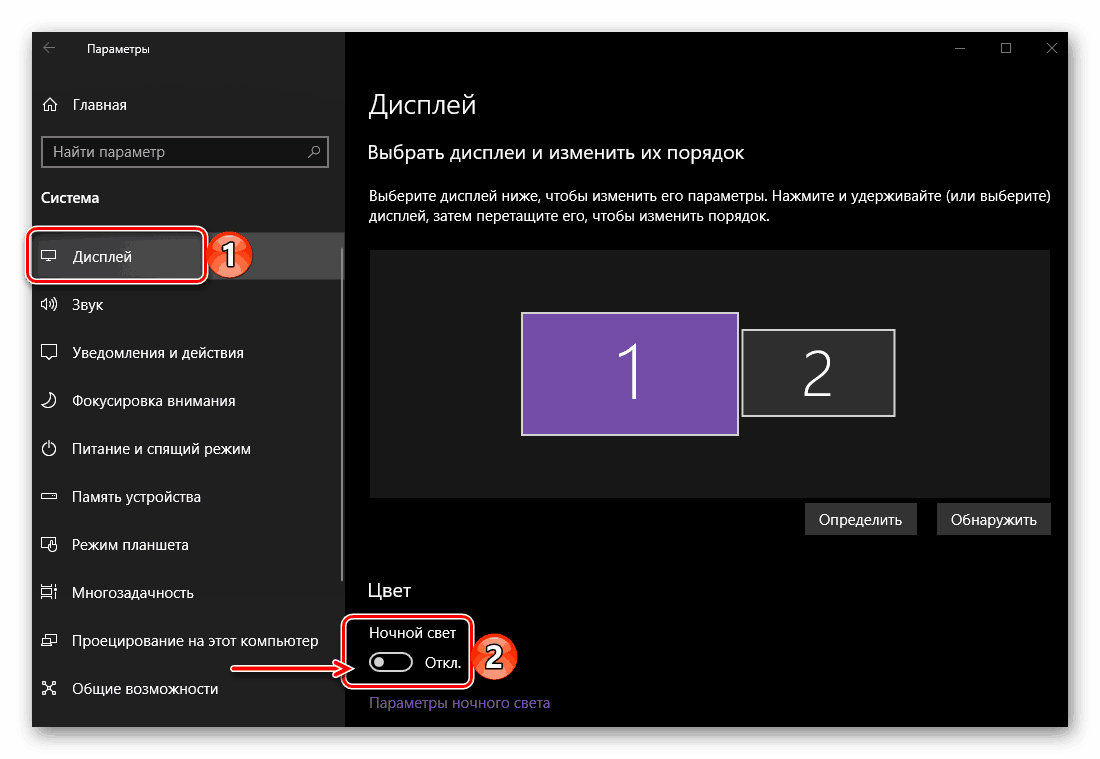
Активувавши нічний режим, ви можете не тільки оцінити те, як він виглядає при встановлених за замовчуванням значеннях, а й виконати його більш тонке налаштування, ніж ми і займемося далі.
Крок 2: Налаштування функції
Для переходу до налаштувань «Нічного світла», після безпосереднього включення цього режиму, натисніть на посилання "Параметри нічного світла». 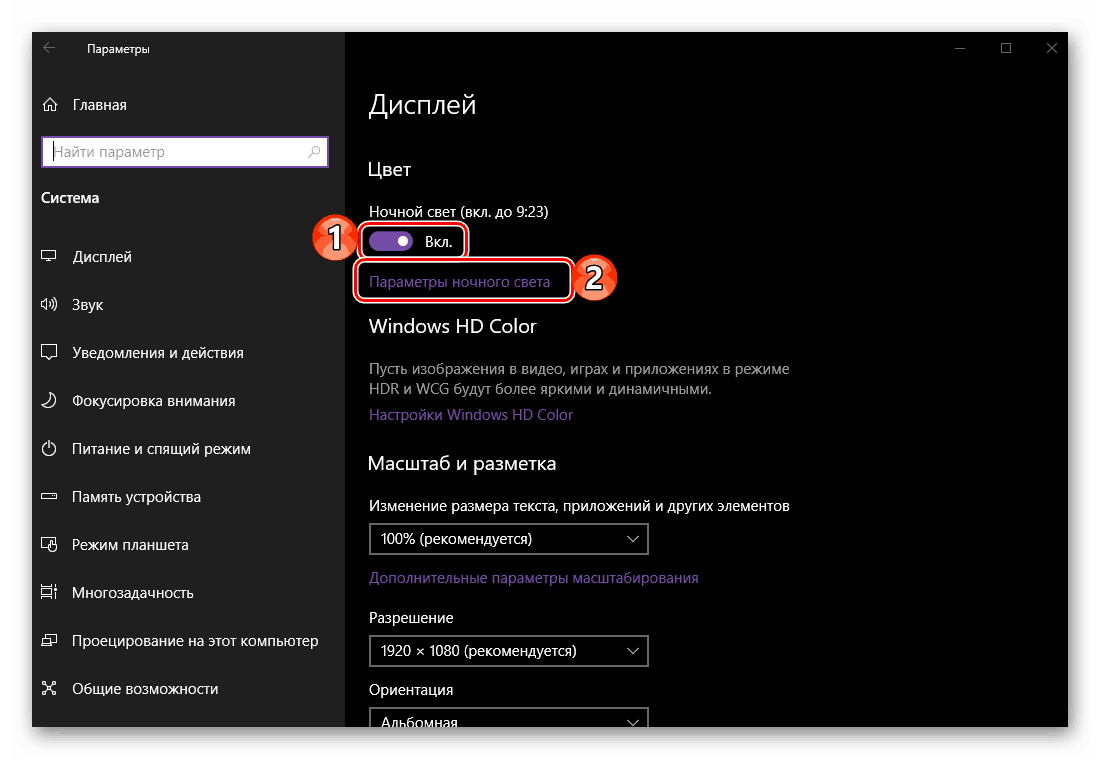
Всього в даному розділі є три параметра - «Включити зараз», «Колірна температура вночі» і «Запланувати». Значення першої кнопки, зазначеної на зображенні нижче, зрозуміло - вона дозволяє примусово включити «Нічне світло», незалежно від часу доби. І це не найкраще рішення, тому що потрібен даний режим тільки пізно увечері і / або вночі, коли він істотно знижує навантаження на очі, та й кожен раз лізти в налаштування якось не дуже зручно. Тому, щоб перейти до ручного налаштування часу активації функції переведіть в активне положення перемикач «Планування нічного світла».
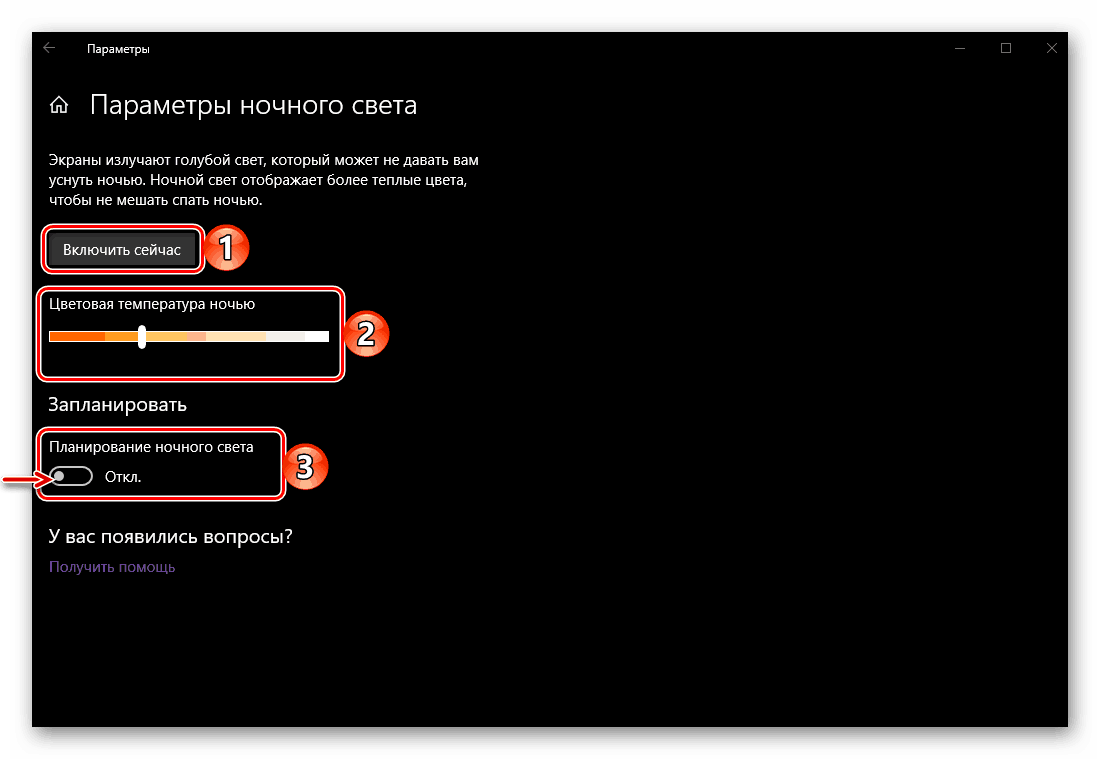
Важливо: Шкала «Кольоровий температури», відзначена на скріншоті цифрою 2, дозволяє визначити те, наскільки холодним (вправо) або теплим (вліво) буде світло, що випромінюється в нічний час дисплеєм. Рекомендуємо залишити його хоча б на середньому значенні, але ще краще - перемістити лівіше, не обов'язково до кінця. Вибір значень «по праву сторону» практично або фактично марний - навантаження на очі буде знижуватися мінімально або взагалі ніяк (якщо обраний правий край шкали).
Отже, щоб задати своє час для включення нічного режиму, спочатку активуйте перемикач «Планування нічного світла», а потім виберіть один з двох доступних варіантів - «Від заходу до світанку» або «Встановити годинник». Починаючи з пізньої осені і закінчуючи ранньою весною, коли темніє досить рано, краще віддати перевагу самостійному налаштуванні, тобто другим варіантом. 
Після того як ви відзначите маркером чекбокс напроти пункту «Встановити годинник», можна буде самостійно задати час включення і виключення «Нічного світла». Якщо ж вами був обраний період «Від заходу до світанку», очевидно, що функція буде включатися з заходом сонця в вашому регіоні і відключатися на світанку (для цього у Windows 10 повинні бути права на визначення вашого місця розташування). 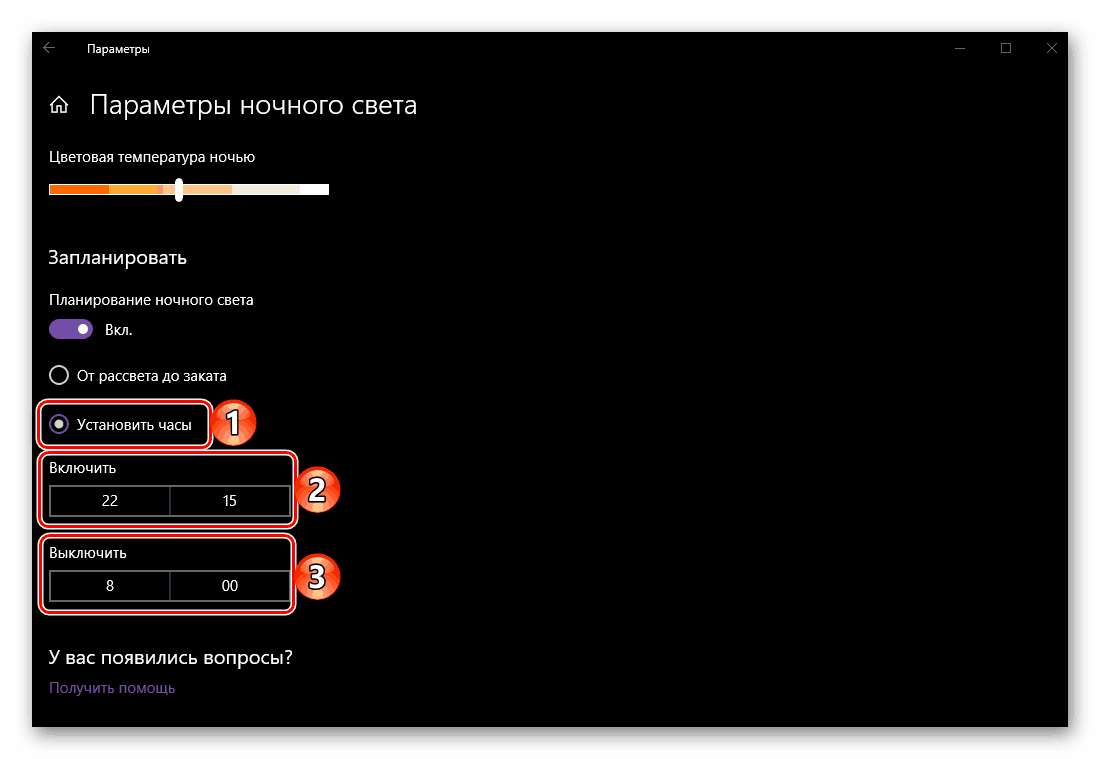
Для установки свого періоду роботи «Нічного світла» натисніть за вказаною часу і виберіть спочатку годинник і хвилини включення (прокручуючи список коліщатком), натискаючи після цього на галочку для підтвердження, а потім повторіть аналогічні дії для вказівки часу виключення. 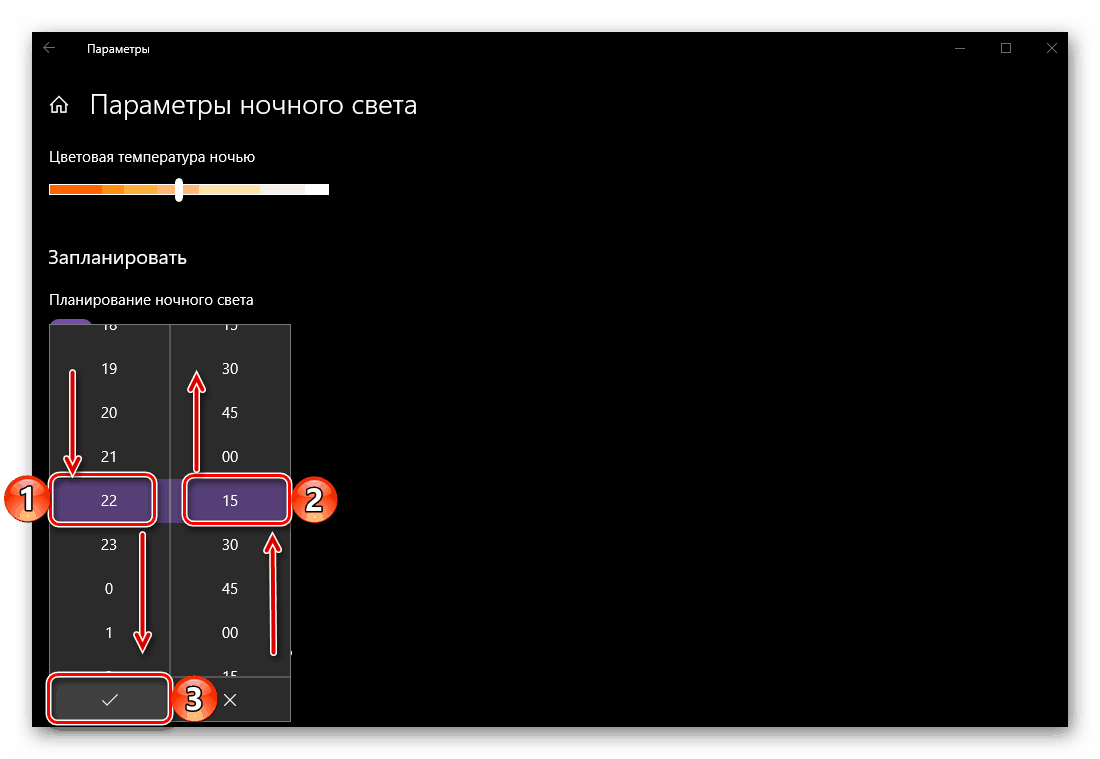
На цьому з безпосередньою налаштуванням роботи нічного режиму можна було б закінчити, ми ж розповімо ще про пару нюансів, що спрощують взаємодію з цією функцією.
Так, для швидкого включення або відключення «Нічного світла» аж ніяк не обов'язково звертатися до «Параметри» операційної системи. Досить викликати «Центр управлінь» Віндовс, а потім натиснути по плитці, відповідальної за розглянуту нами функцію (цифра 2 на скріншоті нижче). 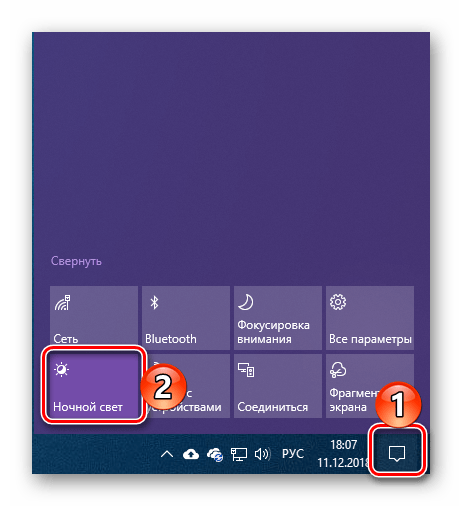
Якщо ж вам все-таки буде потрібно знову виконати настройку нічного режиму, натисніть правою кнопкою мишки (ПКМ) по цій же плитці в «Центрі повідомлень» і виберіть єдиний доступний в контекстному меню пункт - «Перейти до параметрів». 
Ви знову опинитеся в «Параметрах», у вкладці «Дисплей», з якої ми і почали розгляд даної функції. 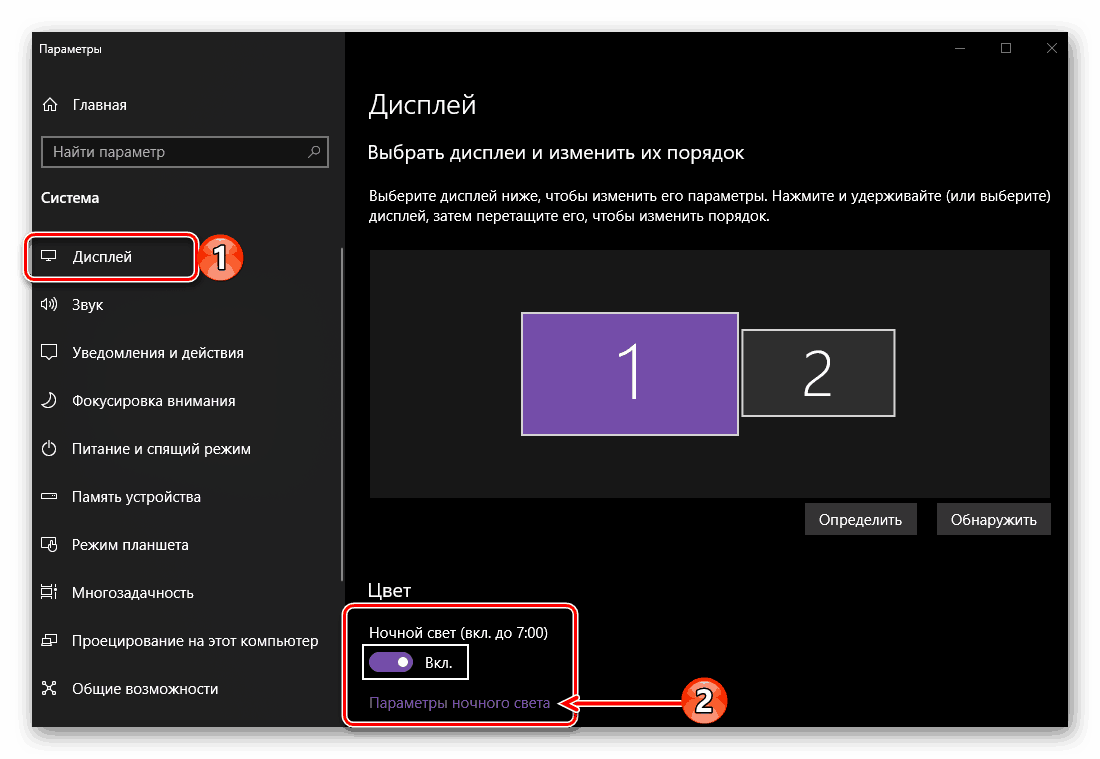
Читайте також: Призначення додатків за замовчуванням в ОС Віндовс 10
висновок
Ось так просто можна активувати функцію «Нічне світло» в Windows 10, а потім і налаштувати її під себе. Не варто лякатися, якщо спочатку кольору на екрані будуть здаватися надто вже теплими (жовтими, помаранчевими, а то і близькими до червоних) - до цього можна звикнути буквально за півгодини. Але куди більш важливо не звикання, а то, що така, здавалося б, дрібниця, здатна дійсно полегшити навантаження на очі в темний час доби, тим самим мінімізувавши, а, можливо, і зовсім виключивши погіршення зору при тривалій роботі за комп'ютером. Сподіваємося, цей невеличкий матеріал був корисний для вас.
