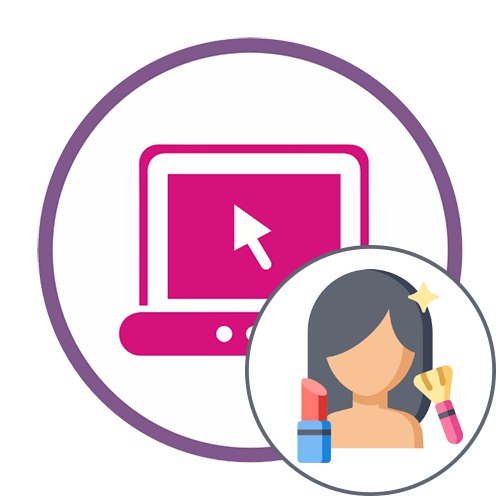Спосіб 1: Avatan
Avatan - повністю безкоштовний онлайн-сервіс, чия основна функціональність зосереджена на повній обробці фотографій. Для роботи з особою використовується спеціальний розділ «Ретуш», Про який і піде мова далі.
Перейти до онлайн-сервісу Avatan
- Клацніть по посиланню вище, щоб потрапити на головну сторінку сайту Avatan, і там клацніть «Відкрити фото».
- З'явиться вікно «Провідника», Де знайдіть фотографію для подальшого редагування.
- Через верхню панель онлайн-редактора переміститеся до розділу «Ретуш».
- Заздалегідь рекомендуємо ознайомитися з масштабуванням: їм потрібно наблизити обличчя так, щоб його було зручно редагувати при використанні таких інструментів.
- Далі перейдіть до лівої панелі, де знайдете один з відповідних варіантів для обробки.
- Після цього відкриється додаткова панель, за допомогою якої ви можете налаштувати розмір кисті, вибрати колір і змінити параметри для інструменту, а потім нанести його на необхідні ділянки обличчя.
- У деяких інструментах, наприклад, при зміні кольору губ, можна додатково вибрати будь-який колір з розширеною палітри, налаштувати насиченість і тон. Не забувайте після кожного внесеного зміни натискати на «Застосувати», Щоб зберегти результат.
- Завершіть обробку зображення, використовуючи інші доступні в Avatan шаблони, а після натисніть «Зберегти» для завантаження файлу знімка на свій комп'ютер.
- Вкажіть нову назву для файлу, визначитеся з форматом і якістю, в кінці натисніть на «Зберегти».
- Ви будете повідомлені про те, що фотографія збережена на комп'ютері, а значить, можна переходити до її перегляду або виконання інших дій, заради яких і проводилася обробка.
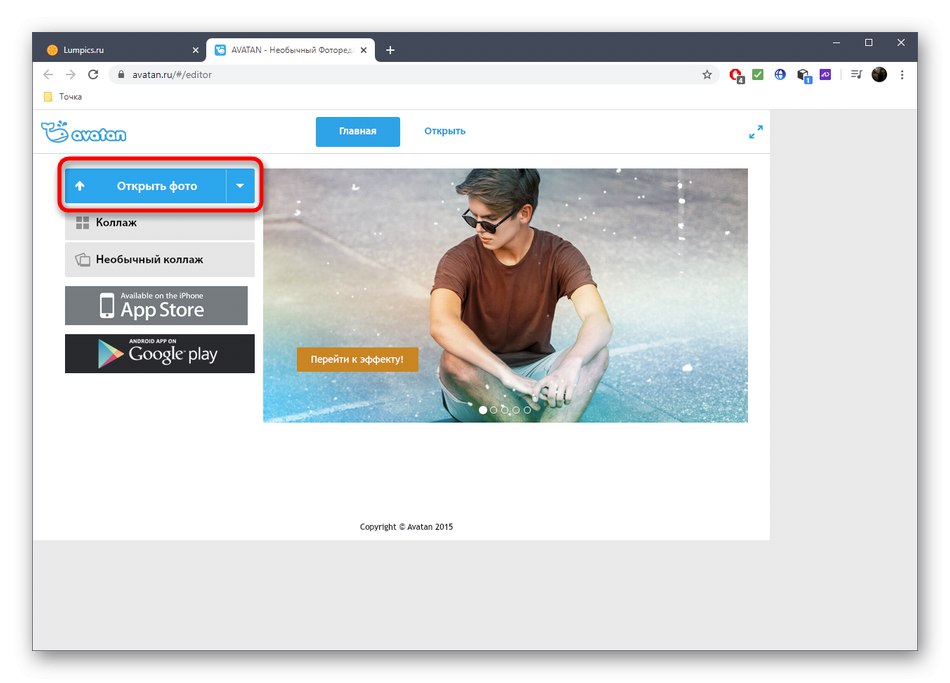

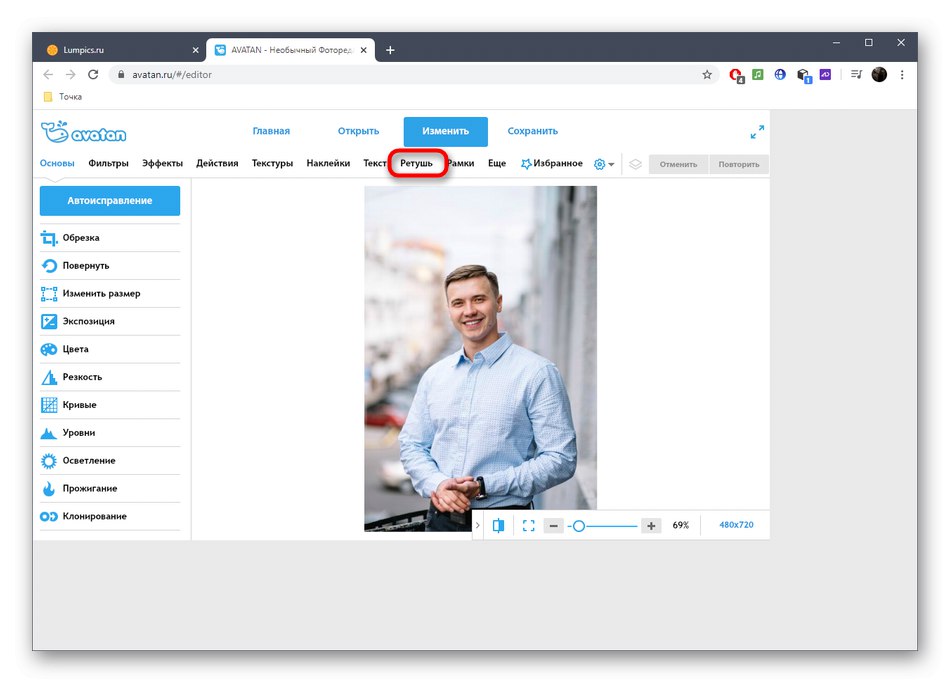
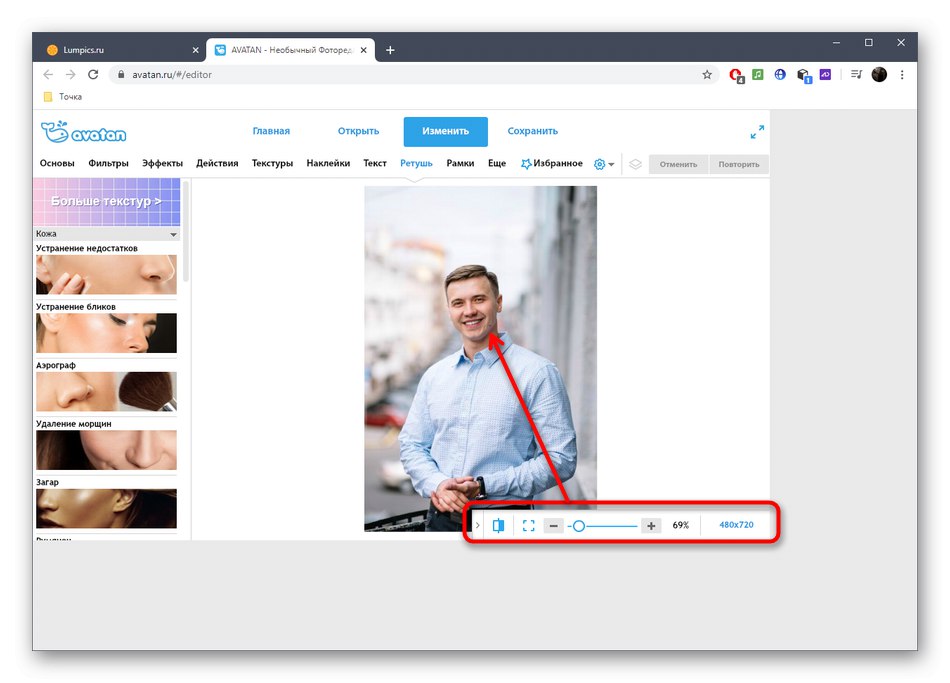
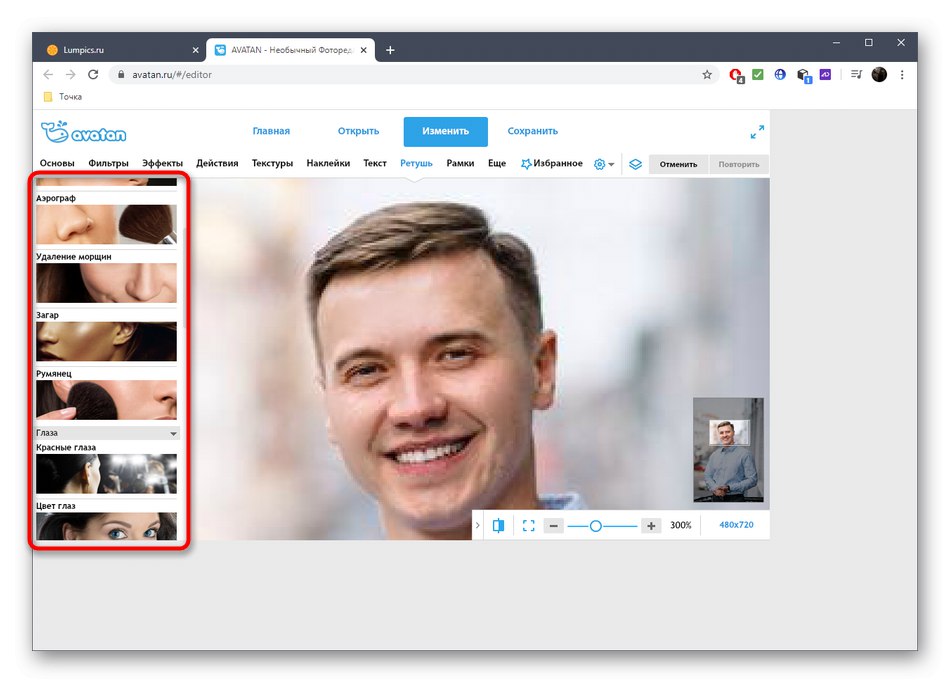
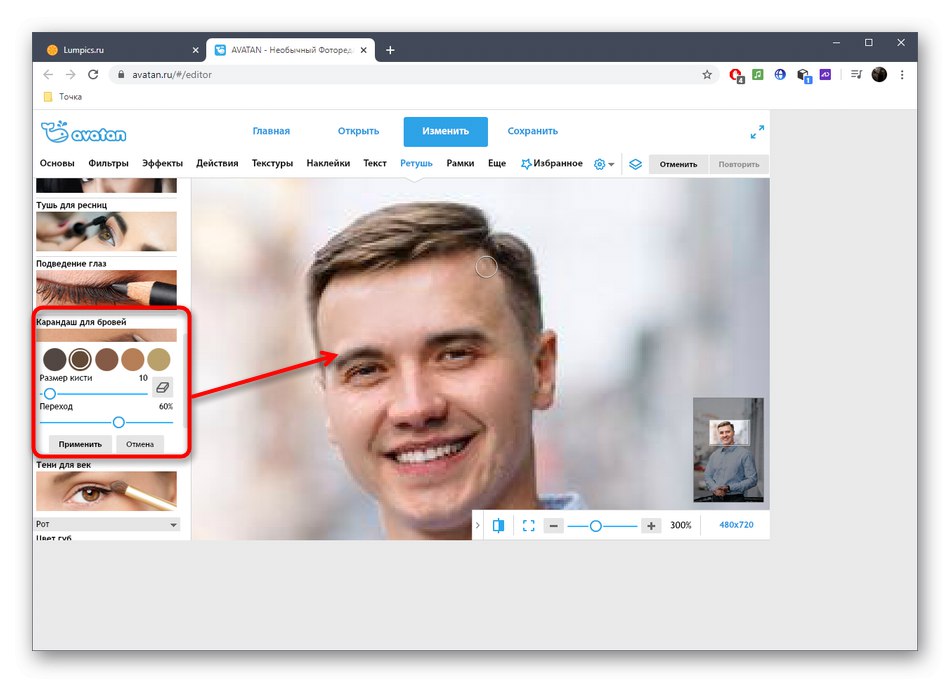
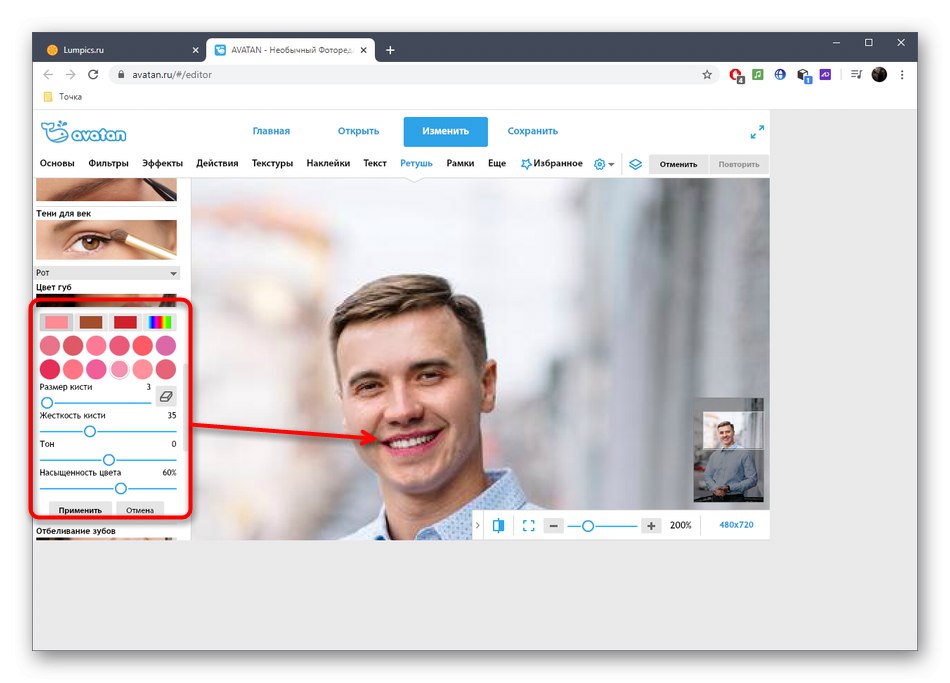
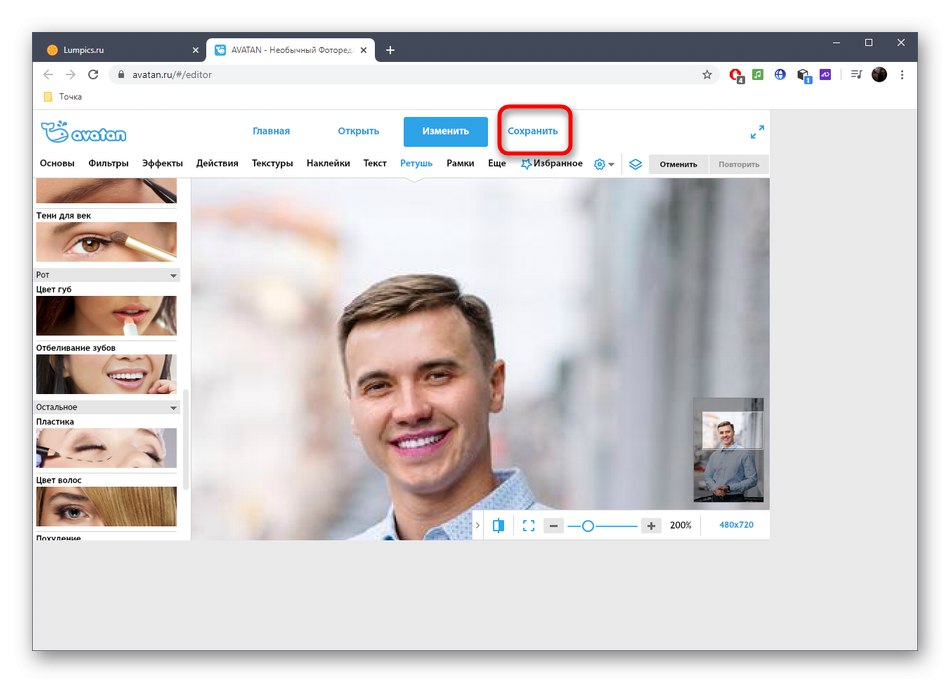
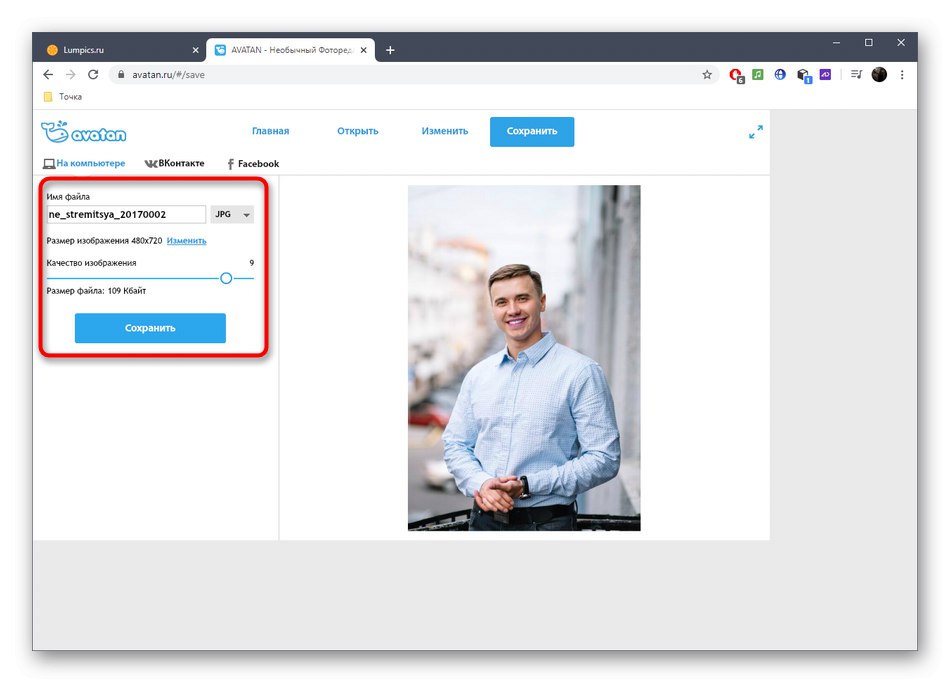
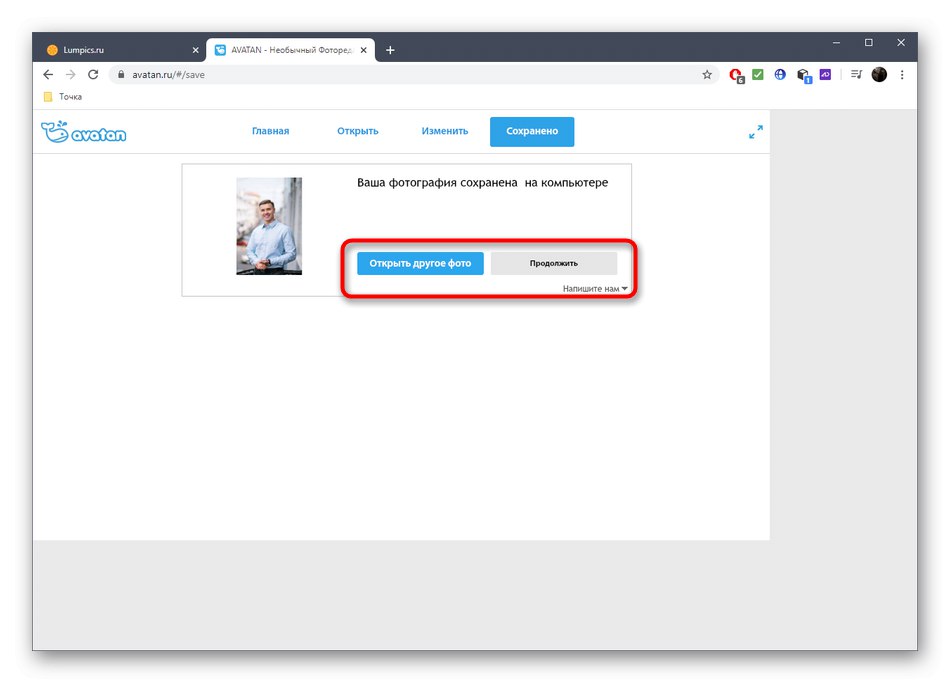
Спосіб 2: Fotor
Функціональність онлайн-сервісу Fotor трохи ширше розглянутого вище рішення, однак деякі з доступних інструментів можна використовувати тільки по платній підписці. Радимо ознайомитися з ними і зрозуміти, чи варто витрачати гроші на покупку преміум-версії в цьому графічному редакторі.
Перейти до онлайн-сервісу Fotor
- Клацніть по посиланню вище для переходу до редактора Fotor, де натисніть на іконку із позначкою плюса або перетягніть фотографію в виділену область.
- Якщо вирішили вибрати файл, а не перетягувати його, у вікні «Провідника» відшукайте той самий знімок і натисніть «Відкрити».
- Всі інструменти, пов'язані зі зміною параметрів особи, знаходяться в розділі «Краса» - знайдіть цю програму, щоб почати обробку.
- Розглянемо одну з опцій під назвою «Вага». Розгорніть її параметри, клацнувши відповідне плитці.
- Тепер можете налаштувати інтенсивність розгладження, переміщаючи відведений для цього повзунок. Відстежуйте зміни у вікні попереднього перегляду відразу ж, і якщо вони вас задовольняють, клікніть «Прийняти».
- Якщо потрібно управляти пензлем, щоб задати область для зміни, вкажіть для неї відповідний розмір і твердість, а потім використовуйте, наприклад, олівець для брів, вносячи зміни на фото.
- Задіюйте інші можливості, присутні в Fotor, якщо хочете додатково обробити знімок.
- По готовності клацніть «Зберегти» для переходу до завантаження знімка на комп'ютер.
- Напишіть ім'я файлу, зазначте відповідний формат, якість і почніть скачування.
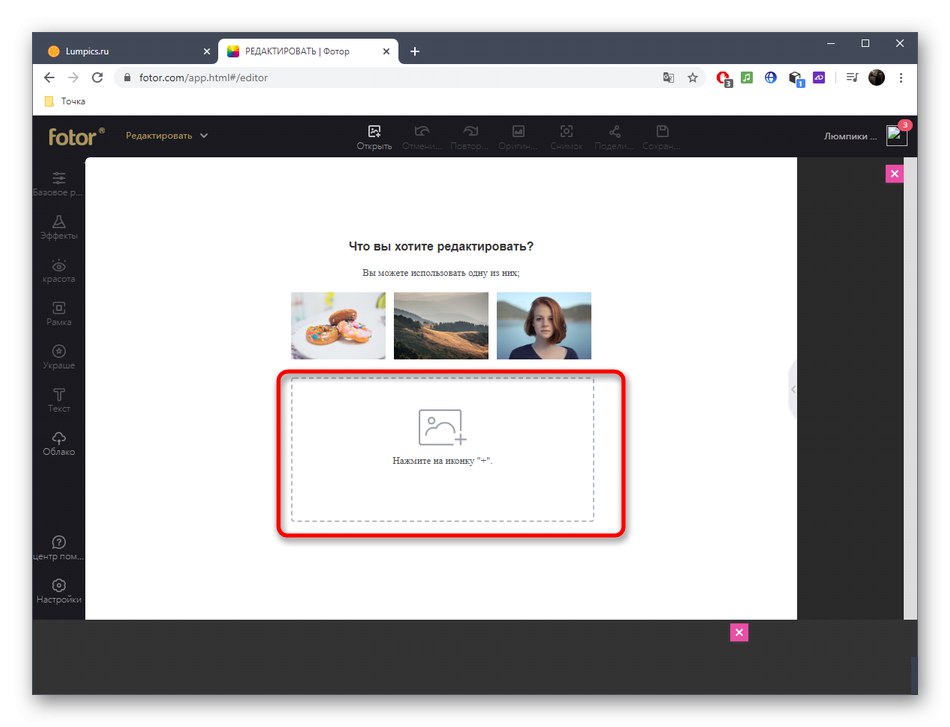
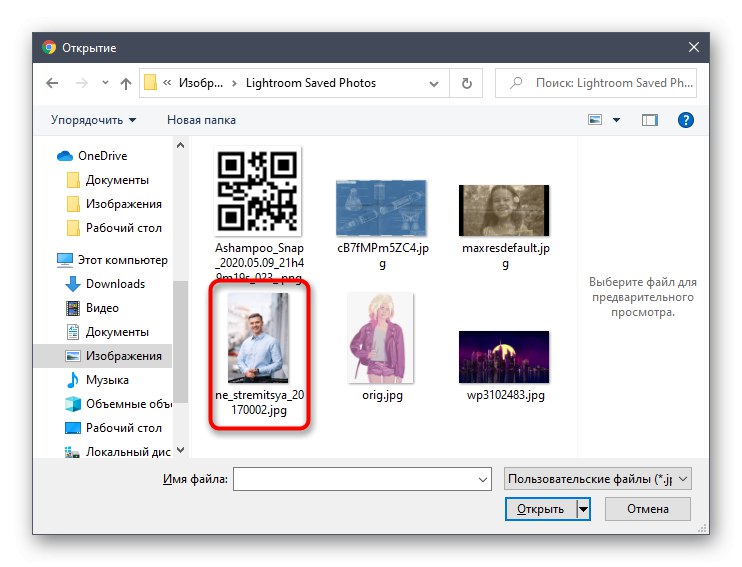
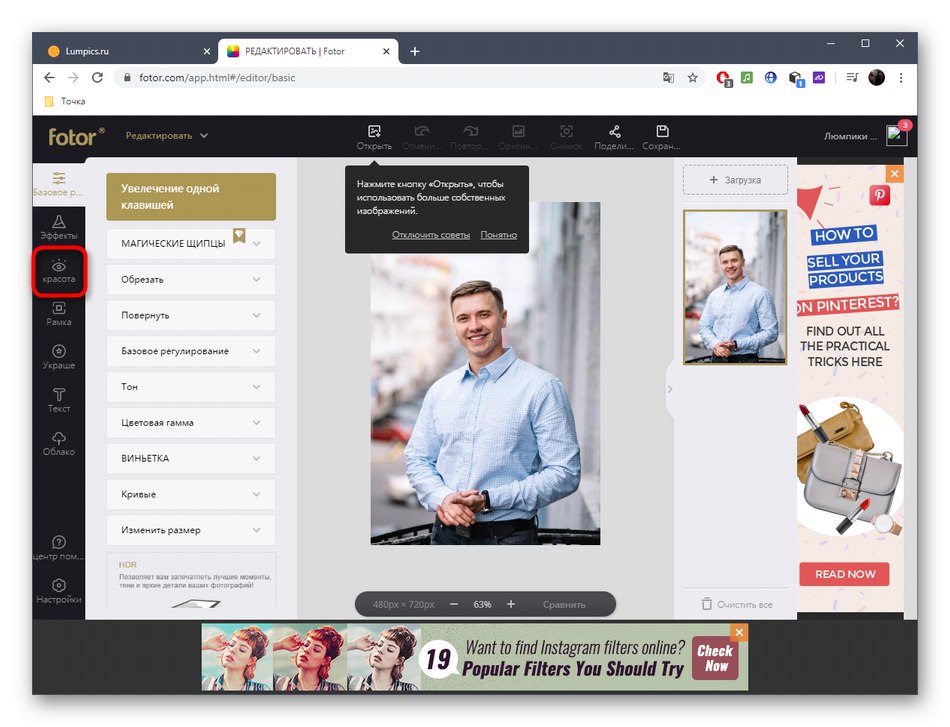
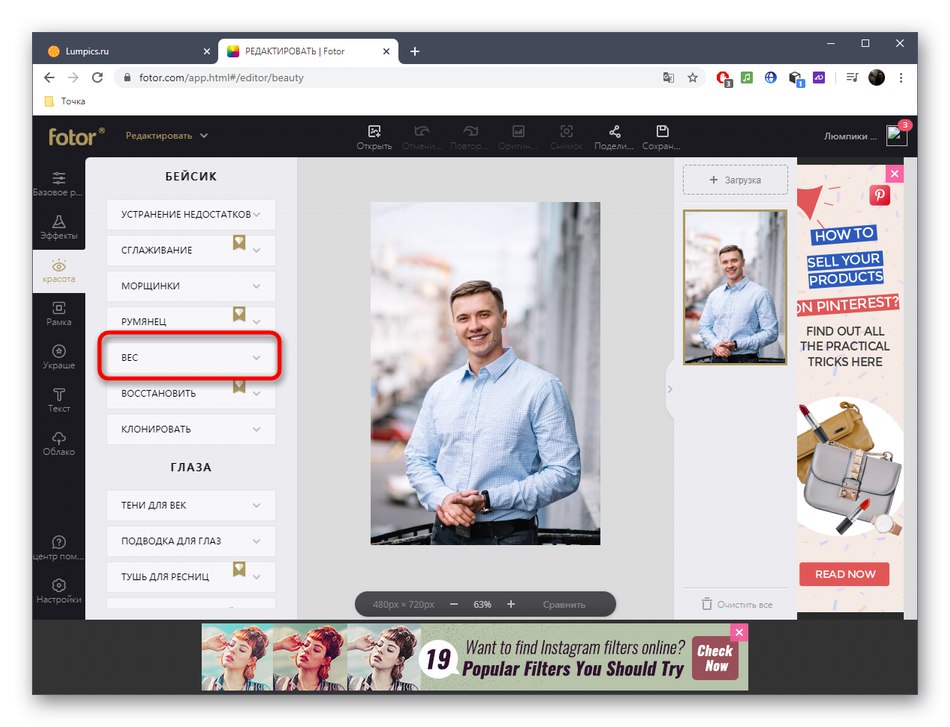
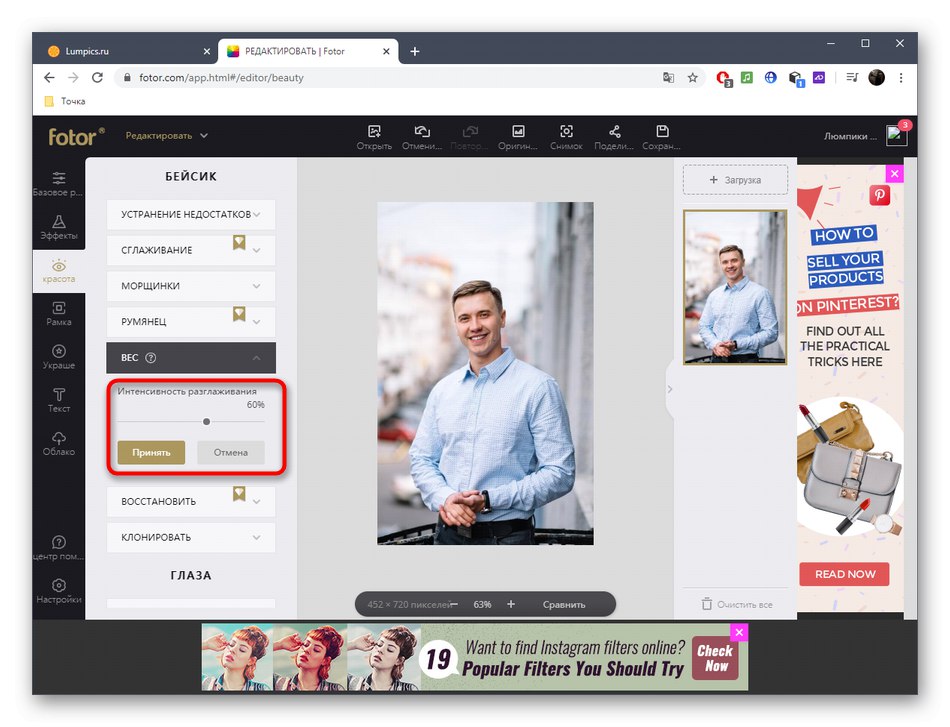
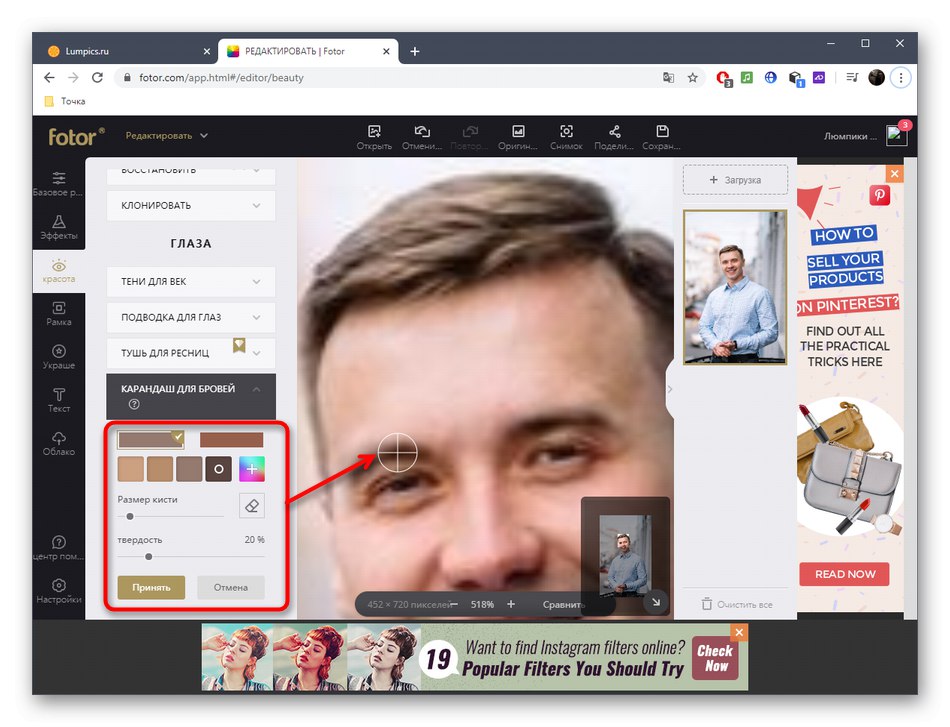
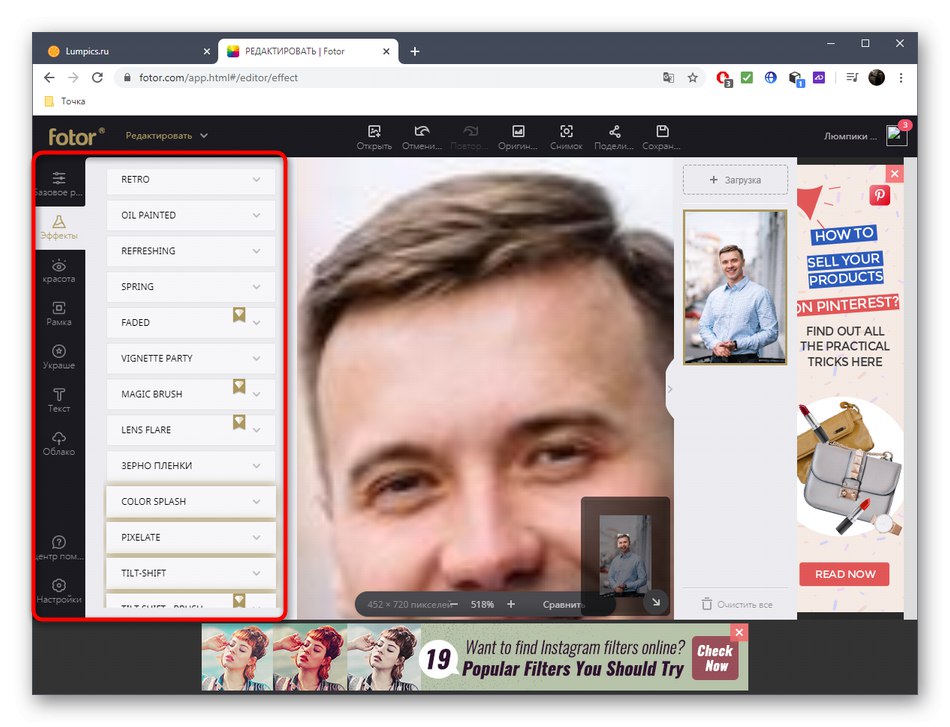
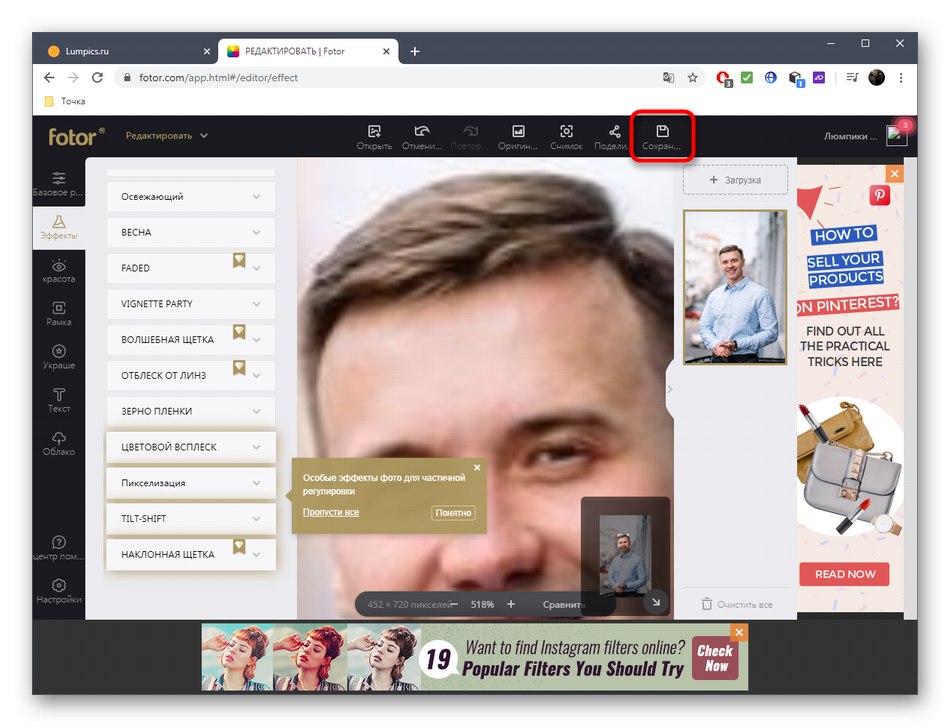
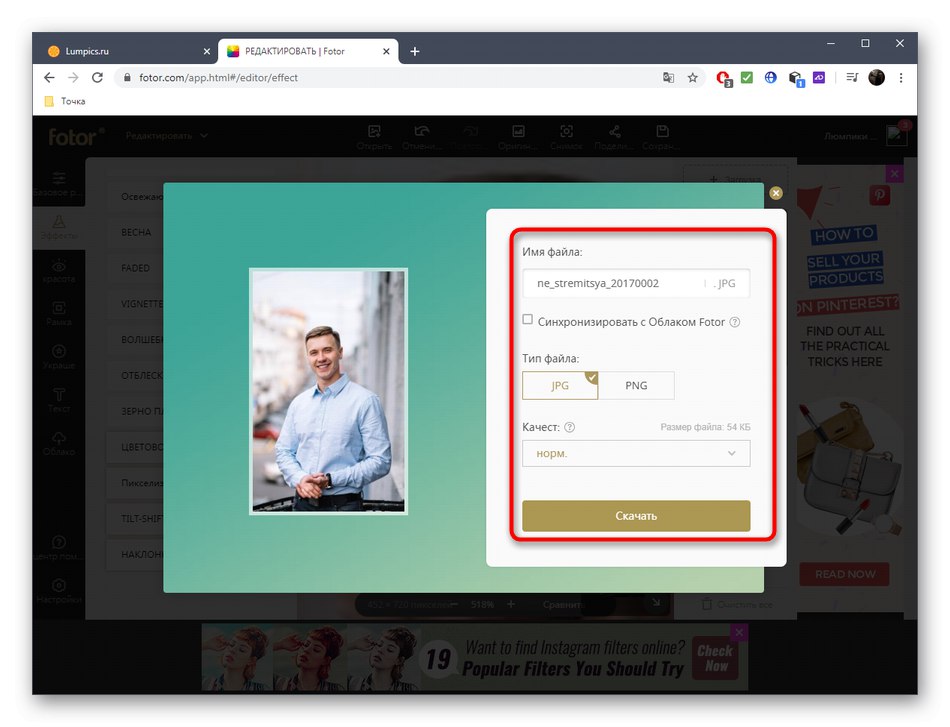
Кожен інструмент в Fotor, навіть якщо той доступний тільки по платній підписці, можна спробувати і порівняти результат.
Спосіб 3: BeFunky
BeFunky - найбільш просунутий онлайн-сервіс, в якому є величезна кількість інструментів для обробки особи, проте більшість з них поширюється тільки по платній підписці.
Перейти до онлайн-сервісу BeFunky
- На головній сторінку BeFunky натисніть на кнопку «Get Started».
- Продовжіть редагування шаблонного знімка або завантажте свій.
- Відразу ж відкриється розділ «Touch Up», Де і вибирається один з інструментів для обробки особи. Всі вони розподілені за категоріями, тому з пошуком не повинно виникнути ніяких проблем.
- Далі налаштуйте розмір кисті, колір, інтенсивність накладення і застосуйте зміни до лиця, щоб відразу отримати результат.
- Обов'язково використовуйте масштабування і міняйте розмір кисті, щоб набагато простіше і акуратніше коригувати риси обличчя або конкретні невеликі ділянки.
- Після закінчення у випадаючому меню «Save» натисніть «Computer» або задійте для цього гарячу клавішу Ctrl + S.
- Введіть ім'я файлу, вкажіть формат і підтвердіть скачування.
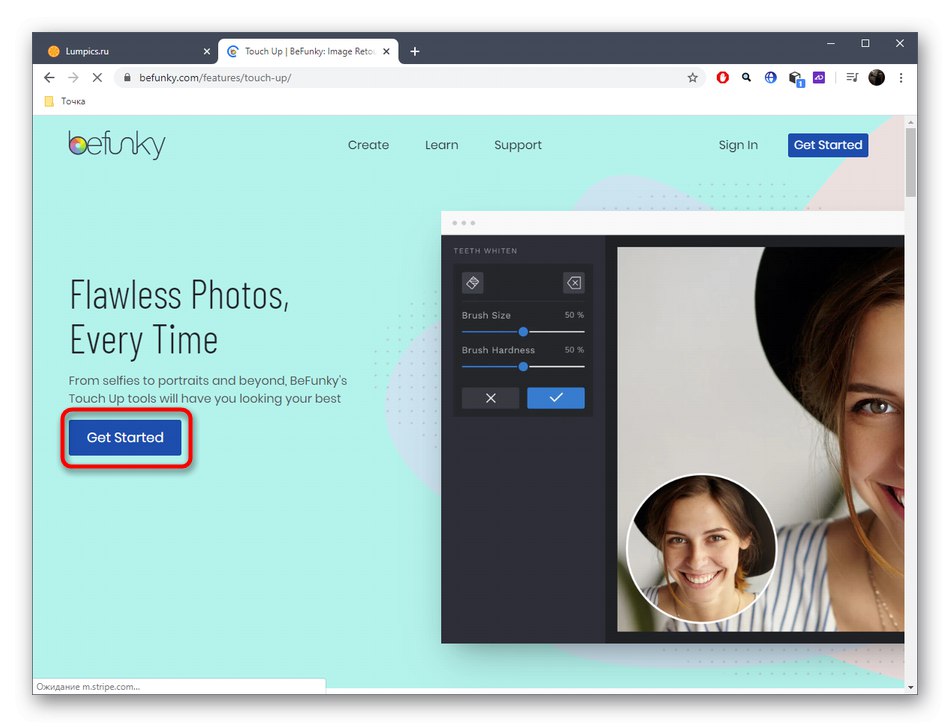
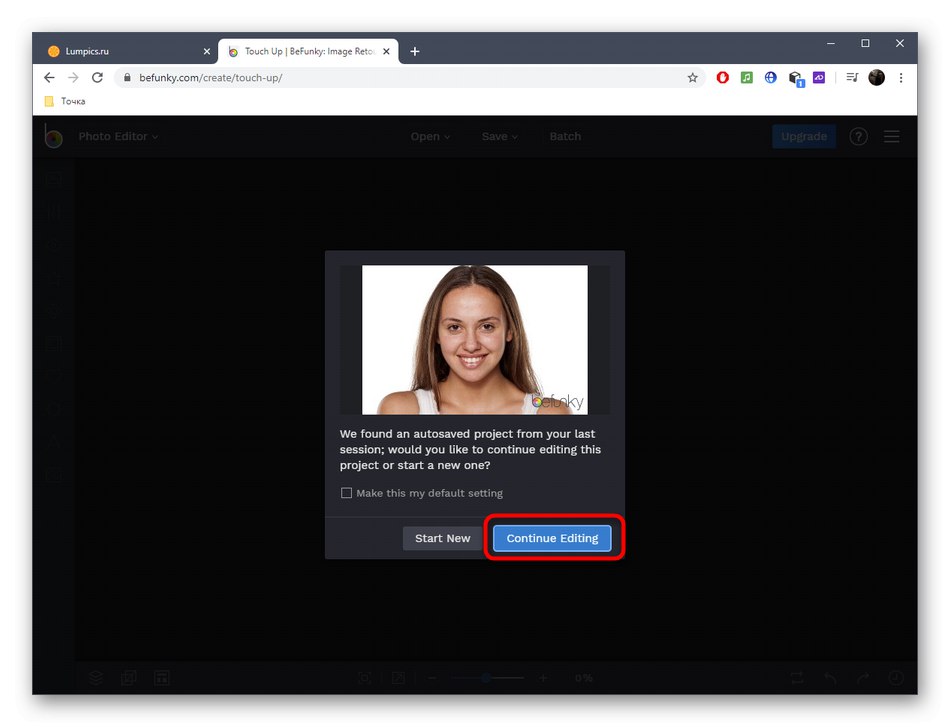
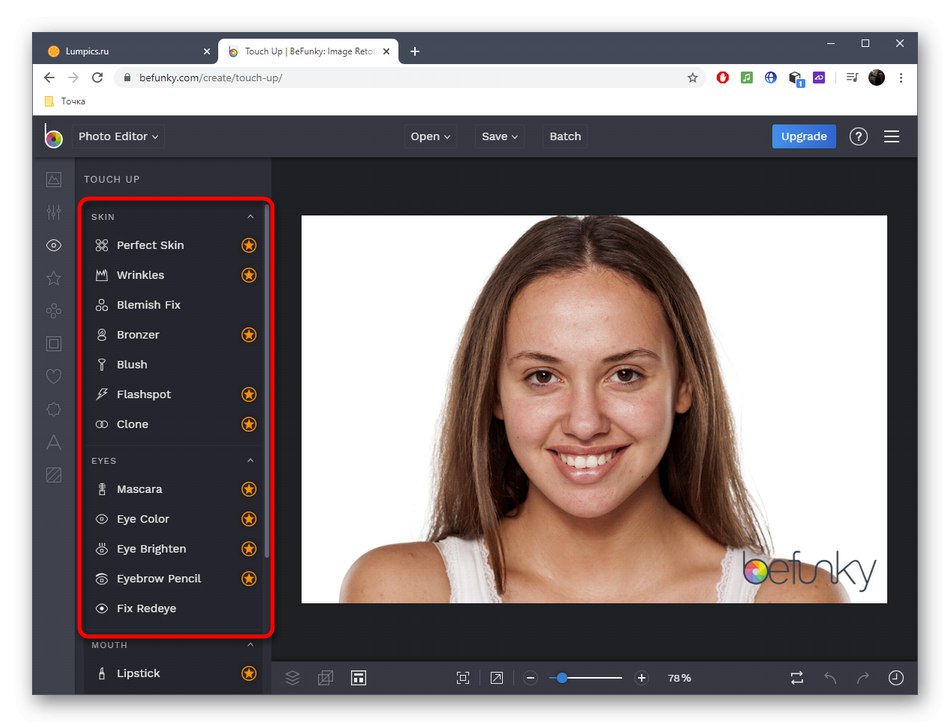
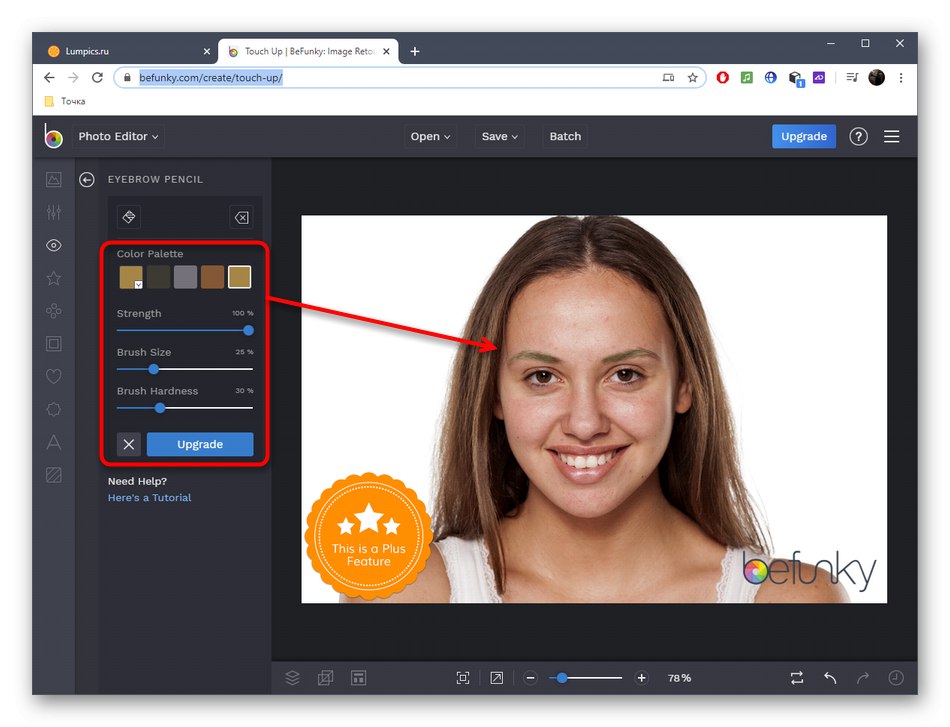
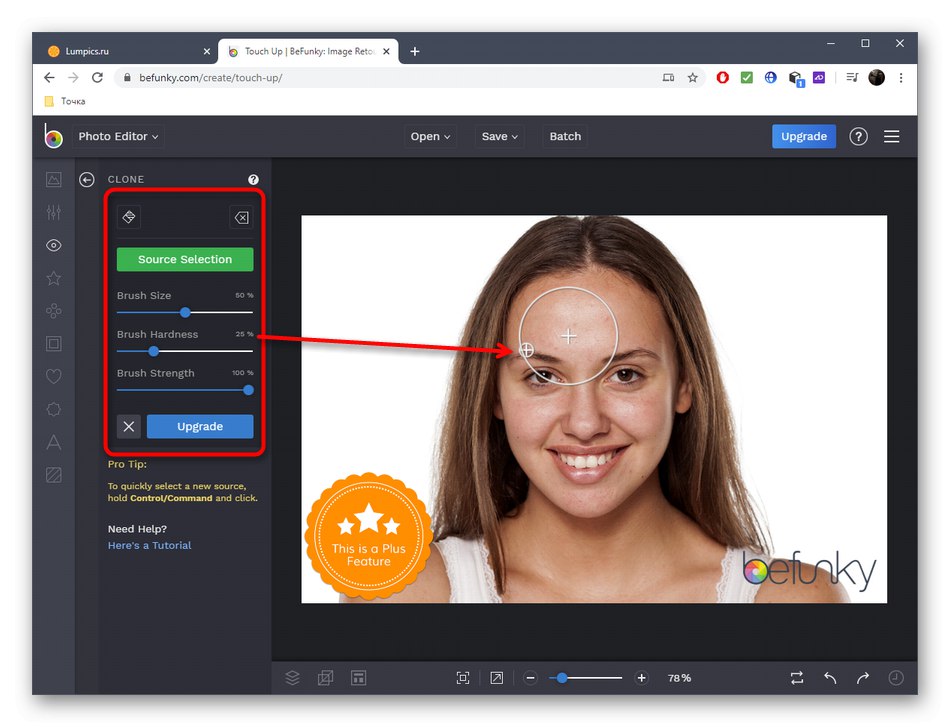
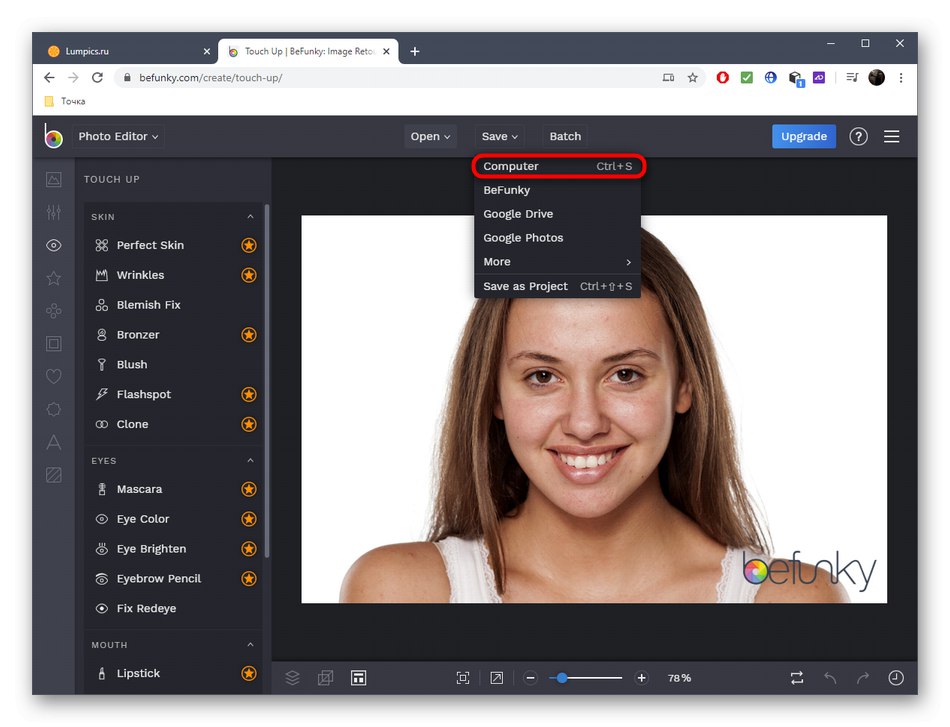
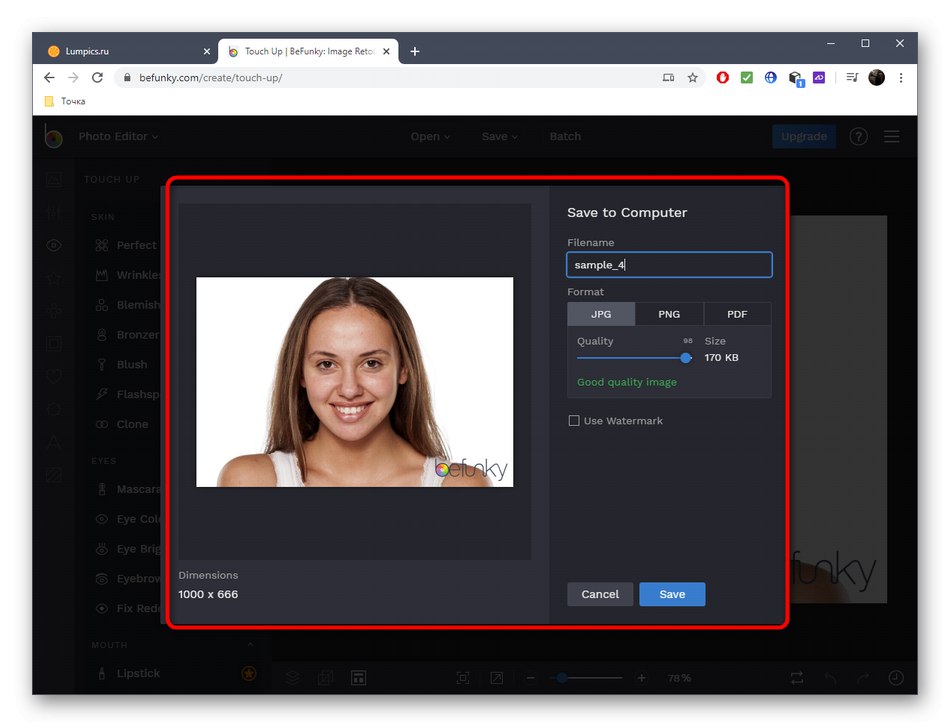
Звичайно, онлайн-сервіси надають асортимент опцій для редагування особи на фото, але вони поки що не можуть зрівнятися з повноцінним програмним забезпеченням. Якщо ви вирішили скористатися саме їм через те, що веб-додатки не підійшли, ознайомтеся з відповідною інструкцією по посиланню нижче.
Докладніше: Ретушуючи фото в Фотошопі