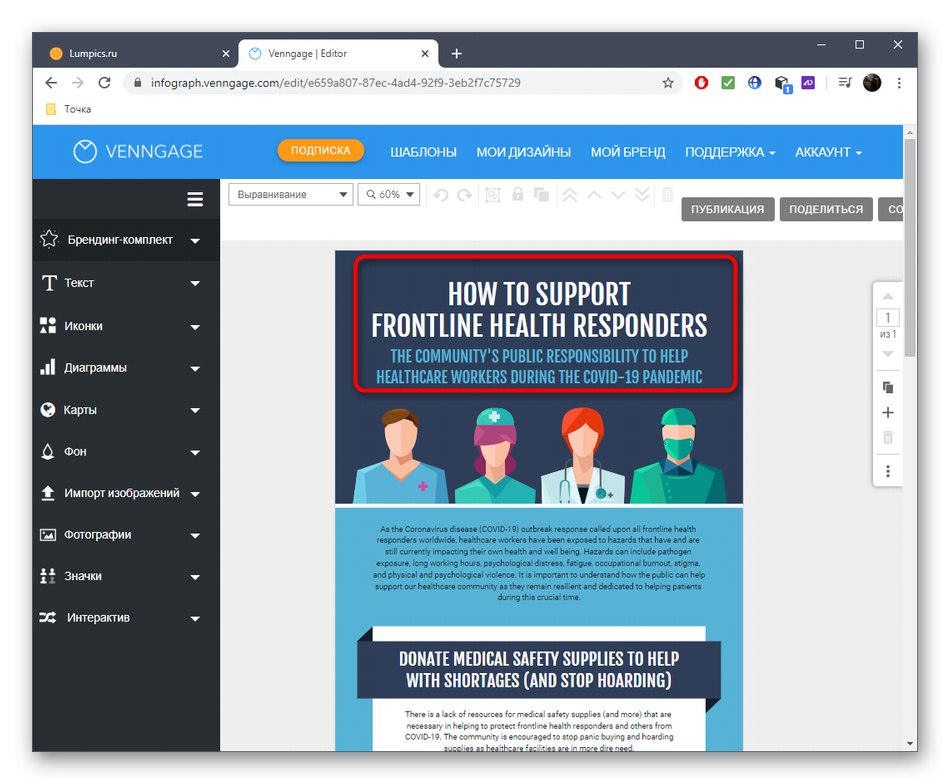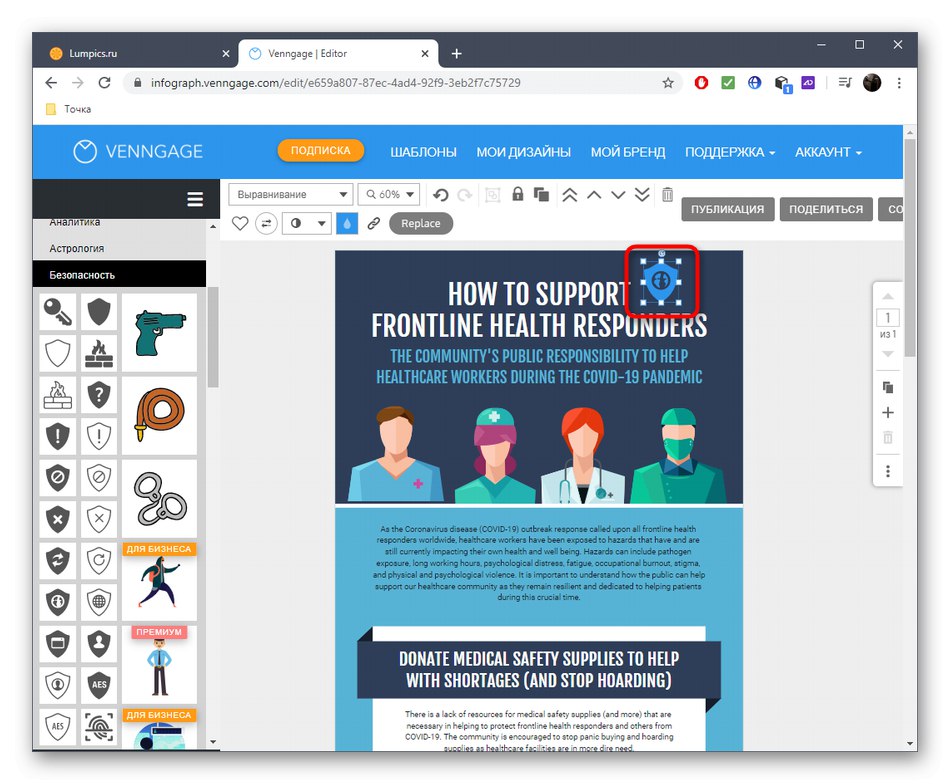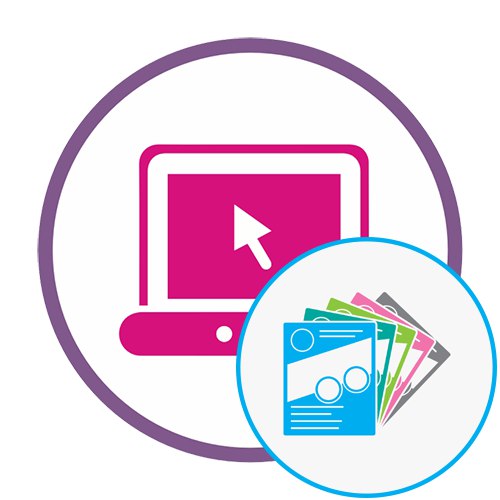Спосіб 1: Canva
Створити рекламу або оголошення на папері у вигляді флаєра можна за допомогою онлайн-сервісу Canva. У ньому для цього використовуються заготовлені шаблони або задіюються присутні інструменти, щоб з нуля зробити проект.
Перейти до онлайн-сервісу Canva
- Клацніть по посиланню вище і на головній сторінці онлайн-сервісу Canva натисніть на кнопку «Створити флаєр онлайн».
- Зліва з'явиться список доступних безкоштовних шаблонів, розподілений за категоріями. Ви можете скористатися ним, щоб підібрати прийнятний варіант і далі редагувати його.
- Ми так і зробимо, розібравши кожну деталь існуючого макета.
- Наприклад, виділіть один з присутніх на аркуші текстів. Зверху з'явиться додаткова панель, де здійснюється зміна шрифту і його розміру. Сам текст можна трансформувати, змінювати кут нахилу і переміщати в будь-яку область робочого простору. Це ж є для реалізації і з будь-яким іншим елементом, що знаходиться на флаєрі.
- На панелі зліва присутні кілька розділів: «Фото», «Елементи», «Текст», «Відео», «Фон», «Для дорослих» і «Папки». Перейдіть до одного з них, щоб працювати з певним видом об'єктів.
- В розділі «Елементи» відшукайте різні фігури і іконки, щоб прикрасити їм свій флаєр. Затисніть ліву кнопку миші на об'єкті і перенесіть його на робоче простір.
- Трансформуйте його так, як вважаєте за потрібне, і виберіть для нього підходяще місце.
- Якщо флаєр повинен складатися з кількох елементів, натисніть «Додати сторінку» для отримання дозволу її по вже знайомому принципом.
- По завершенні натисніть на кнопку зі стрілкою вниз, щоб завантажити флаєр на комп'ютер.
- Виберіть оптимальний формат завантаження, наприклад, PDF, що вважається найпоширенішим, а потім натисніть "Завантажити".
- Чекайте закінчення підготовки дизайну.
- Дочекайтеся його скачування і переходите до подальшої взаємодії з створеним флаєром.



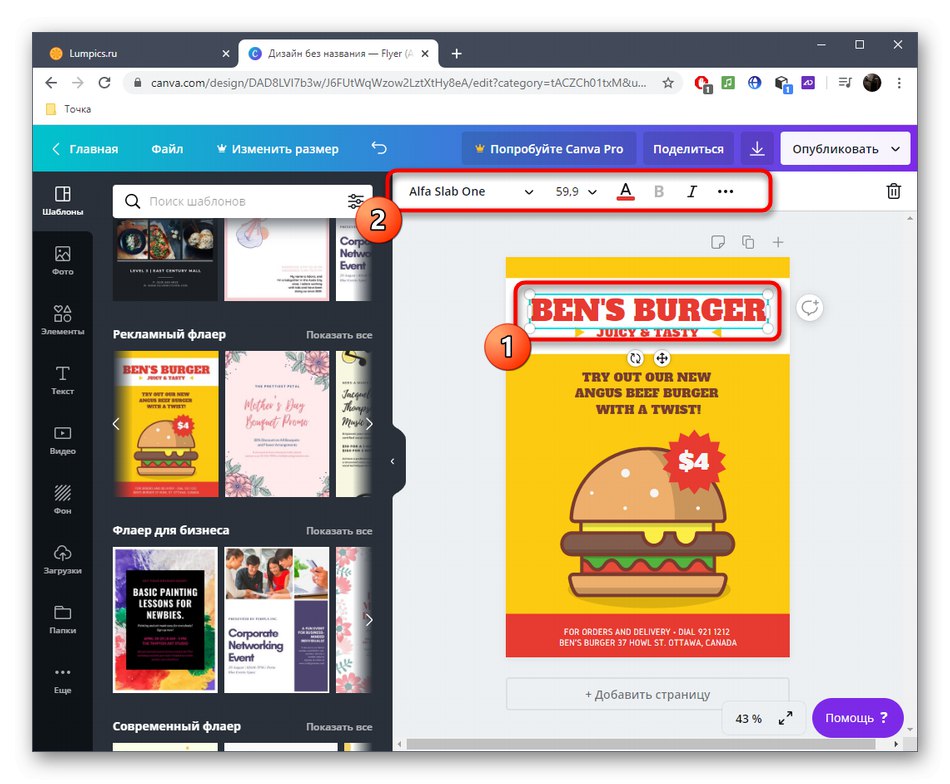








Спосіб 2: Crello
Crello - ще один популярний онлайн-сервіс, в якому є безліч шаблонів для створення флаєрів. Ми радимо використовувати його, якщо вам сподобався алгоритм роботи попереднього рішення, але воно з яких-небудь причин не підійшло.
Перейти до онлайн-сервісу Crello
- Відкрийте сайт Crello і натисніть на кнопку «Створити перший флаєр». Обов'язково пройдіть безкоштовну процедуру реєстрації, якщо хочете отримати доступ до редактора.
- За аналогією з розглянутим вище сервісом вибирайте шаблон через ліве меню або завантажте свої файли. Враховуйте, що тут деякі заготовки можна використовувати тільки при наявності преміум-аккаунта. Якщо ви вирішите купити його, спочатку детально ознайомтеся з опціями, а потім вже переходите до придбання.
- У разі, коли створюється чистий проект з нуля, відкрийте розділ "Мої файли" і натисніть «Завантажити зображення або відео». після відкриття «Провідника» виберіть цільовий об'єкт, завантажте його і помістіть на робочий простір.
- Додамо перший елемент у вигляді тексту - для цього переміститеся в відповідний розділ і виберіть доречний стиль.
- Після з'явиться вікно з додатковими настройками, де слід задати оптимальний шрифт, його розмір і інші параметри.
- Напишіть текст, трансформуйте його в разі потреби, виконайте заливку в потрібний колір і помістіть в потрібне місце на робочому просторі.
- У категорії «Об'єкти» ви знайдете різні фігури, ілюстрації та бейджі. Багато з них поширюються безкоштовно, тому досить просто вибрати потрібний і перетягнути на майбутній флаєр.
- Управління об'єктом відбувається точно так само, як у випадку і з текстом, тому детально зупинятися на цьому моменті ми не будемо.
- Якщо потрібно, додайте додаткові сторінки для вашого флаєра для отримання дозволу відповідно до своїх уподобань.
- По завершенні роботи клацніть на "Завантажити".
- Вкажіть бажаний для завантаження формат файлу, ознайомившись з описом, яке відображається в цьому ж вікні.Так ви зрозумієте, який тип даних буде оптимальним.











Спосіб 3: Venngage
Останній онлайн-сервіс називається Venngage і призначений для виконання дизайнерських робіт. Відповідно, модуль зі створення флаєрів сюди теж входить, тому давайте швидше розберемося з його можливостями.
Перейти до онлайн-сервісу Venngage
- На головній сторінці сайту клікніть «Створити флаєр».
- Знайдіть один з шаблонів або створіть чистий проект.
- Ми розберемо приклад на вже готовому шаблоні. В першу чергу слід відредагувати текст і поміняти місцями елементи, для чого клікніть по одному з них лівою кнопкою миші.
- Змініть вміст, задайте новий шрифт, колір і додаткові параметри.
- При необхідності ви можете додати іконки або інші об'єкти, скориставшись лівої панеллю.
- Всі варіанти безкоштовні, тому сміливо шукайте сподобався і перетягуйте його на робоче простір.
- Змініть розмір і розташування значка, щоб він лаконічно виглядав на полотні.
- Задіюйте інші інструменти, щоб підготувати файл до збереження, а потім клацніть по відповідній кнопці для його скачування на комп'ютер.
- Задайте формат і почніть завантаження.