Ретушуючи шкіру в Фотошопі
Ретуш фотографії в Фотошопі на увазі видалення нерівностей і дефектів шкіри, зменшення жирного блиску, якщо такий є, а також загальну корекцію знімка (світло і тінь, корекція кольорів).
Відкриваємо фотографію, і створюємо дублікат шару.

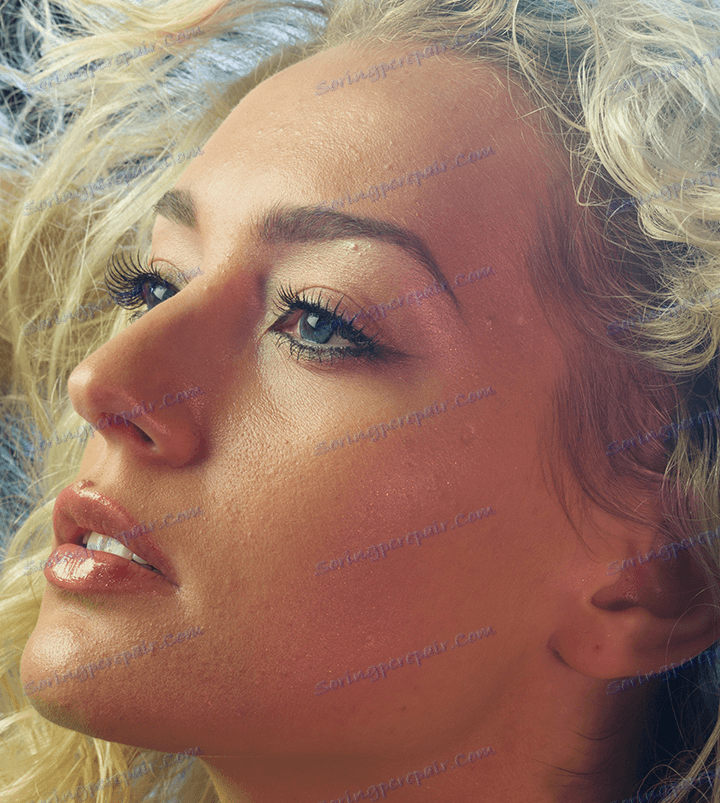
Обробка портрета в Фотошопі починається з нейтралізації жирного блиску. Створюємо порожній шар і міняємо для нього режим накладення на «Затемнення».
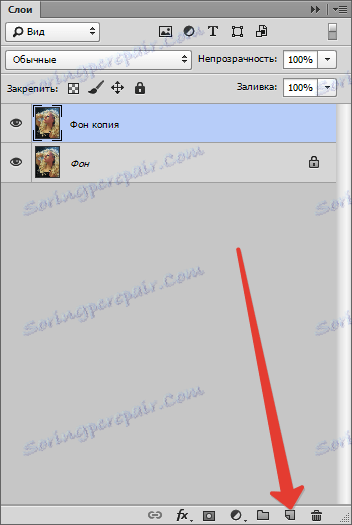
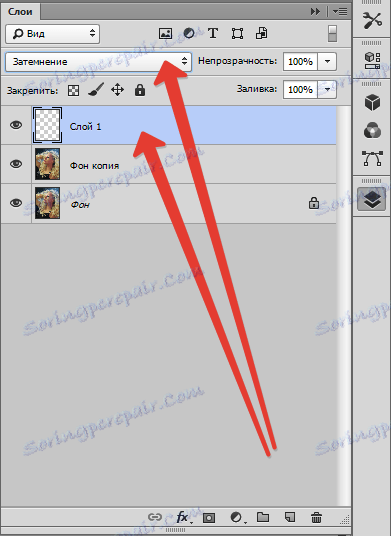
Потім вибираємо м'яку «Кисть» і налаштовуємо, як на скріншотах.
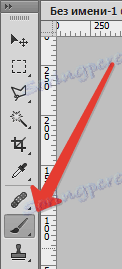
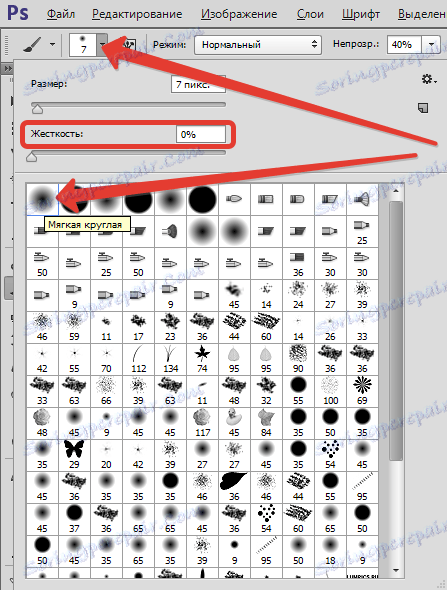

Затиснувши клавішу ALT, беремо пробу кольору на фотографії. Відтінок вибираємо максимально усереднений, тобто не найтемніший і не найсвітліший.
Тепер зафарбовуємо ділянки з блиском на щойно створеному шарі. По завершенню процесу можна пограти з прозорістю шару, якщо раптом здасться, що ефект занадто сильний.
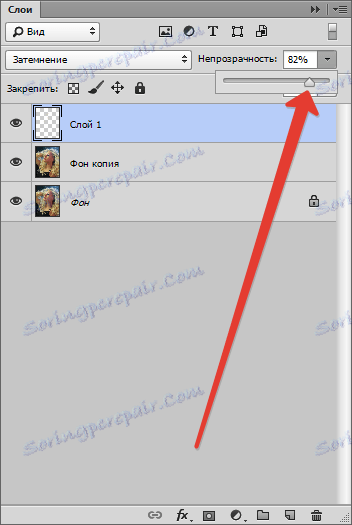

Порада: всі дії бажано виконувати при 100% масштабі фото.
Наступний крок - усунення великих дефектів. Створюємо копію всіх верств сполучення клавіш CTRL + ALT + SHIFT + E. Потім вибираємо інструмент «Пензель відновлення». Розмір кисті виставляємо приблизно 10 пікселів.

Затискаємо клавішу ALT і беремо пробу шкіри якомога ближче до дефекту, а потім натискаємо по нерівності (прищики або Веснянці).


Таким чином видаляємо всі нерівності з шкіри моделі, в тому числі і з шиї, і з інших відкритих ділянок.
Цим же способом видаляються і зморшки.
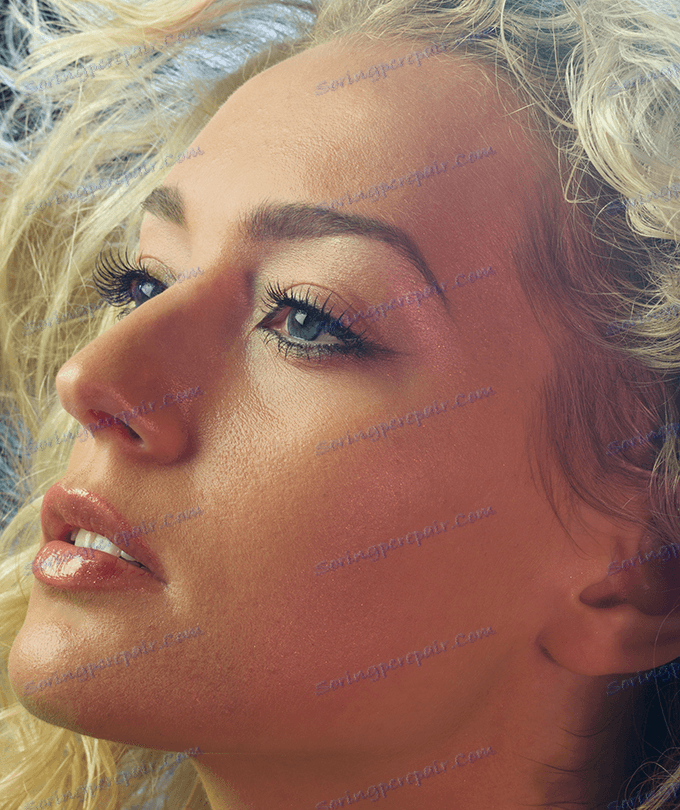
Далі розгладжуємо шкіру моделі. Перейменуємо шар в «Текстура» (пізніше зрозумієте, навіщо) і створимо дві копії.
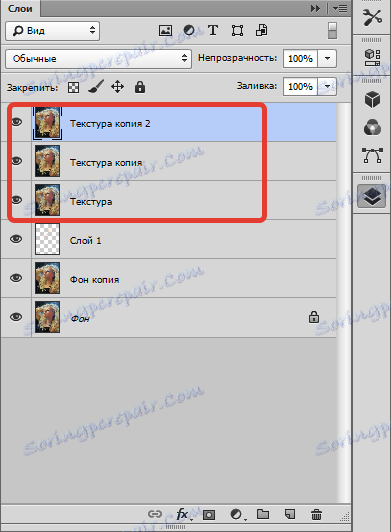
До верхнього шару застосовуємо фільтр «Розмиття по поверхні».
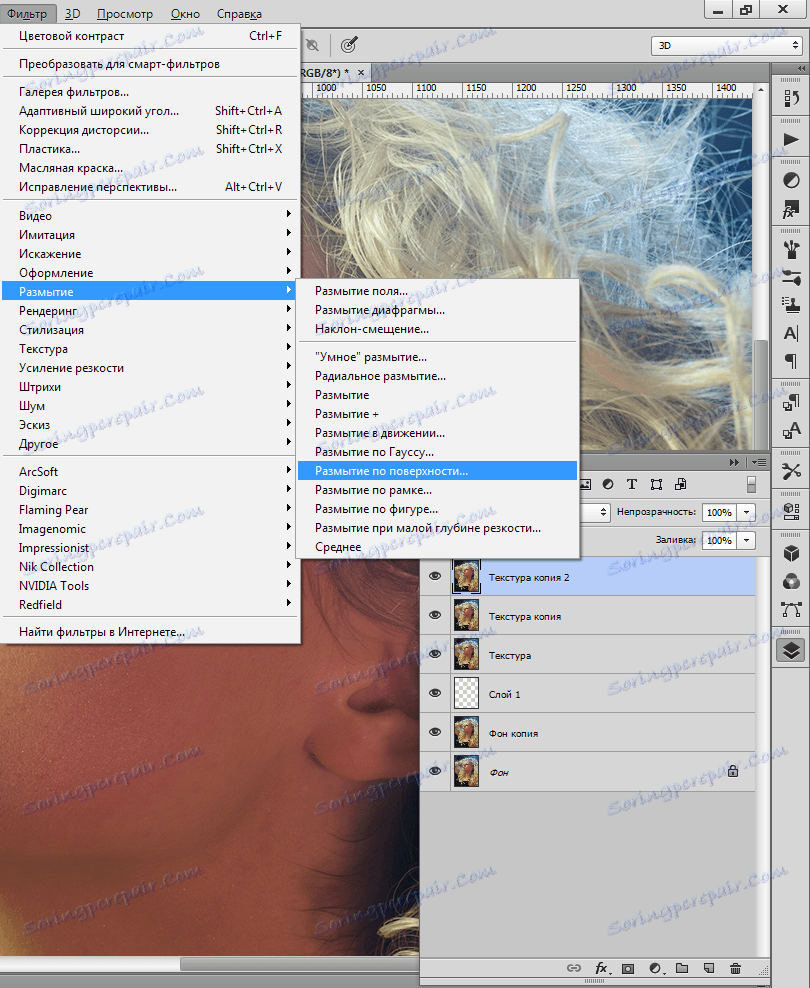
Повзунками добиваємося гладкості шкіри, тільки не перестарайтеся, основні контури особи не повинні постраждати. Якщо дрібні дефекти не пропали, краще застосувати фільтр ще раз (повторити процедуру).
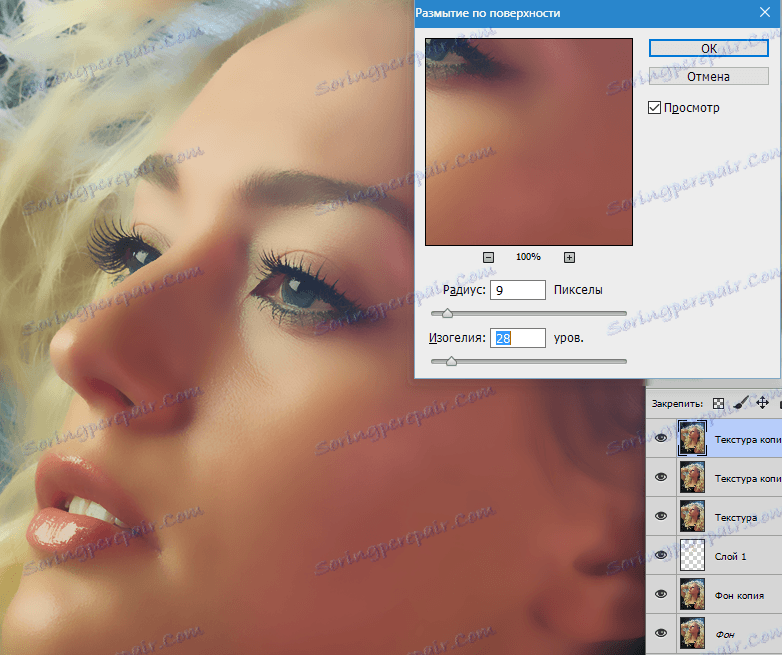
Застосовуємо фільтр, натиснувши «OK», і додаємо чорну маску до шару. Для цього вибираємо основним чорний колір, затискаємо клавішу ALT і тиснемо кнопку «Додати векторну маску».
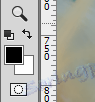
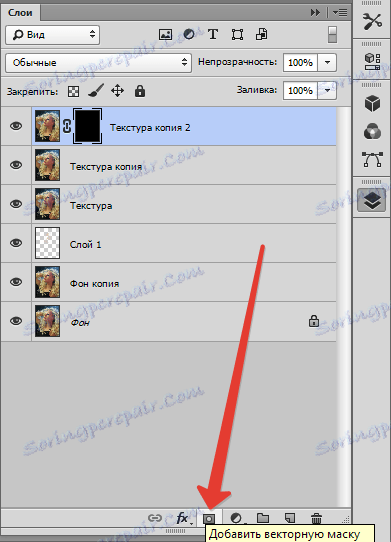
Тепер вибираємо м'яку білу кисть, непрозорість і натиск виставляємо не більше 40% і проходимо по проблемних ділянках шкіри, домагаючись необхідного ефекту.
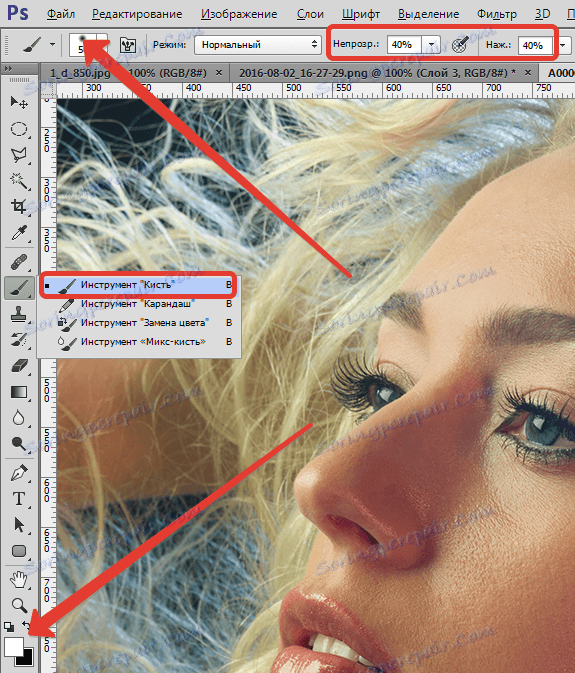

Якщо результат здасться незадовільним, то процедуру можна повторити, створивши об'єднану копію шарів комбінацією CTRL + ALT + SHIFT + E, а потім застосувавши той же прийом (копія шару, «Розмиття по поверхні», чорна маска, і т.д.).

Як можна помітити, ми разом з дефектами знищили і природну текстуру шкіри, перетворивши її в «Мило». Ось тут нам і стане в нагоді шар з назвою «Текстура».
Знову створюємо об'єднану копію шарів і перетягуємо шар «Текстура» поверх всіх.
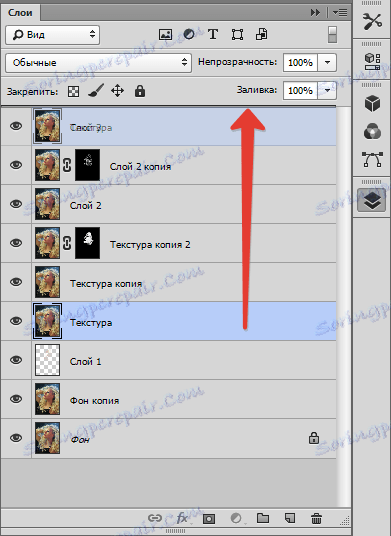
Застосовуємо до шару фільтр «Кольоровий контраст».
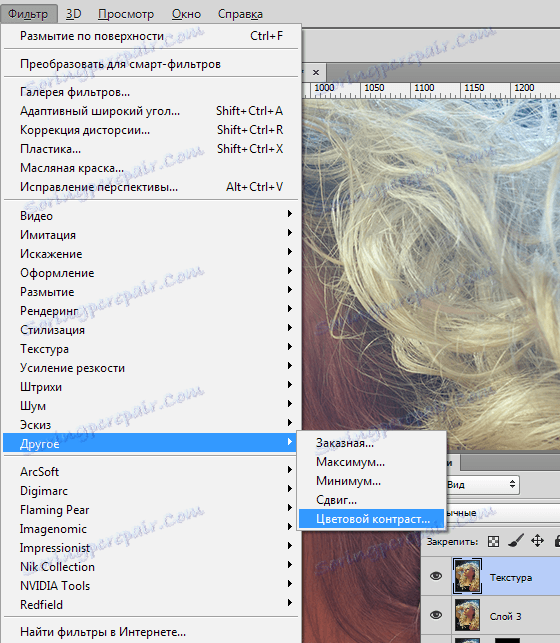
Повзунком добиваємося прояви тільки самих дрібних деталей знімка.
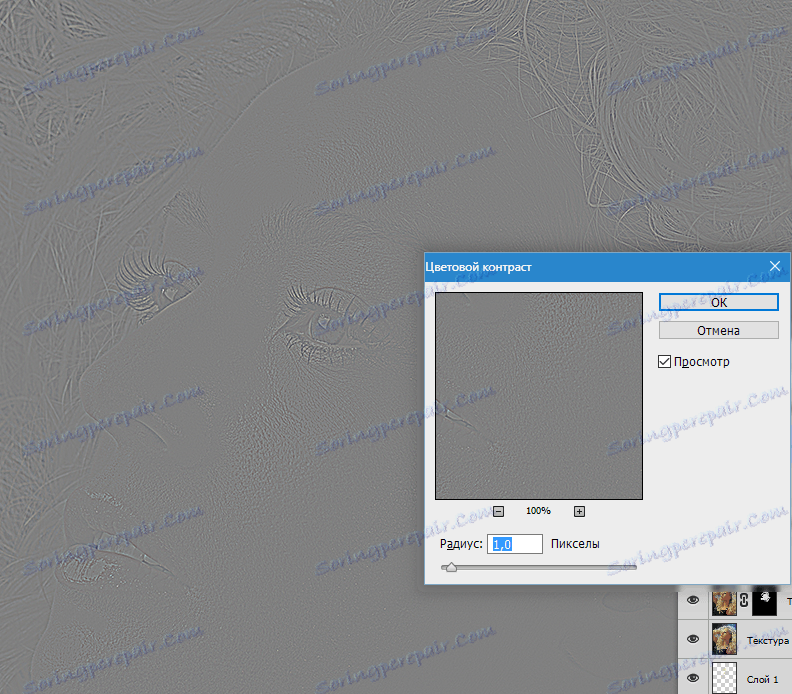
Знебарвлюються шар, натиснувши комбінацію CTRL + SHIFT + U, і міняємо для нього режим накладення на «Перекриття».
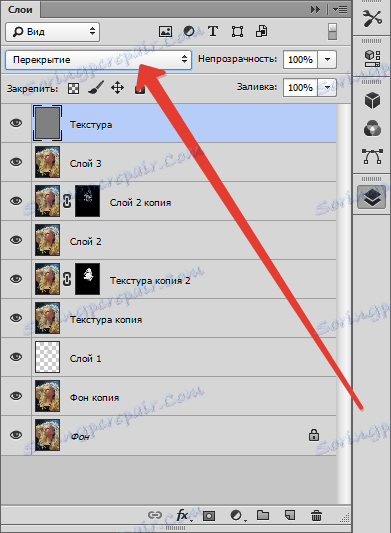
Якщо ефект занадто сильний, то просто зменшуємо прозорість шару.
Тепер шкіра моделі виглядає більш природно.

Давайте застосуємо ще один цікавий прийом для вирівнювання кольору шкіри, оскільки після всіх маніпуляцій на обличчі з'явилися якісь плями і нерівності забарвлення.
Викликаємо коригувальний шар «Рівні» і повзунком середніх тонів освітлюється знімок до тих пір, поки забарвлення не зрівняється (пропадуть плями).
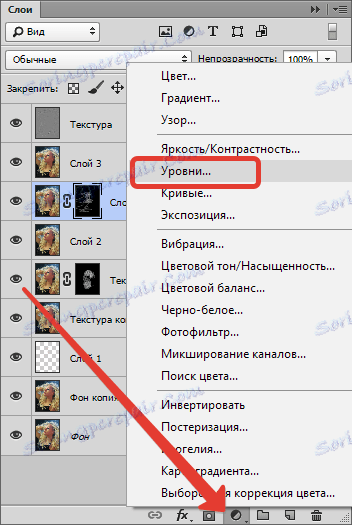
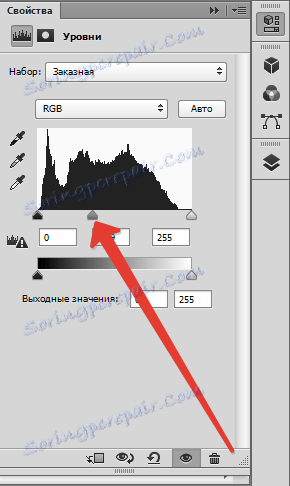
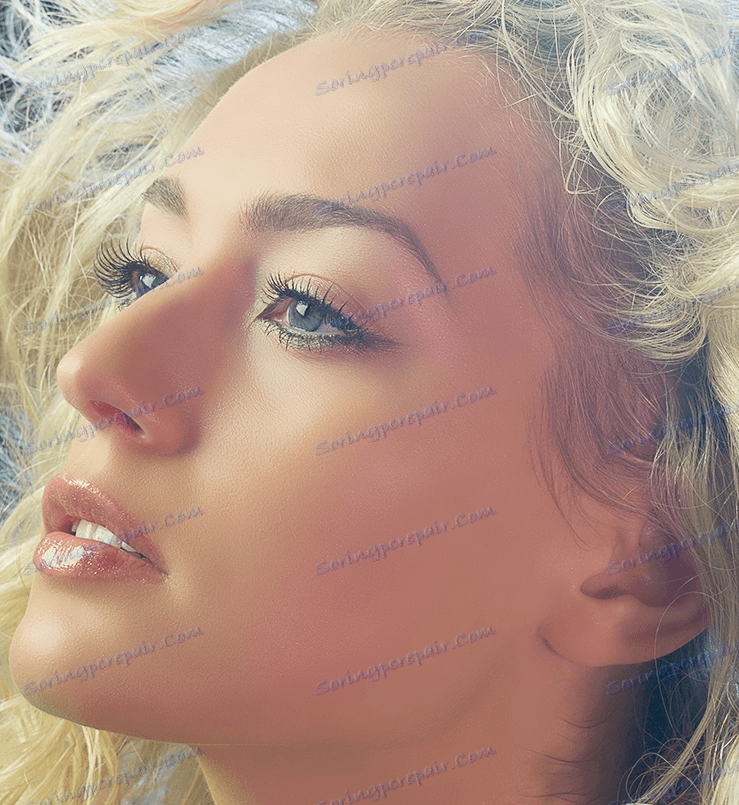
Потім створюємо копію всіх верств, а потім копію шару, що вийшов. Копію знебарвлюється (CTRL + SHIFT + U) і міняємо режим накладення на «М'яке світло».
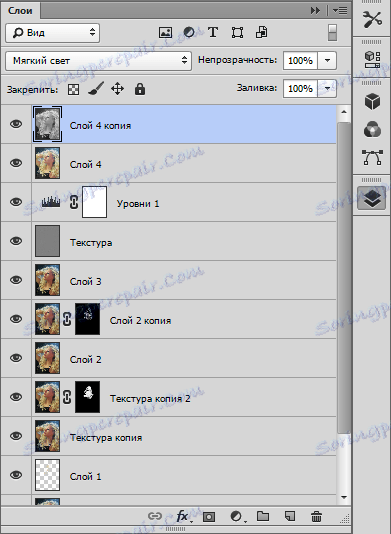
Далі застосовуємо до даного шару фільтр «Розумієте по Гауса».
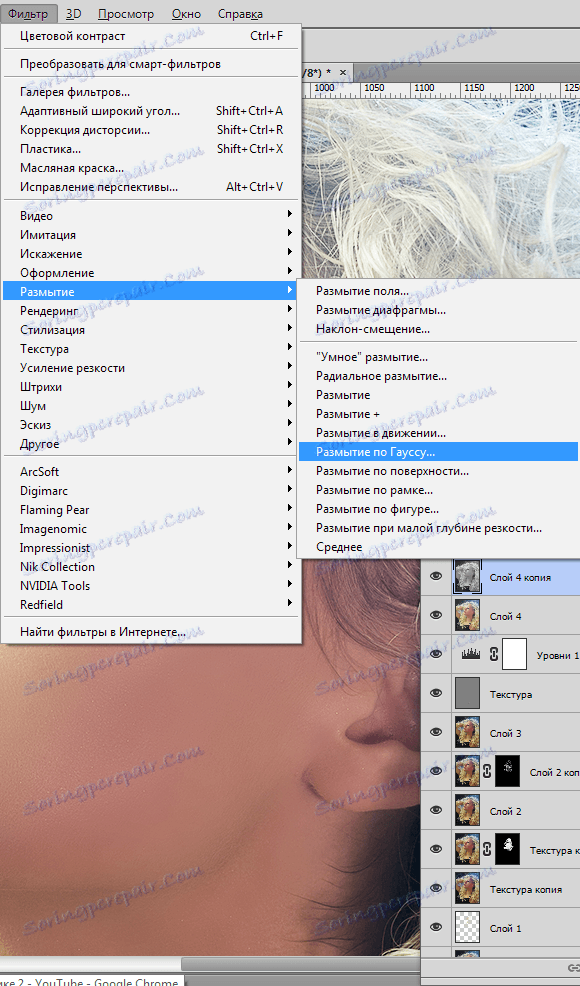
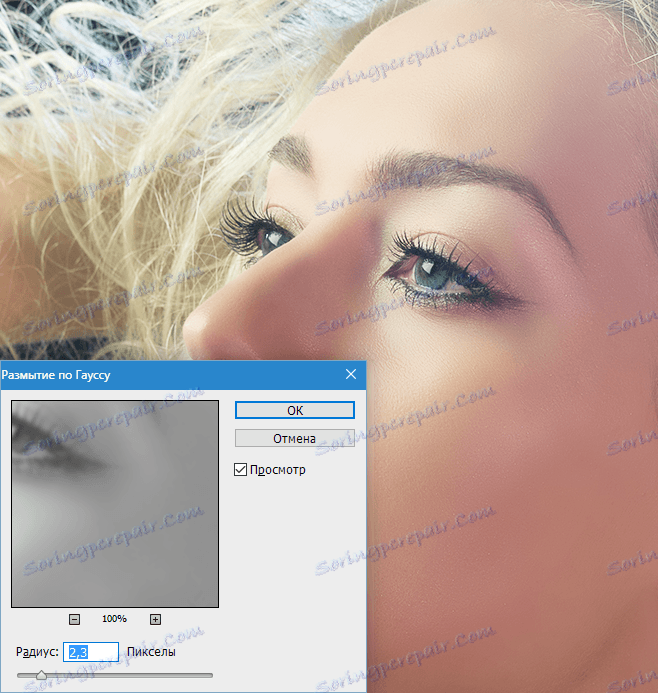
Якщо яскравість знімка не влаштовує, то знову застосовуємо «Рівні», але тільки до знебарвленого шару, натиснувши на кнопку, показану на скріншоті.
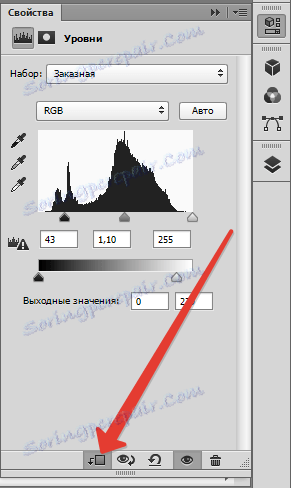
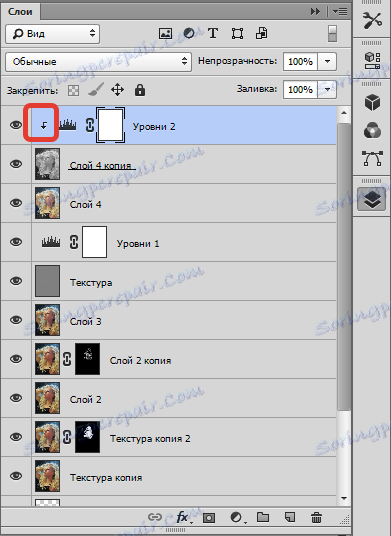

Застосувавши прийоми з цього уроку, Ви зможете зробити шкіру ідеальною в Фотошопі.