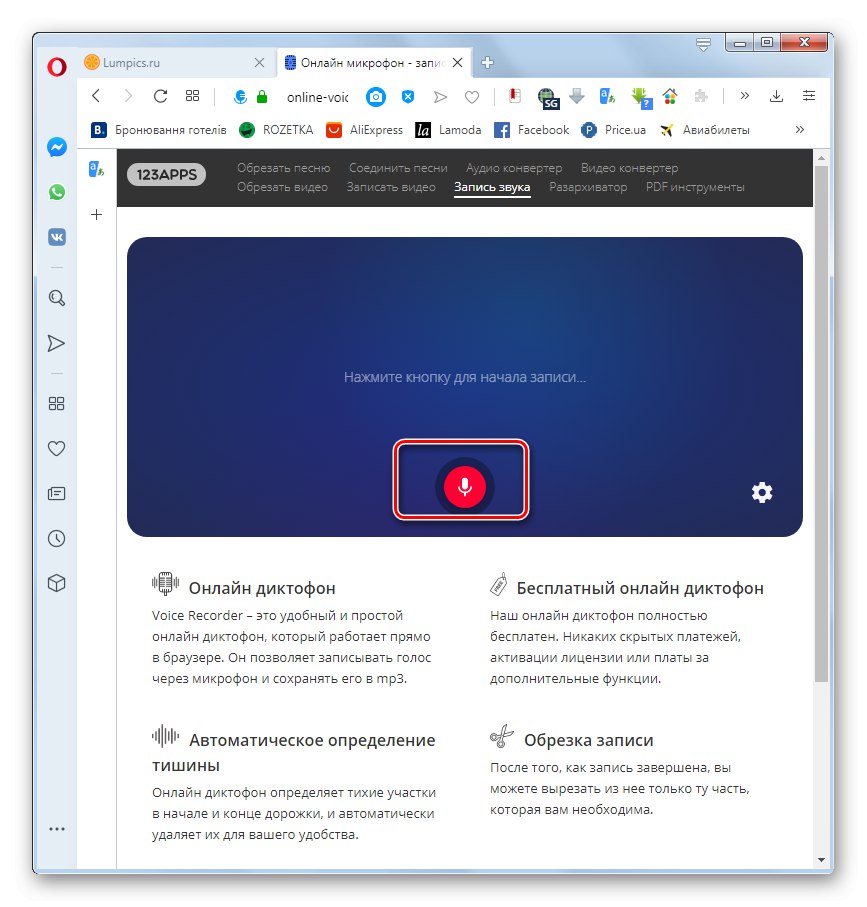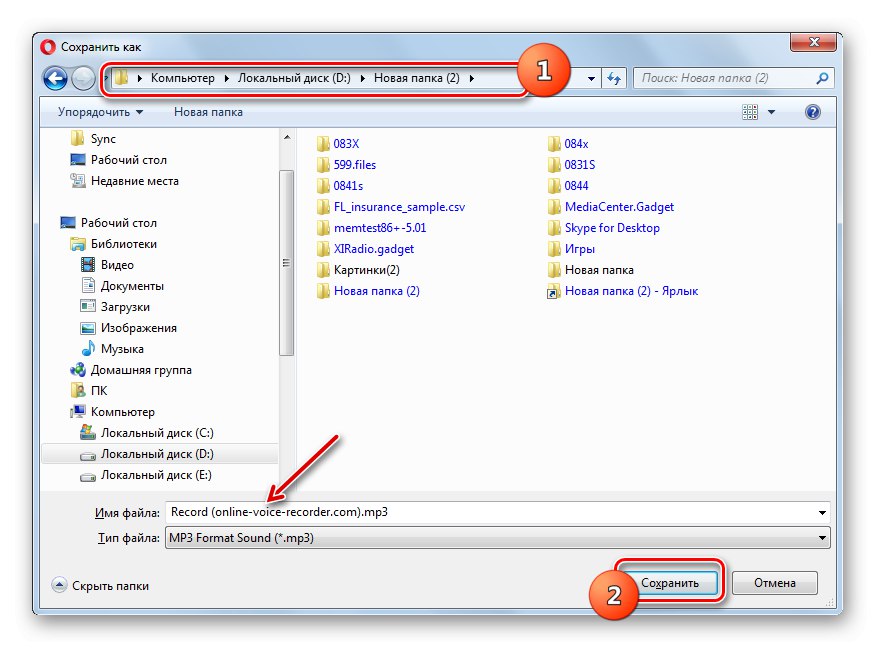Іноді існує необхідність накласти голос на музику, наприклад, під час запису музичних композицій. Для цього не обов'язково встановлювати спеціалізоване програмне забезпечення - можна скористатися онлайн-сервісами.
Кращі онлайн-сервіси для накладення голосу на музику
Розглянемо найпопулярніші і зручні онлайн-сервіси, які передбачають можливість накладення голосу на музику в різних варіаціях.
Спосіб 1: 123apps
Буває необхідність створити аудіофайл з плавним перетіканням музики в мова або навпаки, що передбачає накладення запису на іншу на їх стику. Інструменти для реалізації цього завдання має один з найпопулярніших сервісів для обробки аудіоматеріалів - 123apps.
- Після переходу на головну сторінку порталу веб-додатків 123apps за посиланням вище натисніть по найменуванню розділу "Запис звуку".
- Відкриється сторінка веб-додатки Online-voice-recorder. Для початку запису голосу клацніть по логотипу у вигляді червоного кола, в який вписаний мікрофон.
![Запуск записи голосу в розділі Запис звуку в веб-сервісі Online-voice-recorder в браузері Opera]()
Увага! Якщо після переходу на сторінку сервісу Online-voice-recorder у вас відобразилася напис «No microphones found», Перевірте правильність підключення та налаштування вашого мікрофона. Після того як коректні настройки зроблені, перезавантажте поточну сторінку браузера.
- Розпочнеться процедура запису. У цей час вам слід начитувати в мікрофон той текст, який планується накласти на музику.
- При необхідності можна тимчасово призупинити запис, натиснувши на кнопку «Пауза». Повторний запуск записи шляхом натискання на ту ж саму кнопку, що і зупинка.
- Після того як процедура запису завершена, натисніть кнопку «Стоп».
- Запис буде збережена на сервісі Online-voice-recorder. При необхідності ви можете прослухати її, натиснувши кнопку «Відтворення».
- Якщо підсумкове якість вас задовольнило, необхідно зробити збереження аудіофайлу на жорсткий диск комп'ютера. Натисніть для цього по кнопці «Зберегти».
- Відкриється вікно збереження. Прокрутіть в ньому в ту директорію жорсткого диска, в якій бажаєте зберегти запис. При бажанні в поле "Ім'я файлу" можна привласнити даному аудіофайлу будь-яке найменування. Але з урахуванням того, що він все одно буде склеюватися з музикою, робити це не обов'язково. Далі тисніть кнопку «Зберегти», Після чого запис буде збережена в форматі MP3 в зазначеній папці.
![Збереження файлу з записаним голосом на веб-сервісі Online-voice-recorder у вікні Зберегти як у браузері Opera]()
Увага! Якщо у вас вже є готовий файл із записом голосу, який планується накласти на музику, вищевказані маніпуляції виконувати не потрібно, а відразу можна переходити до нижчеописаних дій.
- Після цього повертайтеся на головну сторінку сервісу 123apps і виберіть розділ «З'єднати пісні».
- Відкриється сторінка веб-додатки Audio-Joiner. Клацніть по елементу «Додати треки» або просто перетягніть аудіофайл з музикою в вікно браузера.
- У першому випадку відкриється стандартне вікно додавання файлу, де необхідно переміститися в директорію розташування заздалегідь підготовленого музичного треку, на який передбачається накласти голос, виділити цей аудіофайл і натиснути «Відкрити».
- Обраний трек буде додано на веб-сервіс Audio-Joiner.
- Тепер необхідно накласти на нього раніше підготовлену запис голосу. Для цього знову клацайте по кнопці «Додати треки».
- У вікні, переміститеся в ту директорію, в якій раніше був збережений файл з записаним голосом, виберіть його і натисніть «Відкрити».
- Цей файл теж буде додано на Audio-Joiner.
- Шляхом перетягування треків у вікні ви повинні вибрати, що спочатку буде відтворюватися: файл з голосом або музика. На тому треку, який буде йти першим, обов'язково прослідкуйте, щоб іконка «Включити кроссфейд» була активна.Якщо це не так, обов'язково клацніть по ній, а інакше бажаного ефекту накладення голосу на музику не буде, а вийде так, що просто по завершенню однієї частини файлу почнеться звичайне відтворення інший.
- Після того як ви переконалися що кроссфейд активований, для склеювання обох файлів натисніть кнопку «З'єднати».
- Розпочнеться процедура склеювання, яка може зайняти певний час.
- Після її завершення у вікні браузера з'явиться кнопка "Завантажити", На яку і слід натиснути.
- Відкриється стандартне вікно збереження файлів. У ньому необхідно перейти в той каталог на жорсткому диску або знімному носії, в якому ви бажаєте зберігати склеєну запис. Якщо вас не влаштовує найменування композиції за замовчуванням, його можна змінити в полі "Ім'я файлу". Коли ці дії виконані, тисніть «Зберегти».
- Склеєна запис буде збережена у вказаній директорії в файлі формату MP3.
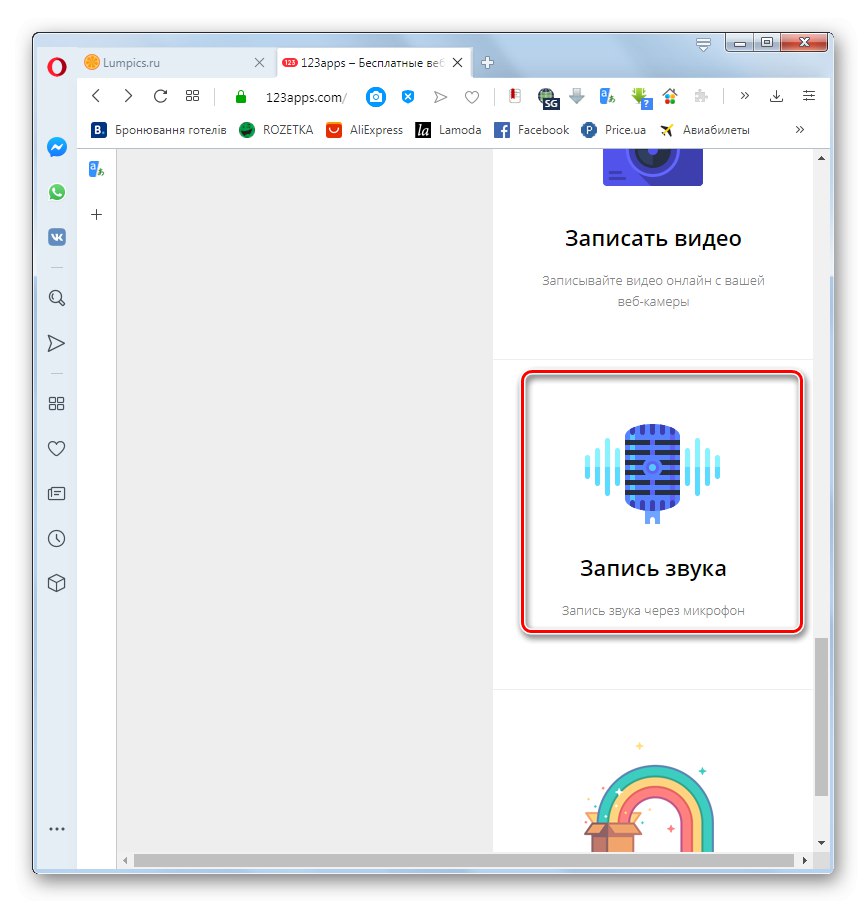
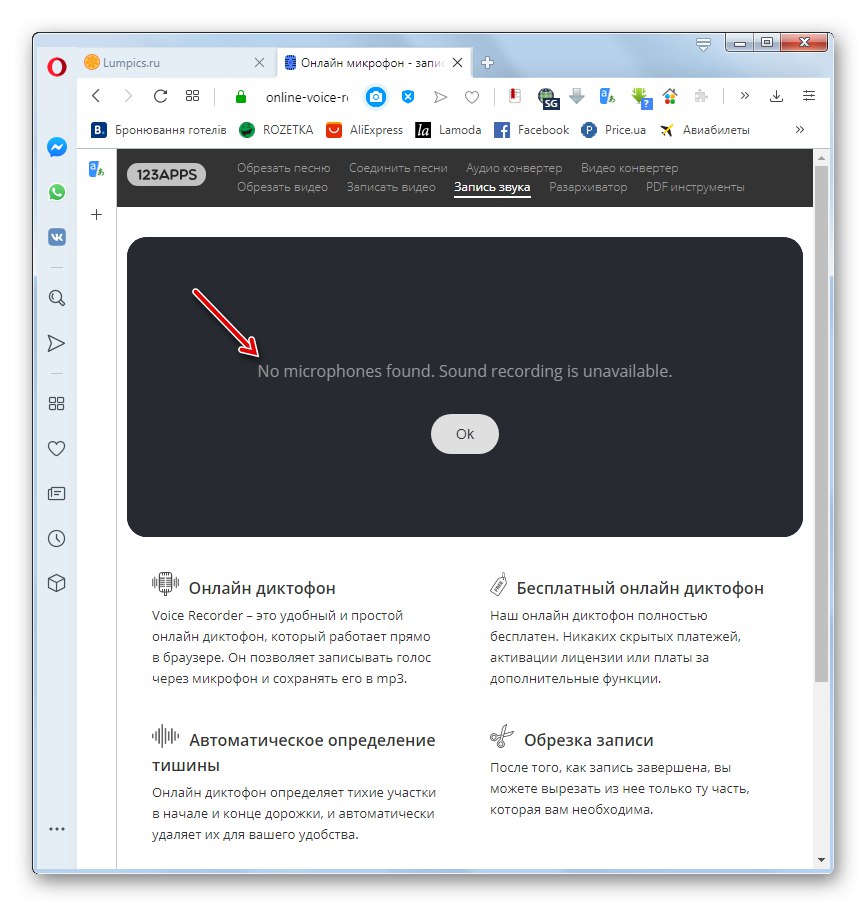
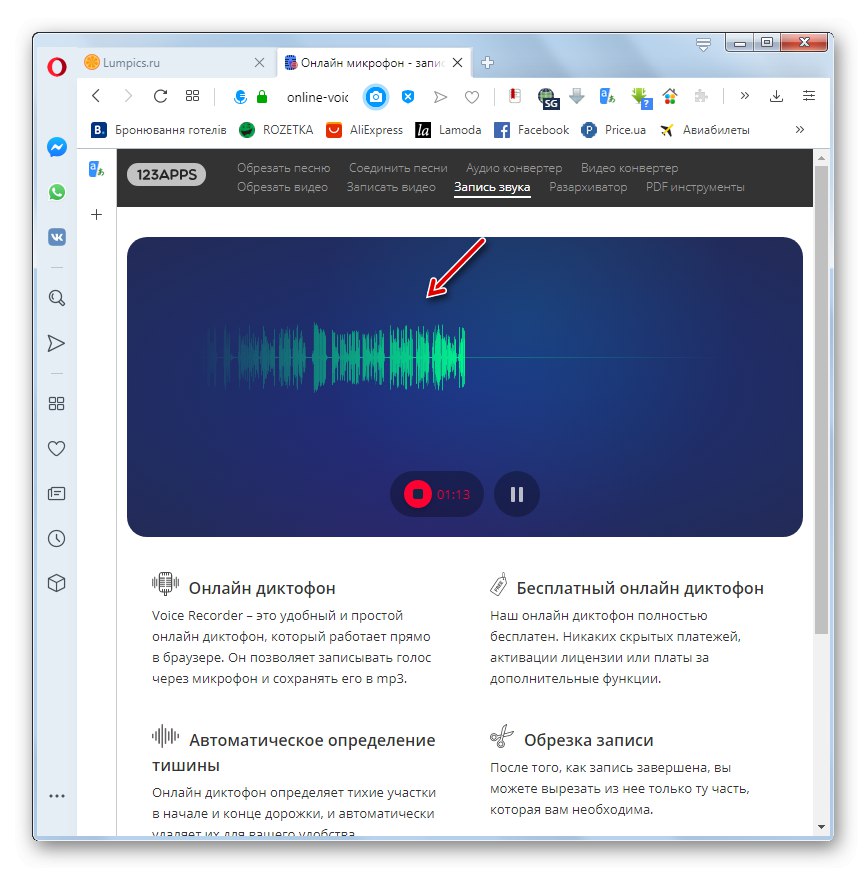
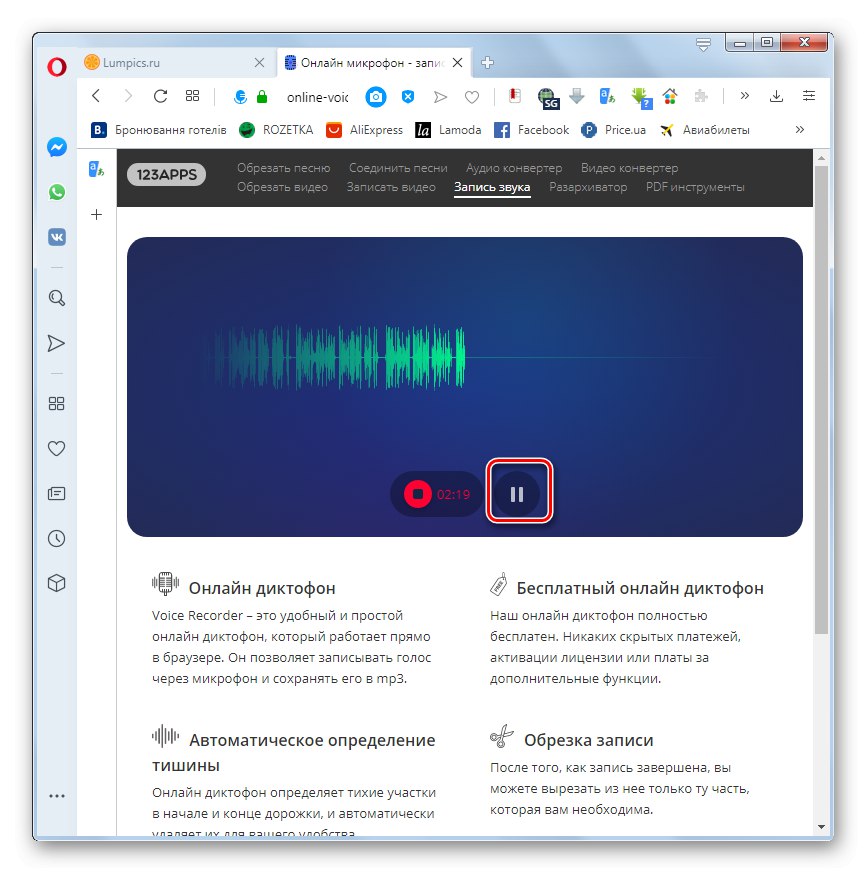
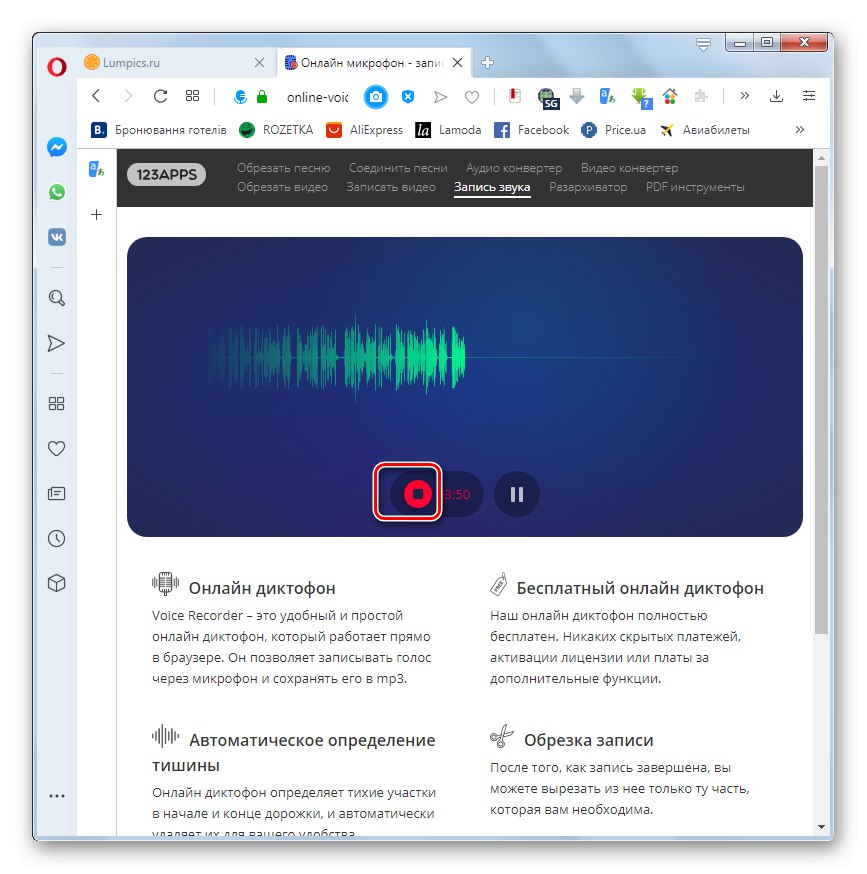
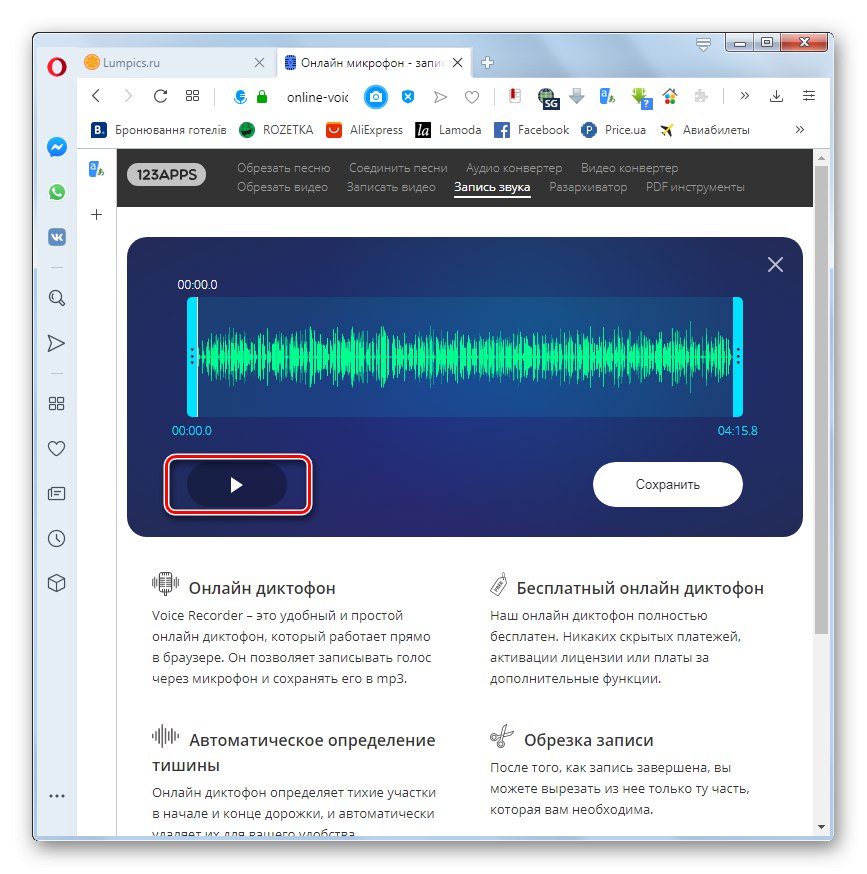
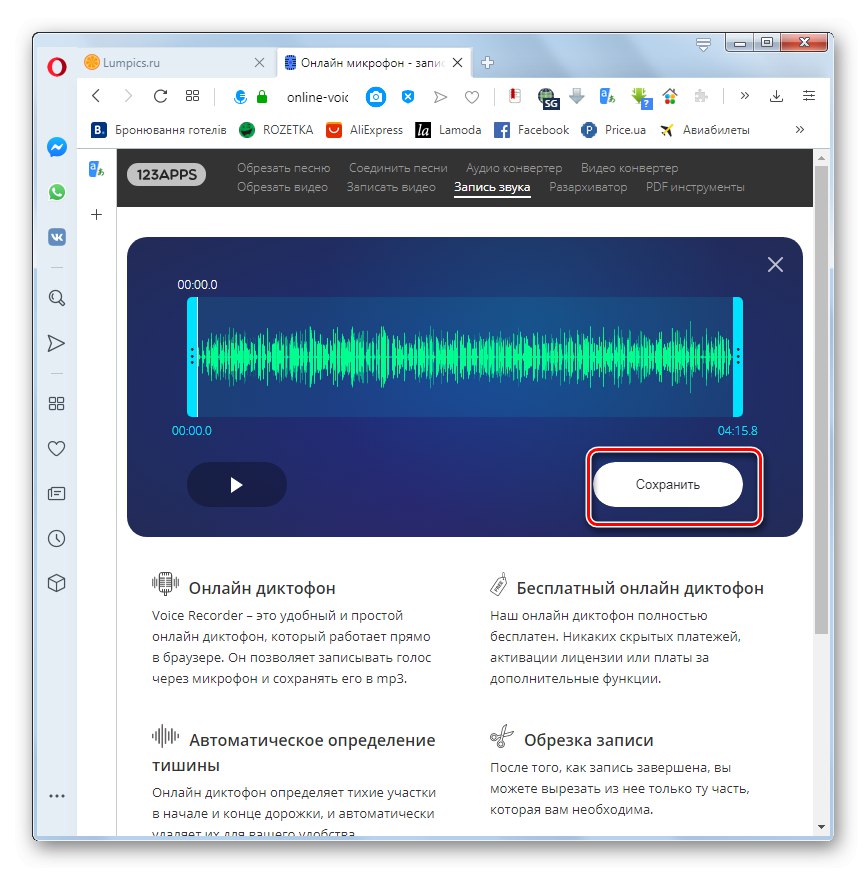
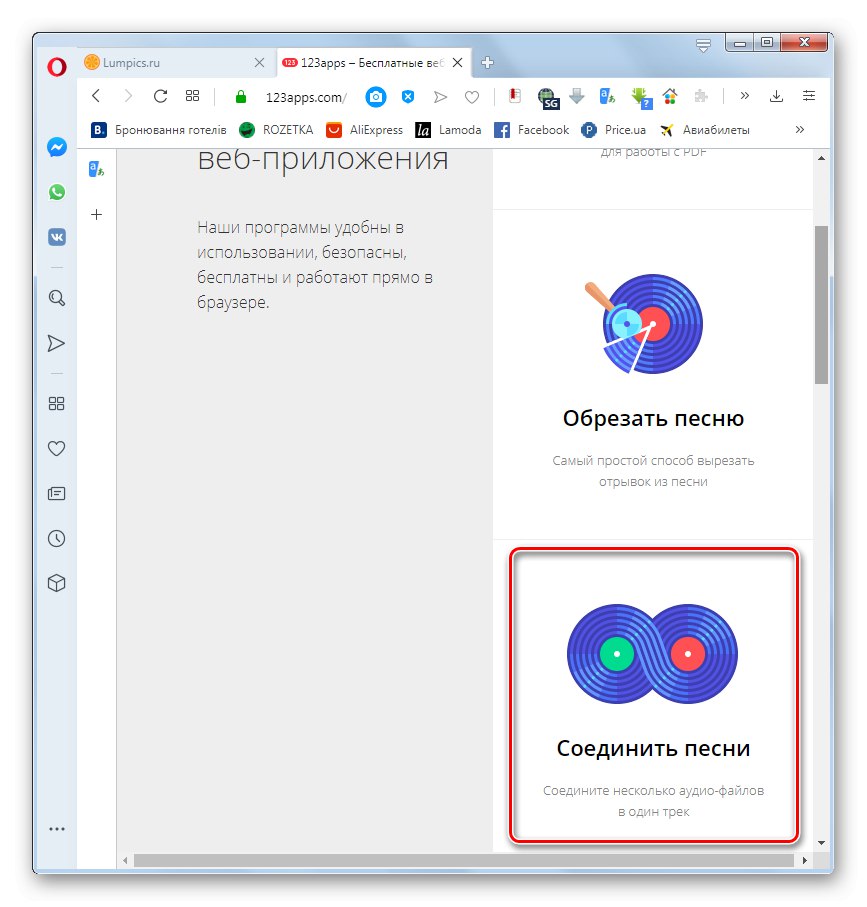
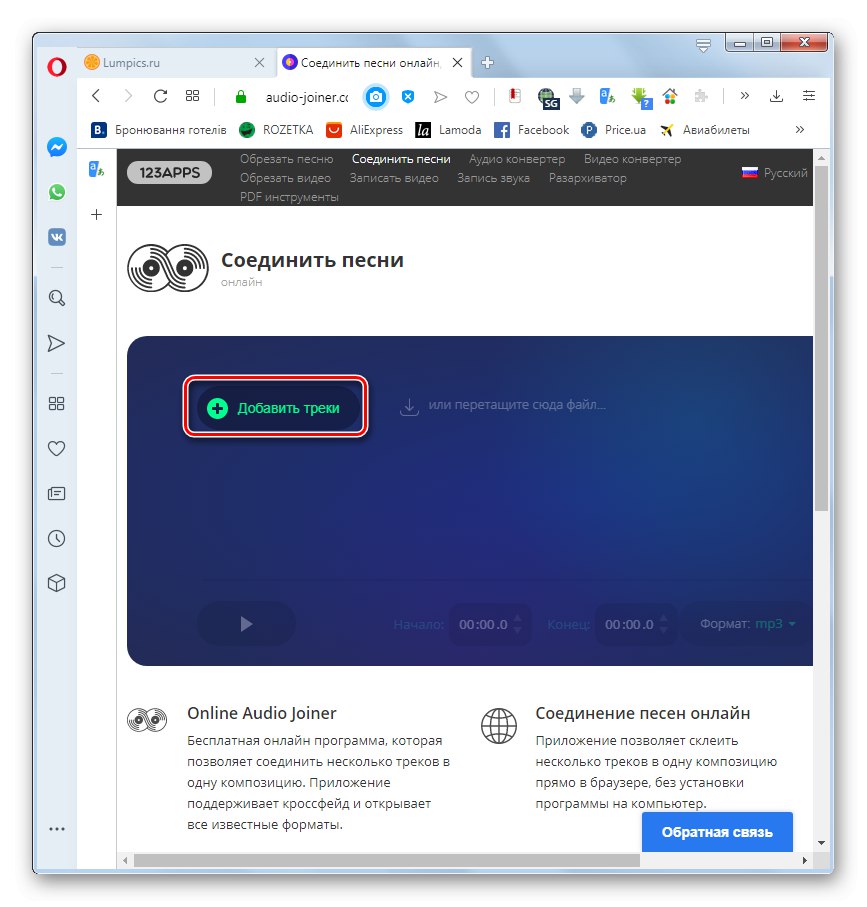
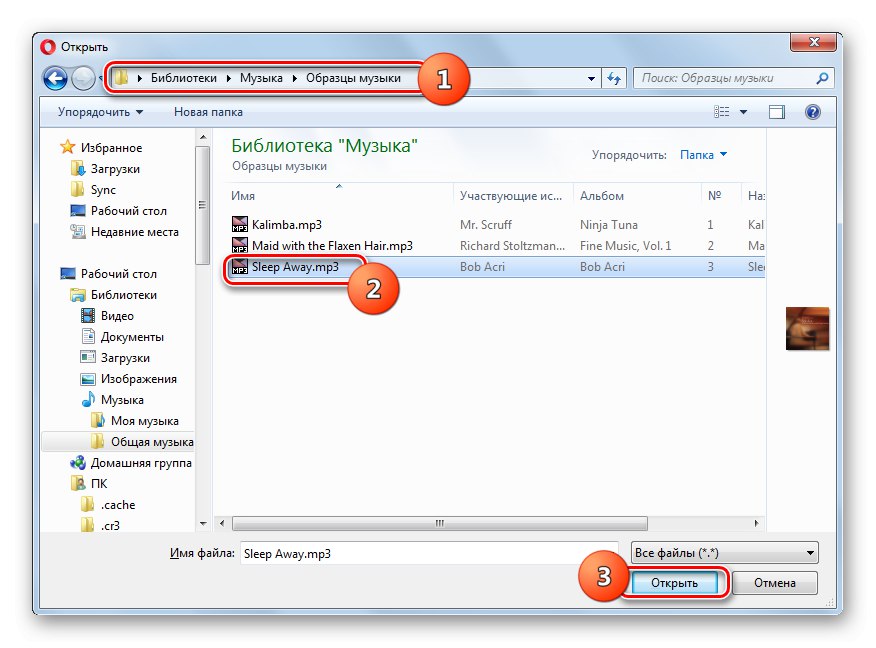
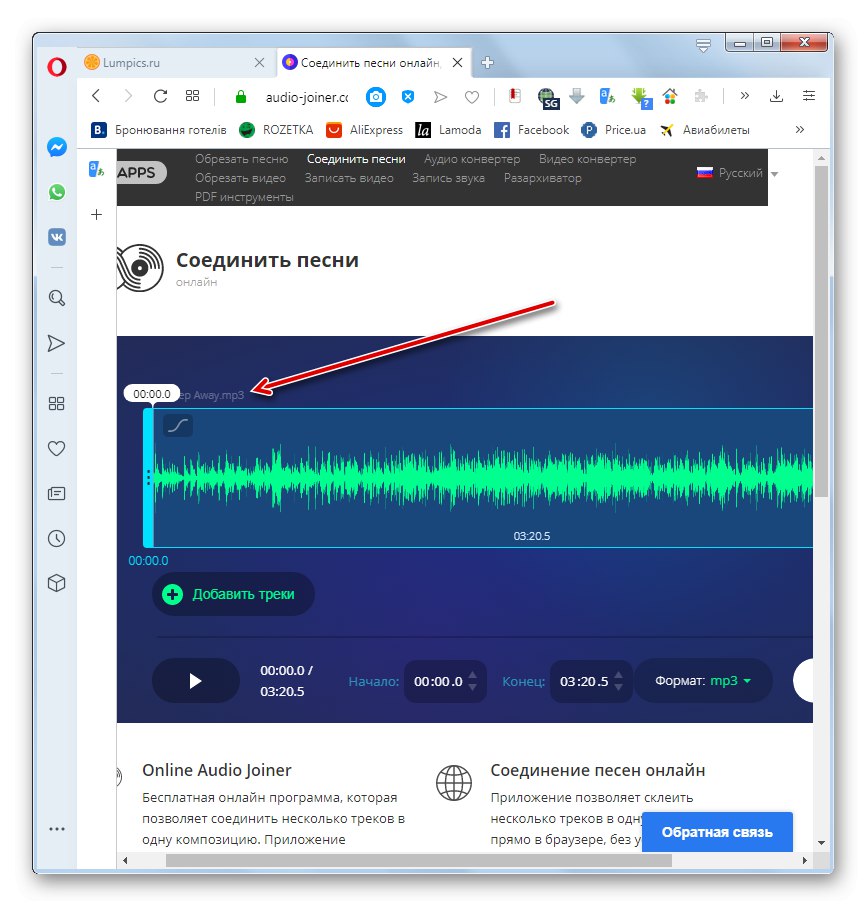
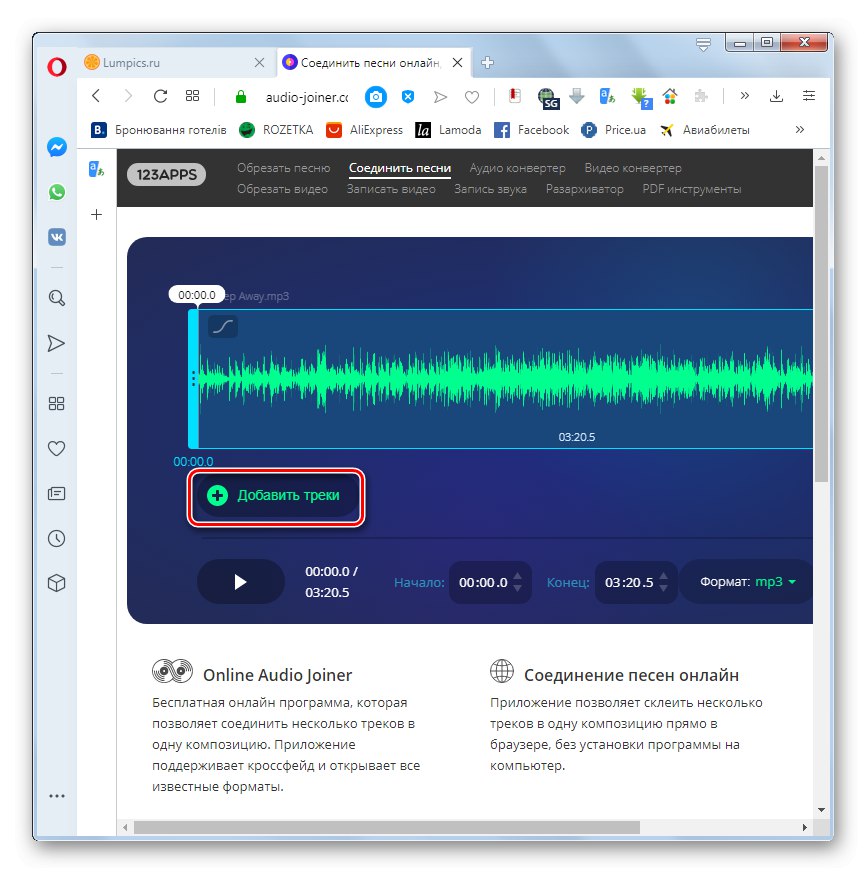
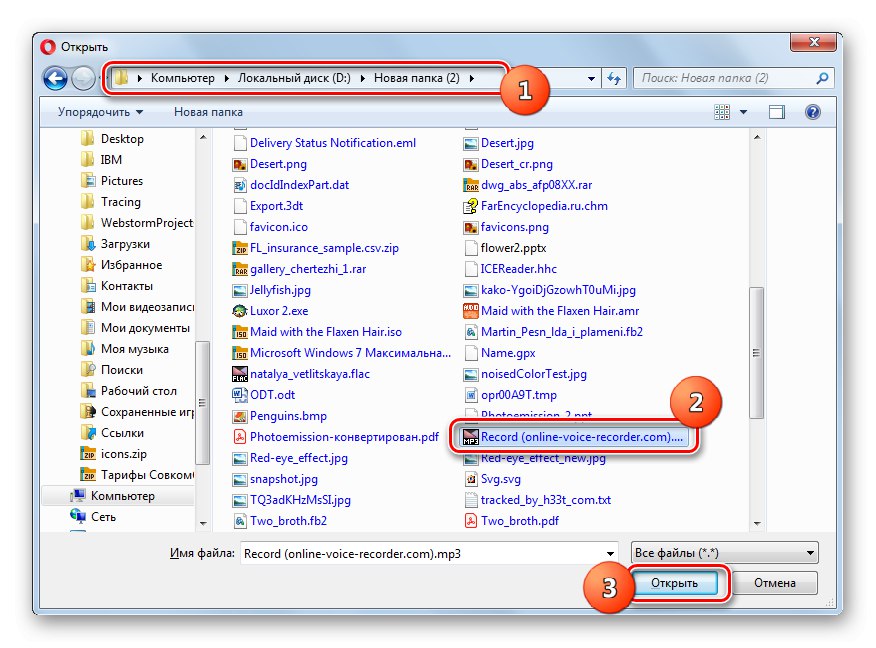
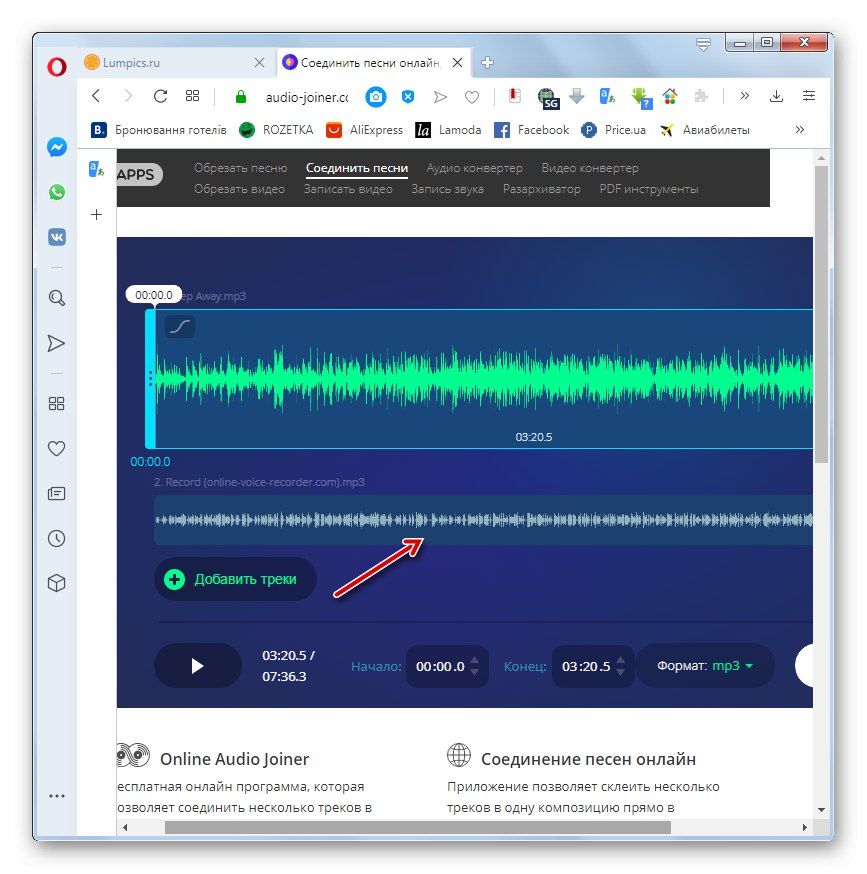
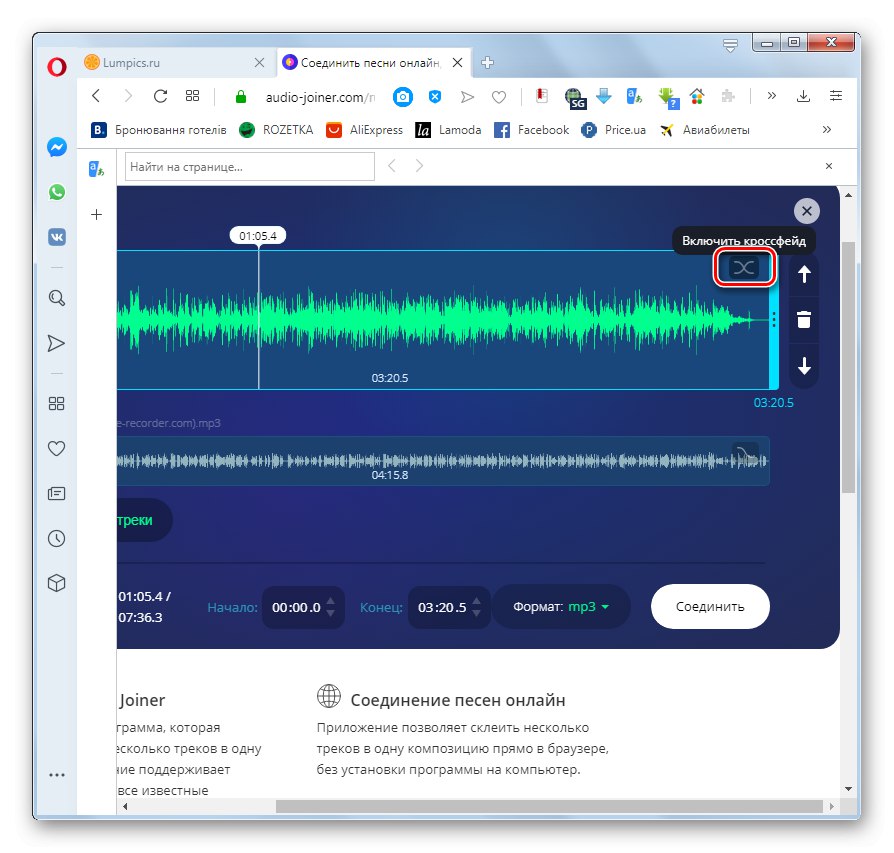
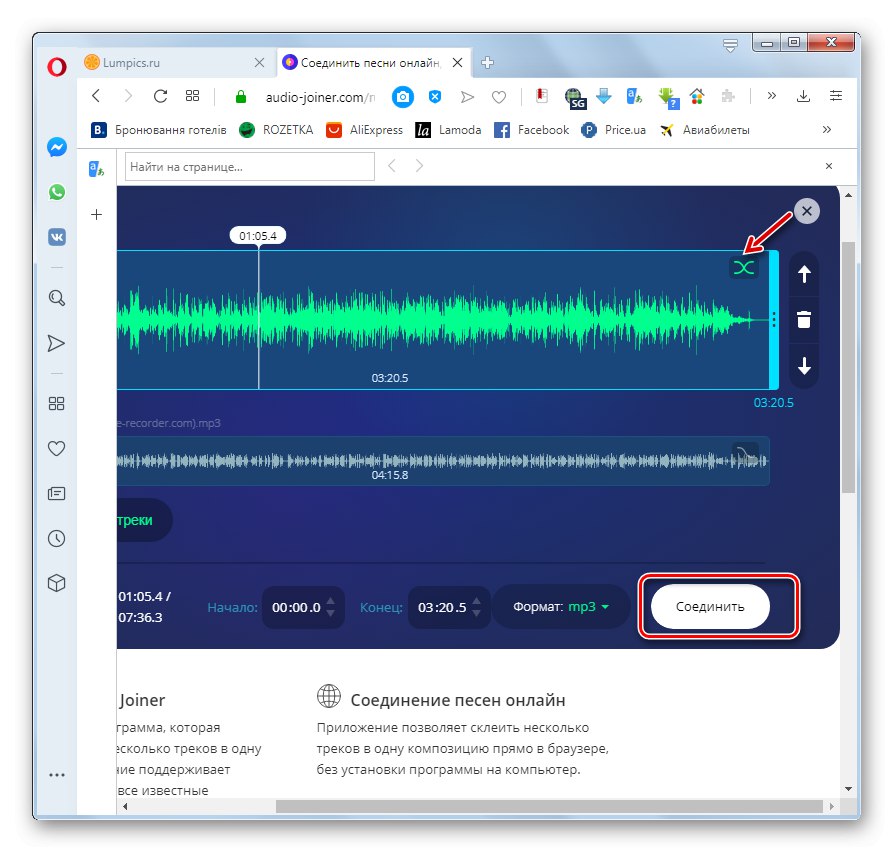
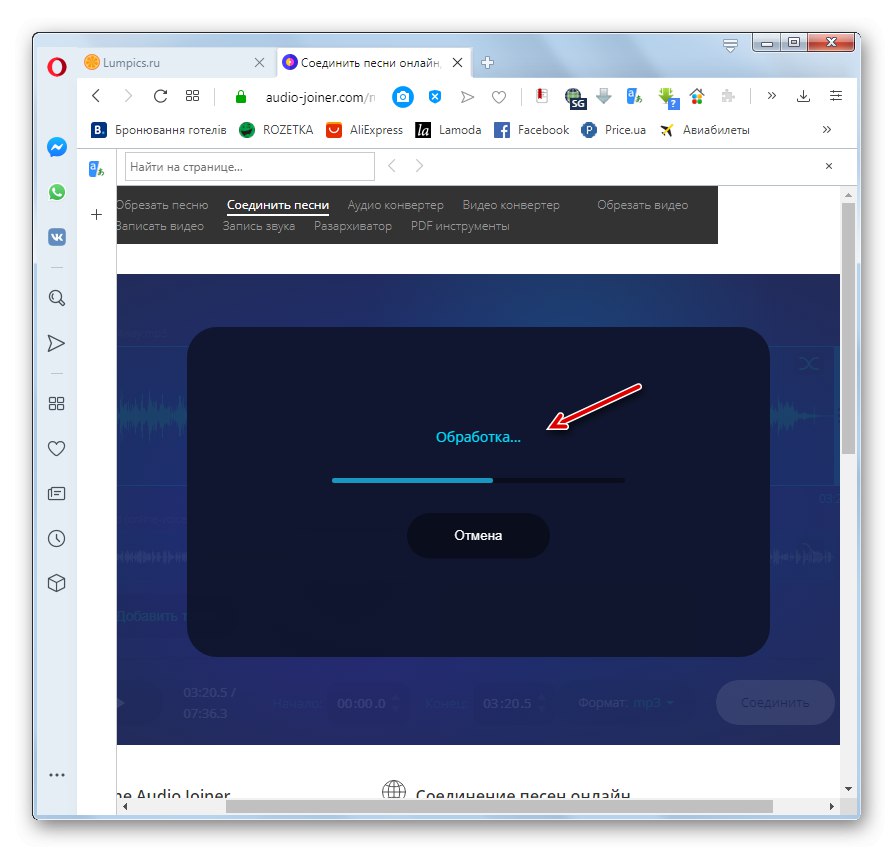
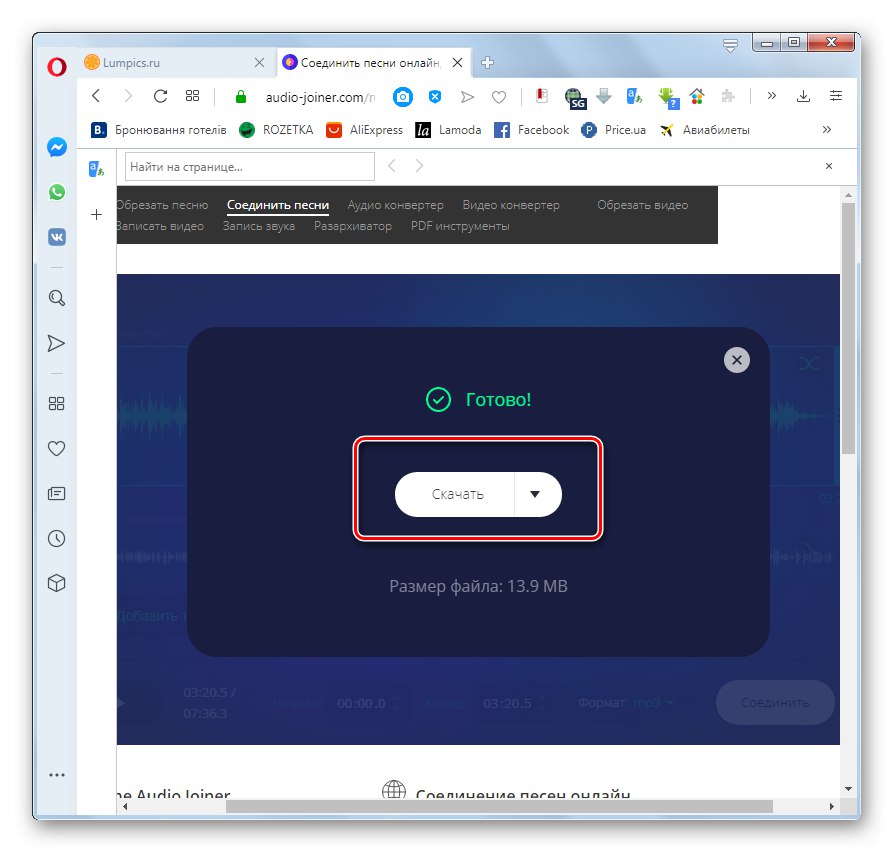
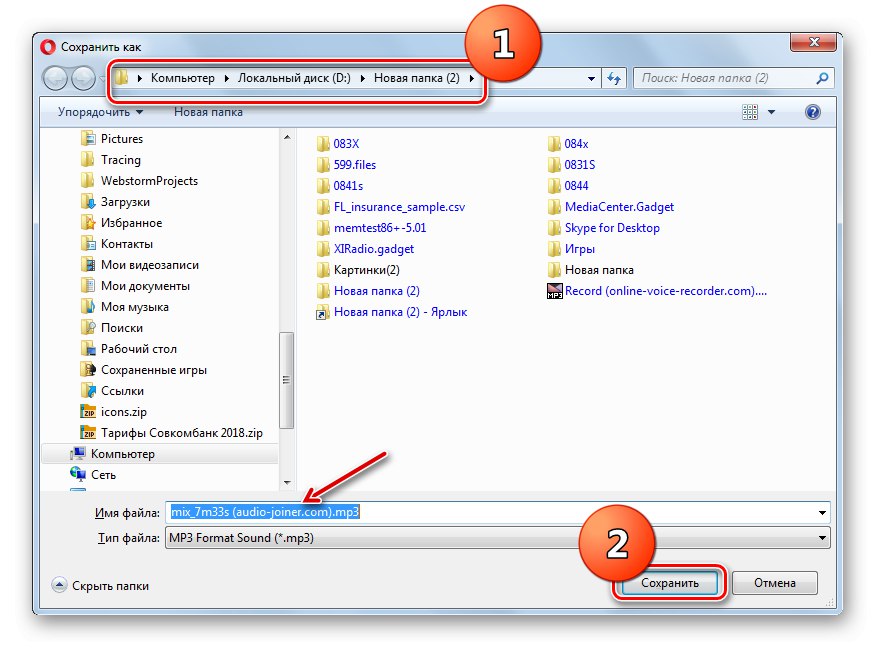
Спосіб 2: Soundation
У першому способі нами був розглянутий варіант, при якому накладення голосу на музику відбувається на стику мовної та музичної частин композиції. Тепер же вивчимо, як повністю накласти мова на музичний трек. Це можна зробити за допомогою онлайн-студії звукозапису Soundation, у якій, на жаль, є тільки англомовна версія інтерфейсу.
Увага! В даний час онлайн-студія Soundation коректно підтримує роботу тільки через браузер Google Chrome.
- Для повноцінної роботи з сервісом Soundation необхідно пройти процедуру реєстрації, тому відразу після переходу на головну сторінку онлайн-студії по посиланню вище клікніть по елементу «Sign Up».
- Відкриється вікно з вибором пакета послуг. Для вирішення поставленого в цьому уроці завдання цілком достатньо і безкоштовного тарифу, тому тисніть на кнопку «Get Free» в блоці «Free». Цей варіант має на увазі створення до 10 проектів одночасно, але якщо вам потрібен додатковий функціонал, слід задуматися про придбання однієї з платних форм доступу.
- Відкриється форма реєстрації. Є можливість зробити цю процедуру як через соціальні мережі, так і стандартним способом. В останньому випадку в поле «Email» потрібно ввести діючу адресу своєї електронної пошти, в поля «Password» і «Repeat password» двічі ввести один і той же довільний пароль, за допомогою якого ви будете заходити в свій аккаунт. Далі потрібно встановити галочки в три чекбокса, де ви підтверджуєте:
- згоду з умовами використання сервісу;
- то, що вам виповнилося не менше 13 років;
- згоду на отримання новин від сервісу на свою електронну пошту.
Галочку в останній зазначений чекбокс встановлювати не обов'язково.
Обов'язково потрібно поставити прапорець у полі для введення капчі. Після виконання зазначених дій тисніть на кнопку «Continue».
- Після цього вам повинно прийти лист на вказаний ящик електронної пошти. Для завершення реєстрації необхідно перейти за посиланням, яка вказана в ньому.
- Для початку створення треків в студії перейдіть до вкладки головного меню «Studio».
- Почнеться завантаження онлайн-додатки.
- Після її закінчення відкриється робоча область студії Soundation. Щоб додати тон, на яку потрібно накласти мова, клацніть в головному меню по пункту «File» і зі списку виберіть «Import Audio File».
- Відкриється вікно вибору файлу. Перейдіть в ньому ту в директорію, де розташований аудіофайл з мелодією, виділіть її та натисніть «Відкрити».
- Трек буде додано на робочу область Soundation.
- Тепер потрібно додати файл з голосом, який потрібно накласти на мелодію. Для цього повторно послідовно перейдіть по пунктах меню «File» і «Import Audio File».
- У вікні, перейдіть в папку розташування аудіофайлу з голосом. Він повинен бути записаний попередньо за допомогою сервісу 123apps, про який йшла мова вище, або використовуючи встановлені на комп'ютері програми для запису мови. Виділіть файл і натисніть «Відкрити».
- Трек із записаною промовою також буде додано на робочу область.
- Для того щоб попередньо прослухати отриману композицію, ви можете натиснути кнопку «Play».
- Якщо якість відтворення задовольняє, можна зберегти проект в сервісі Soundation. Для цього потрібно клікнути по іконці «Save» на панелі інструментів.
- У вікні, в полі «Song name» впишіть бажане ім'я отриманої композиції і натисніть кнопку «Save».
- Композиція буде збережена на ваш обліковий запис Soundation. Але ви можете також завантажити її на комп'ютер. Для цього клацніть в головному меню по пункту «File» і в випадаючому списку виберіть «Export audio».
- Відкриється вікно вибору формату збереження. У безкоштовному акаунті доступний тільки варіант «Lo-Res MP3». Якщо ви бажаєте зберегти аудіозапис в форматах «Hi-Res MP3» або «WAV», Доведеться купувати платний аккаунт. Натисніть в цьому віконці кнопку «Export».
- Після цього запуститься процес формування аудіофайлу.
- По його закінченні відкриється вікно, в якому необхідно буде перейти в ту директорію вінчестера, де ви бажаєте зберігати отриманий файл. потім тисніть «Зберегти».
- Композиція буде збережена в форматі MP3 в зазначеному місці.
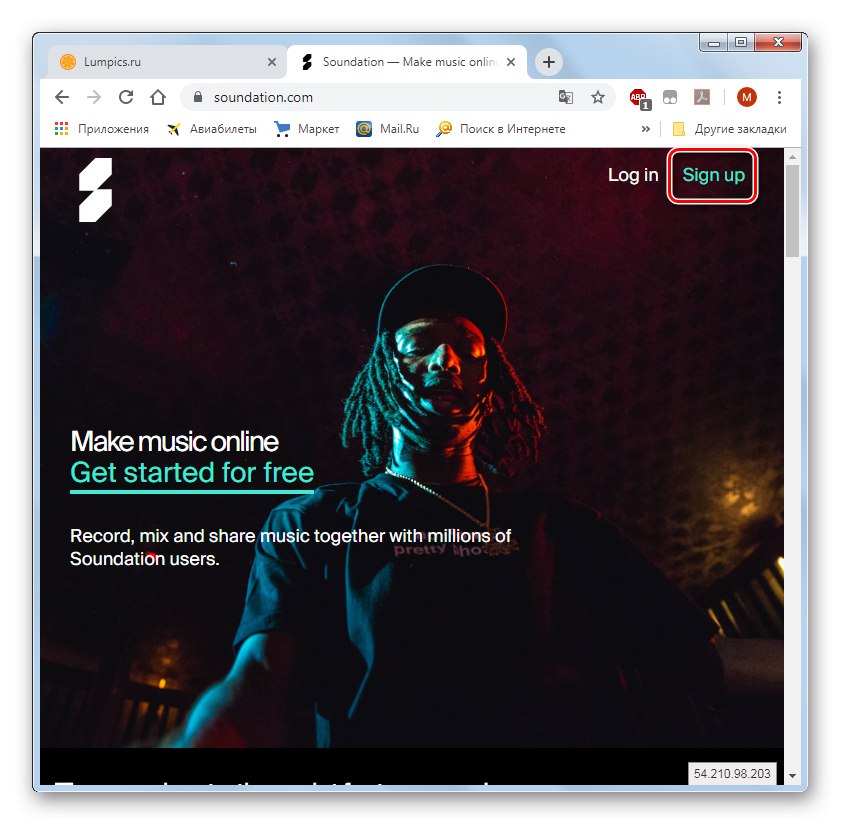
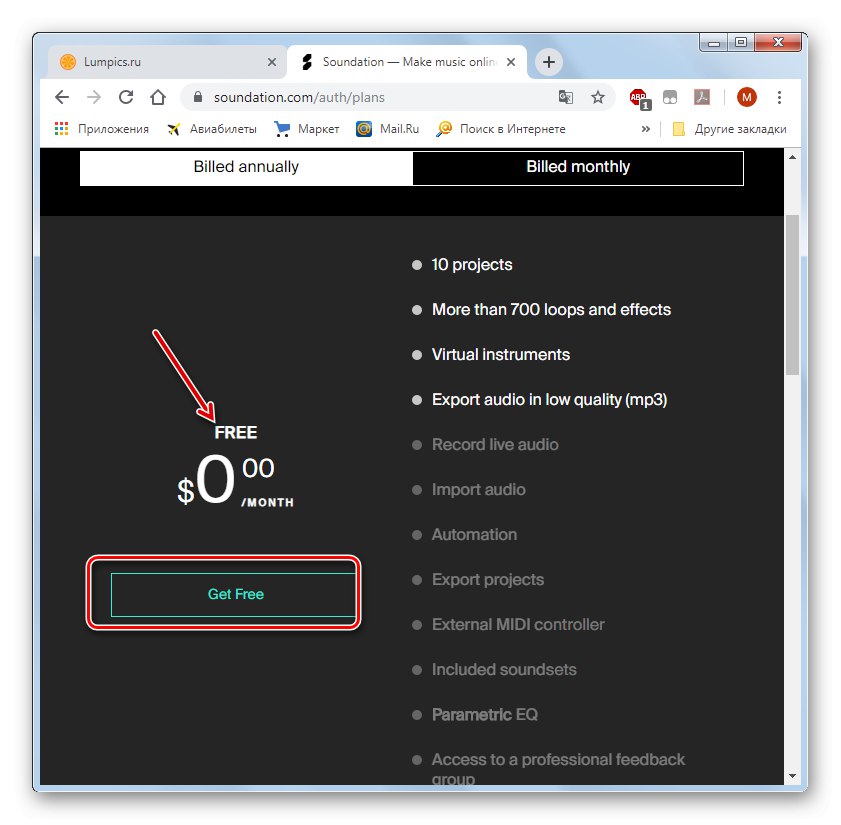
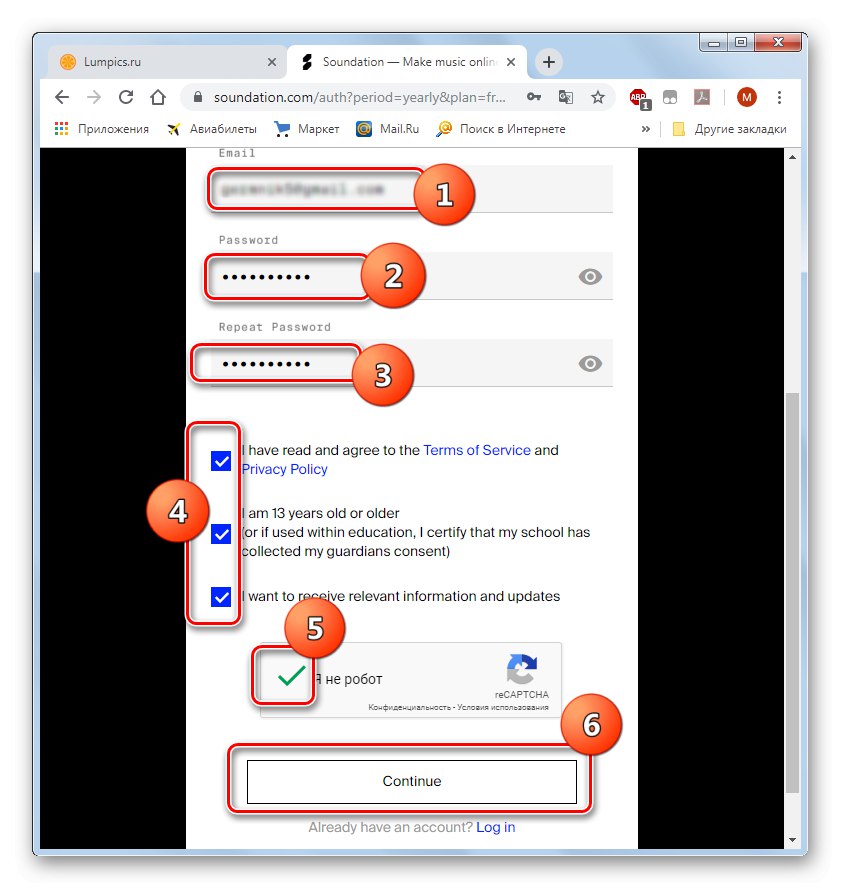
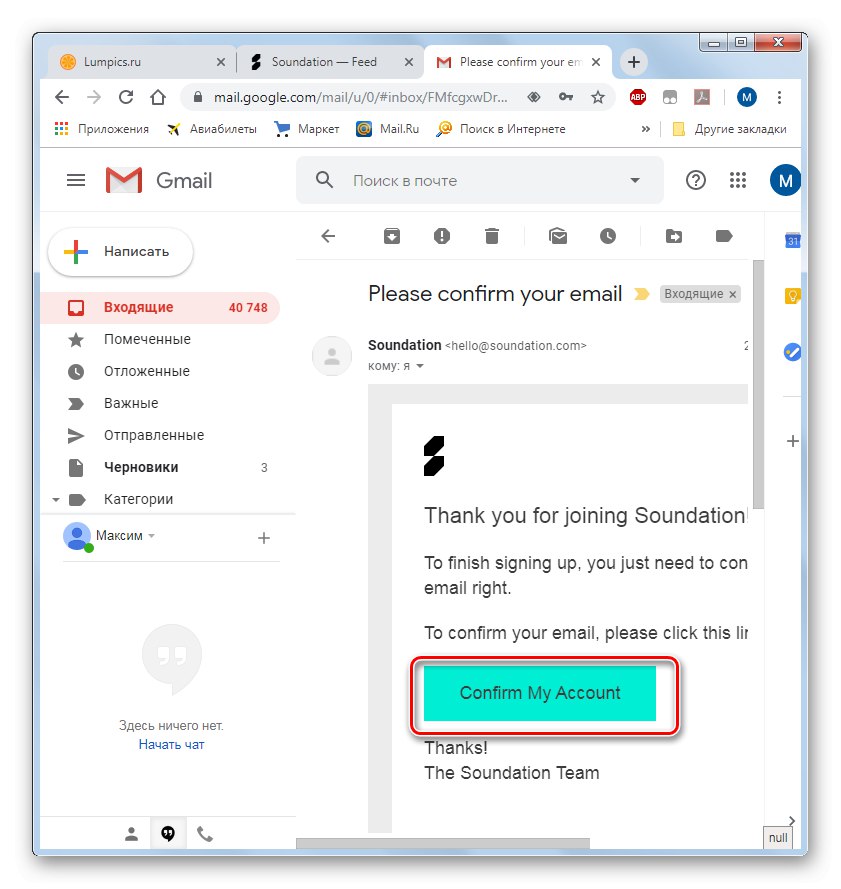
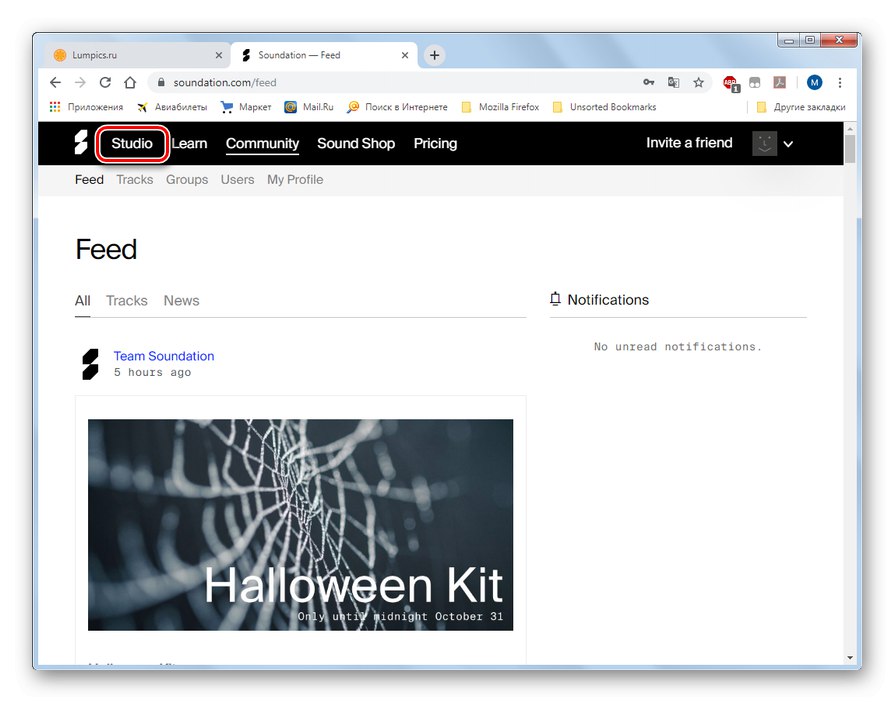
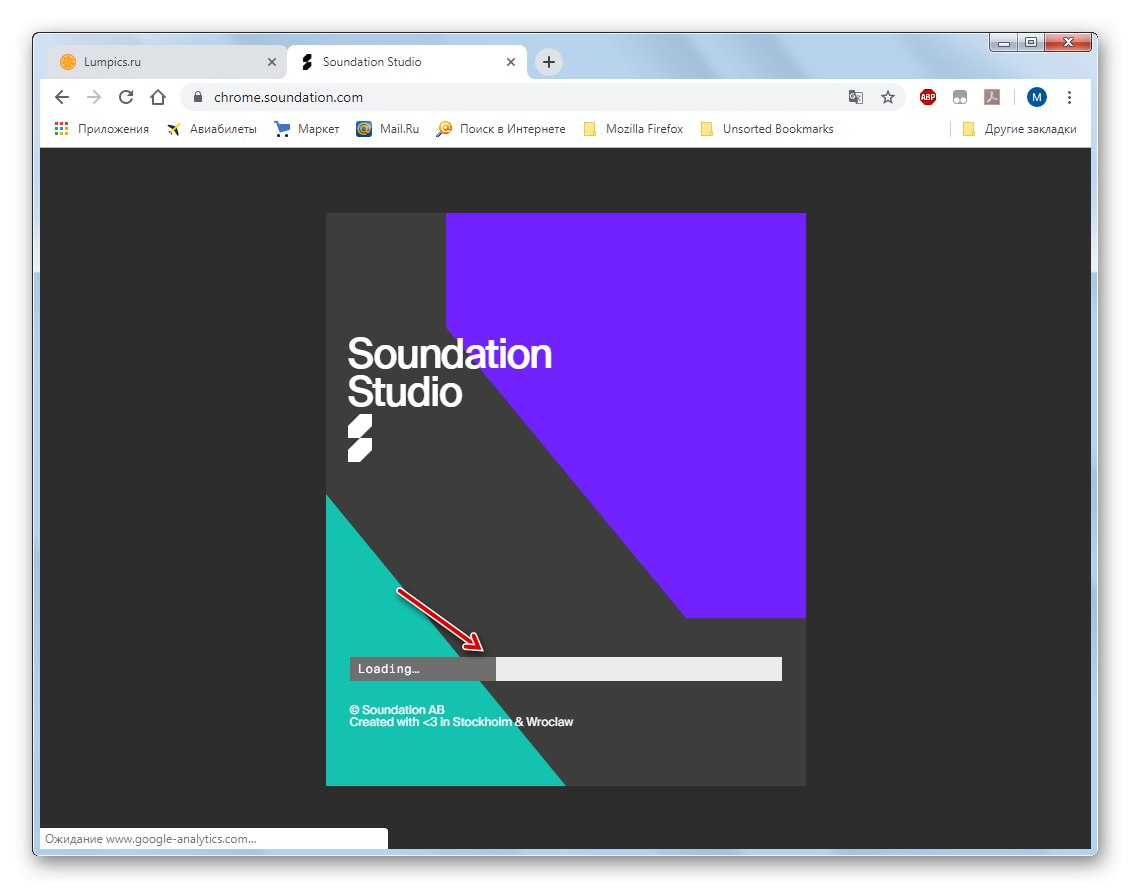
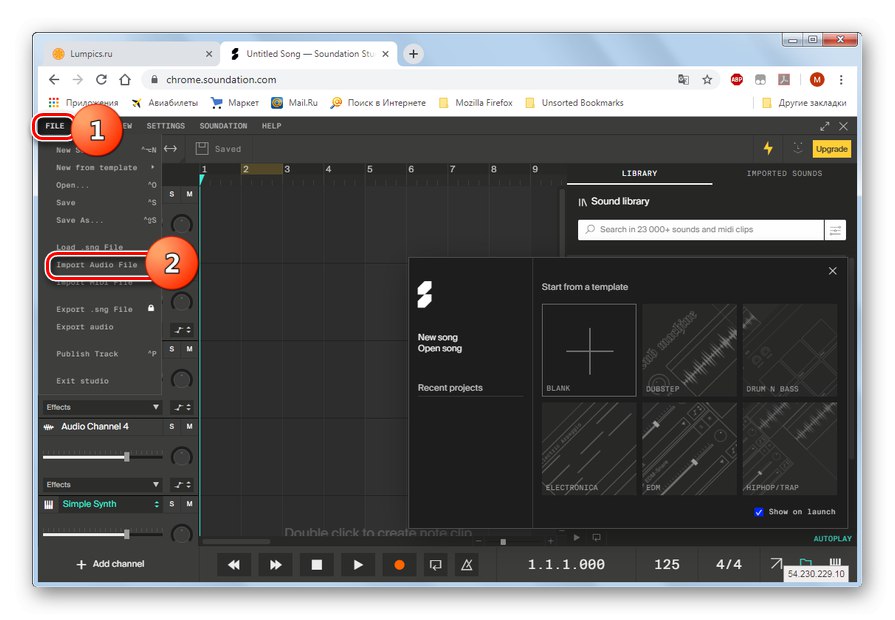
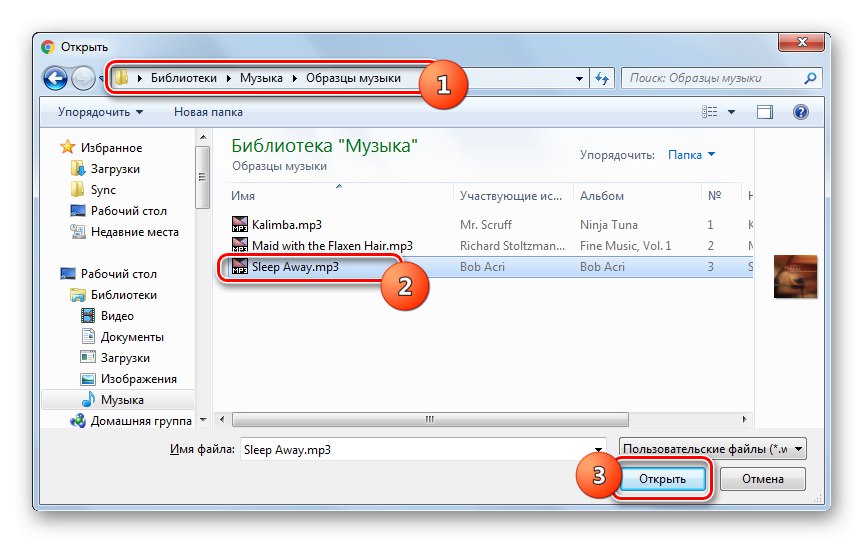
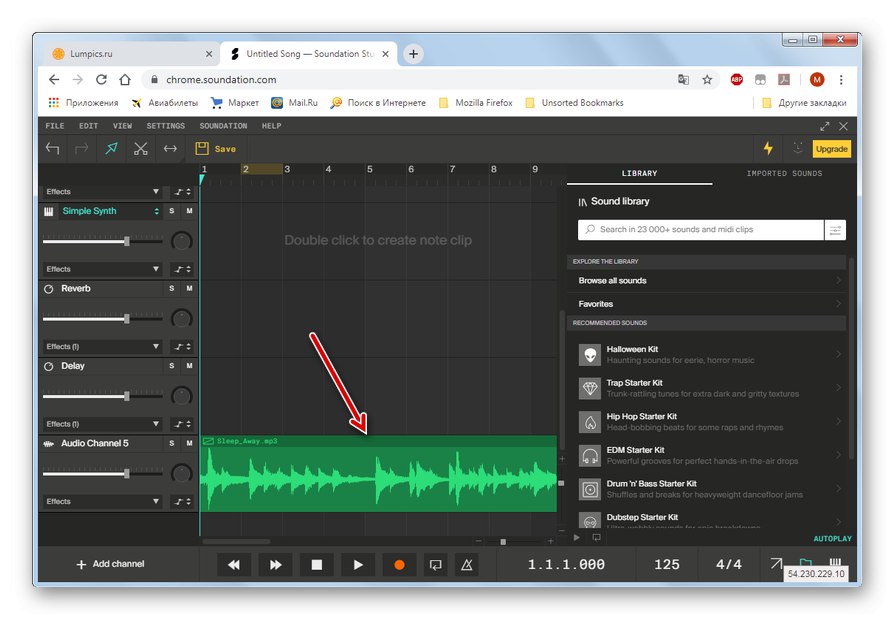
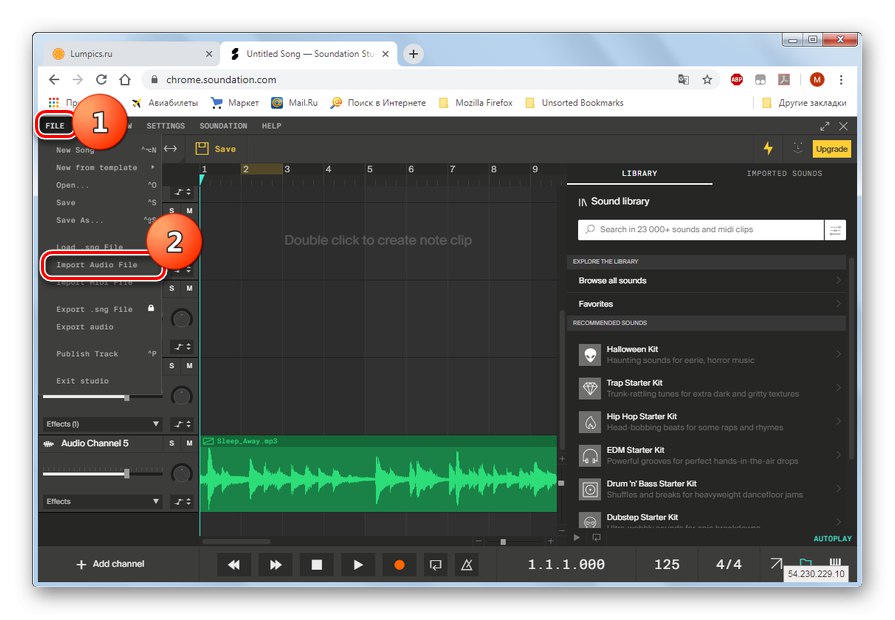
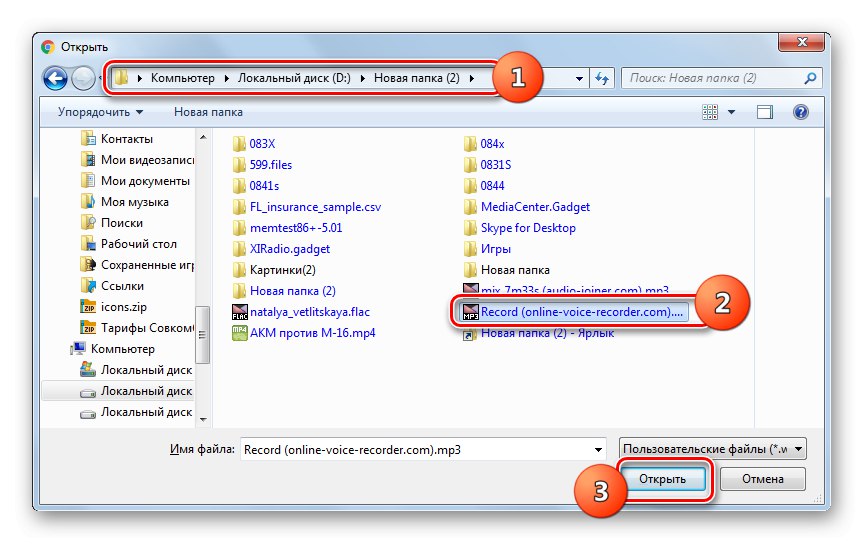
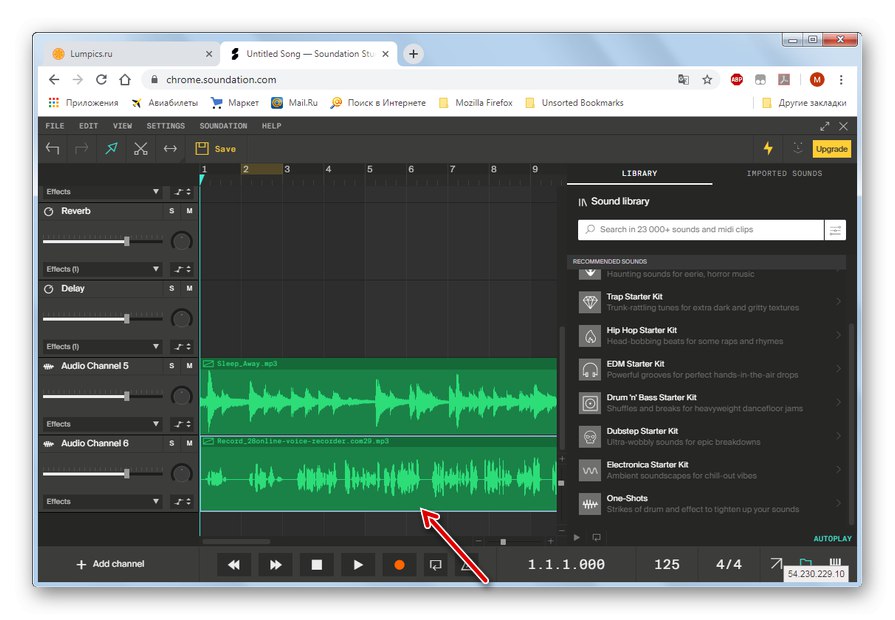
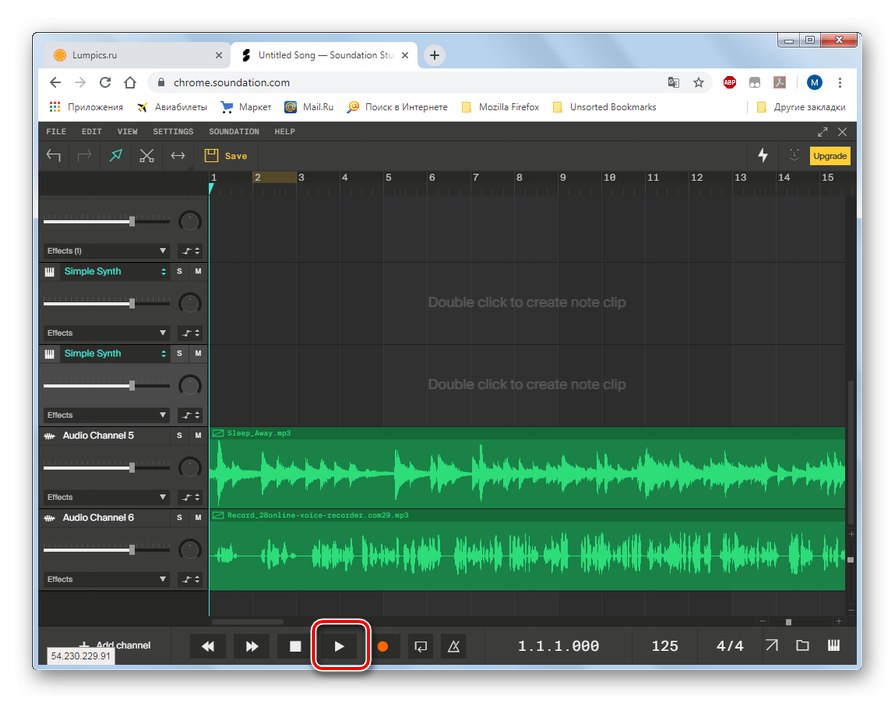
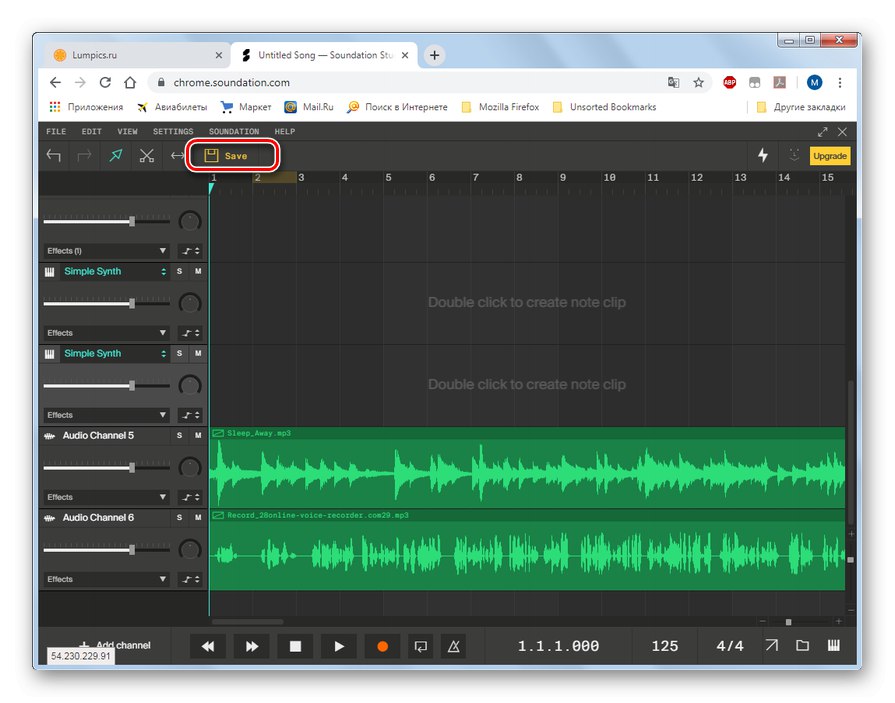
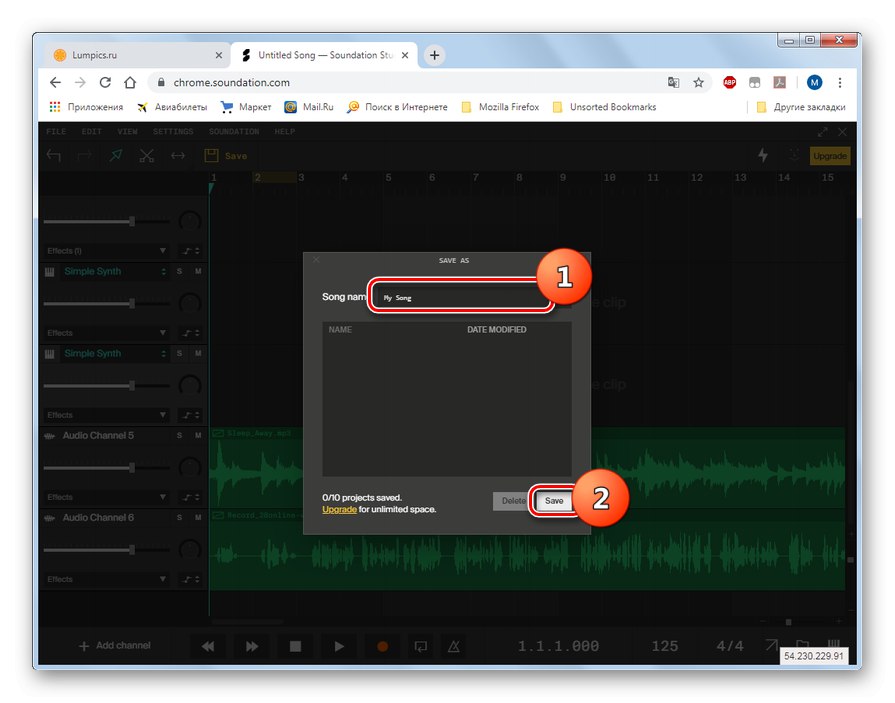
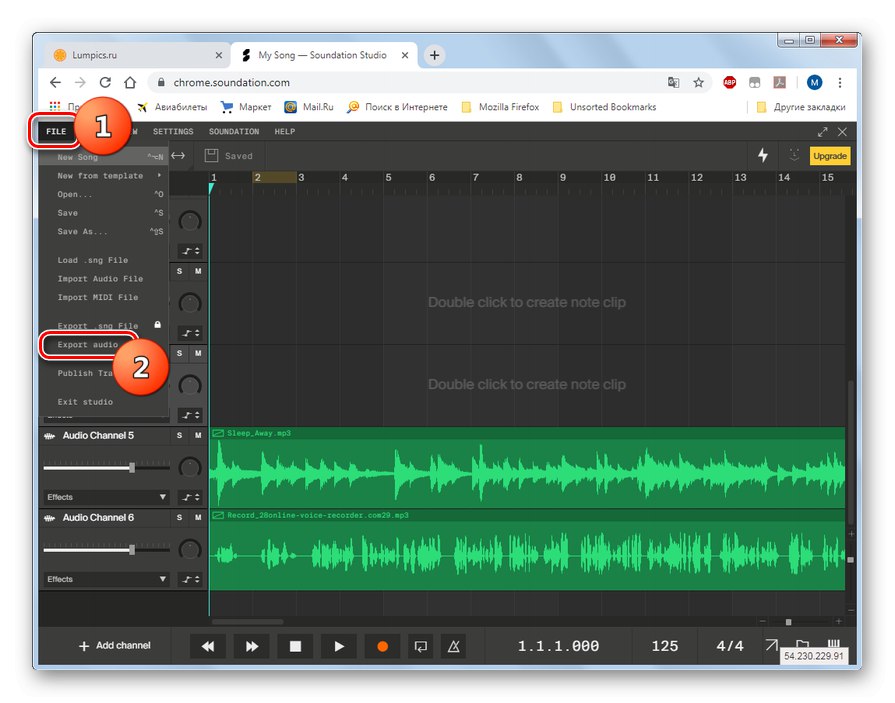
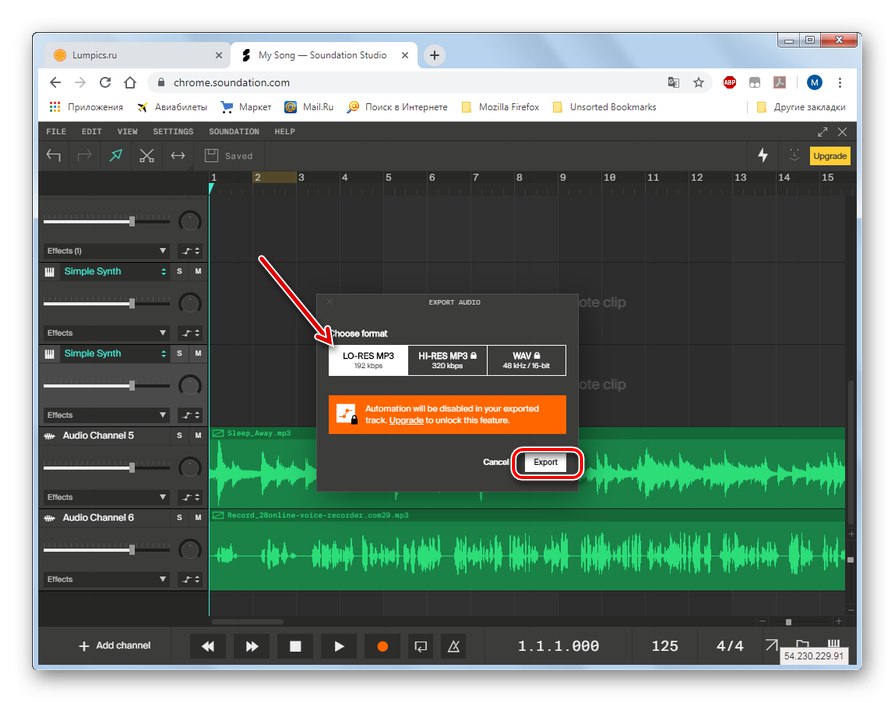
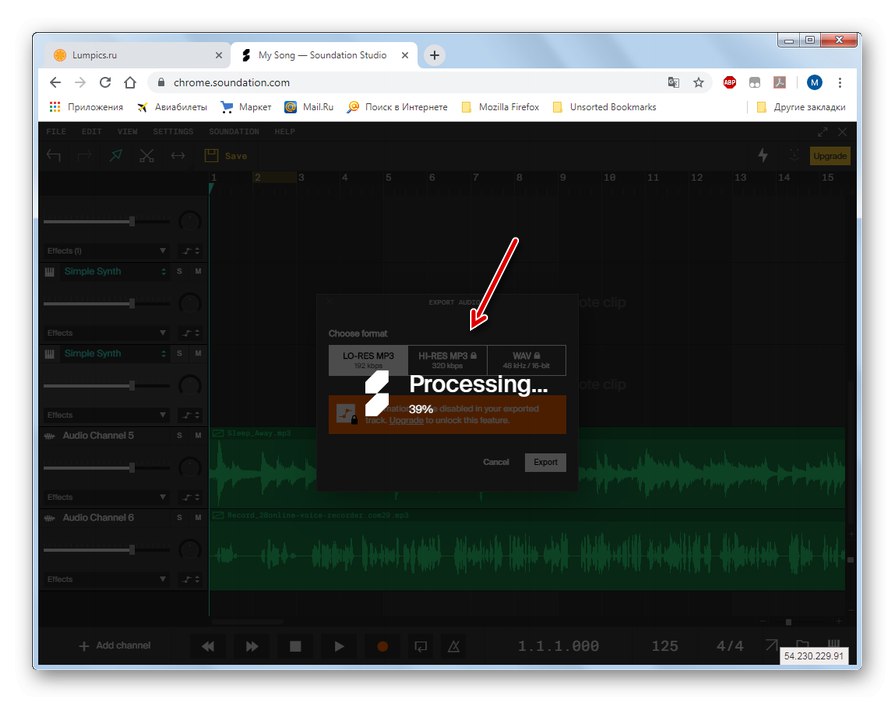
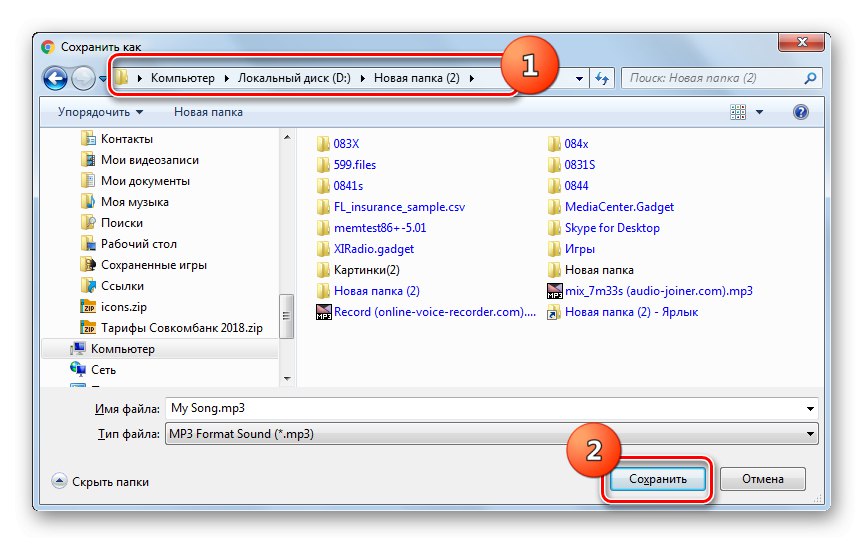
Спосіб 3: Audiotool
Накласти звук на музику онлайн можна також за допомогою інструментів ще однієї студії - Audiotool. Цей сервіс, як і Soundation, теж є повністю англомовним, але на відміну від попередньої студії, працювати в Audiotool можна практично в будь-якому сучасному браузері.
Увага! На сервісі Audiotool можна працювати зі сторонніми мелодіями тільки у вигляді семплів. Тому тривалість музичного відрізка, в якому голос буде накладено на музику, не повинна перевищувати 30 секунд.
- Після переходу на головну сторінку сервісу за посиланням вище натисніть по елементу «Enter Studio» в головному меню.
- Відкриється сторінка входу. Але так як у вас обліковий запис ще не створений, тисніть «Sign up, it's free!».
- Відкриється сторінка реєстрації. Цю процедуру можна зробити як за допомогою соціальних мереж, так і стандартним способом - шляхом вказівки пошти. У другому випадку в поле «Username» введіть бажаний унікальний логін. Якщо він буде не унікальним, сервіс попросить вас його поміняти. В поля «E-Mail» і «Confirm E-Mail» введіть двічі адресу вашої дійсної електронної пошти. В поля «Password» і «Confirm Password» - довільний пароль для входу. Нижче встановіть галочку в Галочка «I accept the Terms & Conditions» (Прийняття умов). Галочку в Галочка «Subscribe to Audiotool newsletter» (Підписка на розсилку) можете ставити чи не ставити на свій розсуд. Далі тисніть на кнопку «Sign Up».
- Тепер ви автоматично будете залягання в системі Audiotool. Однак, як і при роботі з попереднім сервісом, потрібно активувати обліковий запис шляхом переходу за посиланням, яка прийде на вашу електронну пошту.
- Знову клацніть по пункту «Enter Studio».
- Буде виконана завантаження веб-додатки.
- Потім буде відкрита робоча область Audiotool з додатковим вікном, в якому для початку роботи і створення нового проекту буде потрібно клацнути по елементу «New Project».
- Тепер потрібно додати на сервіс музику і голос у вигляді семплів. Для цього через головне меню послідовно переходите по пунктам «Project», «Sample Upload» і «Upload Sample».
- Відкриється нова вкладка, в додатковому віконці якої натисніть «Browse».
- У вікні, перейдіть в папку розташування файлу мелодії, на яку буде накладатися мова, виділіть її та натисніть «Відкрити».
- Мелодія буде додана. Але не забувайте, що її тривалість не повинна перевищувати 30 секунд. Тому виділіть за допомогою мишки ту ділянку даної тривалості або коротше, який плануєте додати в готовий файл. Далі послідовно клацніть по пунктам меню «File» і «Upload Selection ...».
- Відкриється вікно налаштування завантаження. Обов'язково впишіть якесь значення в поле «Tag», Інакше завантаження завершити не вдасться. Писати потрібно в англомовній розкладці клавіатури. У міру написання будуть запропоновані варіанти, можете вибрати будь-який з них, так як в нашому випадку конкретний тег не важливий. потім натисніть «Upload».
- Після того як мелодія буде завантажена, потрібно аналогічним чином завантажити попередньо підготовлену запис голосу. Послідовно перейдіть в меню по пунктам «File» і «Browse ...» і далі виконайте всі ті ж операції, які були описані з пункту 10 по пункт 12 включно, але тільки для файлу з голосом.
- Після того як обидва семпли додалися, повертайтеся в головну вкладку студії Audiotool. У правому блоці вікна послідовно клацайте по елементам «Samples», «My» і «All», Після чого повинні відобразитися завантажені семпли (мелодія і голос).
- За допомогою мишки послідовно перетягніть обидва файли в центральну частину вікна.
- Після того як вони відобразяться в нижній частині вікна у вигляді двох доріжок, тобто за фактом буде проведено накладення голосу на музику, ви можете попередньо прослухати отриманий результат, натиснувши кнопку відтворення.
- Ви можете зберегти композицію на сервісі Audiotool. Для цього натисніть в меню «Project» і «Save ...».
- Відкриється вікно збереження, в якому в полі «Name» потрібно ввести бажане найменування, а потім натиснути кнопку «Save».
- Ви також можете опублікувати трек. Для цього перейдіть в меню по пунктам «Project» і «Publish ...».
- У вікні можна ввести одним натисканням на одну кнопку - «Publish».
- Тепер ви отримаєте доступ до прослуховування композиції в своєму акаунті. Вийдіть зі студії і перейдіть на головну сторінку Audiotool. Клацніть по призначеному для користувача логотипу в верхньому правому куті вікна і з списку виберіть «Tracks».
- Відкриється список збережених треків. Запустити програвання композиції, в якій голос накладено на мелодію, можна шляхом простого кліка по ній.
- Сервіс Audiotool не надає можливість завантаження отриманої композиції на комп'ютер, але це обмеження можна обійти, встановивши в браузер одне зі спеціалізованих розширень.
урок:
Модулі Firefox для скачування музики
Розширення Google Chrome для скачування музики

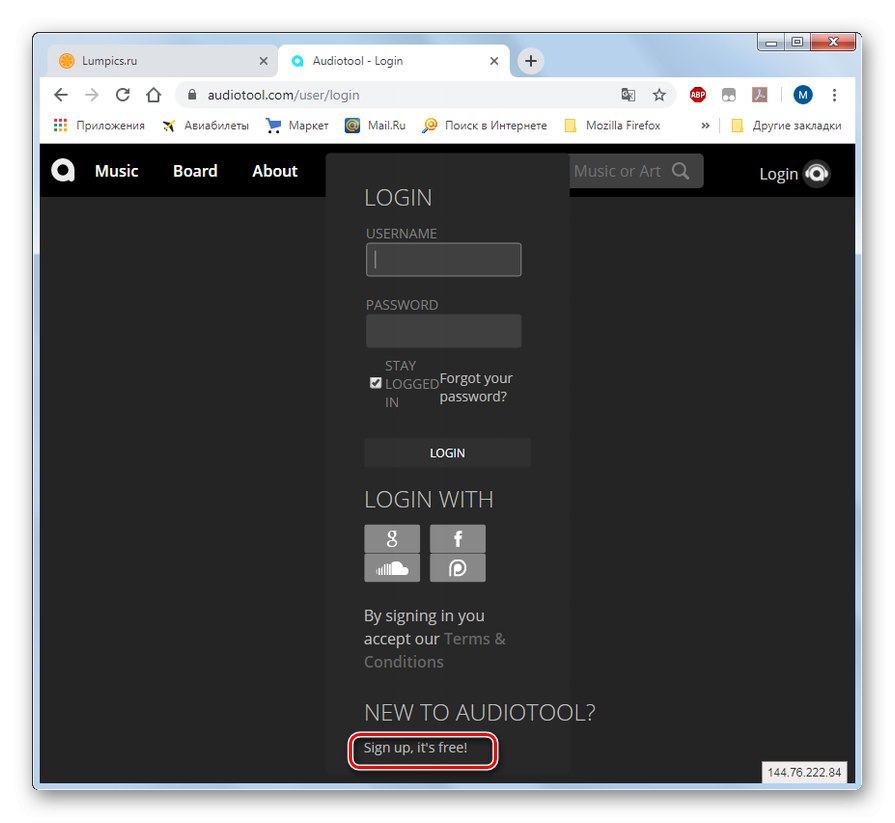
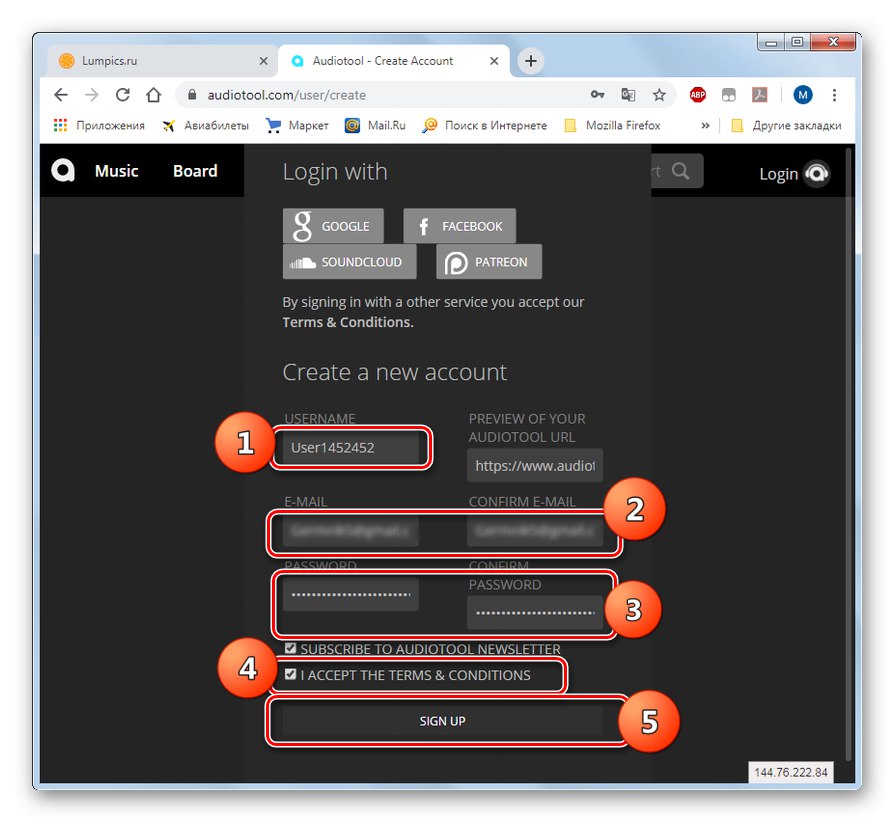
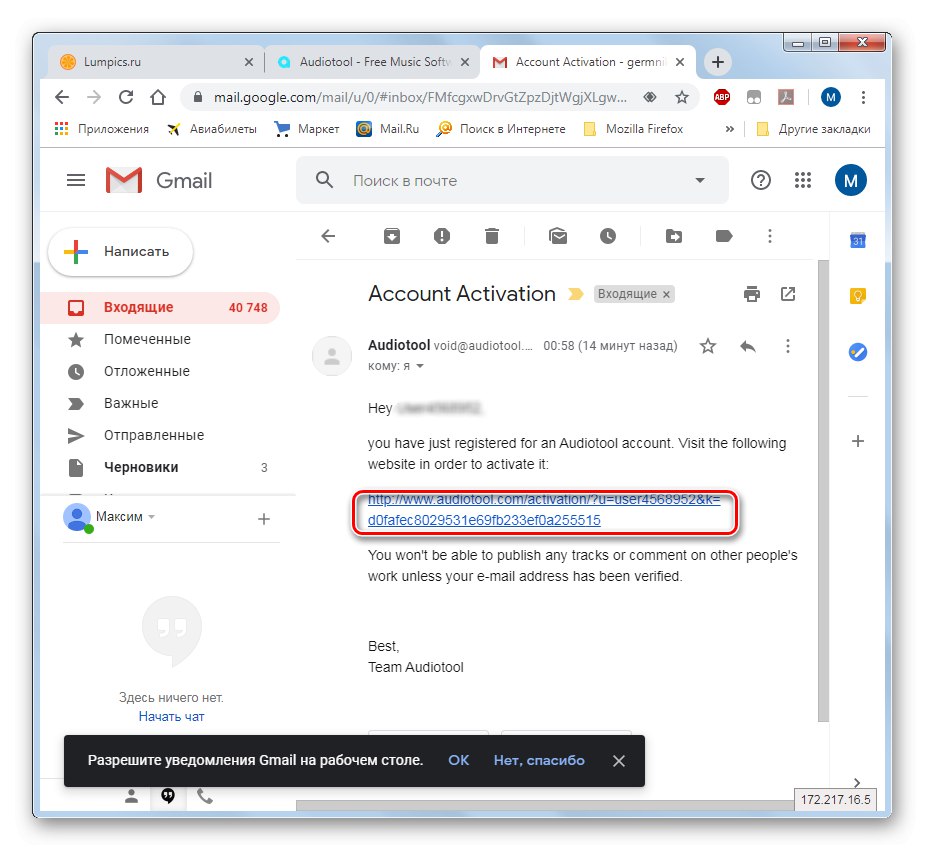
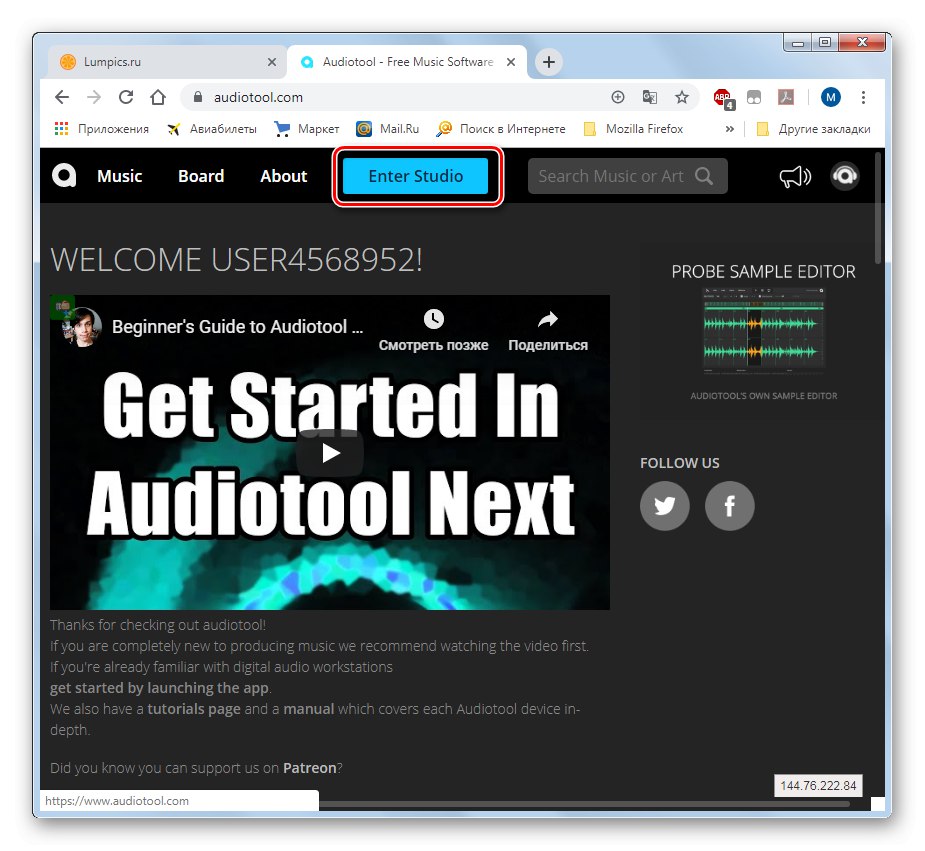
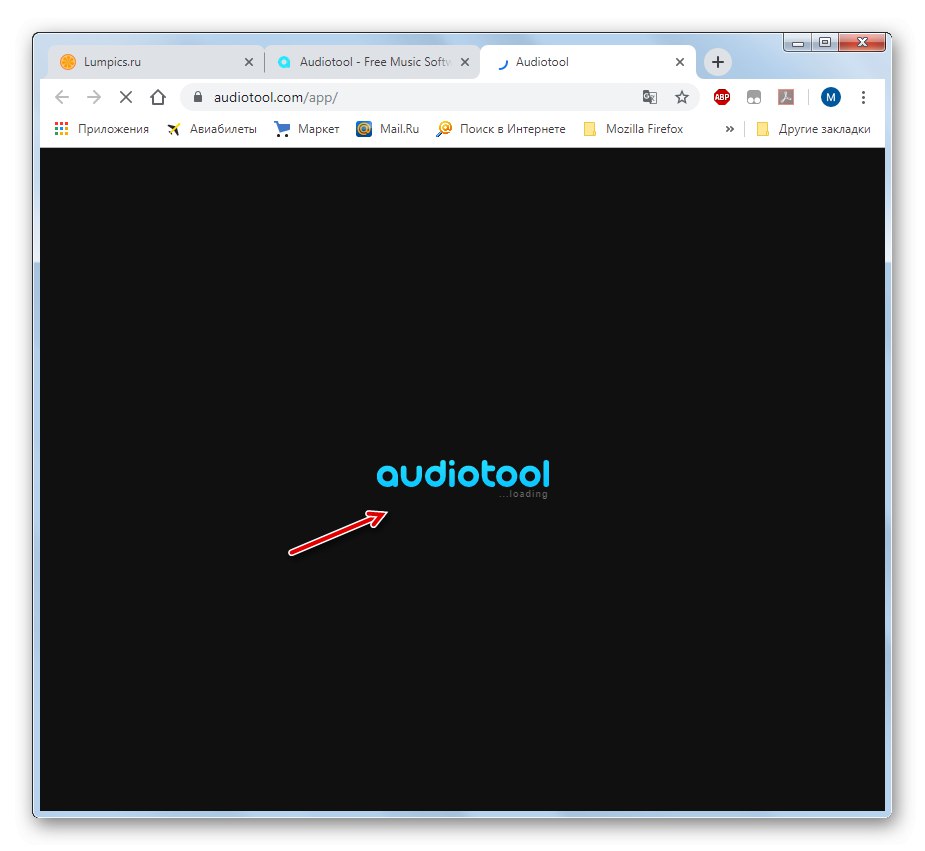
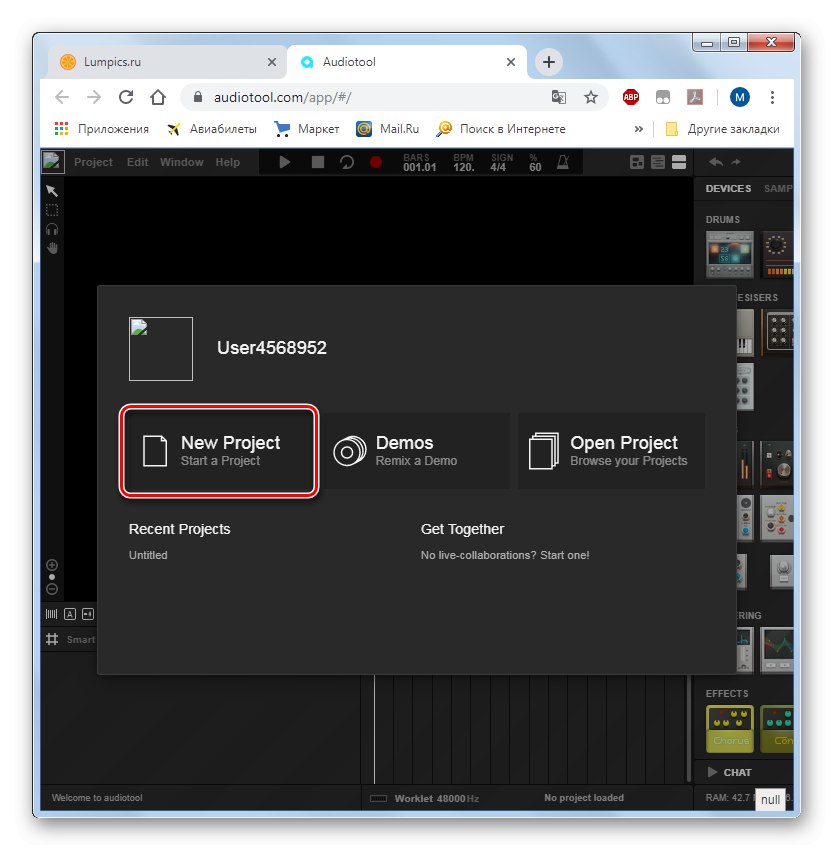
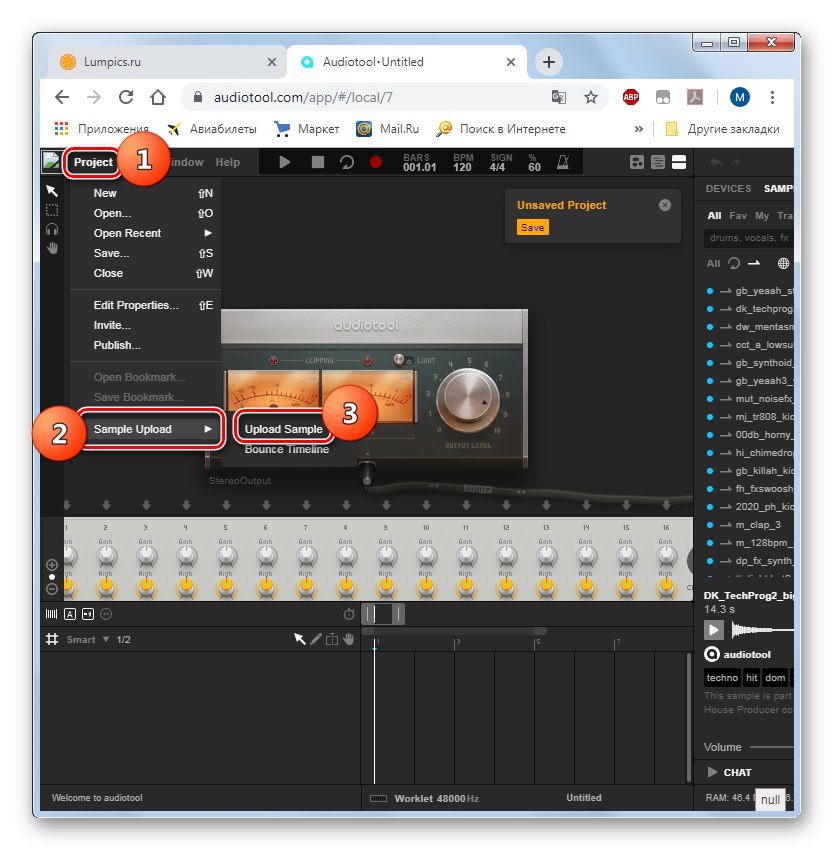
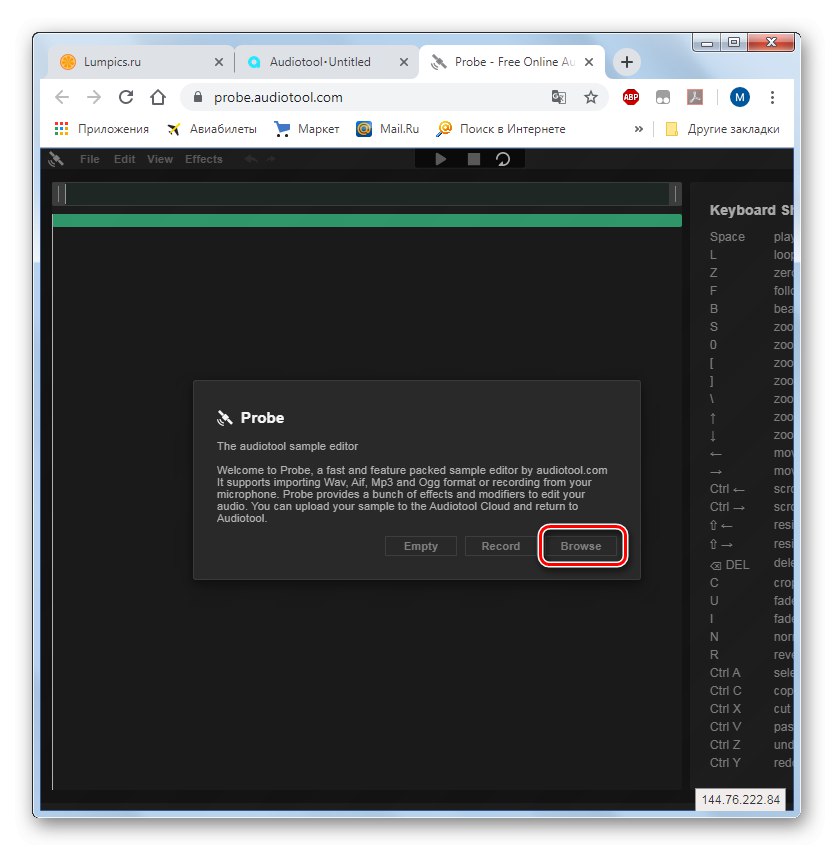
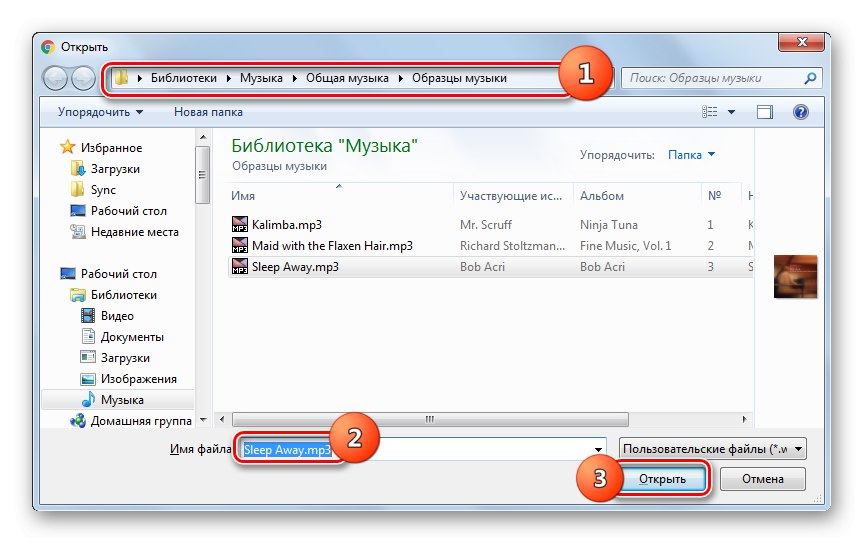
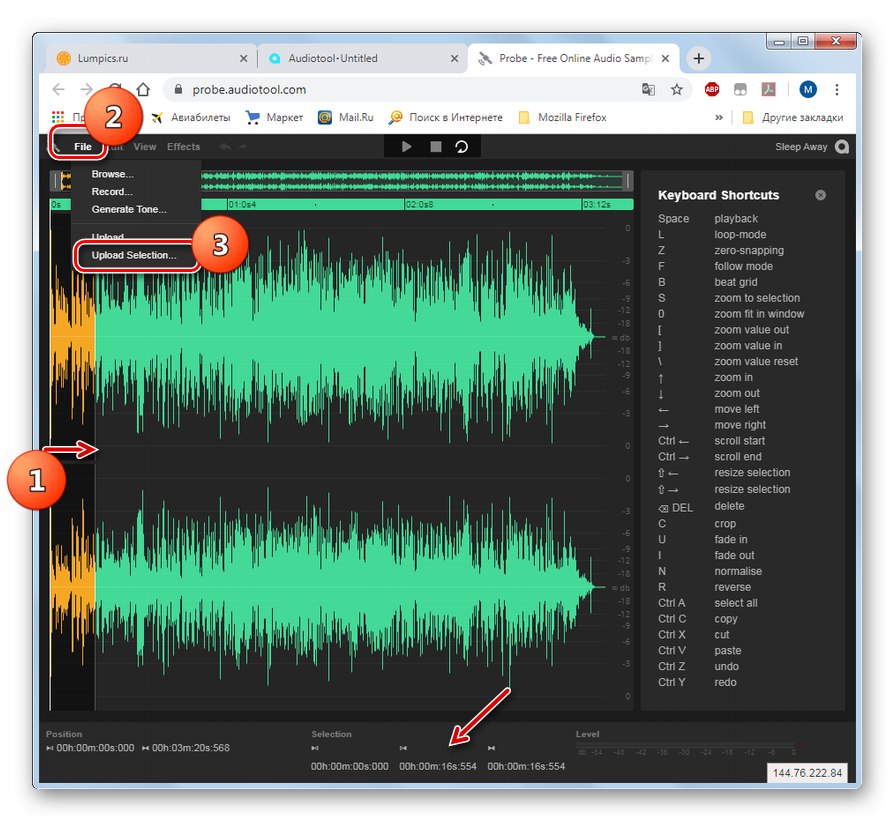
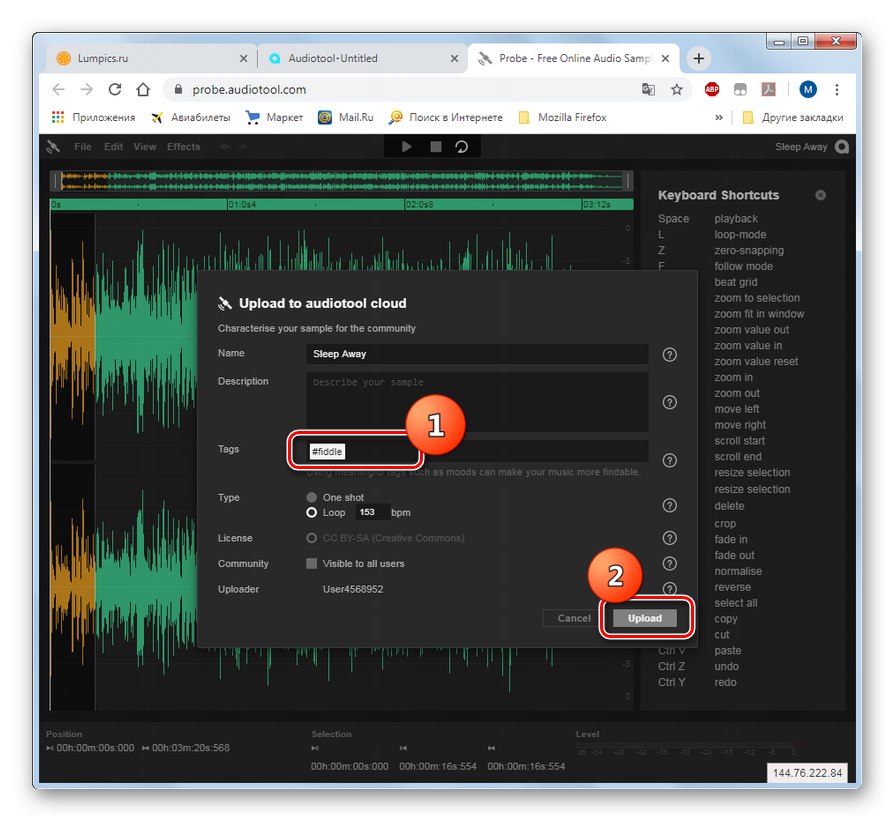
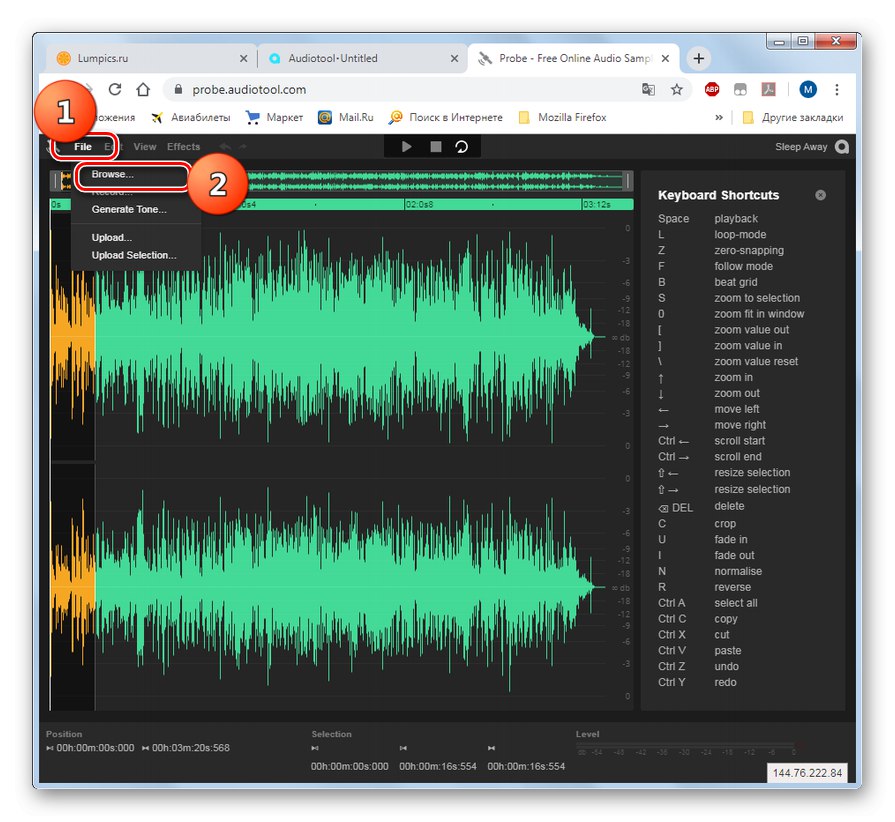
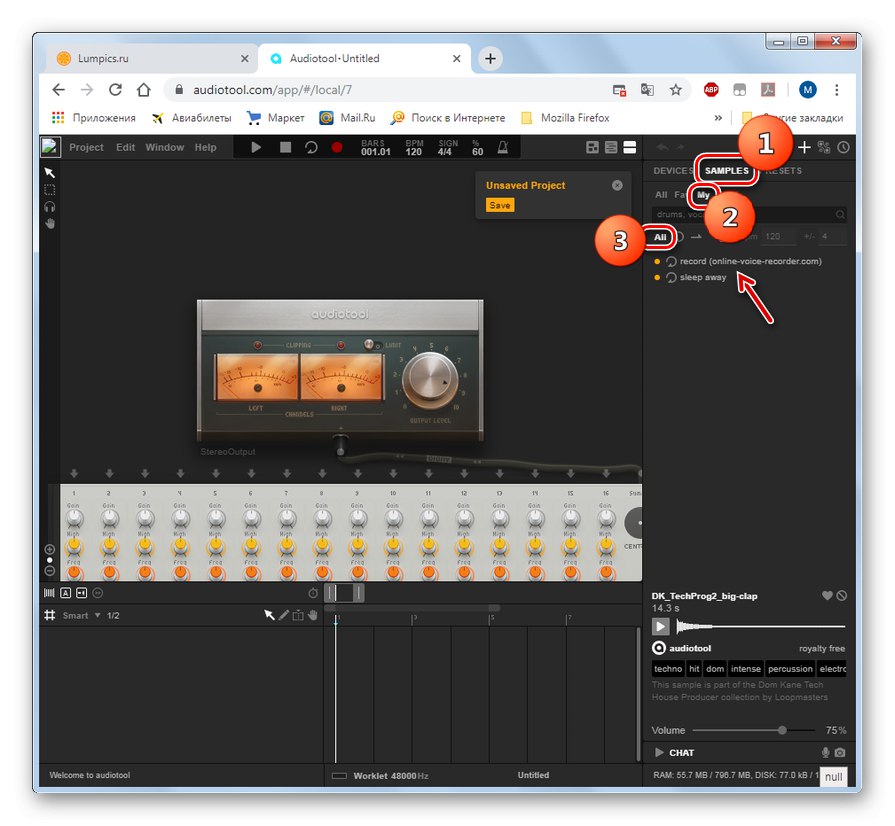
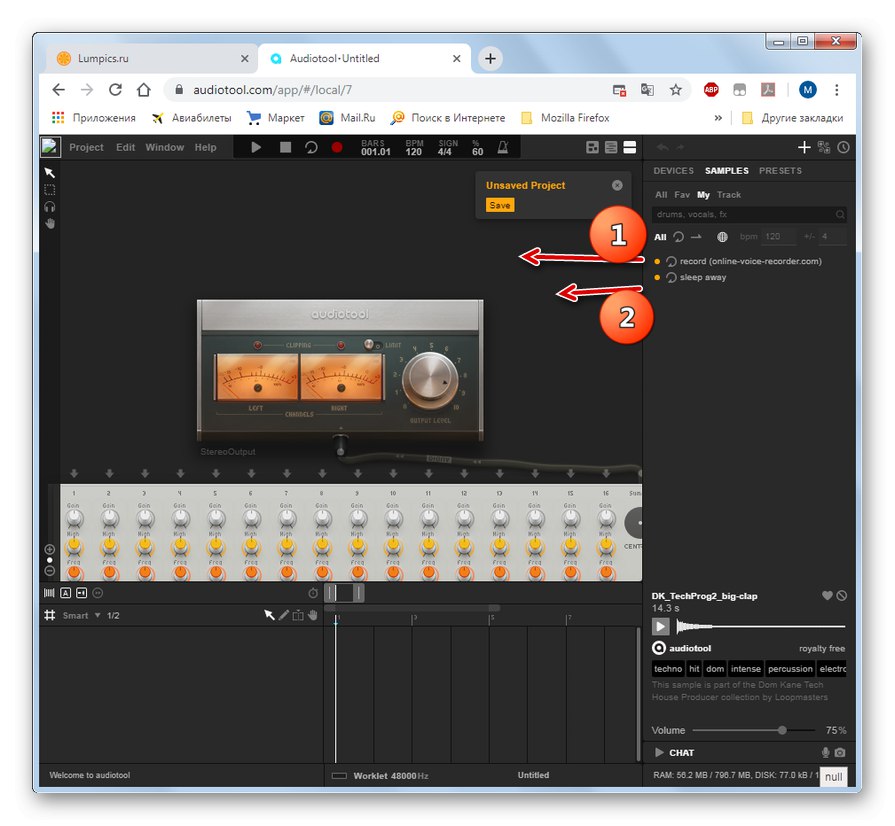
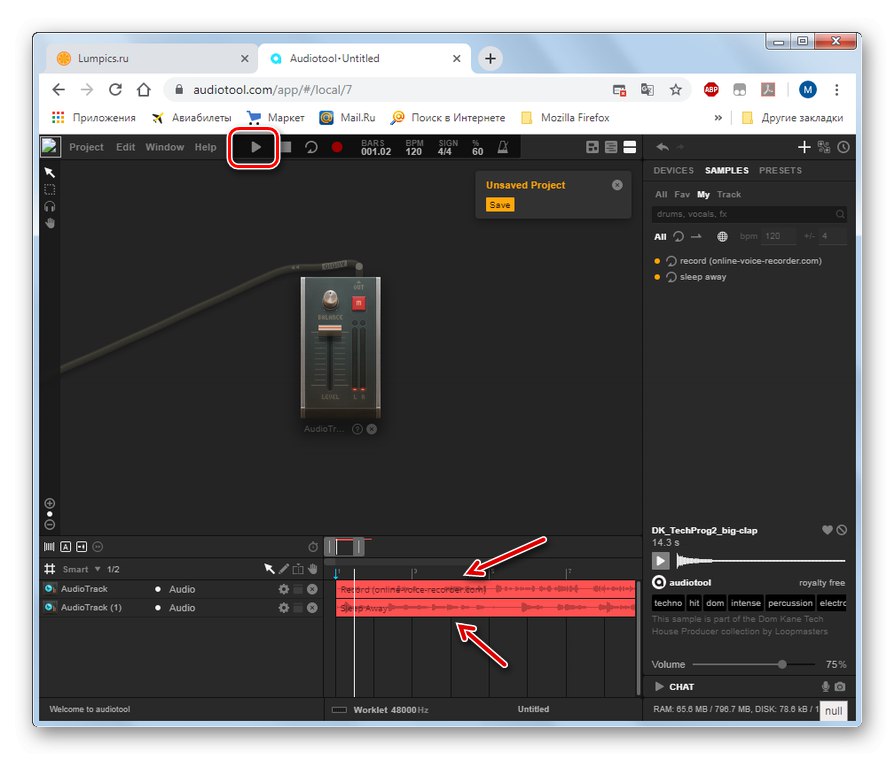
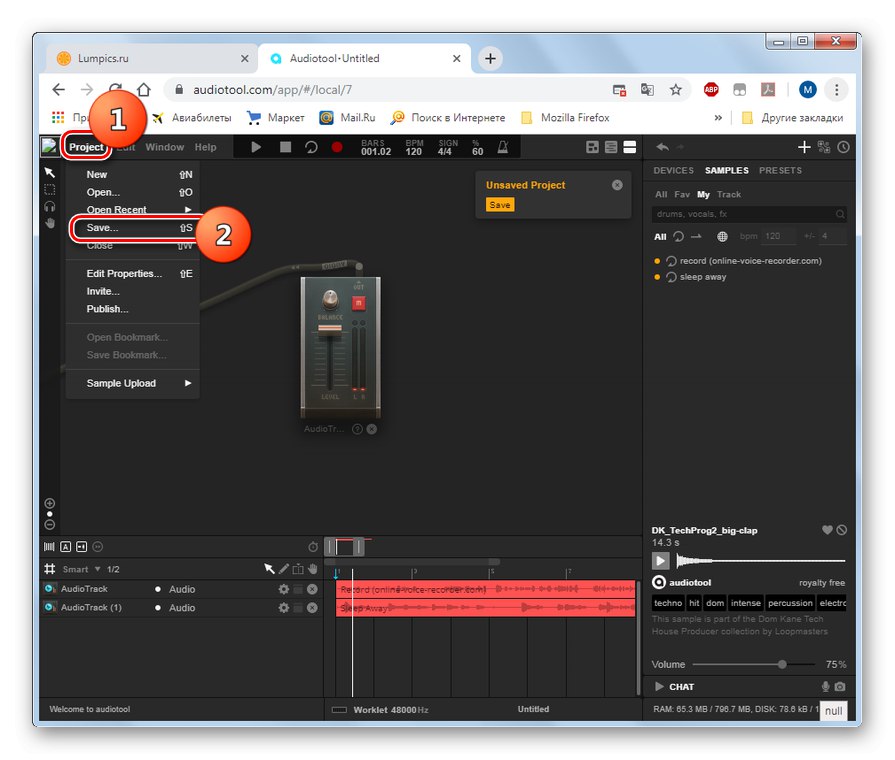
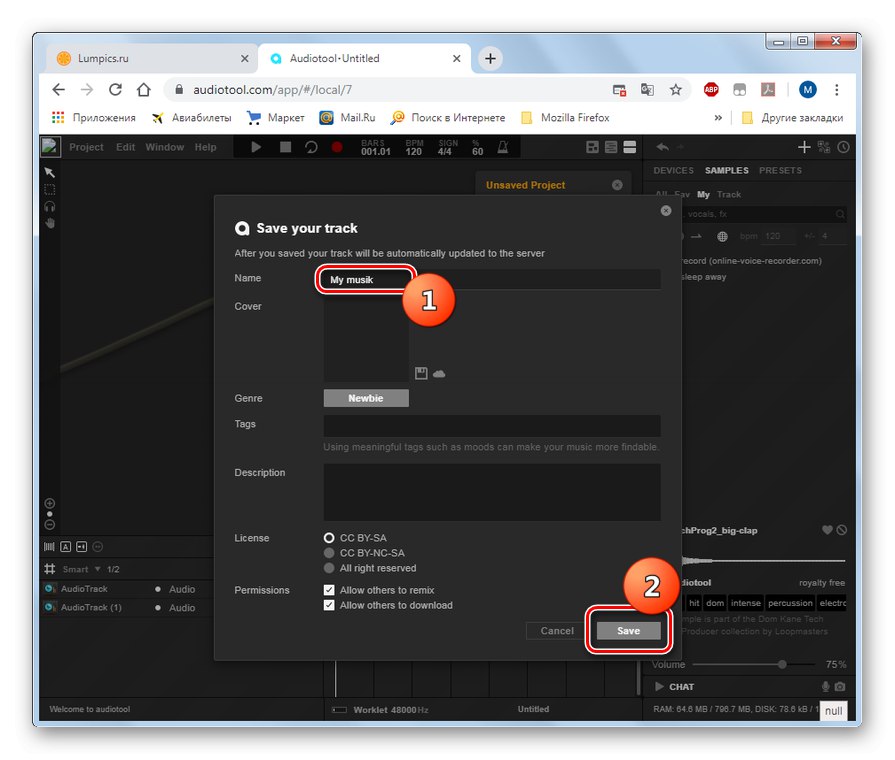
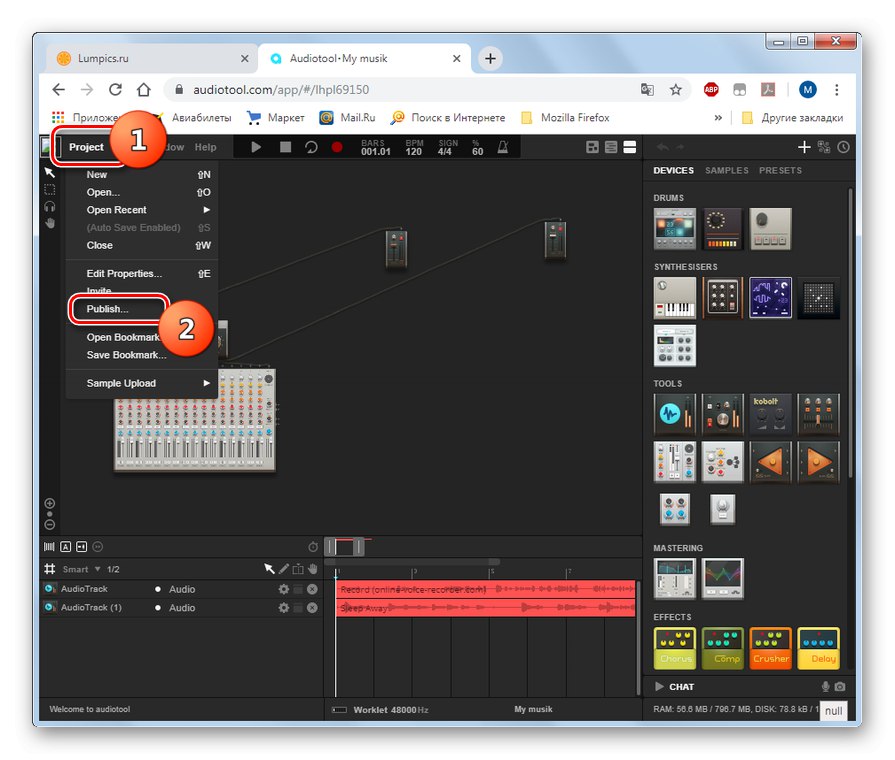
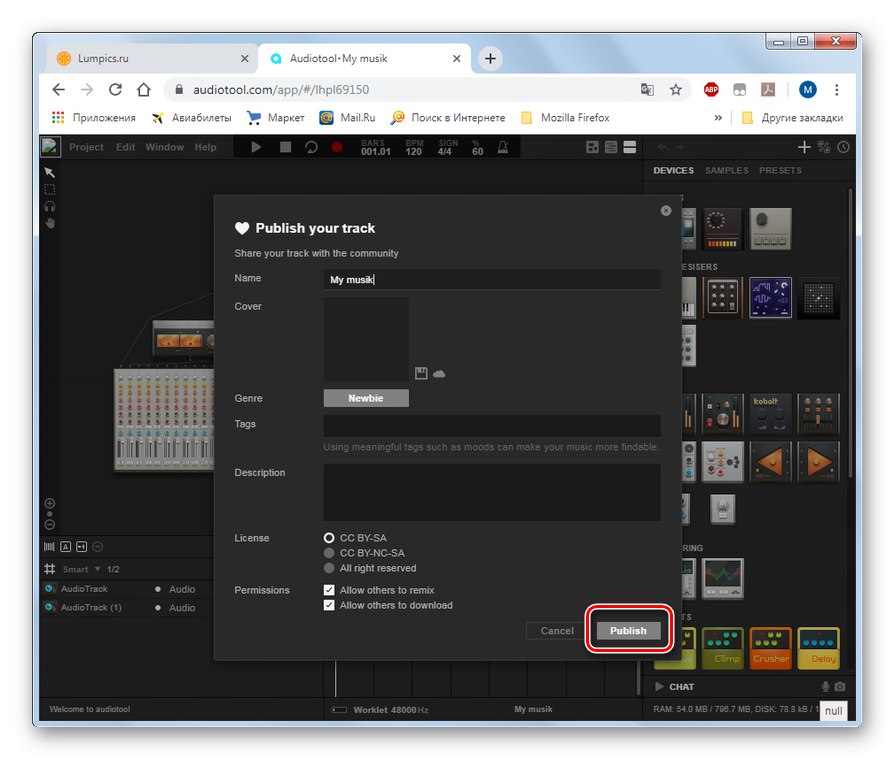
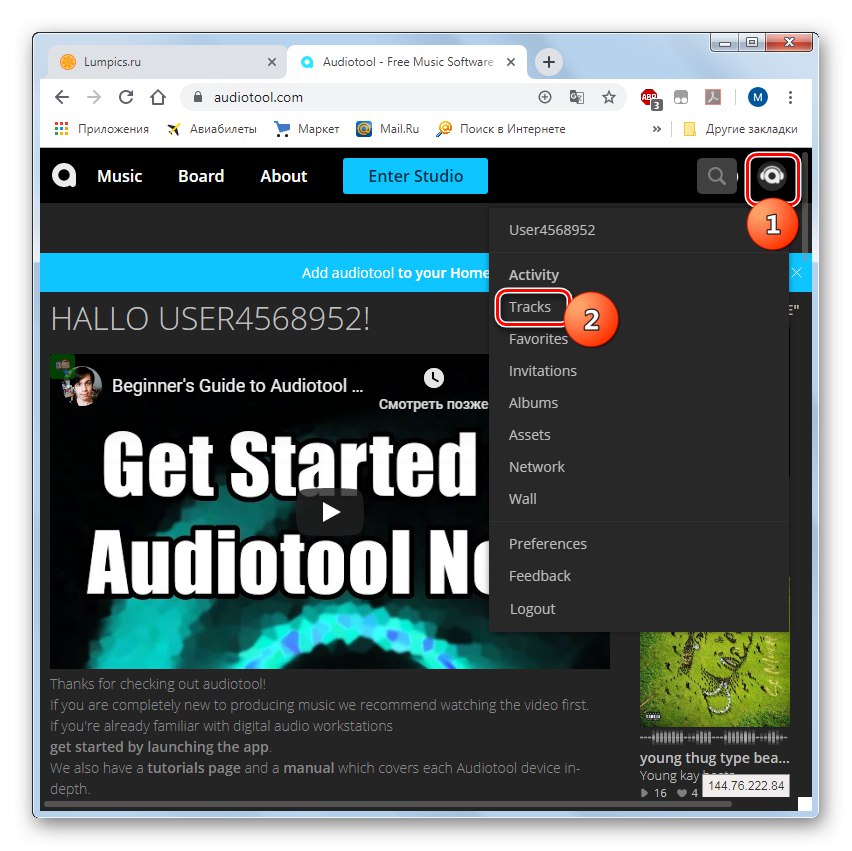
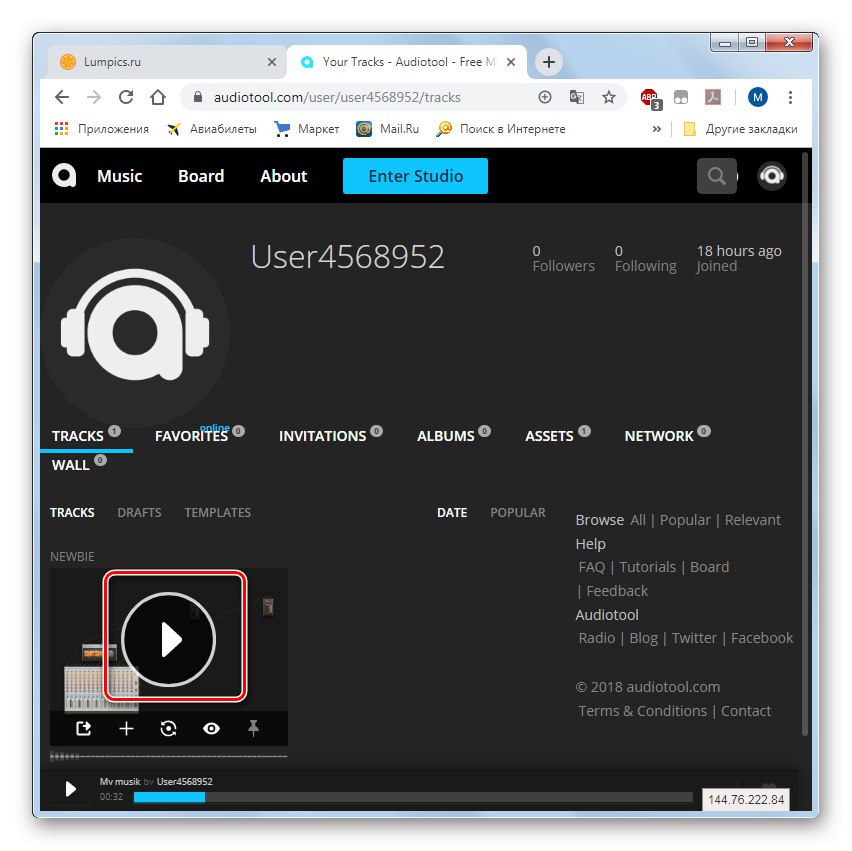
Як бачимо, існує кілька сервісів, що дозволяють накласти голос на музику онлайн. Яким з них скористатися, залежить від конкретної мети: створення невеликого за тривалістю звучання фрагмента, запис аудіофайлу з перетіканням голосу в музику (або навпаки) або створення повноцінної композиції.