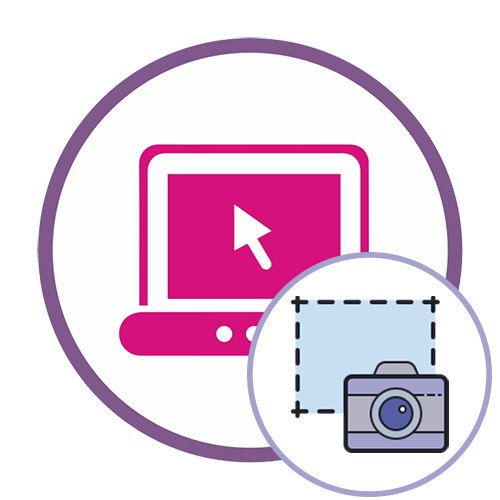Якщо ви ще не знаєте, яким саме способом робляться знімки екрану на комп'ютері, перед переходом до наступних інструкцій ознайомтеся з відповідним тематичним матеріалом на нашому сайті, клікнувши по розташованої далі посиланням.
Докладніше: Вчимося робити скріншоти в Windows
Спосіб 1: OnPaste
Онлайн-сервіс OnPaste дозволяє вставити скріншот в редактор одним з трьох різних методів, а потім приступити до його оформлення, щоб після скачати змінене зображення на свій комп'ютер.
Перейти до онлайн-сервісу OnPaste
- Клацніть по посиланню і виберіть відповідний варіант роботи зі скріншотом. Спочатку можете створити порожній макет для подальшої вставки зображення, зробити захоплення так, як показано в другому методі або перетягнути картинку в виділену область.
- Після успішного завантаження саме час попрацювати над масштабом - регулюйте його значення, щоб отримати коректне відображення знімка на робочому просторі.
- Зверніть увагу на верхню панель інструментів: з їх допомогою здійснюється кадрування скриншота, додавання ліній, довільного малюнка або геометричної фігури.
- Частіше за інших користувачеві потрібно зробити кадрування, для якого потрібно вибрати відповідний інструмент на тій же панелі. Ображати зайві деталі зображення, залишивши тільки підходящу область.
- Процес додавання елементів або використання кистей знаком кожному, тому уточнимо лише те, що в OnPaste також присутній рідкісний інструмент. Він дозволяє виділити конкретну ділянку скриншота, залишивши його чітким, а решта вмісту помістити ніби на задній план.
- По готовності натисніть на кнопку у вигляді дискети, щоб перейти до збереження результату на комп'ютер.
- Чекайте скачування і приступайте до подальшої взаємодії з зображенням.
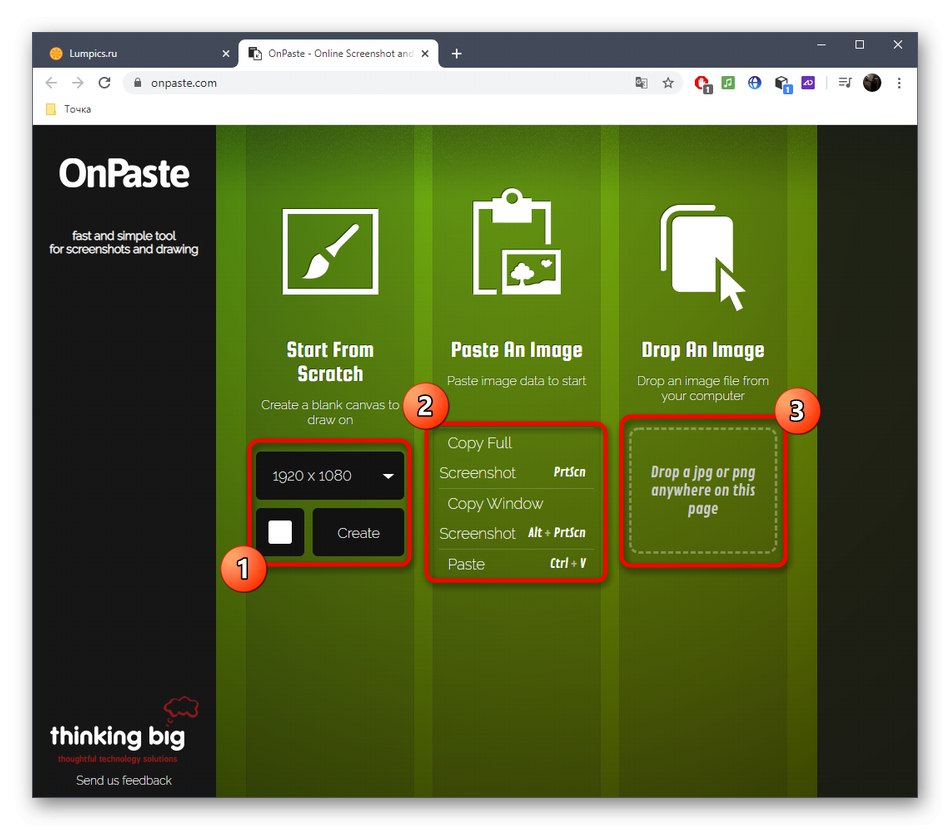
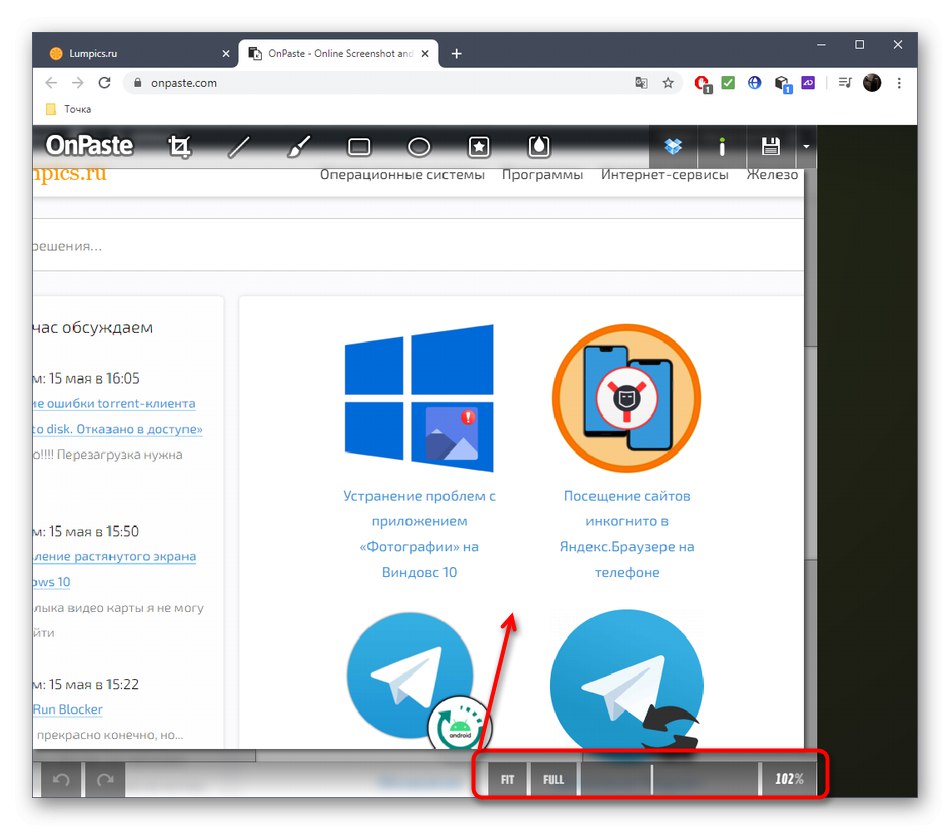
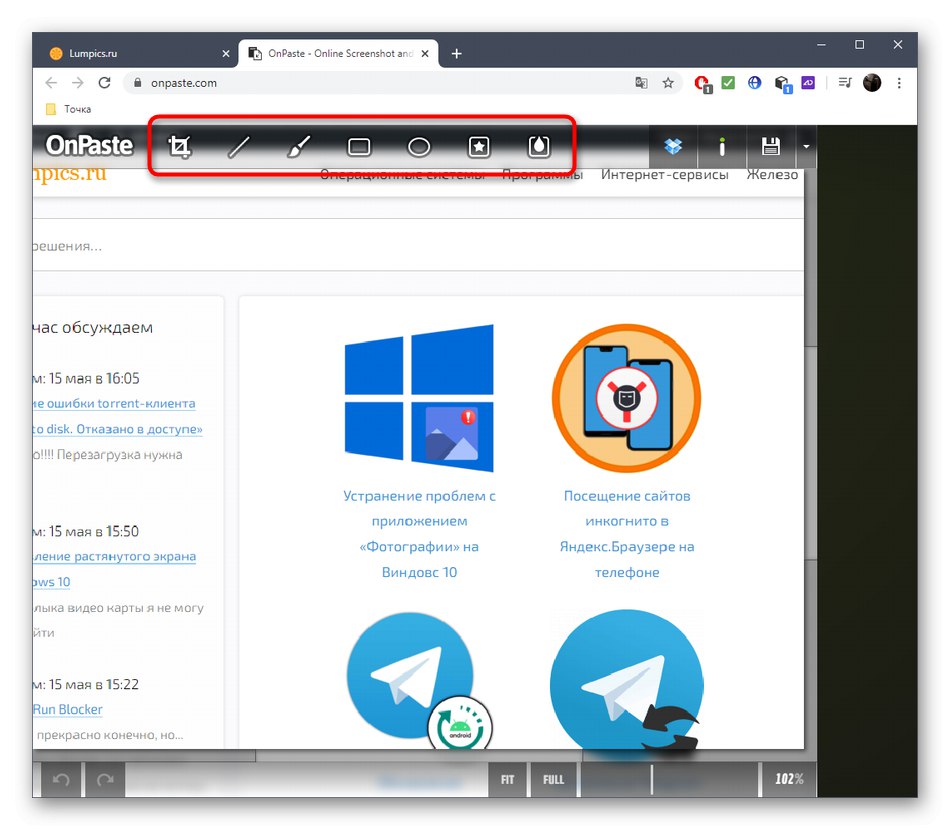
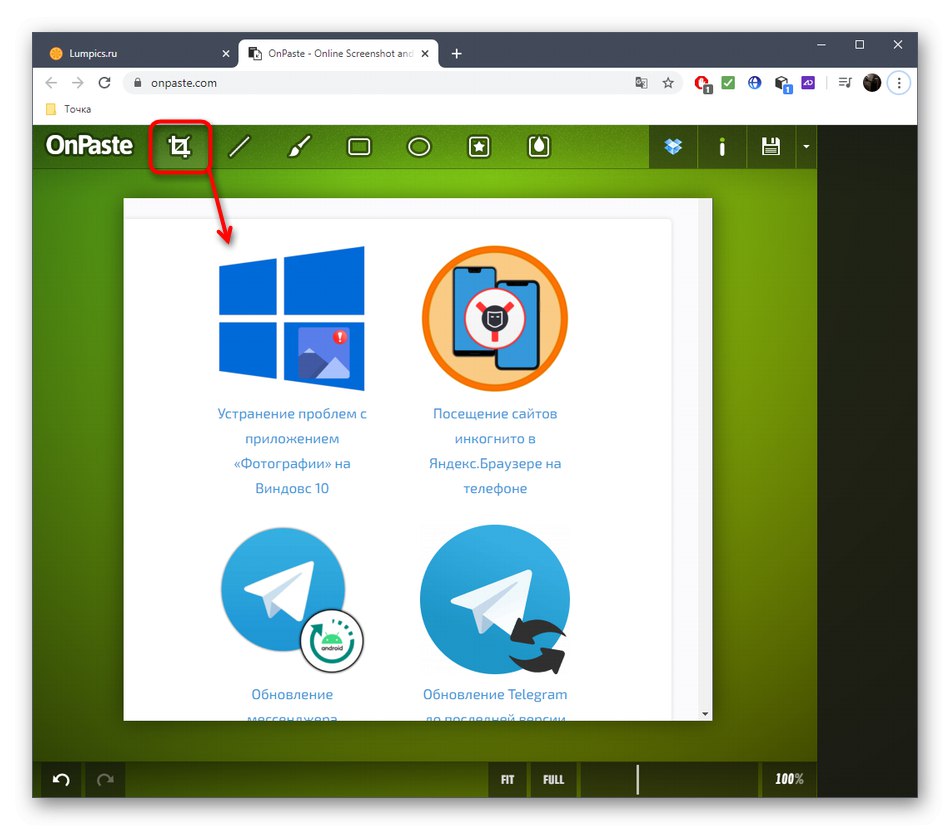
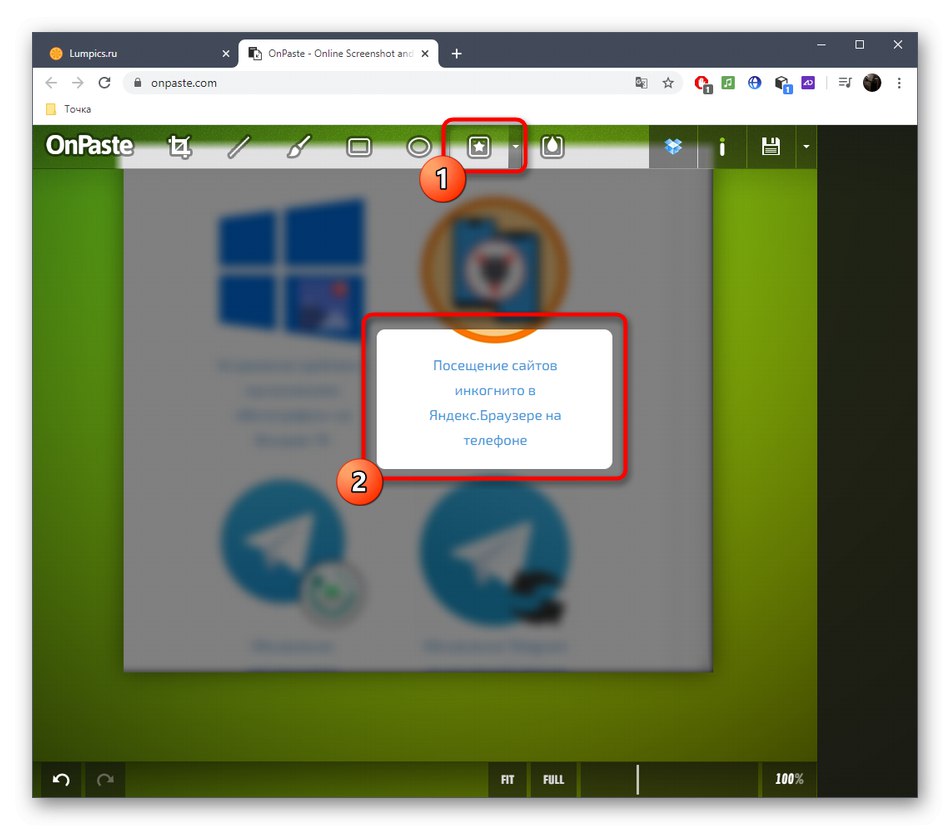
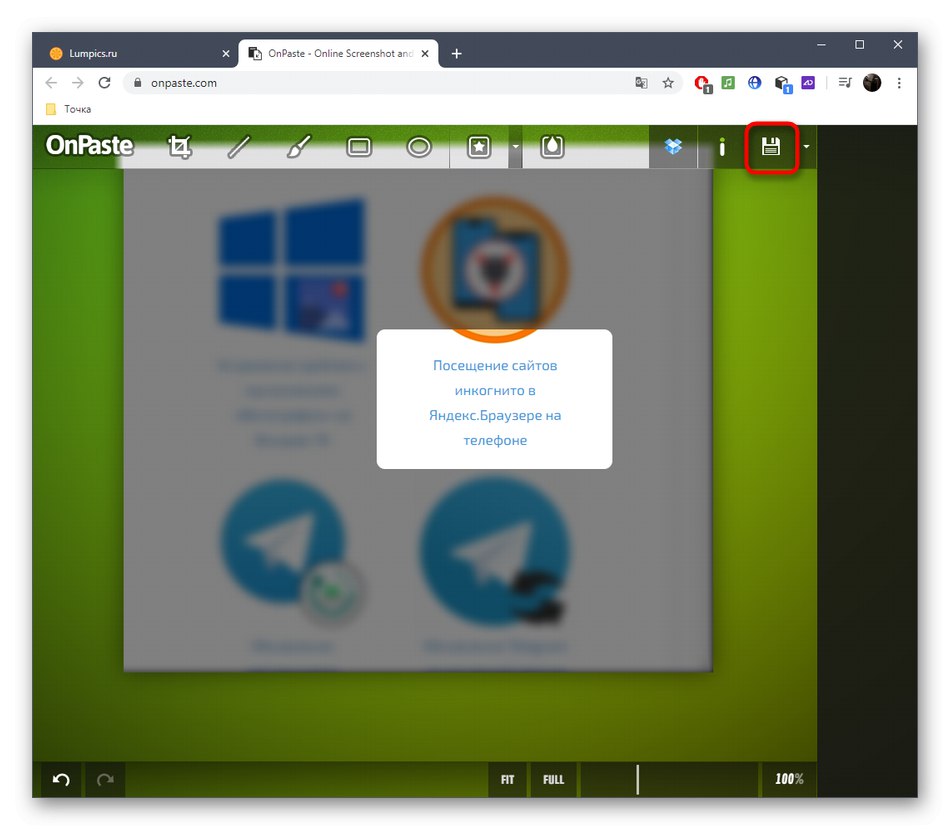
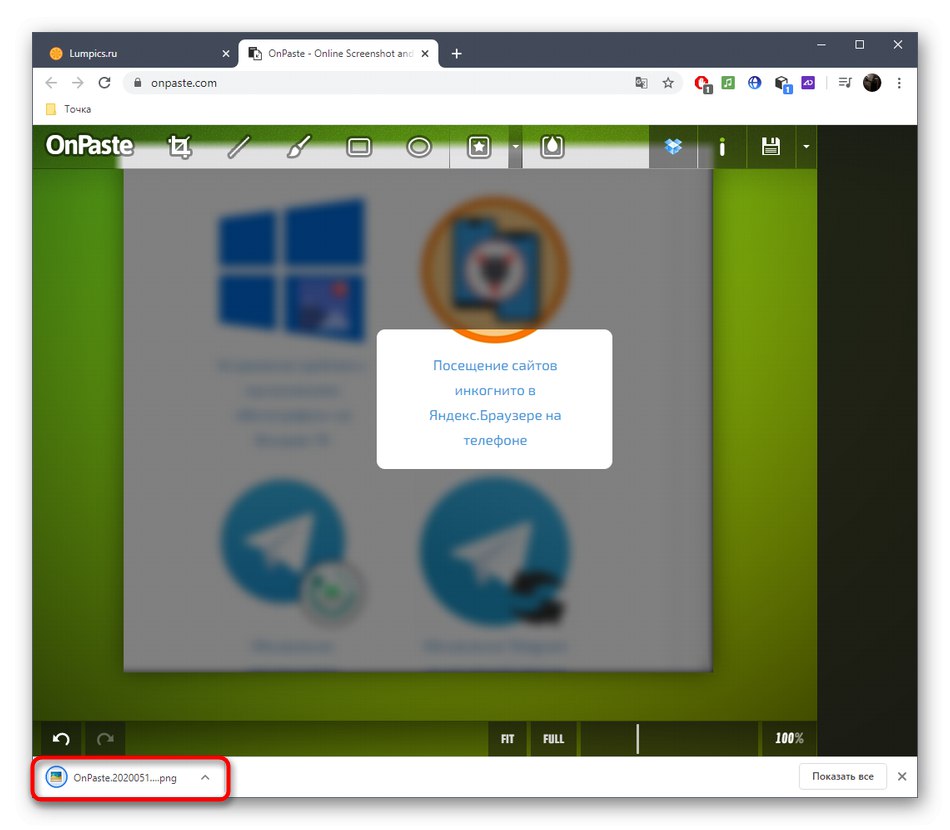
Спосіб 2: SnipBoard
Якщо ж редагування скріншота проводиться для того, щоб далі передати його іншому користувачеві, можна просто завантажити знімок в онлайн-сервіс SnipBoard, внести потрібні корективи і поділитися посиланням.
Перейти до онлайн-сервісу SnipBoard
- Для цього натисніть по посиланню вище, вставте скріншот через Ctrl + V (Якщо той знаходиться в буфері обміну) або завантажте його у вигляді файлу.
- Ви відразу ж отримаєте посилання, перехід через яку і буде відкривати знімок.
- Справа знаходиться панель з основними інструментами. Виберіть один з них для початку редагування.
- Деякі з них мають додаткові властивості: наприклад, можна поміняти розмір тексту або задати йому інший колір. Не забувайте про те, що кожен з доданих елементів вільно трансформується і переміщається по робочому простору.
- Якщо якась агресивна дія було зроблено випадково, скасуйте його за допомогою кнопки на тій же верхній панелі.
- В кінці обов'язково збережіть результат, щоб при переході по посиланню вже показувався готовий захоплення екрану.
- На зображенні нижче ви бачите приклад того, як відкривається скріншот після переходу за посиланням.
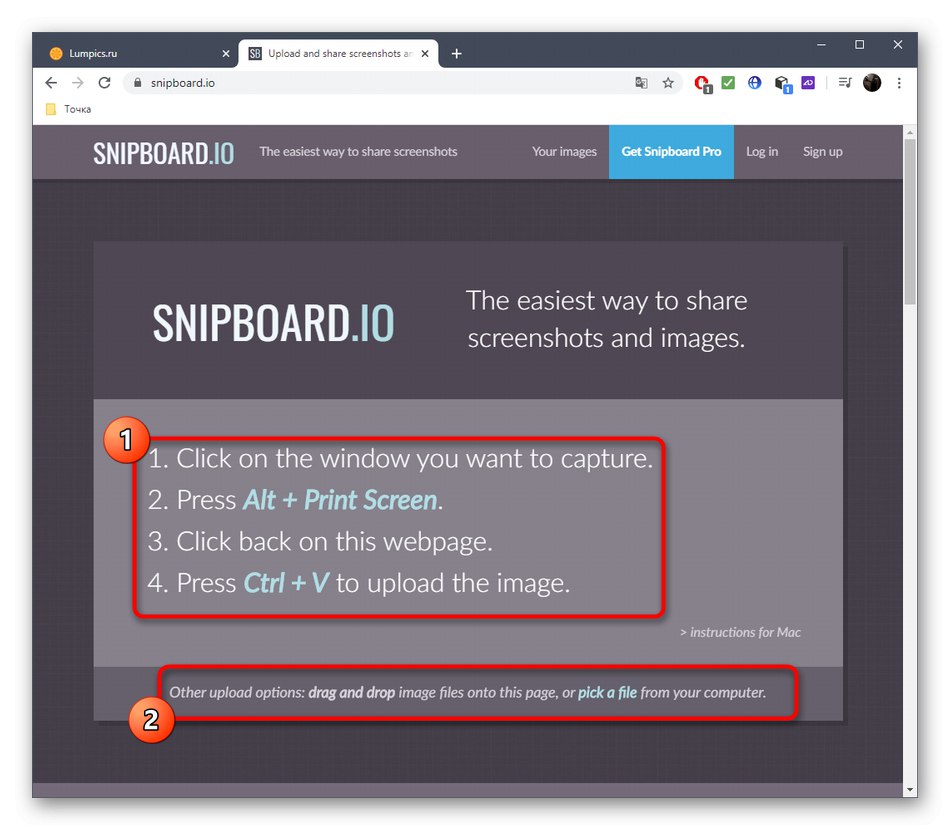
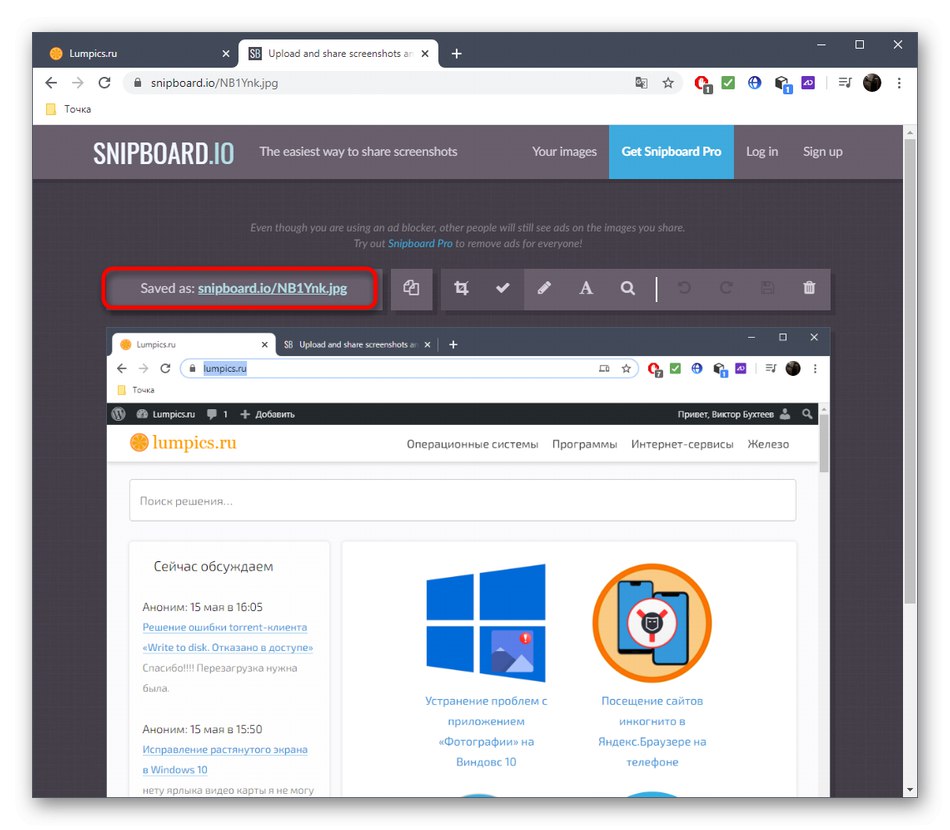
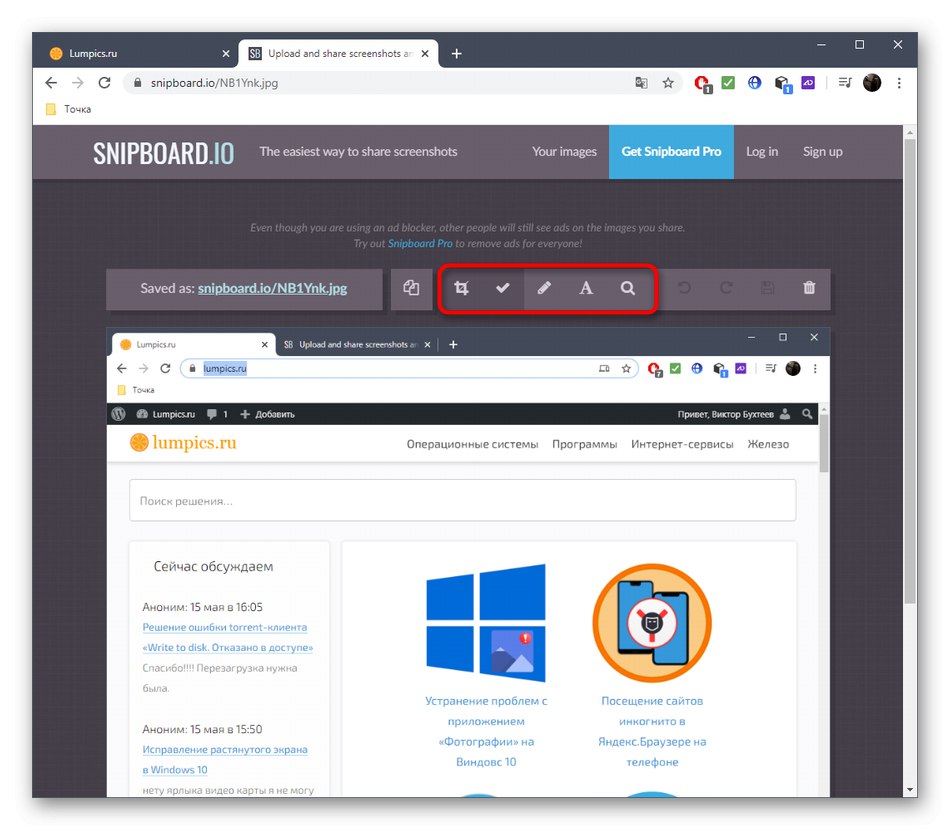
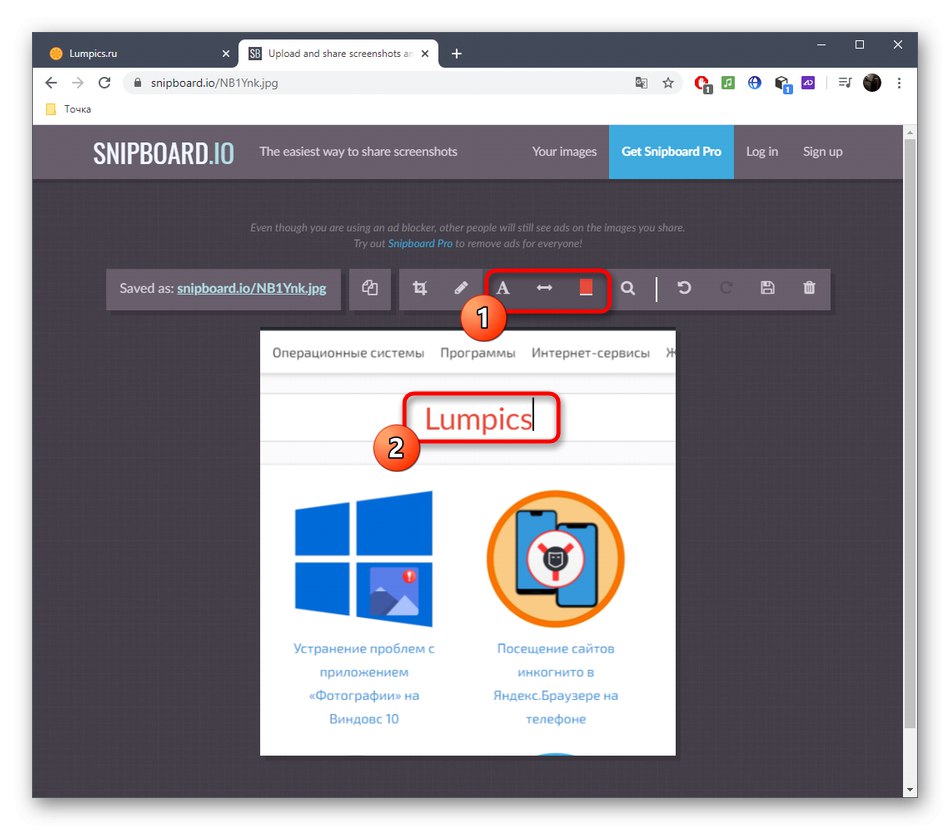
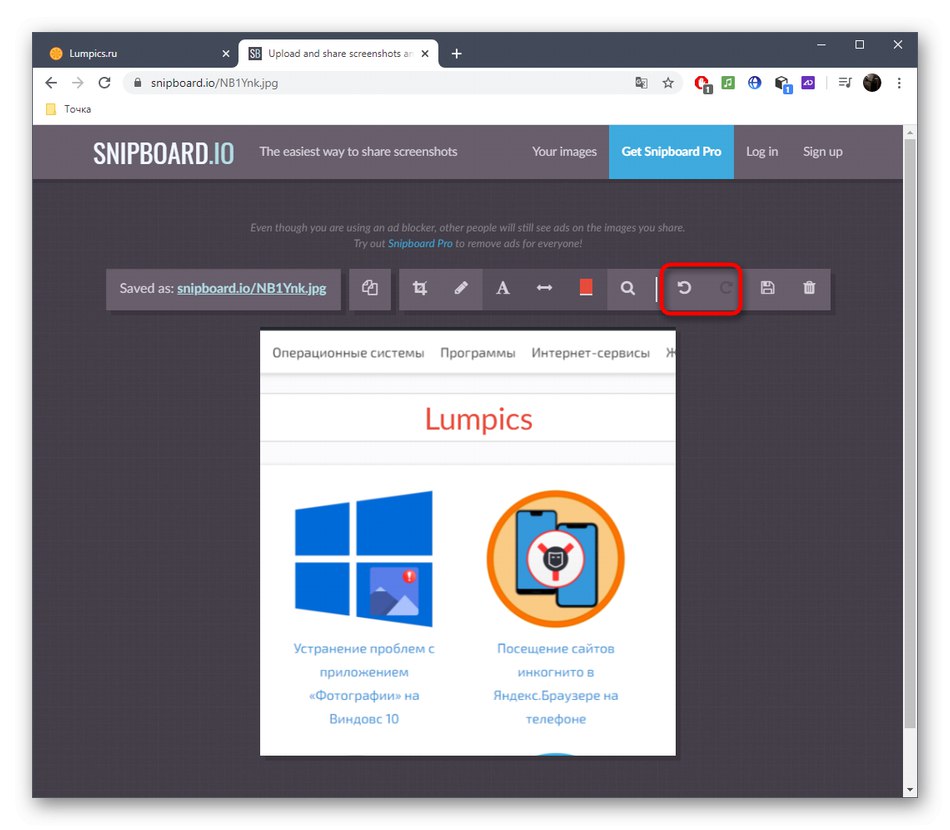
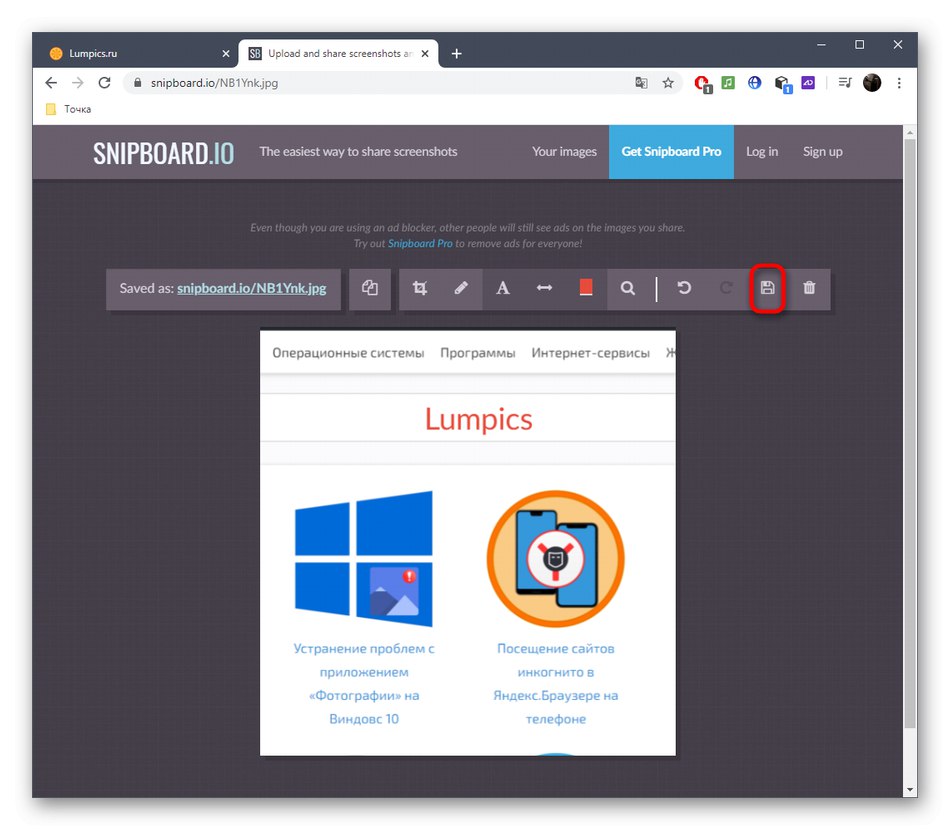
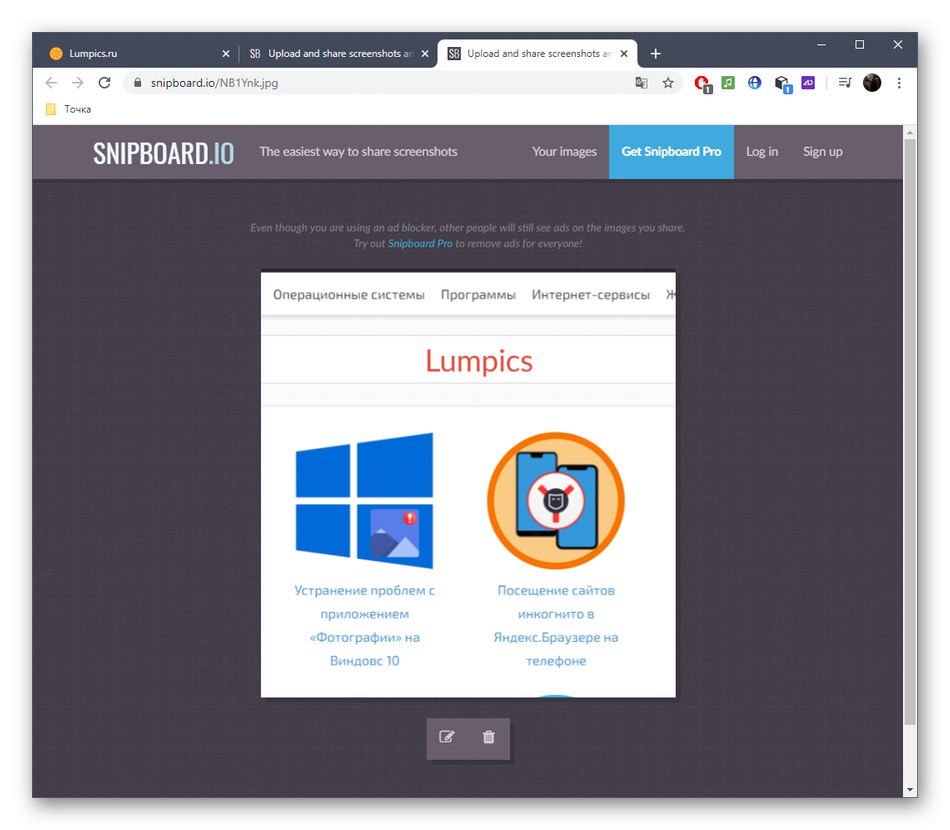
Спосіб 3: PIXLR
Метод з використанням онлайн-сервісу PIXLR підійде тим користувачам, хто бажає обробити скріншот через повноцінний графічний редактор, що відкривається в браузері. Тут у користувача з'являється простір для редагування, оскільки кількість доступних інструментів значно більше, якщо брати за порівняння два розглянутих вище сайту.
Перейти до онлайн-сервісу PIXLR
- Відкрийте головну сторінку сайту PIXLR і натисніть «Advanced PIXLR E».
- Створіть новий проект, якщо хочете вставити скріншот, або відкрийте вже готове зображення.
- При створенні нового проекту підберіть оптимальний розмір, задайте назву і вибрати, чи використовуватися білий фон.
- Вставте знімок через CTRL + V, А при необхідності додавайте необмежену кількість шарів, якщо хочете помістити одну картинку на іншу.
- Через ліве меню виберіть один з інструментів для редагування. Як видно, використовується в PIXLR їх стандартний набір, властивий всім графічним редакторам.
- Наприклад, ви можете помістити фігуру з заливанням чи ні, додати напис і кадрувати знімок або ж замінити якісь деталі іншими шляхом використання штампа.
- По завершенні через меню «File» переходите до збереження або замість цього натисніть CTRL + S.
- Виберіть формат збереження і підтвердіть початок скачування.
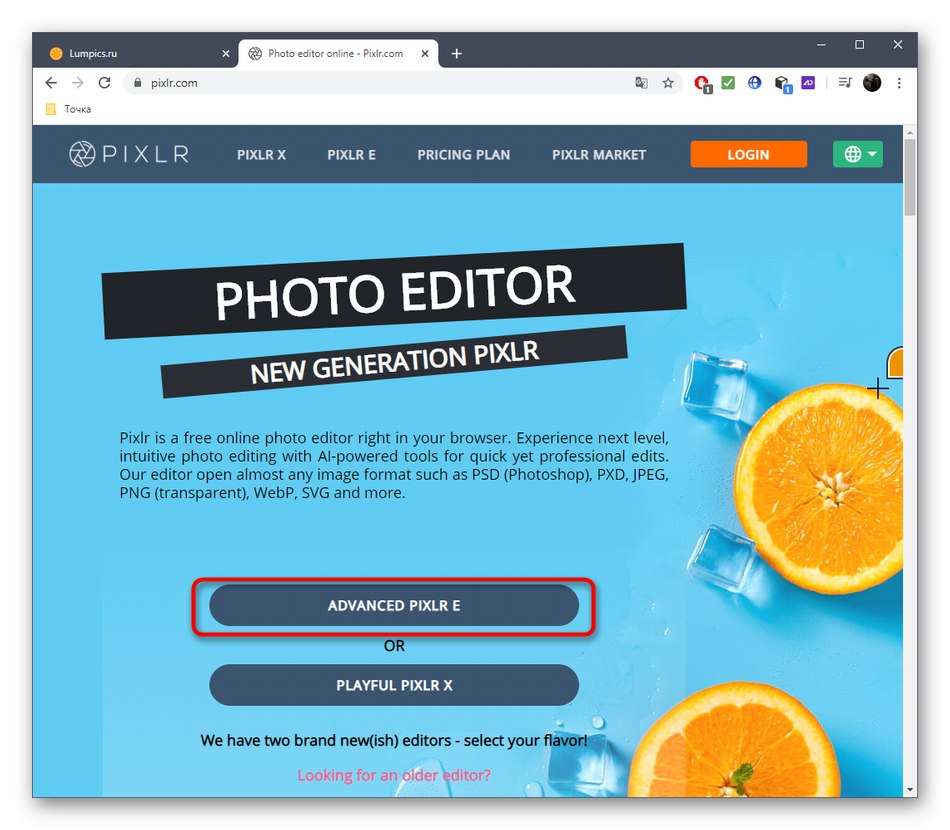
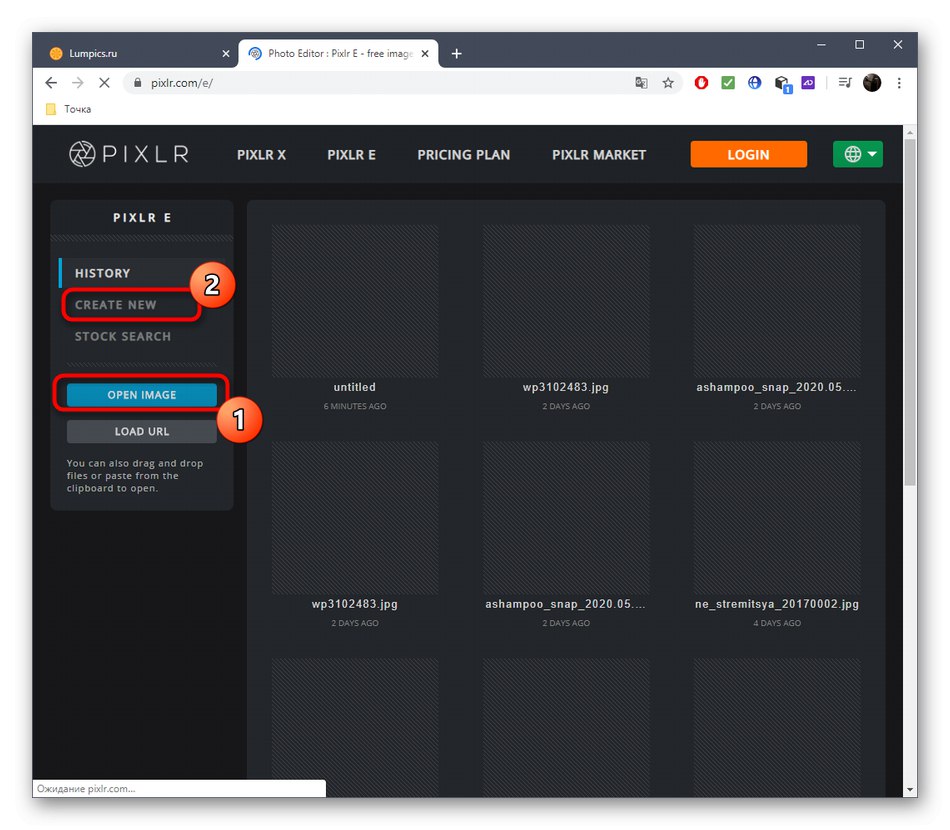
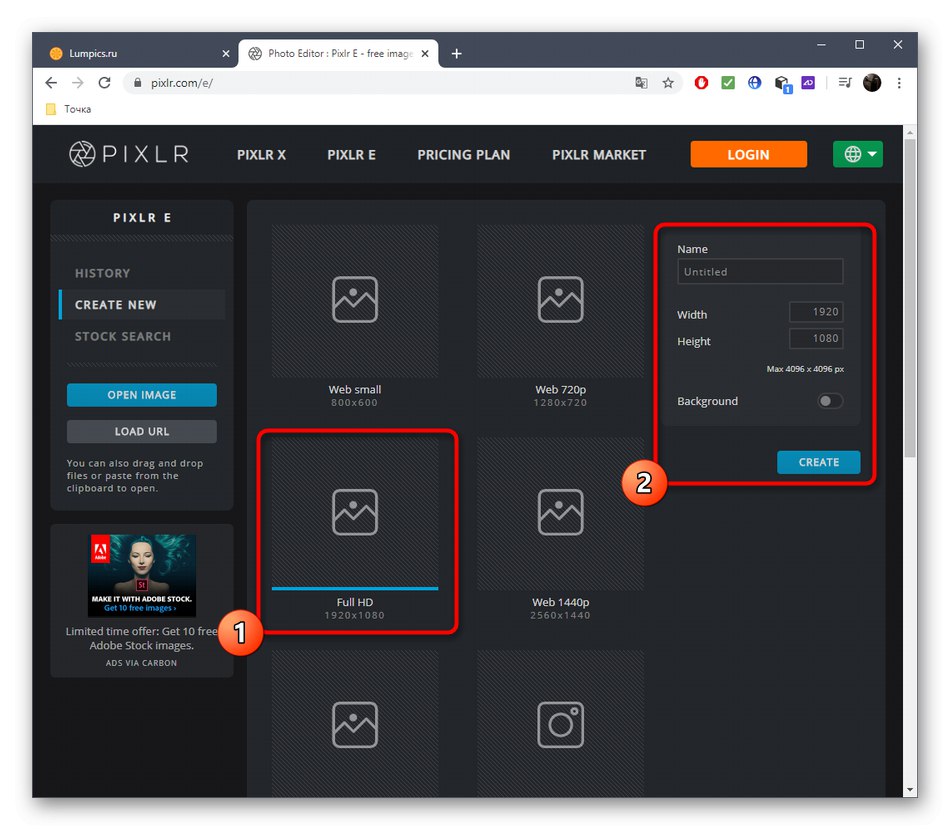
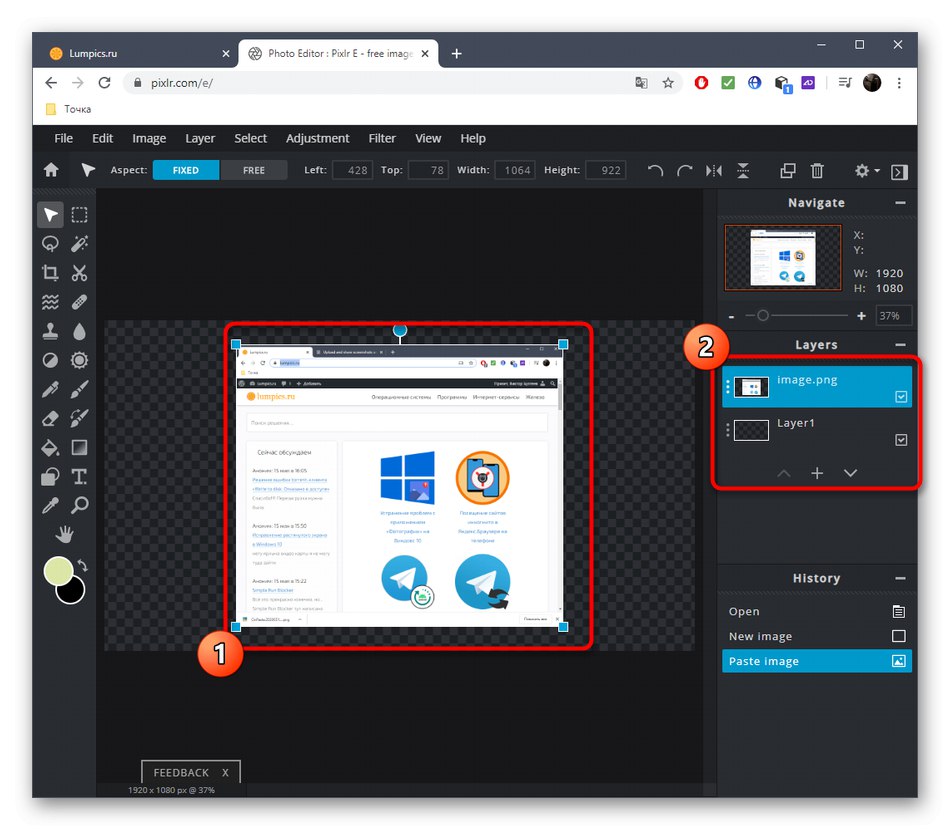
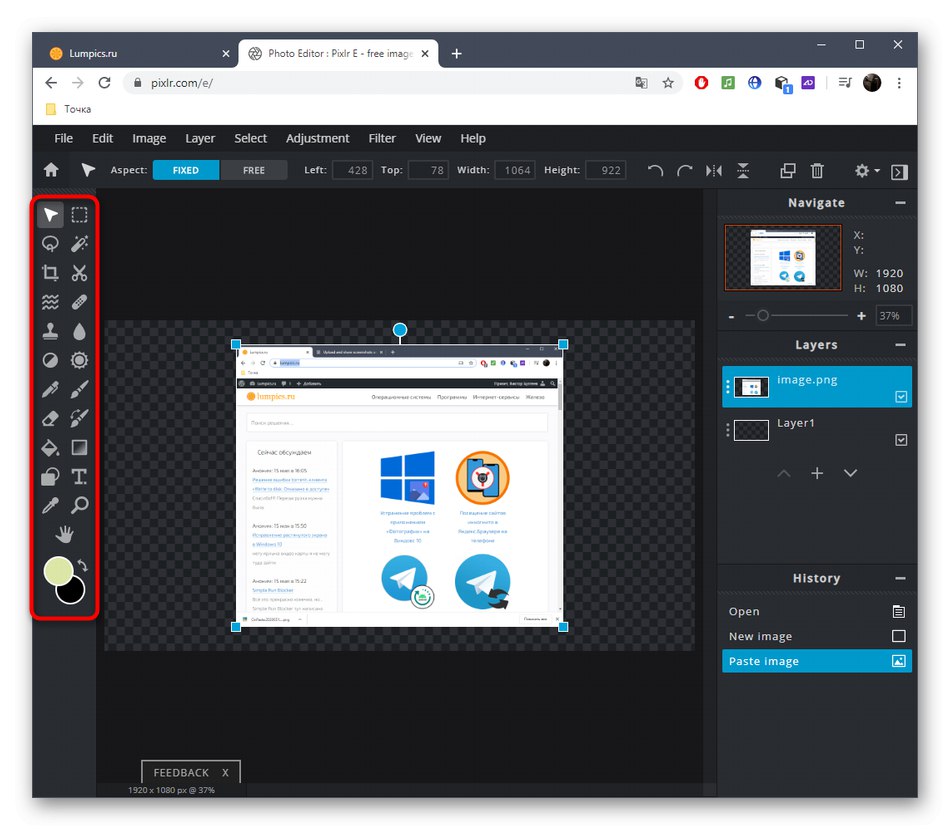
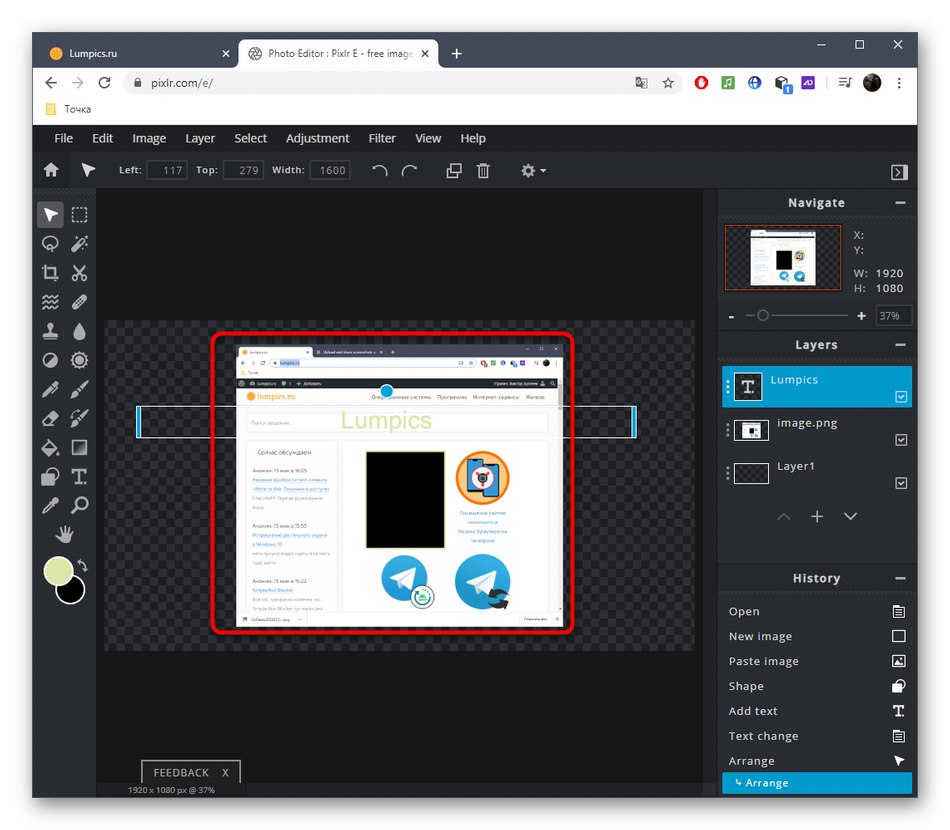
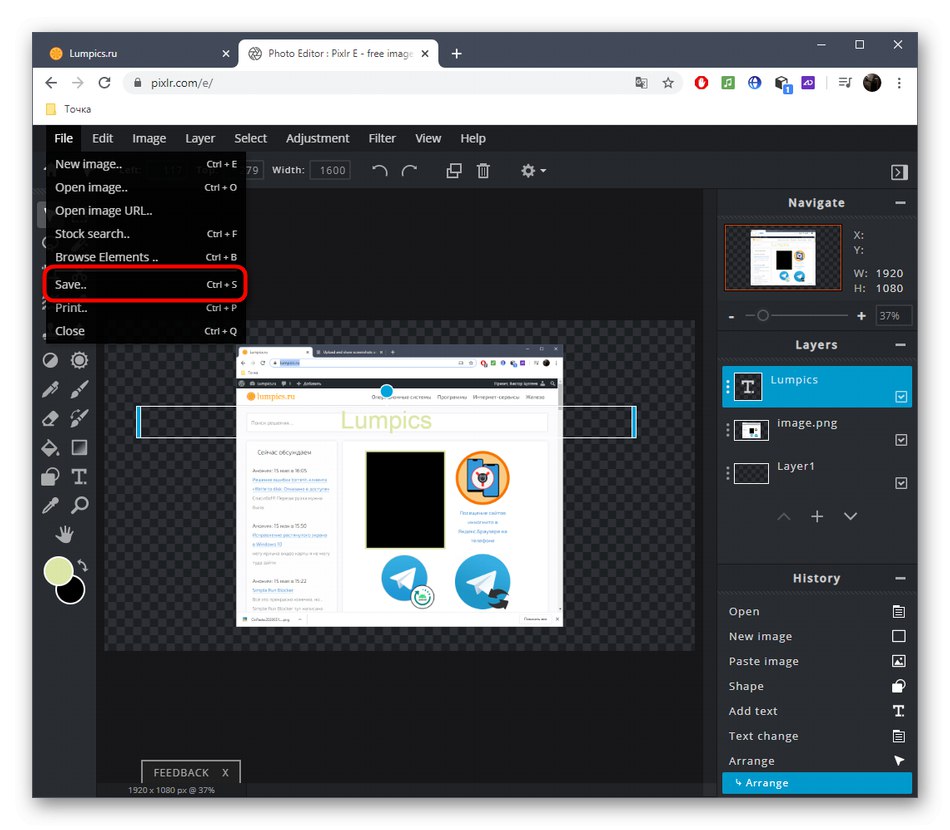
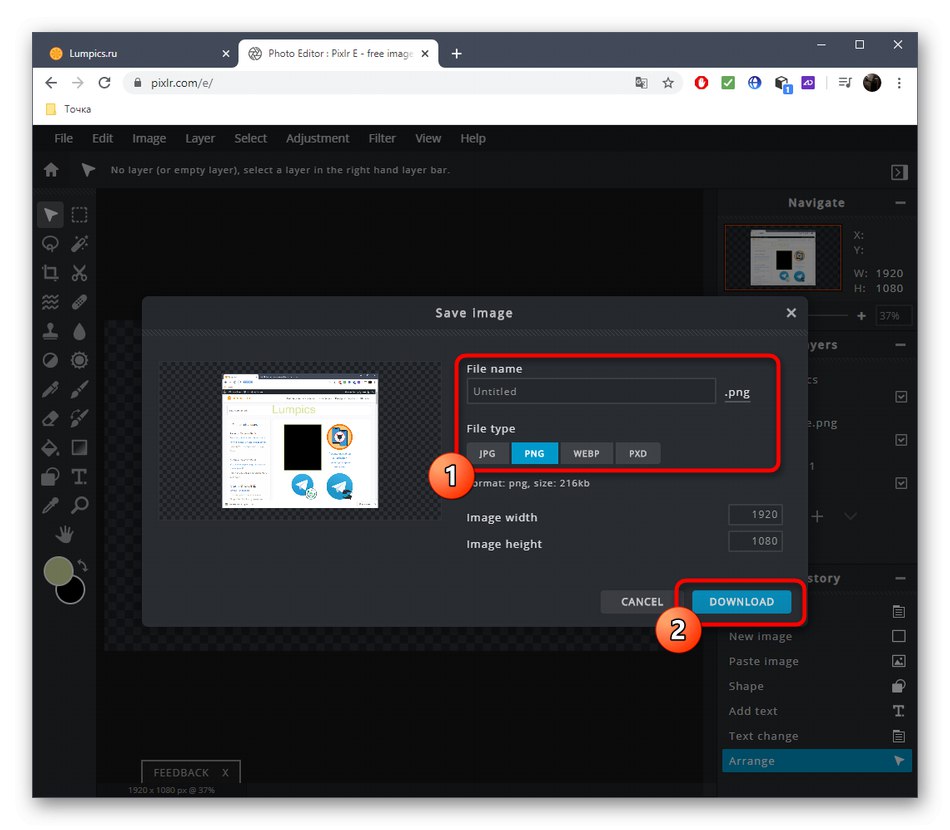
Багато програм для створення захоплень екрану теж дозволяють редагувати їх перед збереженням. Якщо ви вирішили розглянути і такі варіанти, клацніть по посиланню нижче, щоб ознайомитися з оглядом на софт.
Докладніше: Програми для створення скріншотів