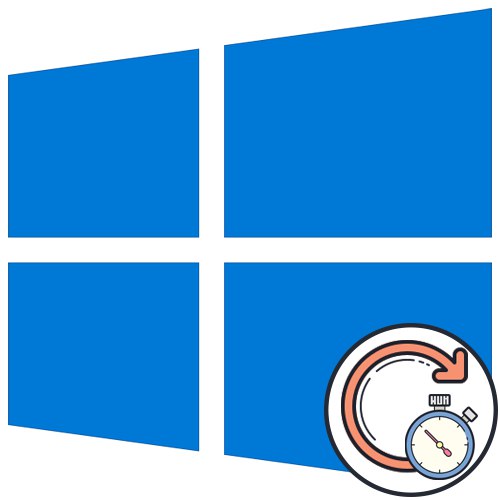
зміст
- Спосіб 1: Налаштування розширених можливостей
- Спосіб 2: Запуск засобу усунення неполадок
- Спосіб 3: Перезапуск служби Центру поновлення
- Спосіб 4: Перевірка системного часу
- Спосіб 5: Очищення диска
- Спосіб 6: Підключення до стабільної мережі
- Спосіб 7: Ручна установка оновлень
- Спосіб 8: Перевірка комп'ютера на наявність вірусів
- Питання та відповіді
Перевірка оновлень в Windows 10 часто займає досить багато часу, що може бути пов'язано з об'ємом завантаження, швидкодією комп'ютера і швидкістю інтернету. Однак іноді перевірка не закінчується навіть через кілька годин, що вже викликає підозри у деяких користувачів. У більшості випадків такий стан речей є проблемою, яку потрібно вирішити.
Спосіб 1: Налаштування розширених можливостей
Спершу хочемо торкнутися теми додаткових параметрів оновлення. У них присутня два важливих пункти, що відповідають за пошук оновлень для додатків Microsoft і завантаження при лімітних підключених. Ці два параметри необхідно відредагувати таким чином:
- Відкрийте «Пуск» і перейдіть в «Параметри».
- Там виберіть розділ «Оновлення та безпека».
- У першій же категорії служби Windows клацніть на кнопці "Додаткові параметри".
- вимкніть опцію «При оновленні Windows отримувати оновлення для інших продуктів Майкрософт», А другий рядок «Скачивать поновлення через лімітні підключення даних» активуйте.
- Після цього поверніться на крок і повторно запустіть ручну перевірку апдейтів.
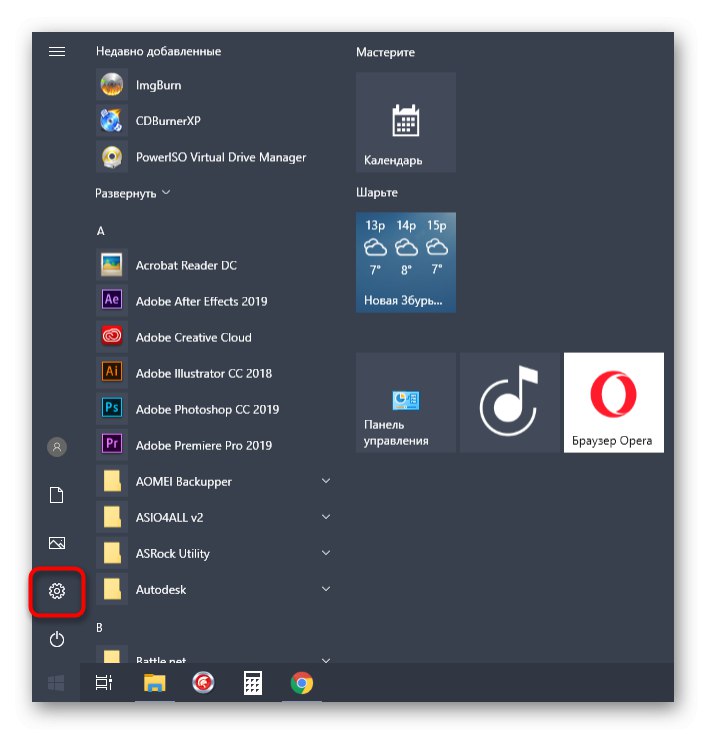
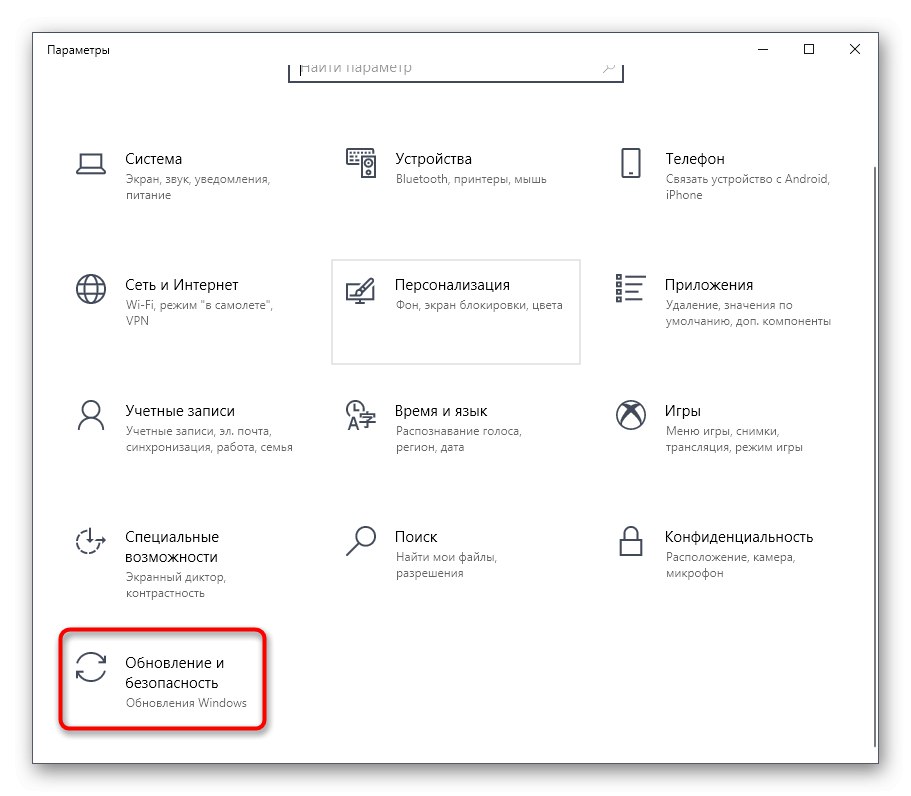
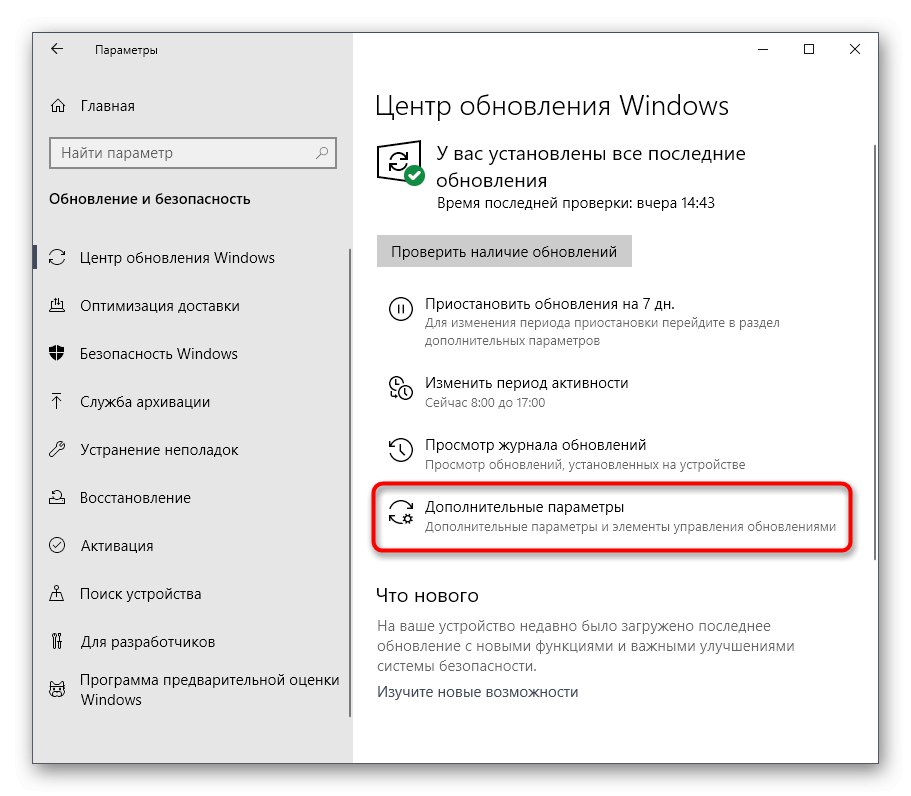
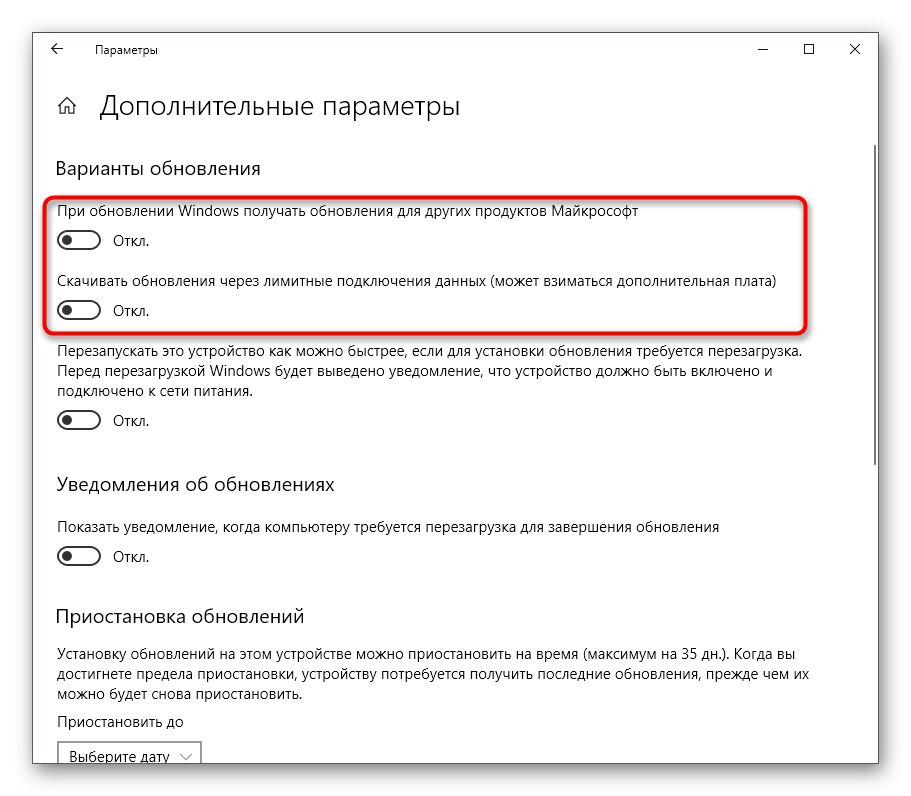
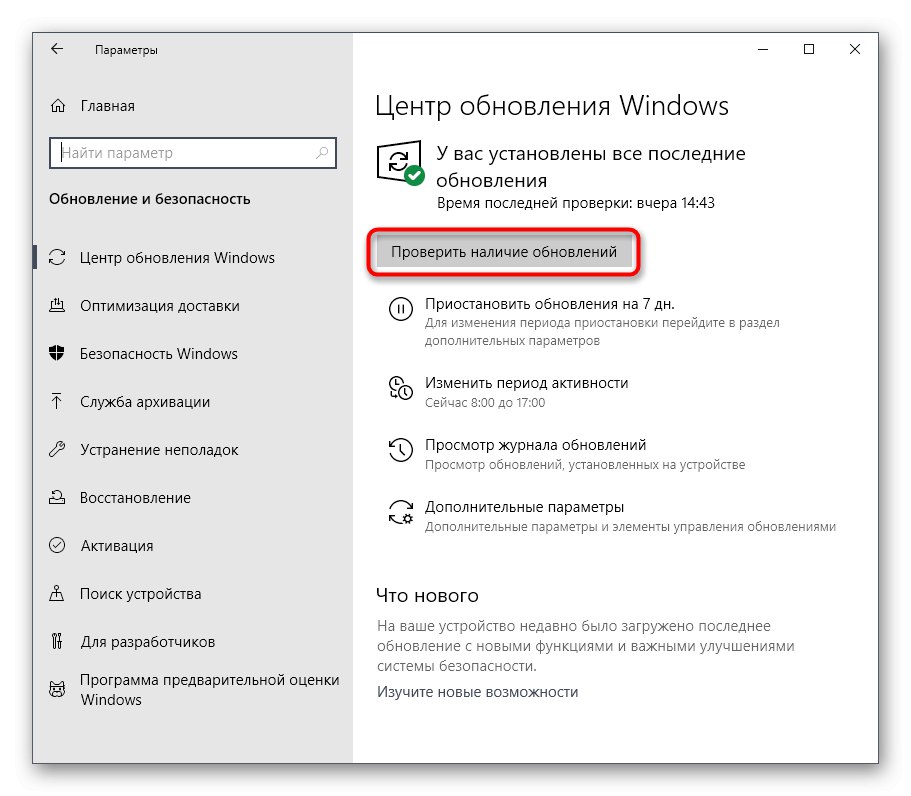
У майбутньому ви зможете відновити ці параметри в початкове положення, якщо це знадобиться. Для цього виконуються точно такі ж дії, які ми розглянули вище, змінюється тільки положення повзунків.
Спосіб 2: Запуск засобу усунення неполадок
У Windows 10 є окрема опція, що дозволяє швидко знайти можливі причини різних системних проблем і виправити їх. Цей метод далеко не завжди виявляється ефективним, однак реалізувати його найпростіше, адже практично всі дії виконуються засобом усунення неполадок автоматично, а від користувача потрібно тільки запустити його.
- Знову через Параметри перейдіть в розділ «Оновлення та безпека».
- Там виберіть категорію "Усунення несправностей".
- У списку «Запустити діагностику і усунути неполадку» клікніть по «Центр оновлення Windows».
- Додатково клацніть по спеціально відведеній кнопці, щоб почати сканування.
- Чекайте завершення виявлення проблем. Цей процес не займе багато часу, а після на екрані з'явиться повідомлення.
- Якщо несправності були виявлені, вони зважаться автоматично або в вікні відобразяться керівництва по їх ручного виправлення.
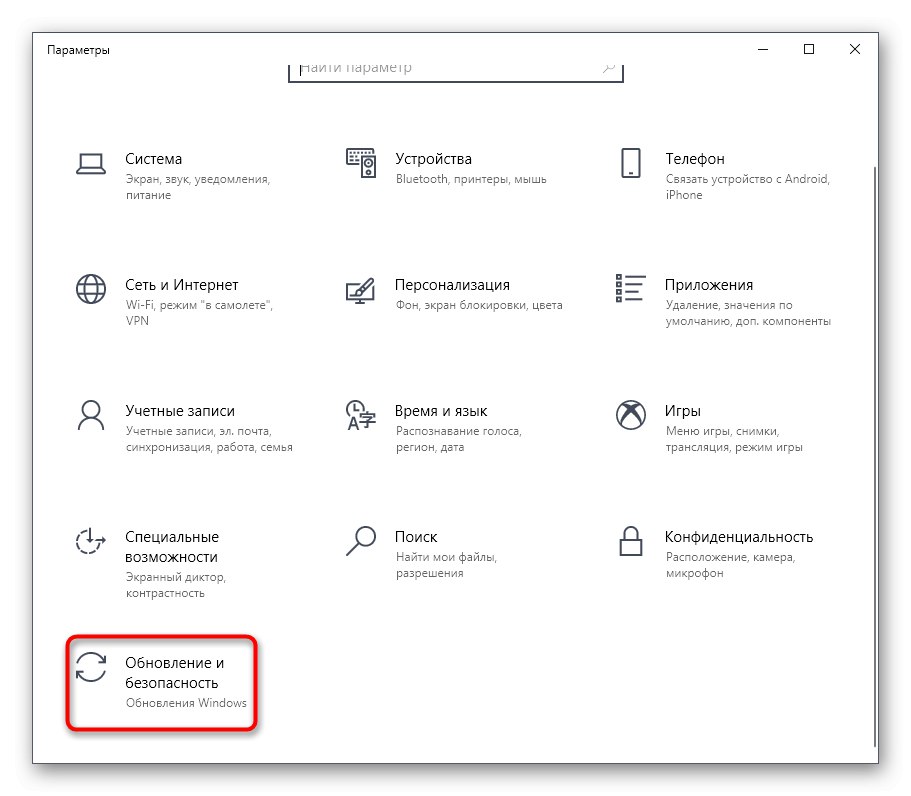
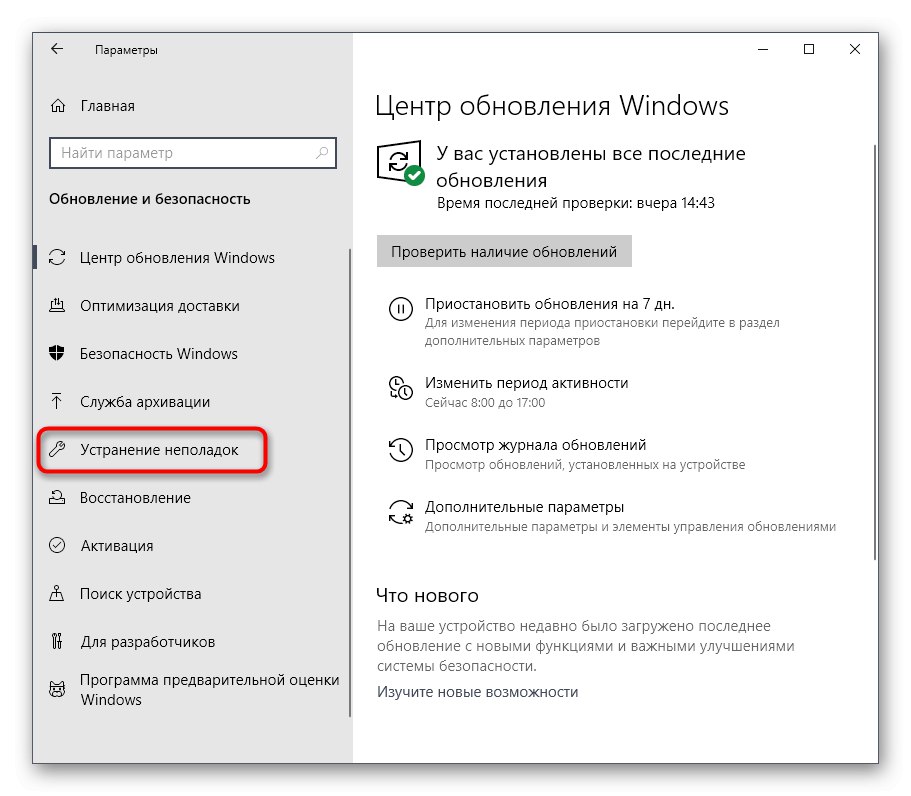
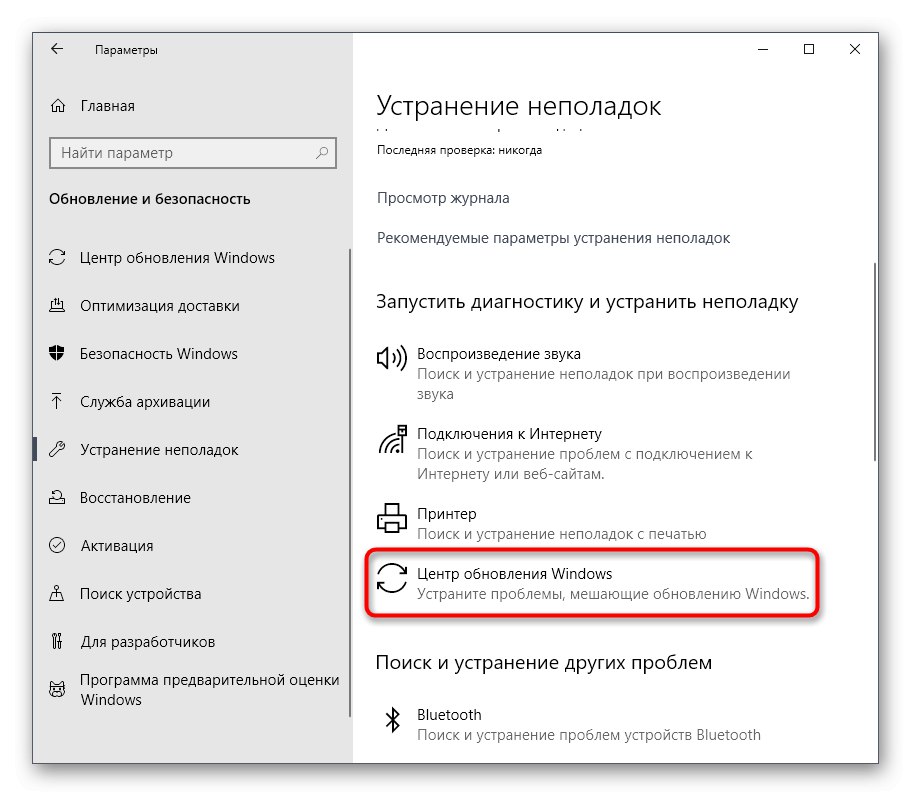
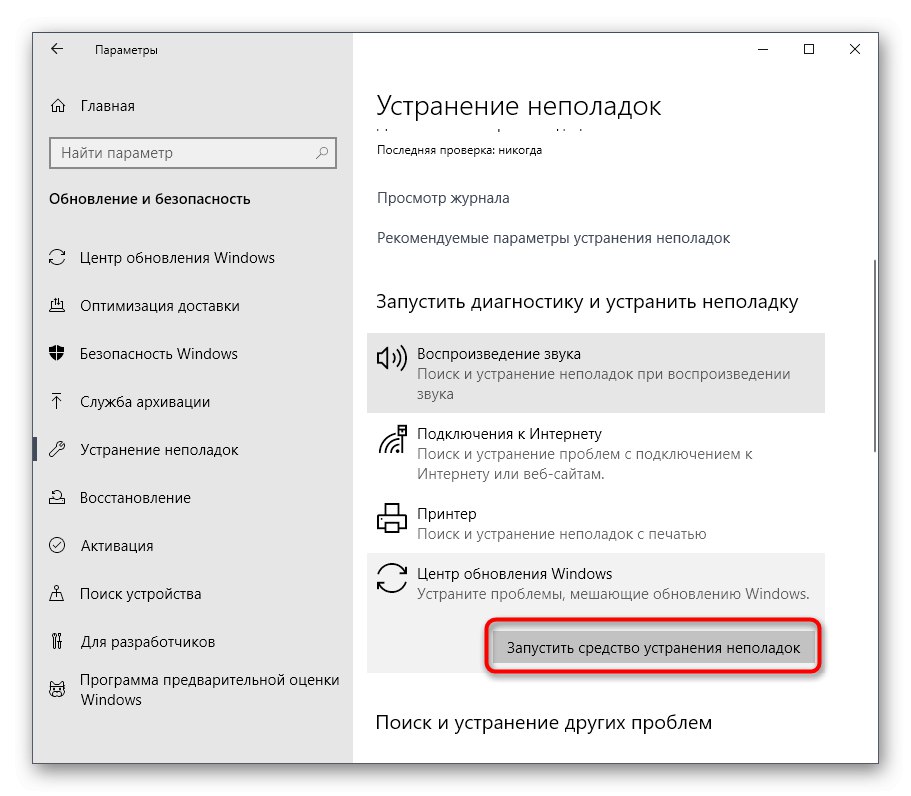
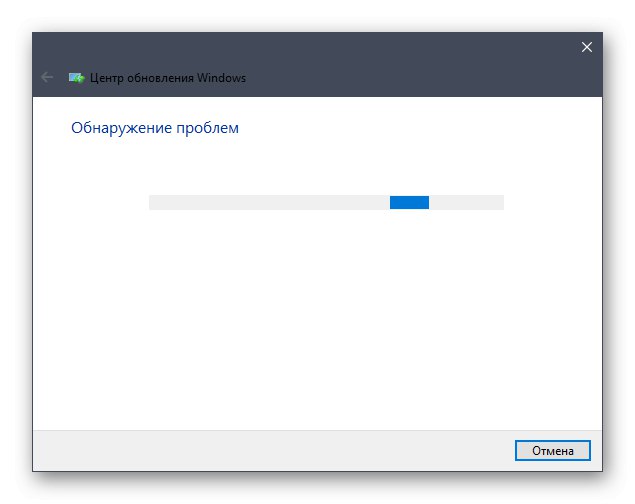
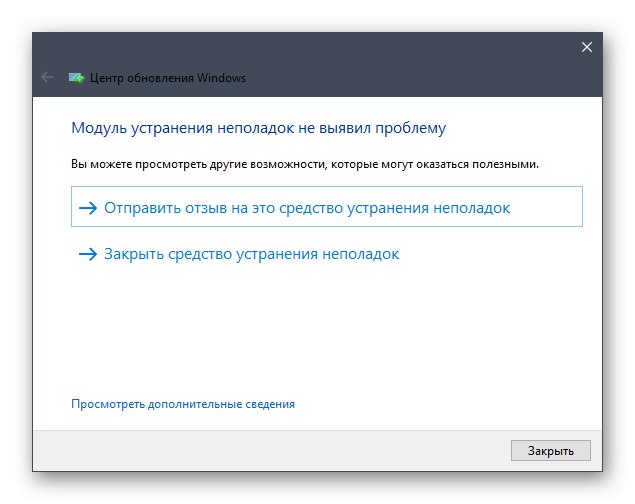
У разі, коли засіб виправлення неполадок не виявило ніяких проблем, просто переходите до наступного методу сьогоднішнього матеріалу.
Спосіб 3: Перезапуск служби Центру поновлення
Іноді довгий або невдалий пошук апдейтів відбувається через дрібні системних збоїв, внаслідок чого служба Центру поновлення відмовляється працювати коректно. Ми пропонуємо відключити її, перезапустити ПК і тільки потім активувати знову, що відбувається так:
- Відкрийте «Пуск» і через пошук знайдете додаток «Служби».
- В кінці списку знайдіть рядок «Центр оновлення Windows» і двічі клацніть по ній лівою кнопкою миші.
- Після відкриття вікна властивостей вам слід клацнути по кнопці «Зупинити».
- При появі вікна «Управління службою» очікуйте його закриття.
- Після перезавантаження комп'ютера поверніться в цей же меню і натисніть на кнопку «Запустити».
- Залишилося тільки вручну почати нову перевірку апдейтів, щоб упевнитися в успішному вирішенні неполадки.
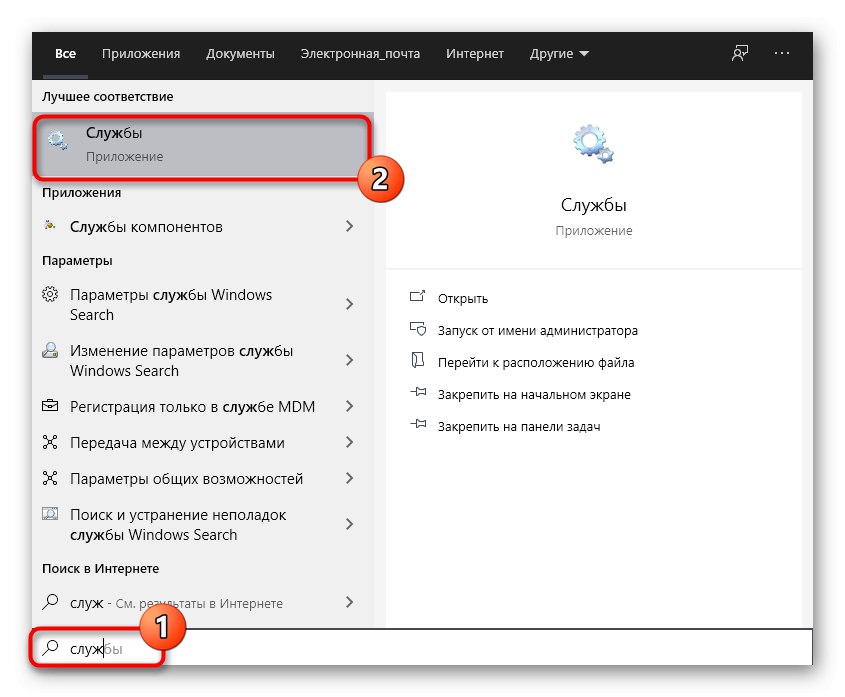
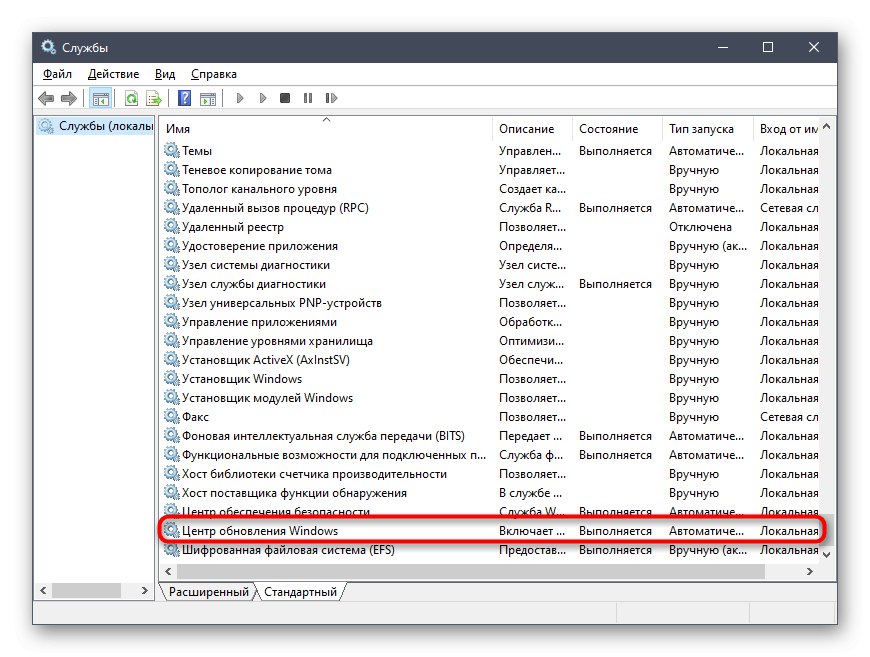
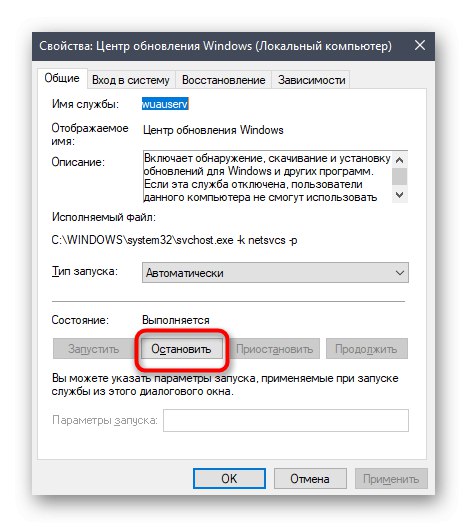
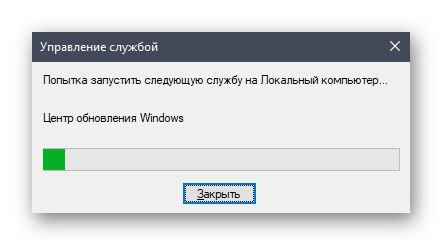
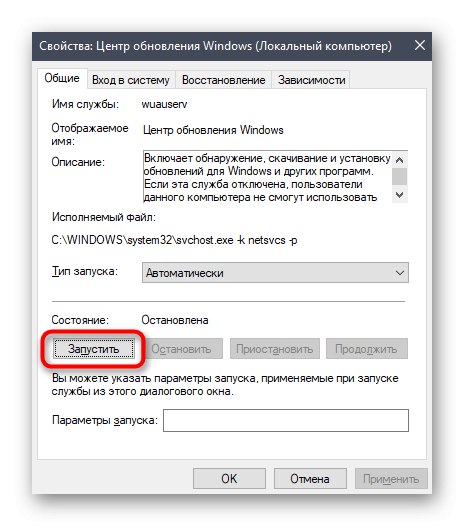
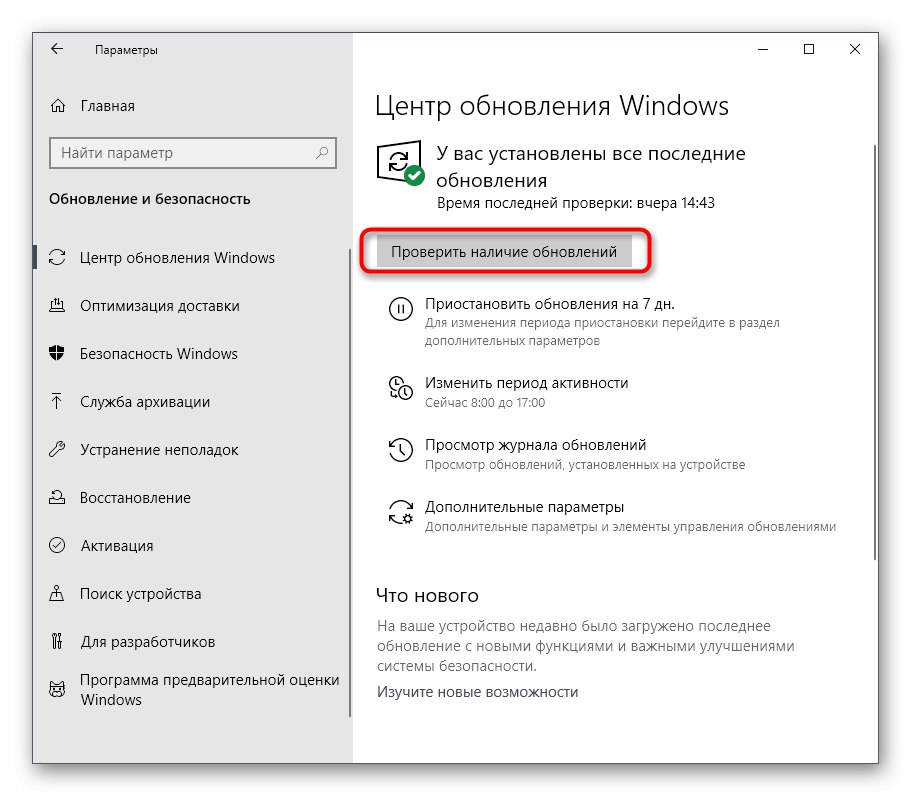
Спосіб 4: Перевірка системного часу
Як відомо, пошук оновлень Windows 10 здійснюється через інтернет, і при цьому задіяні фірмові сервера Майкрософт.Деякі файли безпосередньо пов'язані з встановленої в комп'ютері датою і часом, а якщо ці параметри не відповідають мережевим, апдейти можуть бути недоступними. Через це ми рекомендуємо перевірити налаштування дати і часу і встановити їх правильне значення, скориставшись окремою інструкцією на нашому сайті.
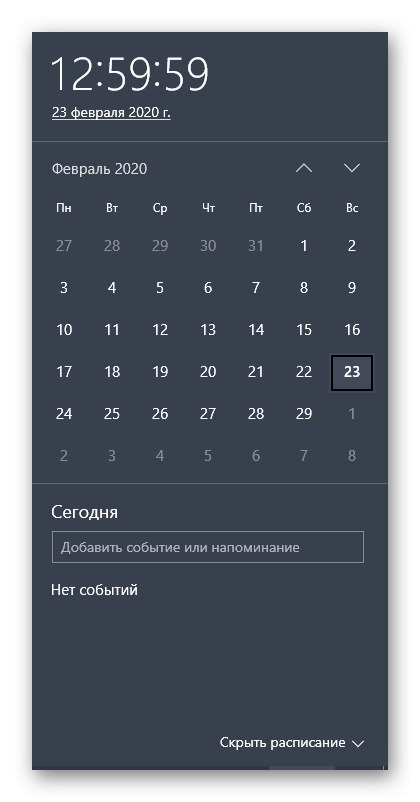
Докладніше: Зміни часу в ОС Windows 10
Спосіб 5: Очищення диска
Системний розділ жорсткого диска, куди завантажуються всі необхідні елементи оновлень, може бути засмічений різним сміттям, зокрема, непотрібними файлами оптимізації доставки, які вже давно застаріли і лише заважають коректній заміні об'єктів. Іноді це викликає проблеми з пошуком апдейтів, тому ми рекомендуємо очистити оптимізацію доставки, що здійснюється буквально в кілька кліків.
- Відкрийте вікно Провідника в розділі «Цей комп'ютер», Відшукайте рядок системного логічного розділу і клацніть по ній правою кнопкою миші. У контекстному меню виберіть «Властивості».
- На першій же вкладці «Загальні» використовуйте пункт "Очистка диска".
- Поставте галочки для параметр «Файли оптимізації доставки» і почніть очищення.
- Підтвердіть видалення файлів.
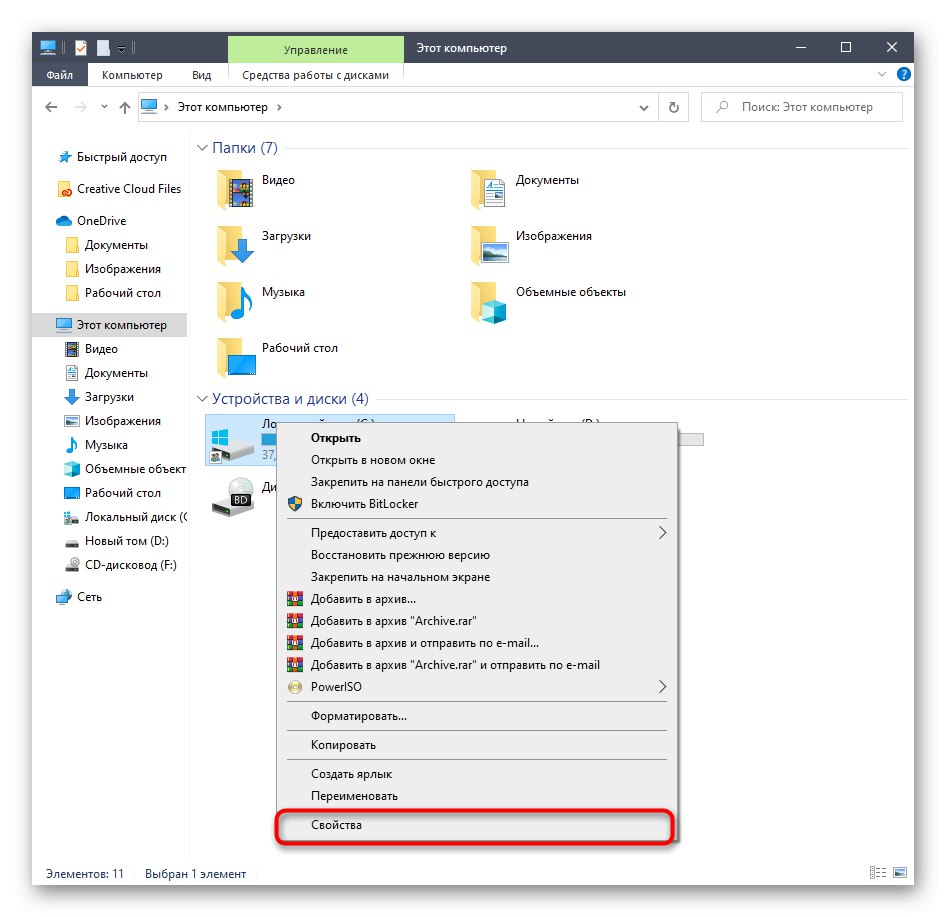
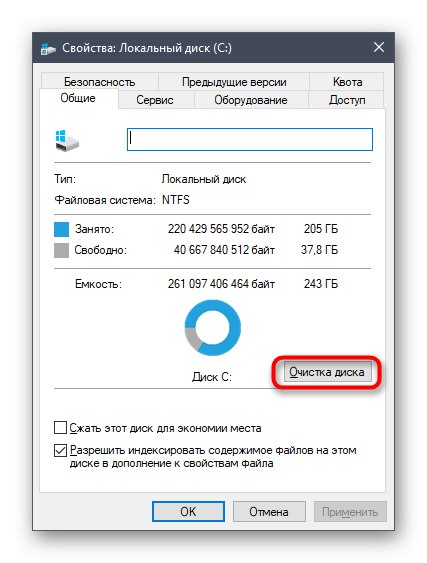
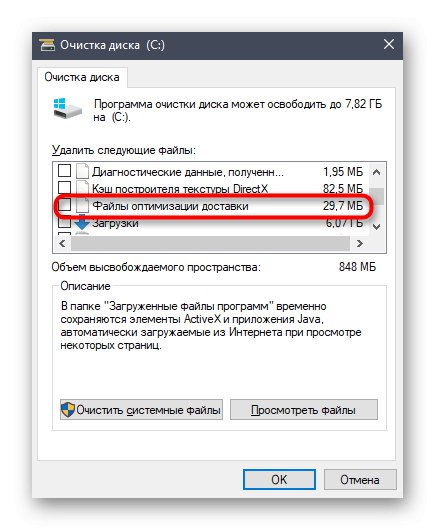
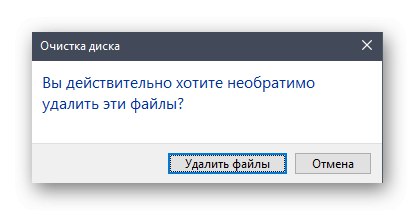
Видалення не займе багато часу, а по закінченні цього процесу ви отримаєте відповідне повідомлення. Тепер рекомендується перезавантажити ПК, щоб скинути всі параметри доставки, а вже після цього можна намагатися знову запускати перевірку системних апдейтів.
Спосіб 6: Підключення до стабільної мережі
Ви вже знаєте, що деякі оновлення Віндовс займають багато місця, а для їх виявлення і завантаження може знадобитися величезна кількість часу, якщо мережа, до якої підключений комп'ютер, передає інформацію повільно. Це теж може стати причиною того, що апдейти ніяк не перебувають, адже процесу перешкоджає повільна швидкість завантаження. Ми радимо підшукати більш надійне джерело інтернету, якщо ви не впевнені в своєму, і повторити пошук оновлень.
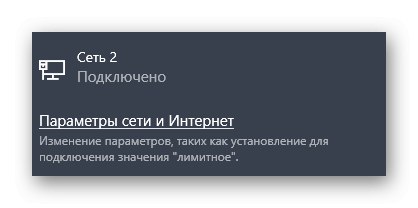
Спосіб 7: Ручна установка оновлень
Перейдемо до найрадикальніших методів. Перший з них полягає в ручній установці відсутніх оновлень, якщо це потрібно, а системний пошук ніяк не закінчується. Цілком імовірна така ситуація, що сам завантажується апдейт володіє якимись помилками, які не дозволяють інсталювати його на комп'ютер через відповідний Центр. Після ручної установки ця трудність повинна зникнути. Більш детальну інформацію щодо реалізації поставленої мети читайте в іншому матеріалі на нашому сайті, клікнувши по розташувався далі заголовку.
Докладніше: Встановлюємо оновлення для Windows 10 вручну
Спосіб 8: Перевірка комп'ютера на наявність вірусів
Останній метод полягає в перевірці ПК на наявність вірусів. Вдаватися до цього варіанту слід в тих ситуаціях, коли жоден з перерахованих вище не приніс належного результату, та й профілактика пристрою теж не завадить. Справа в тому, що деякі загрози можуть блокувати виконання системних функцій, що відноситься і до оновлень, тому віруси теж потрапляють під підозру. Перевірка ПК на наявність шкідливих файлів здійснюється за допомогою будь-якого спеціалізованого програмного забезпечення. Якщо якісь віруси все ж були знайдені, видаліть їх і спробуйте ще раз пошуку апдейтів.
Докладніше: Боротьба з комп'ютерними вірусами
На завершення відзначимо: виникнення труднощів із пошуком оновлень відразу ж після установки Windows 10, яка була завантажена зі сторонніх ресурсів, а не придбана на офіційному сайті, може бути пов'язано з тим, що збирач самостійно вирізав цю опцію або сам образ функціонує з помилками. Ознайомтеся з інформацією про цю збірку на сайті, звідки вона була завантажена, і при необхідності зробіть переустановку, вибравши інший ріпак.
Читайте також:
Рішення проблем з працездатністю Центру оновлень Windows 10
Усунення проблем з установкою оновлень в Windows 10