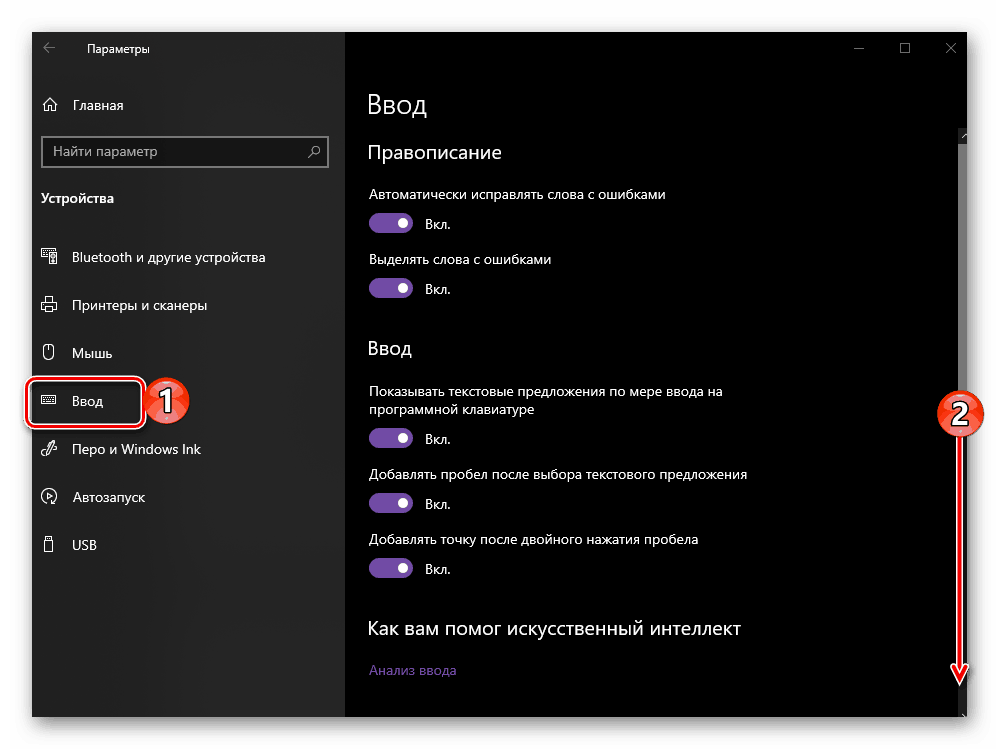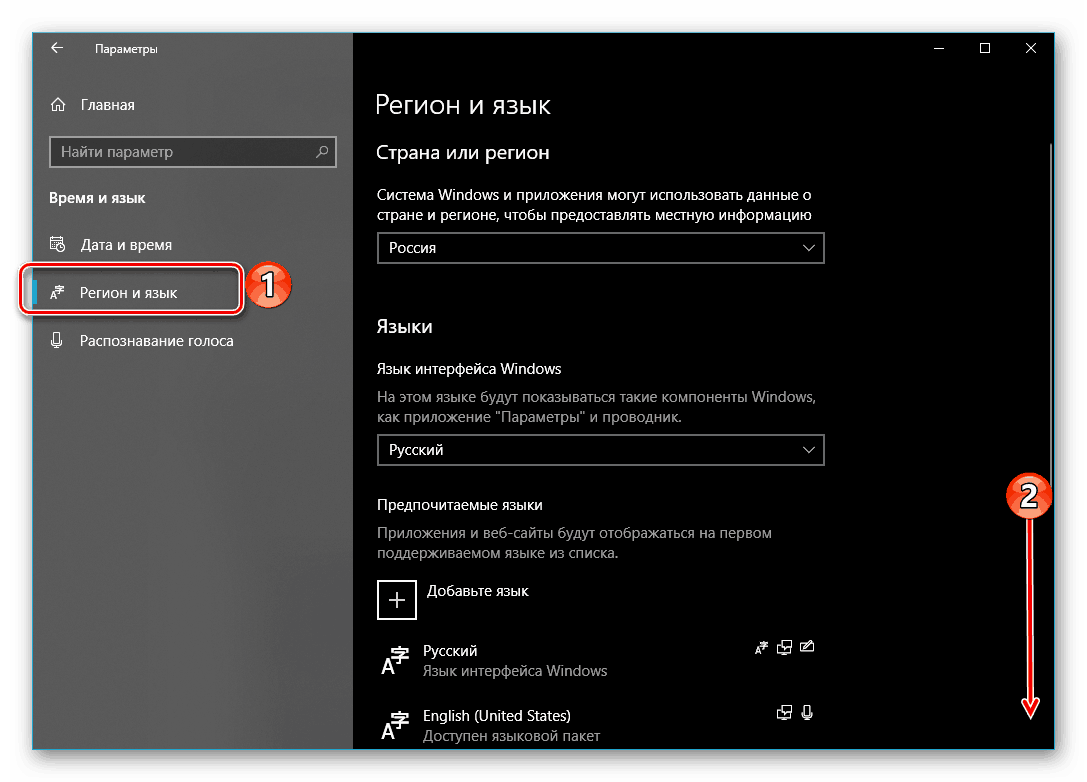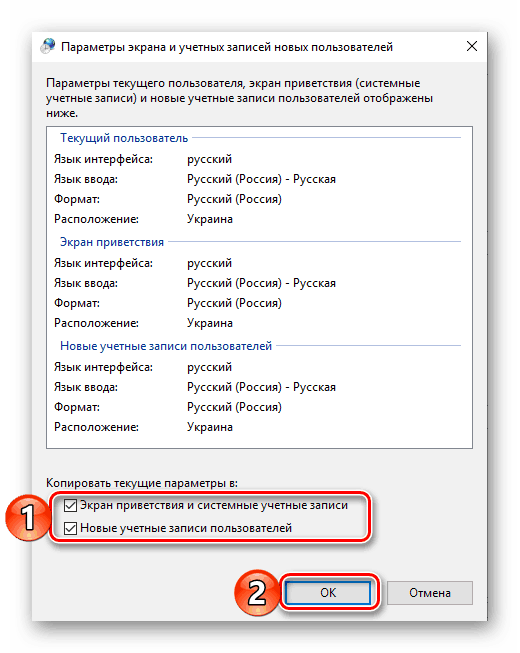Налаштування перемикання розкладки в Windows 10
«Десятка», будучи останньою версією Windows, оновлюється досить активно, і це має як переваги, так і недоліки. Говорячи про останні, не можна не відзначити той факт, що в спробі привести операційну систему до єдиного стилю, розробники з Microsoft часто змінюють не тільки зовнішній вигляд деяких її компонентів і елементів управління, але і просто переміщують їх в інше місце (наприклад, з «Панелі управління »в« Параметри »). Подібні зміни, причому вже в третій раз менше ніж за рік, торкнулися і засіб перемикання розкладки, відшукати яке зараз не так-то просто. Ми ж розповімо не тільки про те, де його знайти, але і як налаштувати під свої потреби.
зміст
Зміна мовної розкладки в Віндовс 10
На момент написання даної статті, на комп'ютерах більшості користувачів «десятки» встановлена одна з двох її версій - 1 809 або 1803. Обидві вони вийшли в 2018 році, з різницею буквально в півроку, тому призначення комбінації клавіш для перемикання розкладки в них здійснюється за схожим алгоритмом , але все ж не без нюансів. А ось в торішніх версіях ОС, тобто до 1803, все робиться зовсім інакше. Далі ми розглянемо, які дії потрібно виконати окремо в двох актуальних версіях Windows 10 , А потім і у всіх попередніх ім.
Читайте також: Як дізнатися версію Віндовс 10
Windows 10 (версія 1809)
З виходом масштабного жовтневого поновлення операційна система від Майкрософт стала не тільки більш функціональною, але і куди більш цілісної в плані зовнішнього вигляду. Управління більшістю її можливостей здійснюється в «Параметрах», і для настройки перемикання розкладки нам буде потрібно звернутися саме до них.
- Відкрийте «Параметри» через меню «Пуск» або натисніть «WIN + I» на клавіатурі.
- Зі списку представлених у вікні розділів виберіть «Пристрої».
- У бічному меню перейдіть у вкладку «Введення».
- Прокрутіть вниз перелік представлених тут опцій
![Перегорнути список доступних у вкладці Введення установок до самого кінця в ОС Windows 10]()
і перейдіть за посиланням «Додаткові параметри клавіатури». - Далі виберіть пункт «Параметри мовної панелі».
- У вікні, в списку «Дія», натисніть спочатку по пункту «Переключити мову введення» (якщо до цього він не був виділений), а потім по кнопці «Змінити поєднання клавіш».
- Опинившись у вікні «Зміна поєднання клавіш», в блоці «Зміна мови введення» виберіть одну з двох доступних і добре всім знайомих комбінацій, після чого натисніть «ОК».
- У попередньому вікні черзі клікніть по кнопках «Застосувати» і «ОК», щоб закрити його і зберегти задані вами параметри.
- Внесені зміни відразу ж вступлять в силу, після чого ви зможете перемикати мовну розкладку за допомогою встановленої комбінації клавіш.
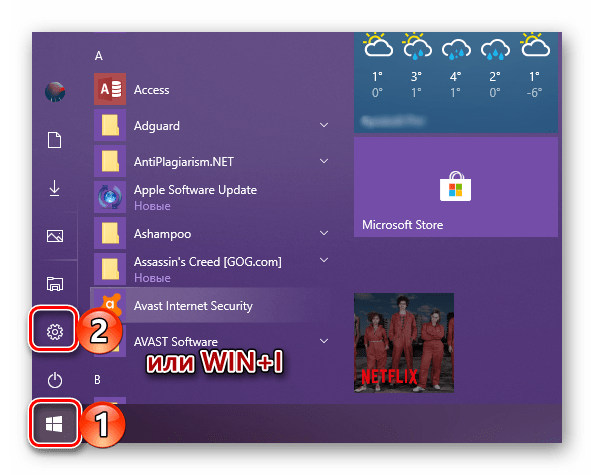
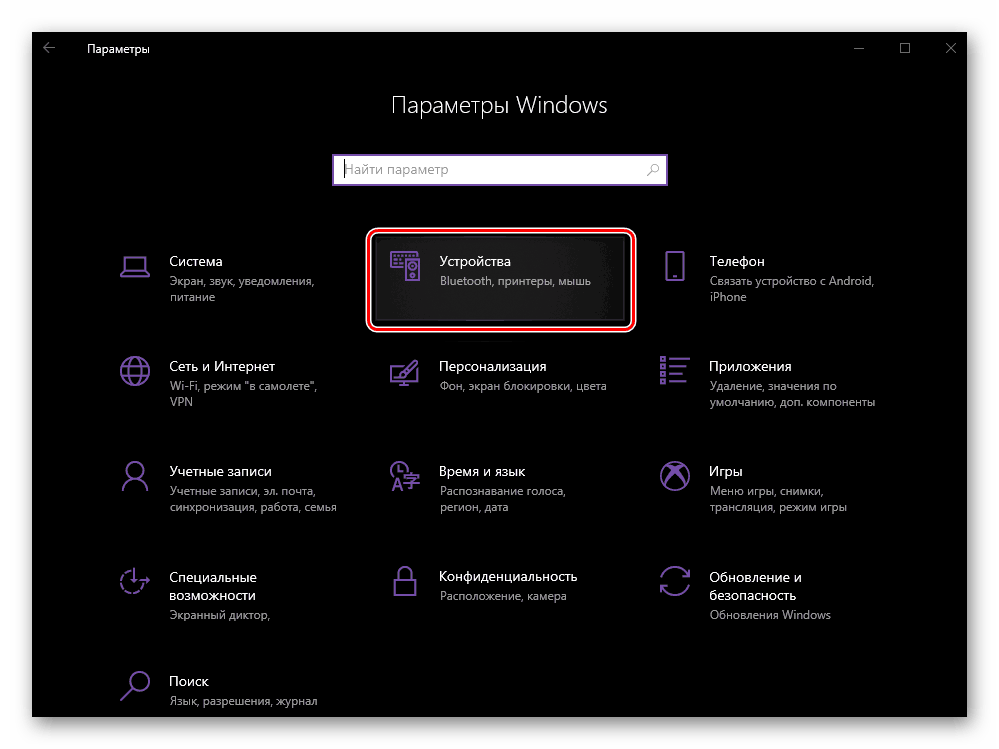
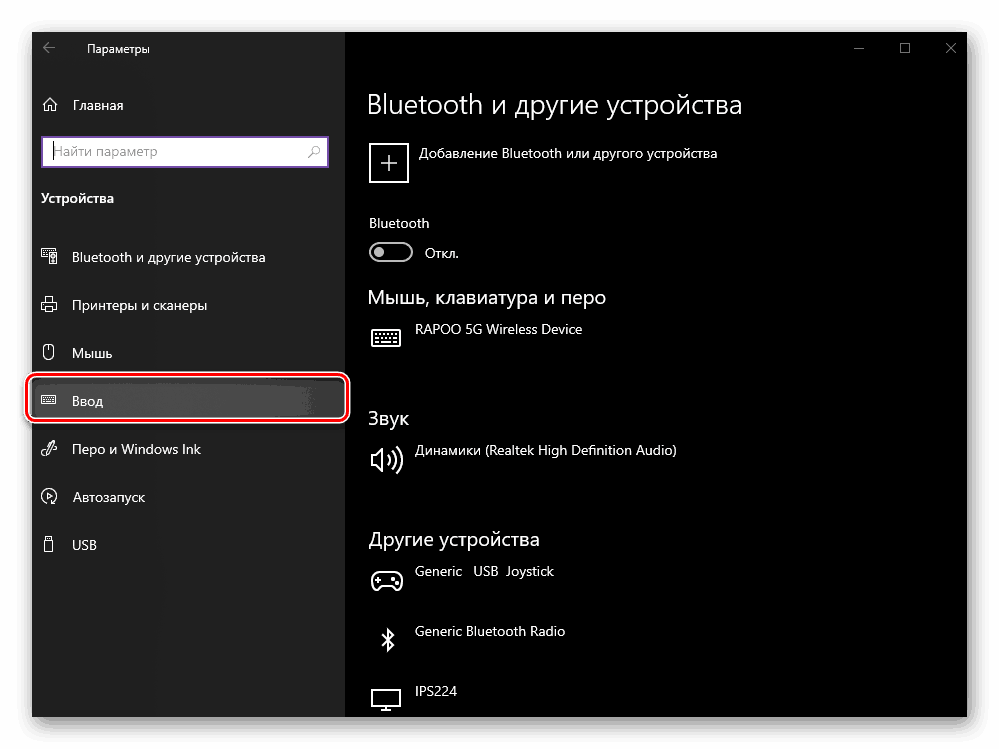
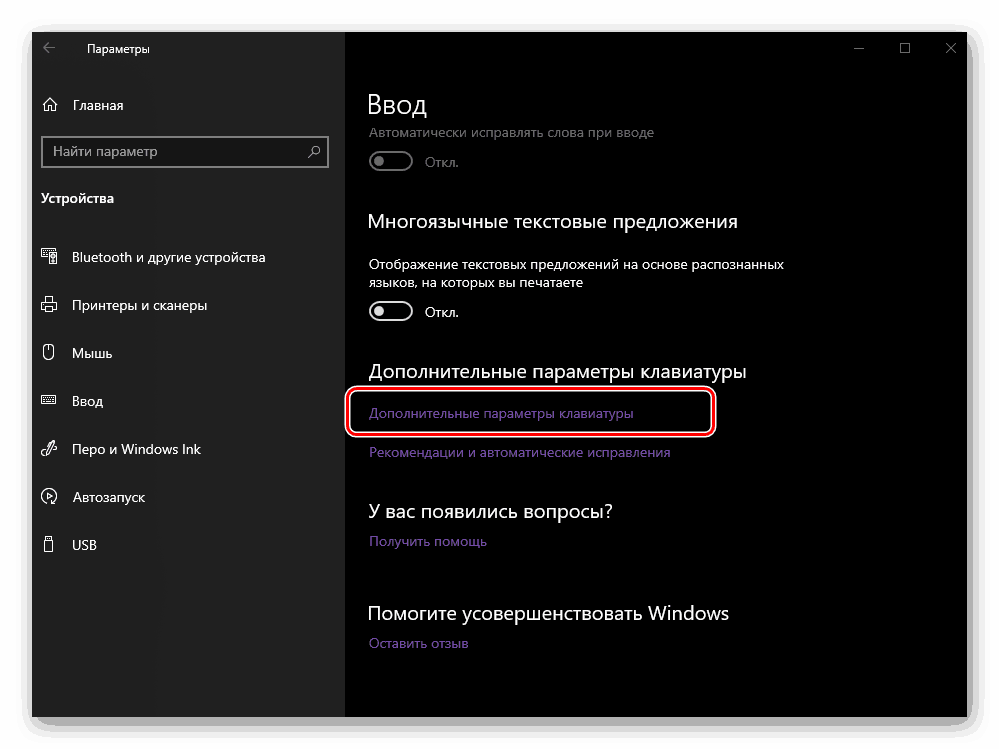
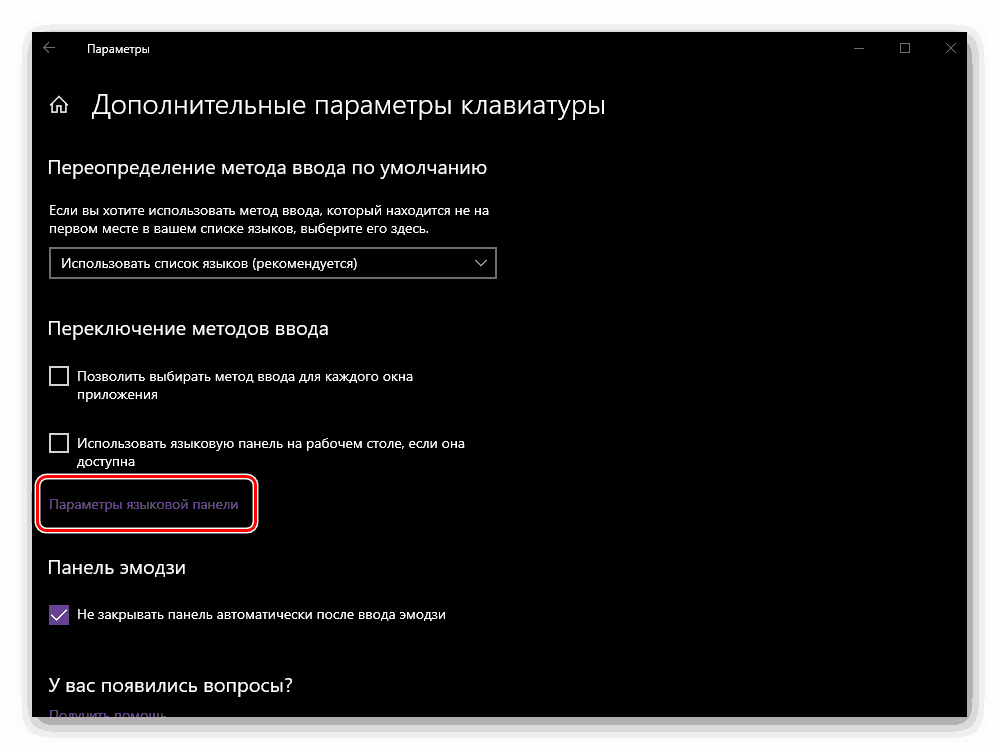
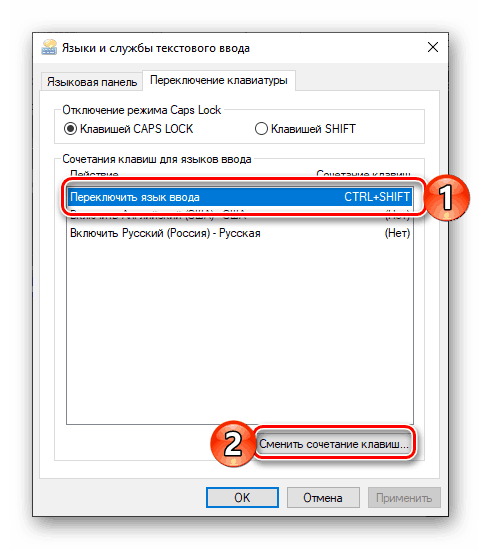
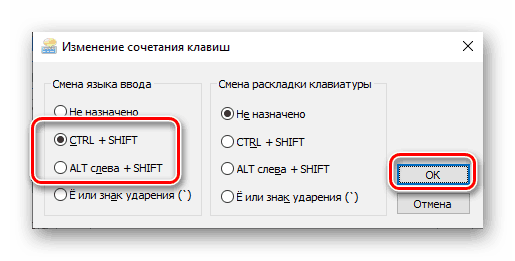
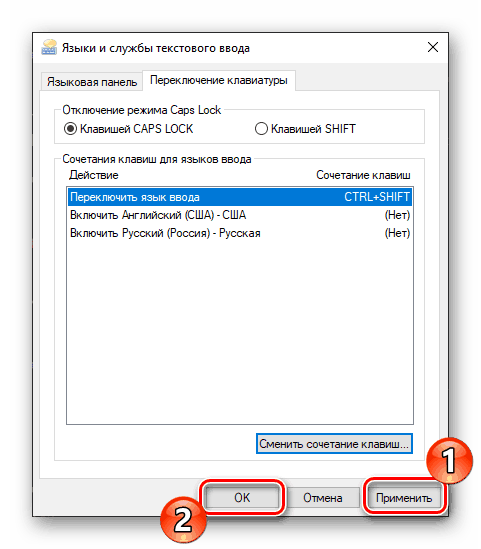
Ось так легко, хоча і аж ніяк не інтуїтивно зрозуміло, налаштовується зміна розкладки в останній на сьогоднішній день (кінець 2018 роки) версії Віндовс 10. У попередніх їй все робиться більш очевидно, про що і розповімо далі.
Windows 10 (версія 1803)
Рішення озвученої в темі нашої сьогоднішньої завдання в цій версії Віндовс теж здійснюється в її «Параметрах», правда, в іншому розділі цього компонента ОС.
- Натисніть «WIN + I», щоб відкрити «Параметри», і перейдіть до розділу «Час і мова».
- Далі перейдіть у вкладку «Регіон і мова», розташовану в бічному меню.
- Прокрутіть в самий низ перелік доступних в даному вікні опцій
![Перегорнути список параметрів регіону і мови в самий низ в ОС Windows 10]()
і перейдіть за посиланням «Додаткові параметри клавіатури».
- Виконайте дії, описані в пунктах №5-9 попередній частині статті.
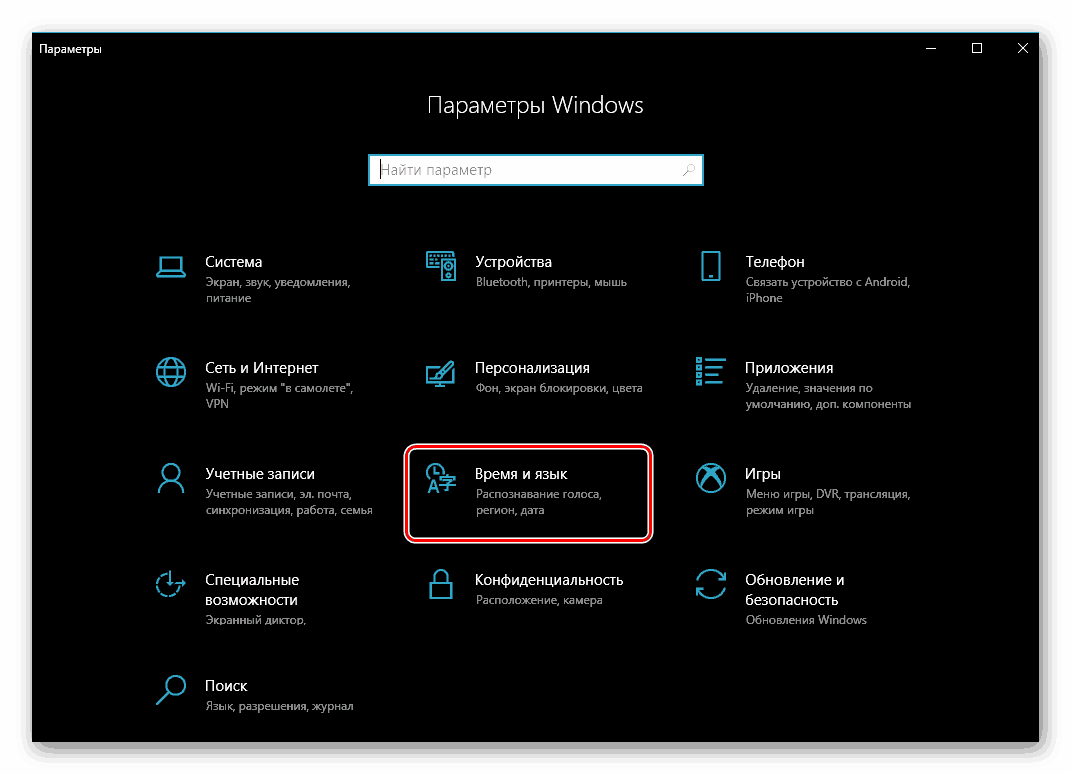
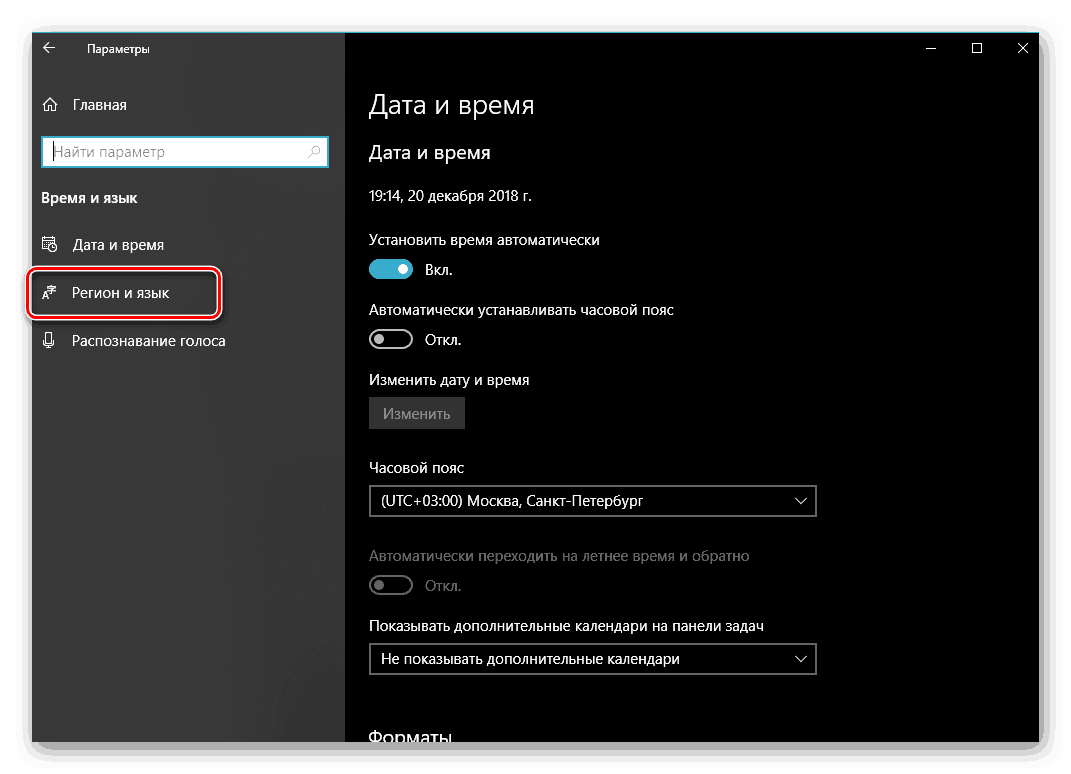
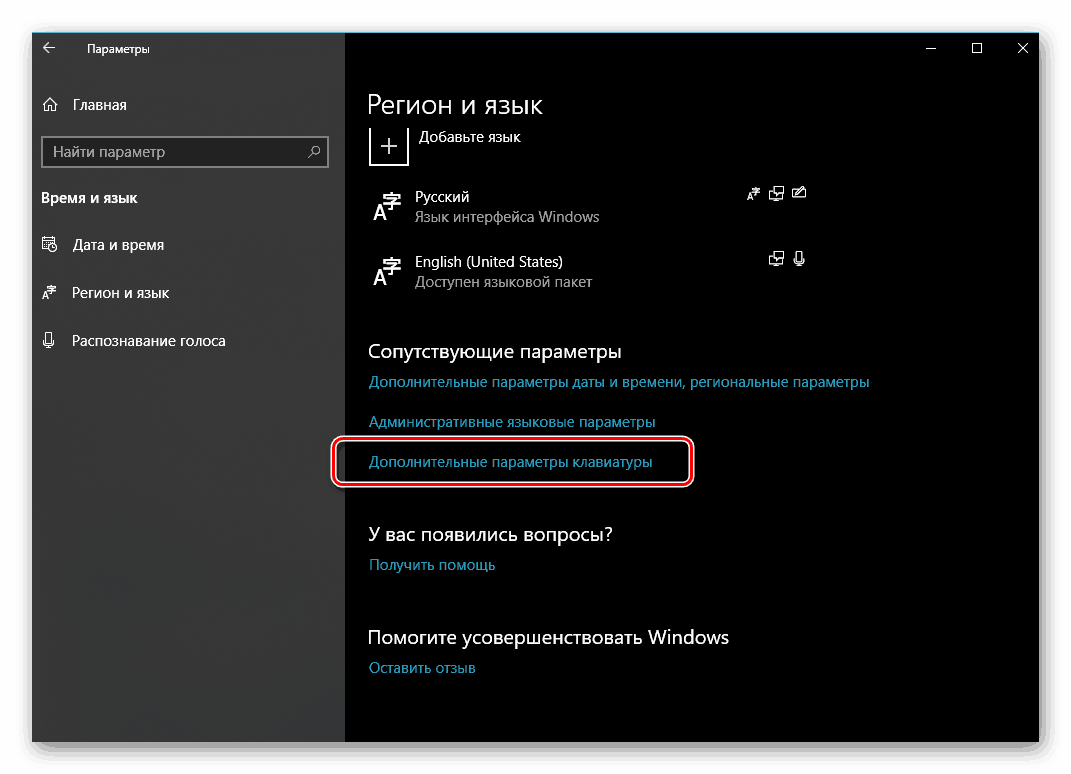
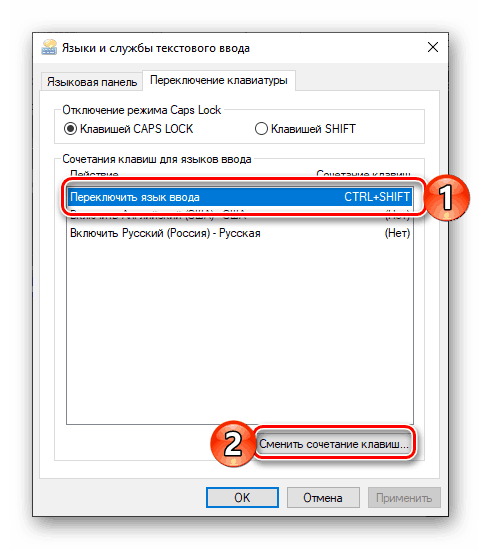
Якщо порівнювати з версією 1809 можна сміливо сказати, що в 1803 розташування розділу, який надає можливість настройки перемикання мовної розкладки, було більш логічним і зрозумілим. На жаль, з оновленням про це можна забути.
Читайте також: Як оновити Віндовс 10 до версії 1803
Windows 10 (до версії 1803)
На відміну від актуальних «десяток» (принаймні, на 2018 рік), настройка і управління більшістю елементів у версіях до 1803 здійснювалося в «Панелі управління». Там же ми з вами можемо поставити свою комбінацію клавіш для зміни мови введення.
Читайте також: Як відкрити "Панель управління» в Віндовс 10
- Відкрийте «Панель управління». Найпростіше це зробити через вікно «Виконати» - натисніть «WIN + R» на клавіатурі, введіть команду
«control»без лапок і натисніть кнопку «ОК» або клавішу «Enter». - Перейдіть на режим перегляду «Значки» і виберіть пункт «Мова», або, якщо встановлено режим перегляду «Категорія», перейдіть до розділу «Зміна способу введення».
- Далі, в блоці «Перемикання методів введення» клікніть по посиланню «Змінити поєднання клавіш мовної панелі».
- У бічній (лівої) панелі вікна натисніть по пункту «Додаткові параметри».
- Виконайте дії, описані в кроках №6-9 частини даної статті «Windows 10 (версія 1809)», розглянутої нами в першу чергу.
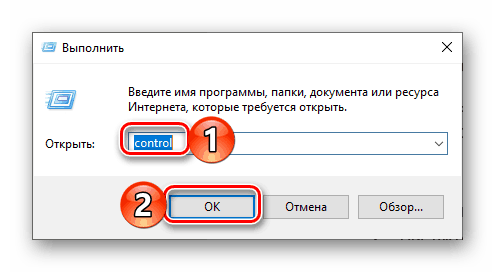
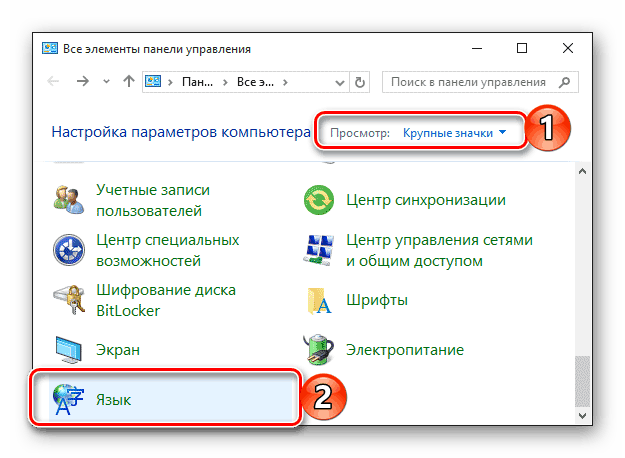
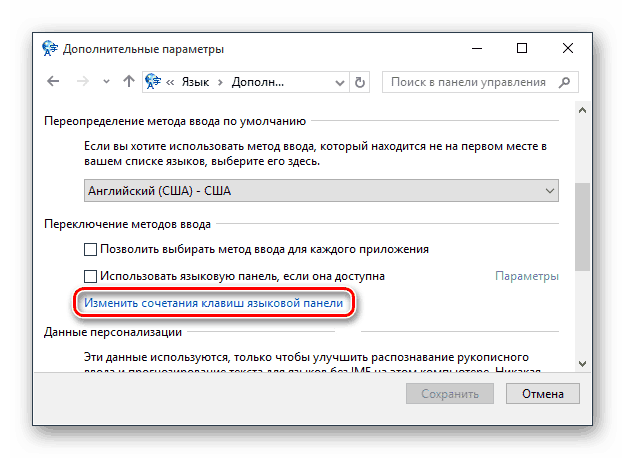
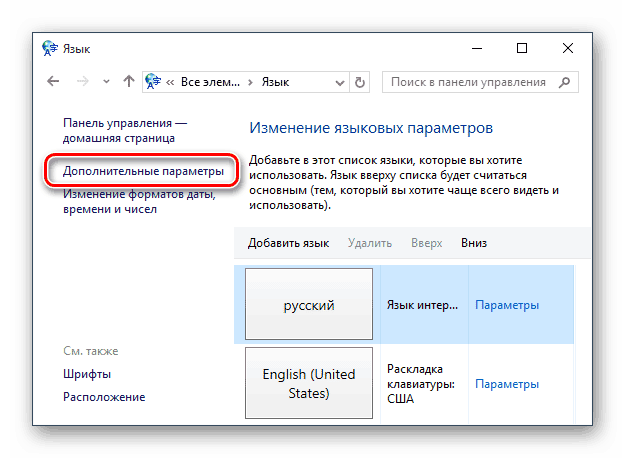
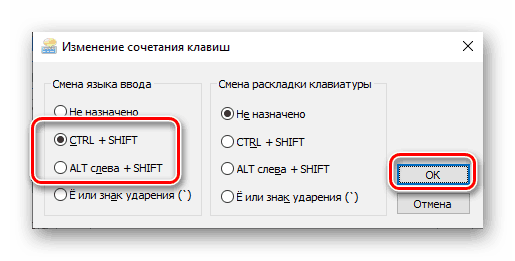
Розповівши про те, як налаштовується поєднання клавіш для зміни розкладки в старих версіях Віндовс 10 (як би дивно це не звучало), ми все ж візьмемо на себе сміливість порекомендувати вам оновитися, в першу чергу, з міркувань безпеки.
Читайте також: Як оновити Windows 10 до останньої версії
додатково
На жаль, задані нами настройки перемикання розкладки в «Параметрах» або «Панелі управління» застосовуються тільки до «внутрішньої» середовищі операційної системи. На екрані блокування, де для входу в Windows вводиться пароль або пін-код, як і раніше буде використовуватися стандартна комбінація клавіш, вона ж буде встановлена для інших користувачів ПК, якщо такі є. Змінити такий стан справ можна наступним чином:
- Будь-яким зручним способом відкрийте «Панель управління».
- Активувавши режим перегляду «Дрібні значки», перейдіть до розділу «Регіональні стандарти».
- У вікні, відкрийте вкладку «Додатково».
- важливо:
Для виконання подальших дій необхідно мати права адміністратора, нижче представлена посилання на наш матеріал про те, як їх отримати в Віндовс 10.
Детальніше: Як отримати права адміністратора в Windows 10
Натисніть на кнопку «Копіювати параметри».
- У нижній області вікна «Параметри екрану ...», яке буде відкрито, встановіть галочки навпроти тільки першого або відразу двох пунктів, розташованих під написом «Копіювати поточні параметри в", після чого натисніть «ОК».
![Копіювання поточних параметрів зміни розкладки для екрану блокування і інших користувачів в Windows 10]()
Для закриття попереднього вікна теж натисніть «ОК».
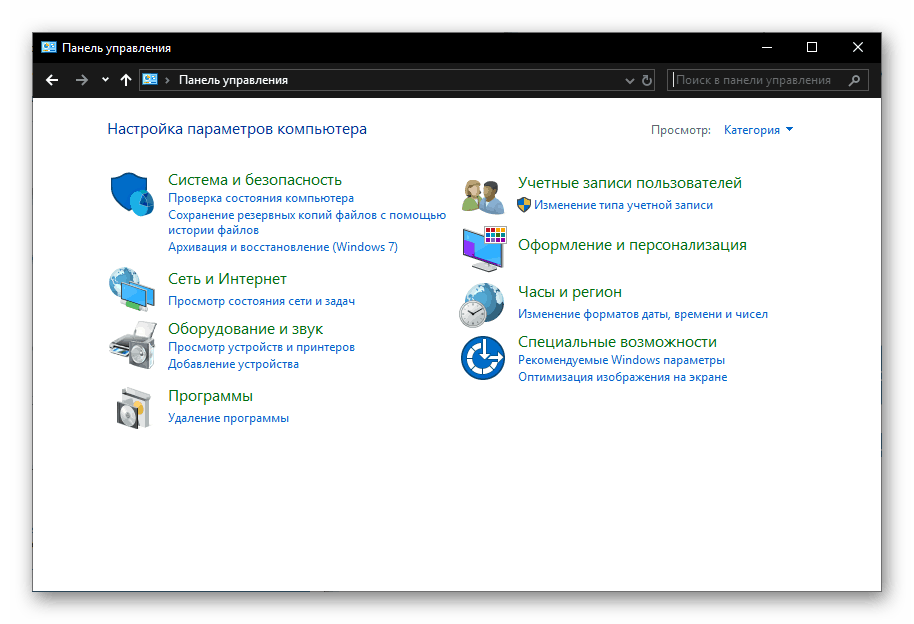
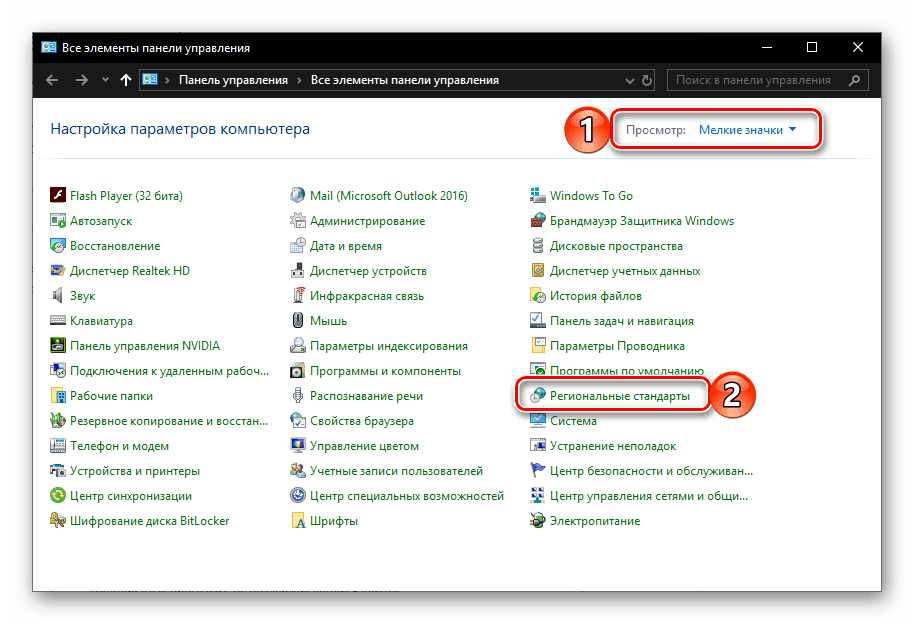
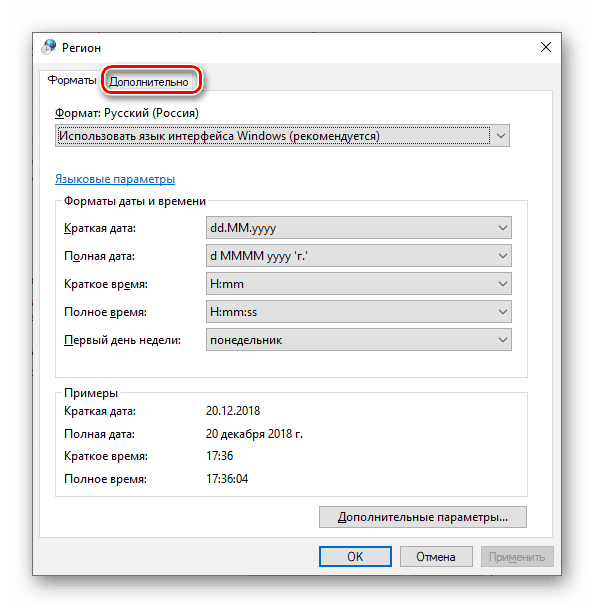
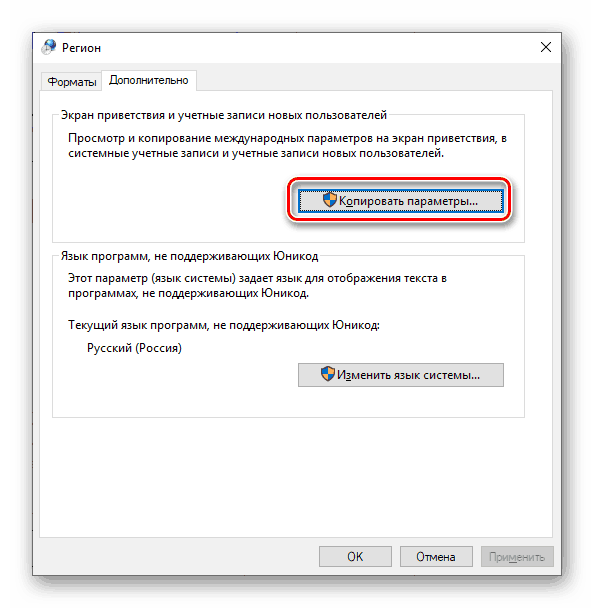
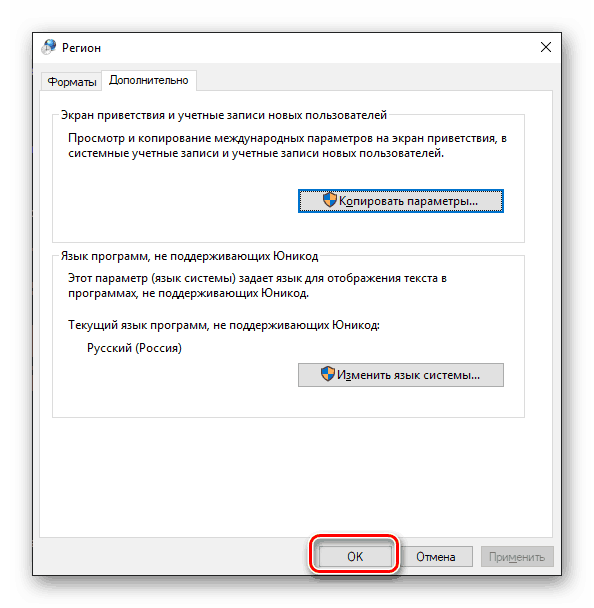
Виконавши описані вище дії, ви зробите так, що комбінація клавіш для перемикання розкладки, налаштована на попередньому етапі, буде працювати в тому числі на екрані вітання (блокування) і в інших облікових записах, якщо такі є в операційній системі, а також в тих, які ви будете створити в майбутньому (за умови, що був відзначений і другий пункт).
висновок
Тепер ви знаєте, як налаштувати перемикання мовної розкладки в Windows 10, незалежно від того, чи встановлена на вашому комп'ютері остання її версія або одна з попередніх. Сподіваємося, ця стаття була корисна для вас. Якщо ж по розглянутої нами теми залишилися питання, сміливо задавайте їх у коментарях нижче.