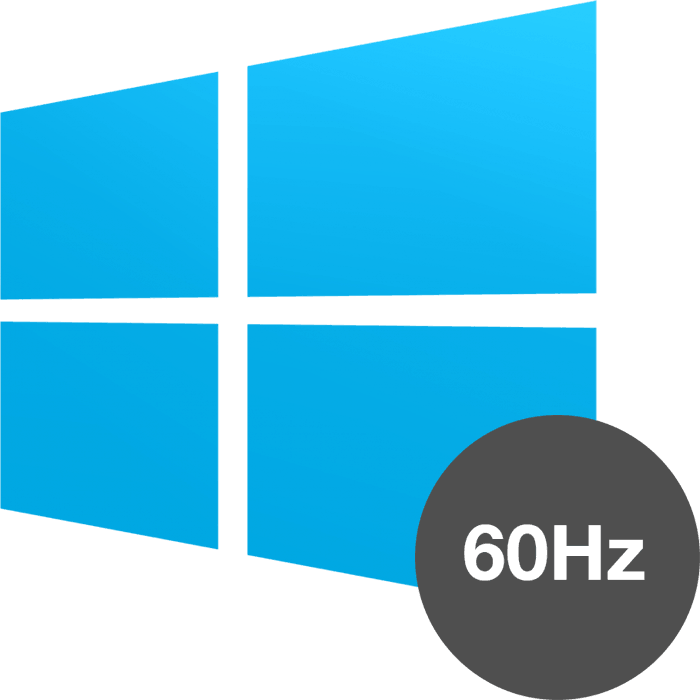Як дізнатися частоту оновлення екрану в Windows 10
Кожен монітор має таку технічну характеристику як частота оновлення екрану. Це досить важливий показник для активного користувача ПК, якому важливо не тільки виходити в інтернет, але і грати, займатися розробкою програм і іншими серйозними робочими завданнями. Дізнатися поточну частоту оновлення монітора можна різними засобами, і в цій статті ми розповімо про них.
Перегляд частоти оновлення екрану в Windows 10
Даний термін має на увазі під собою кількість кадрів, які змінюються за 1 секунду. Це число вимірюється в герцах (Гц). Звичайно ж, чим вище цей показник, тим плавніше виходить картинка, яку в підсумку бачить користувач. Менша кількість кадрів тягне за собою переривчасте зображення, яке не дуже добре сприймається людиною навіть при простому серфінгу інтернету, не кажучи вже про динамічних іграх і певних робочих проектах, що вимагають максимально швидкої і плавної відтворення.
Є відразу кілька варіантів того, як проглядається герцовка в операційній системі: власне, можливостями самої Windows і сторонніми програмами.
Спосіб 1: Стороннє ПЗ
У багатьох користувачів на комп'ютерах є програмне забезпечення, що дозволяє переглянути інформацію про апаратної складової. Такий спосіб перегляду потрібного нам показника цілком простий, але може бути незручний, якщо вам після перегляду захочеться змінити режим роботи монітора. Проте розберемо цей спосіб і його можливості на прикладі AIDA64.
- Встановіть програму, якщо вона у вас відсутній. Для одноразового використання досить пробної версії. Ви також можете скористатися іншими представниками цього виду програм і відштовхуватися від наведених нижче рекомендацій, оскільки принцип буде аналогічним.
Читайте також: Програми для визначення заліза комп'ютера
- Відкрийте AIDA64, розгорніть вкладку «Відображення» і виберіть вкладку «Робочий стіл».
- У рядку «Частота регенерації» буде вказана поточна герцовка екрану.
- Ви також можете дізнатися доступний діапазон від мінімального до максимального значень. Перейдіть у вкладку «Монітор».
- Шукані дані написані в рядку «Частота кадрів».
- А ось вкладка «Відеорежими» дозволяє вам переглянути, яка частота оновлення сумісна з тим чи іншим дозволом робочого столу.
- Дані представлені у вигляді списку. До речі, клікнувши на будь-який з дозволів, ви відкриєте властивості дисплея, де можна буде зайнятися налаштуванням.
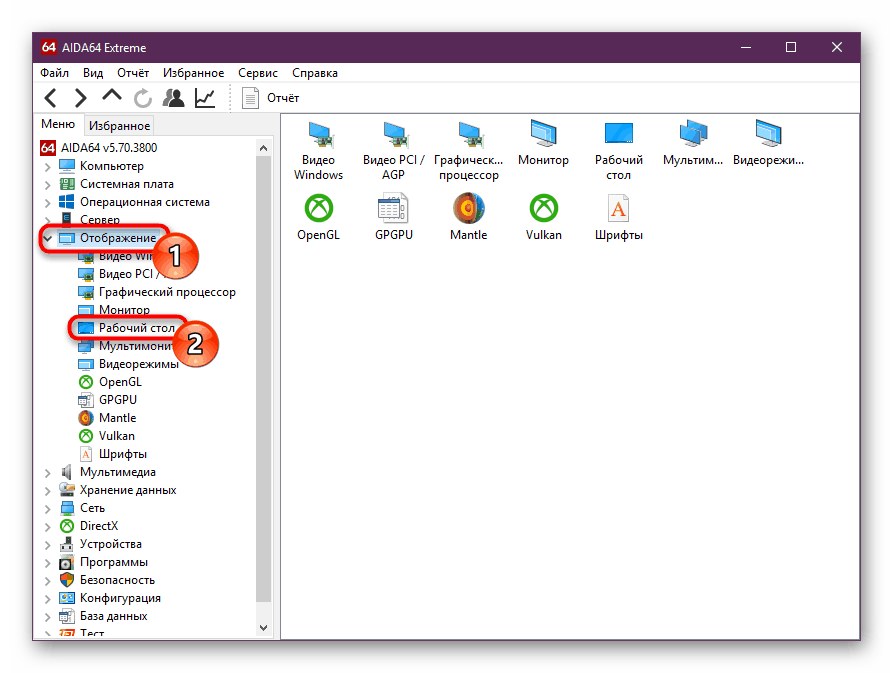
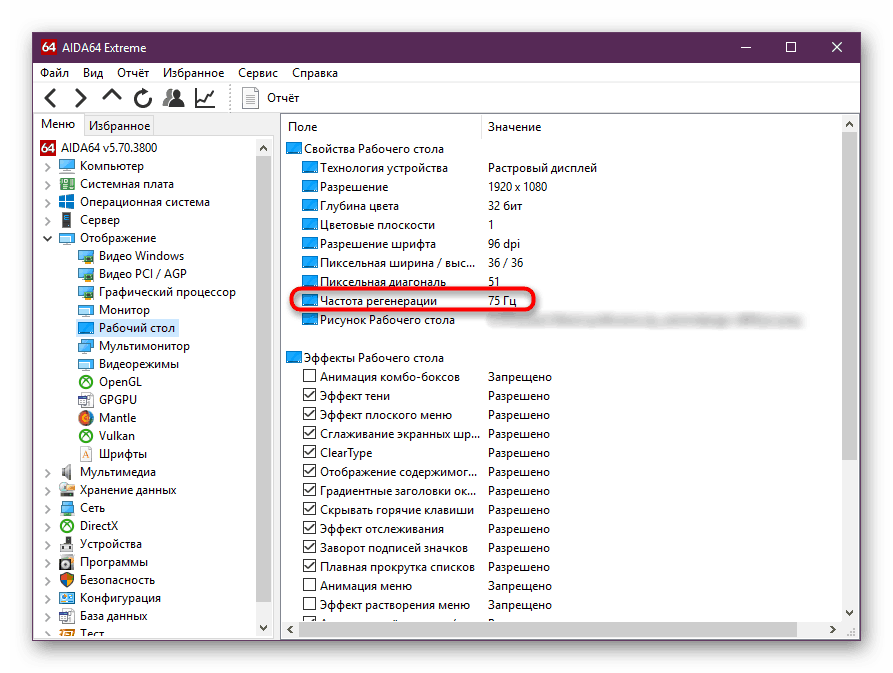
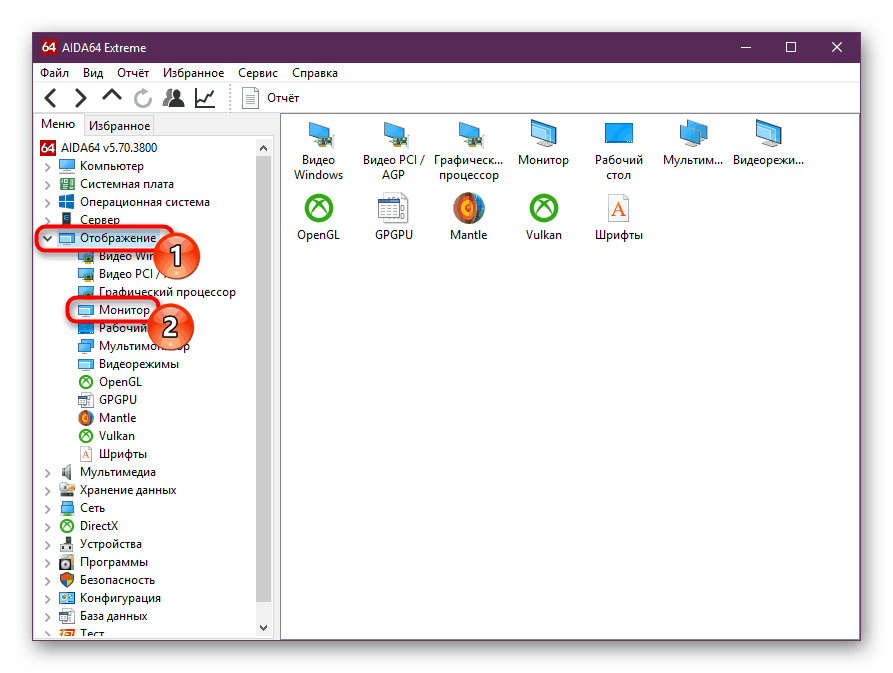
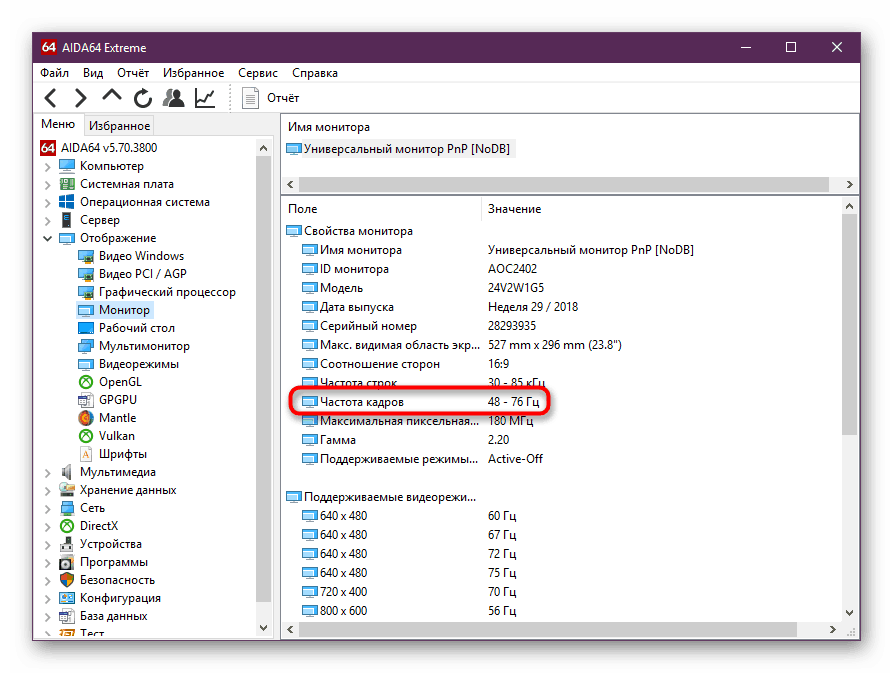
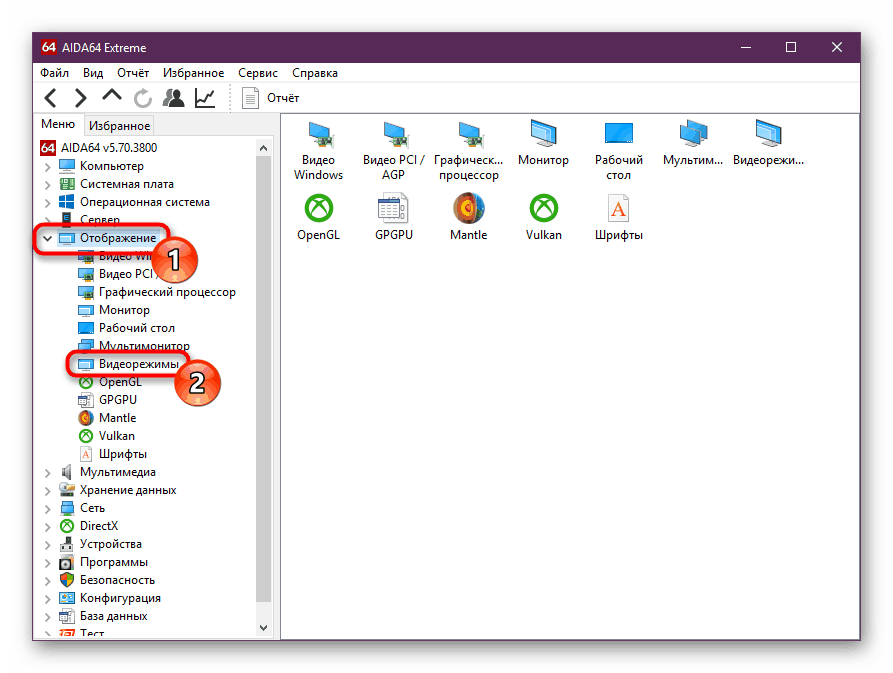
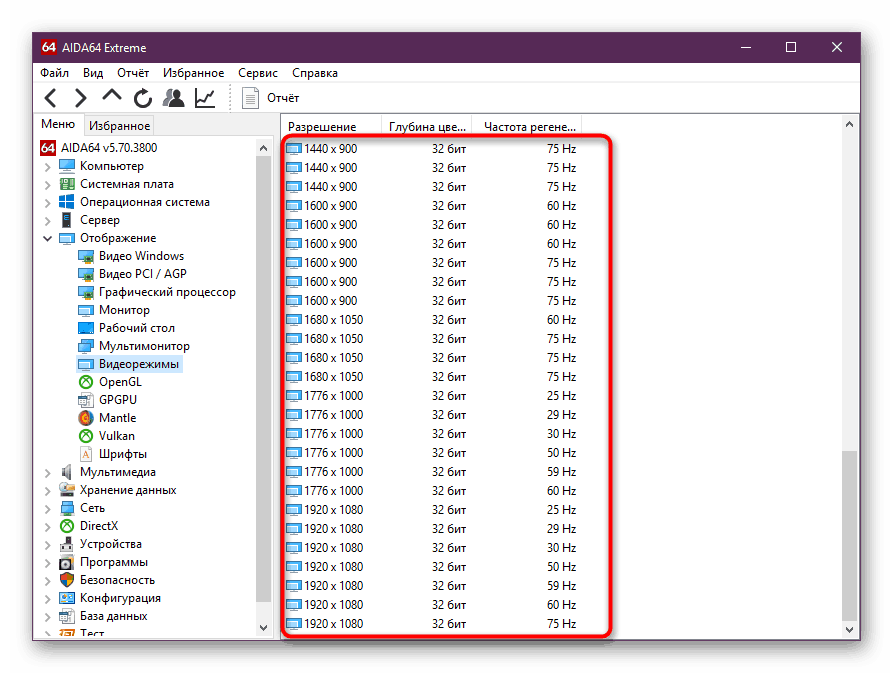
Змінити будь-які значення в цій та аналогічних їй програмах не можна, тому якщо потрібно редагування поточного показника, використовуйте наступний метод.
Спосіб 2: Засоби Windows
В операційній системі, на відміну від різних програм, можна не тільки подивитися поточне значення герцовкі, а й змінити його. У «десятці» це робиться в такий спосіб:
- Відкриваємо «Параметри» Windows, викликавши це вікно правою кнопкою миші по меню «Пуск».
- Переходимо в розділ «Система».
- Перебуваючи на вкладці «Дисплей», прокручуємо праву частину вікна вниз до посилання «Додаткові параметри дисплея» і тиснемо на неї.
- Якщо підключено кілька моніторів, спершу вибираємо потрібний, а потім вже дивимося його герцовку в рядку «Частота оновлення (Гц)».
- Щоб змінити значення в будь-яку сторону, клікніть по посиланню «Властивості відеоадаптера для дисплея».
- Перемикається на вкладку «Монітор», за бажанням ставимо галочку поруч з параметром «Приховати режими, які монітор не може використовувати» і натискаємо на меню, що випадає для перегляду списку всіх частот, сумісних з поточним монітором і дозволом екрану.
- Вибравши будь-яку бажану значення, тиснемо на «ОК». Очиститься екран на пару секунд і повернеться в робочий стан з новою частотою. Всі вікна можна закрити.
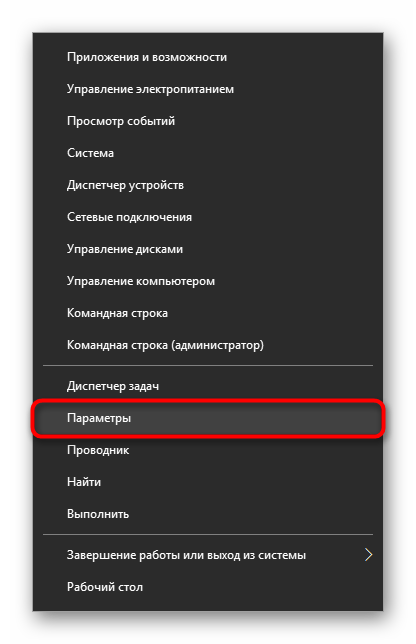
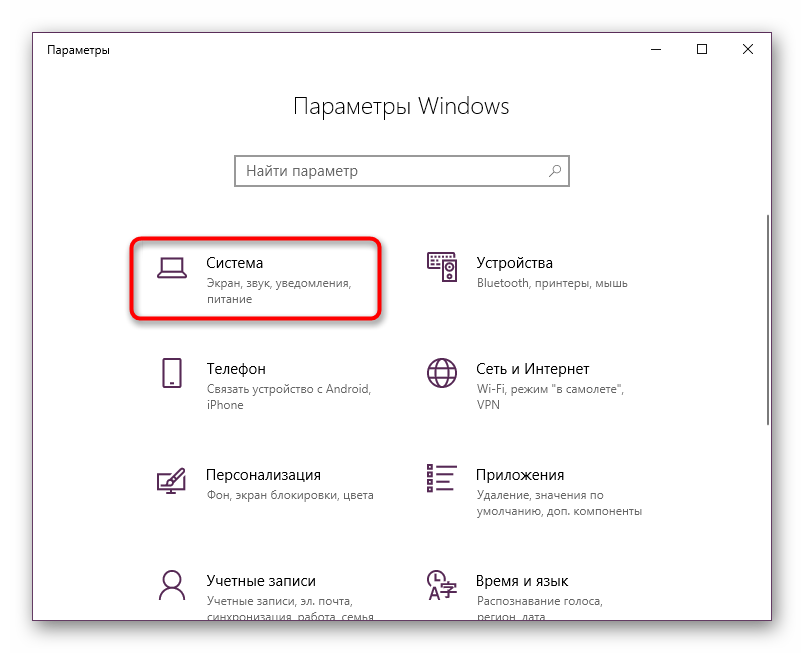
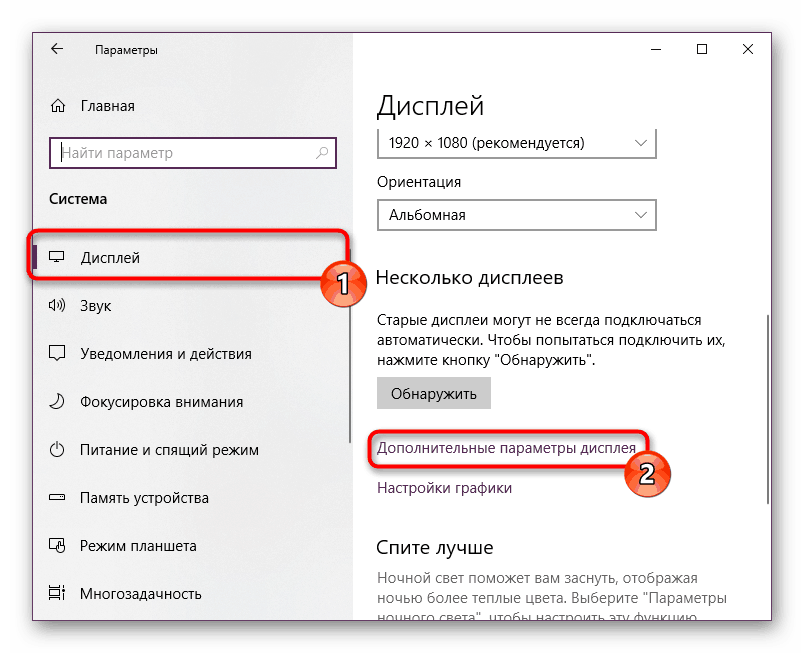
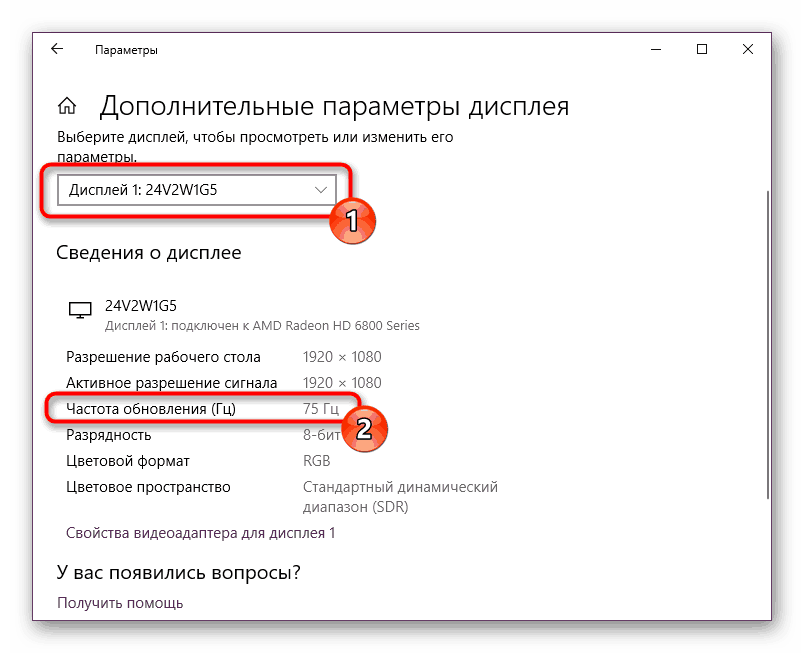
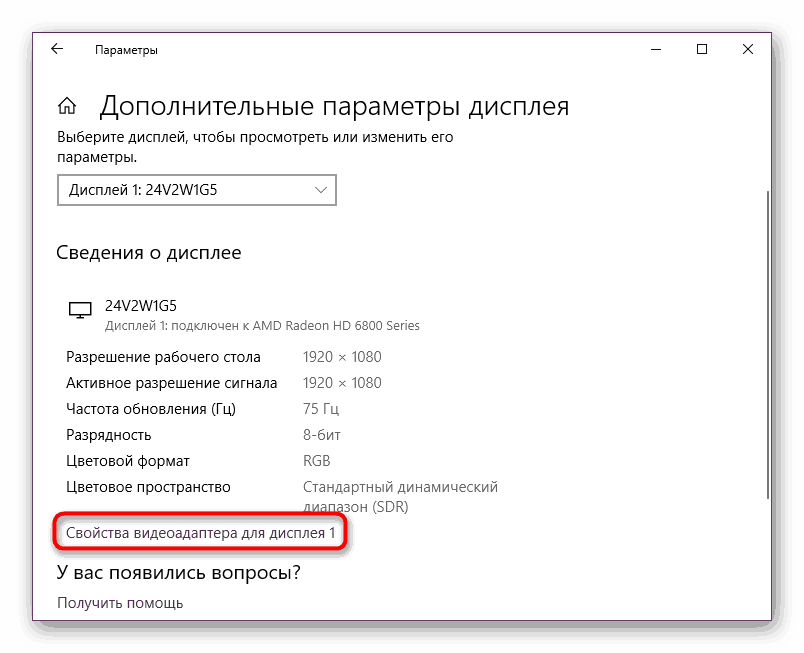
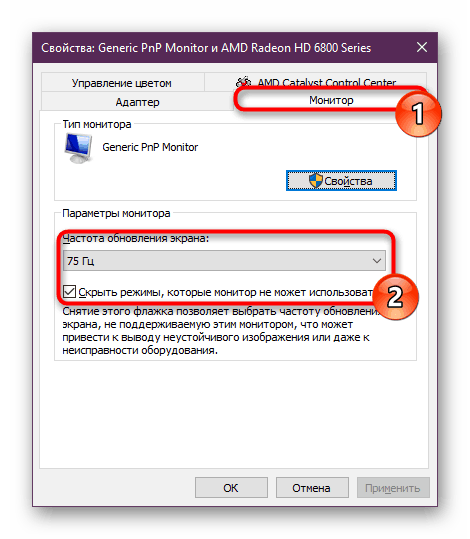
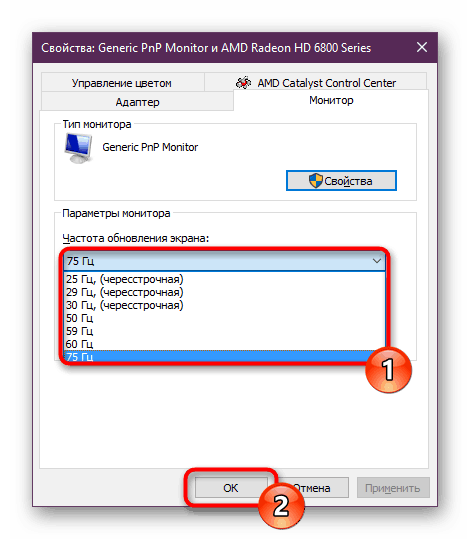
Тепер ви знаєте, як переглядати частоту оновлення екрану і змінювати її при необхідності. Ставити менший показник зазвичай не рекомендується. Навпаки, якщо після покупки монітора ви ще не міняли його, хоча технічно така можливість є, включіть максимально можливий режим - так комфорт при використанні монітора в будь-яких цілях тільки підвищиться.