Рішення проблеми «Локальна підсистема друку не виконується» в Windows 10
В операційній системі Windows 10 була введена спеціальна функція, що дозволяє користуватися принтером відразу ж після його підключення, без попереднього скачування і інсталяції драйверів. Процедуру додавання файлів бере на себе сама ОС. Завдяки цьому користувачі стали рідше стикатися з різними проблемами друку, проте повністю вони не зникли. Сьогодні ми б хотіли поговорити про помилку «Локальна підсистема друку не виконується», яка з'являється при спробі роздрукувати будь-який документ. Нижче ми представимо основні методи виправлення цієї неполадки і покроково розберемо їх.
Вирішуємо проблему «Локальна підсистема друку не виконується» в Windows 10
Локальна підсистема друку відповідає за всі процеси, пов'язані з підключеними пристроями розглянутого типу. Зупиняється вона тільки при ситуаціях системних збоїв, випадкового або навмисного відключення її через відповідне меню. Тому причин її виникнення може бути кілька, а найголовніше - відшукати вірну, виправлення вже не займе багато часу. Давайте приступимо до розбору кожного методу, починаючи з самого простого і поширеного.
Спосіб 1: Включення служби «Диспетчер друку»
Локальна підсистема друку вміщує в собі ряд служб, в список яких входить «Диспетчер друку». Якщо він не працює, відповідно, ніякі документи не будуть передаватися на принтер. Перевірити і в разі потреби запустити цей інструмент можна наступним чином:
- Відкрийте «Пуск» і знайдіть там класичне додаток «Панель управління».
- Перейдіть в розділ «Адміністрування».
- Пошукайте і запустіть інструмент «Служби».
- Опустіться трохи вниз, щоб знайти «Диспетчер друку». Зробіть подвійний клік лівою кнопкою миші, щоб перейти в вікно «Властивості».
- Встановіть тип запуску на значення «Автоматично» і переконайтеся в тому, що активний стан «Працює», в іншому випадку запустіть службу вручну. Після чого не забудьте застосувати зміни.
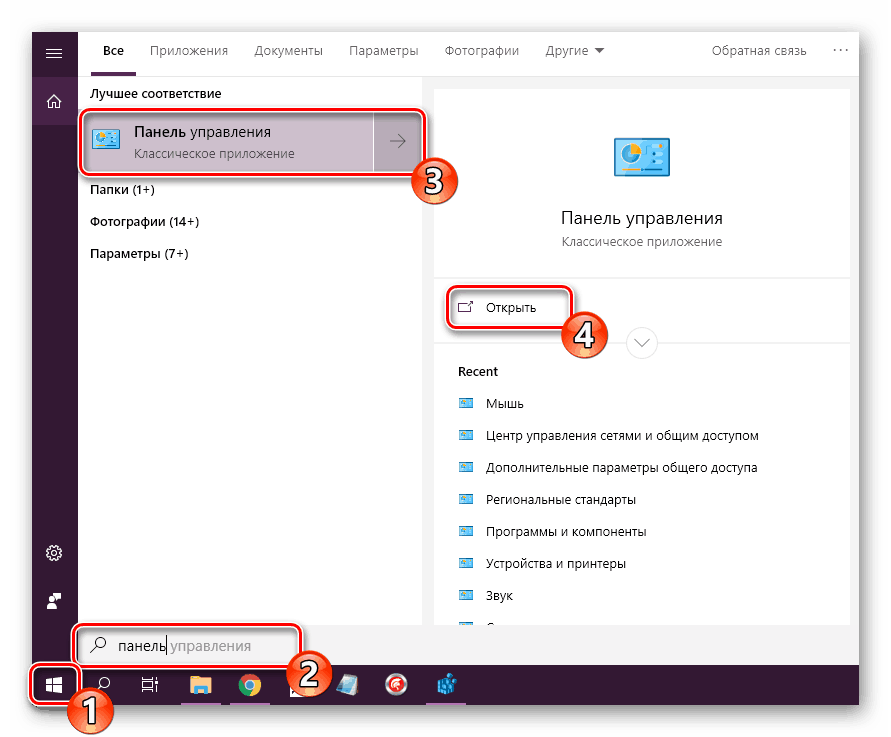
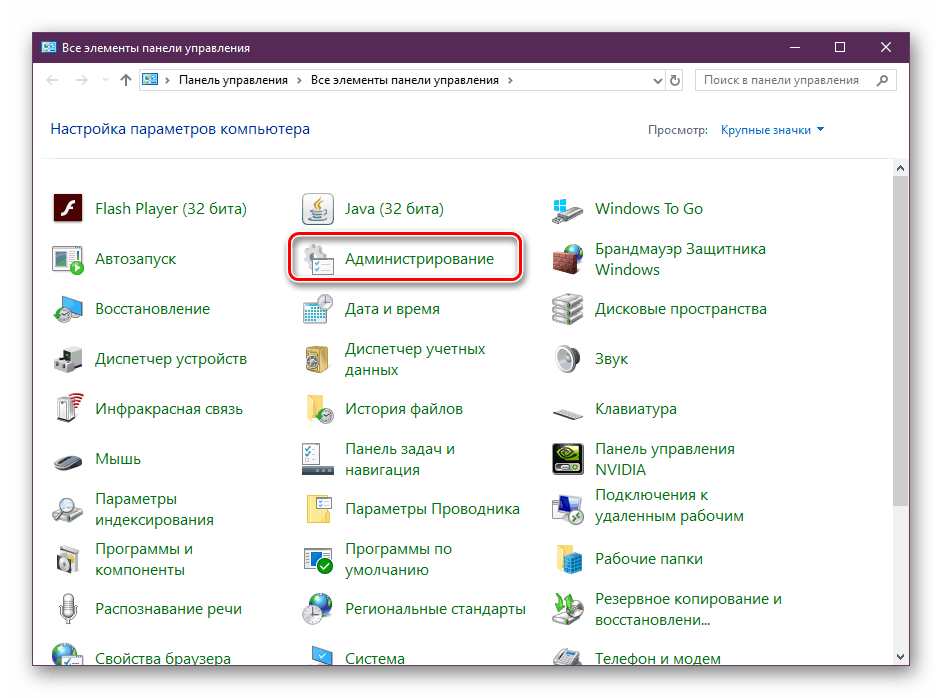
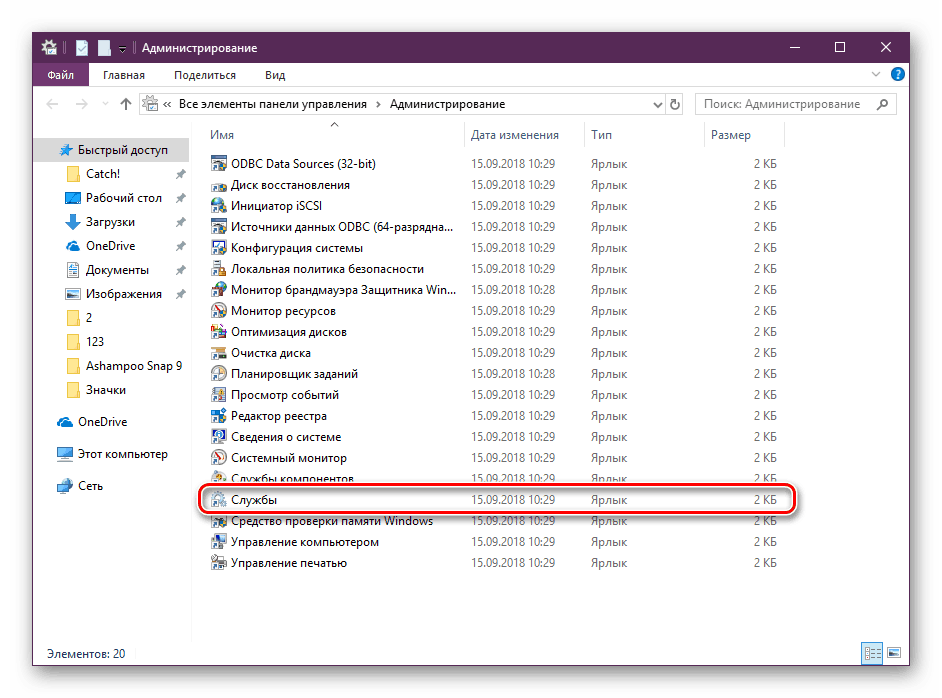
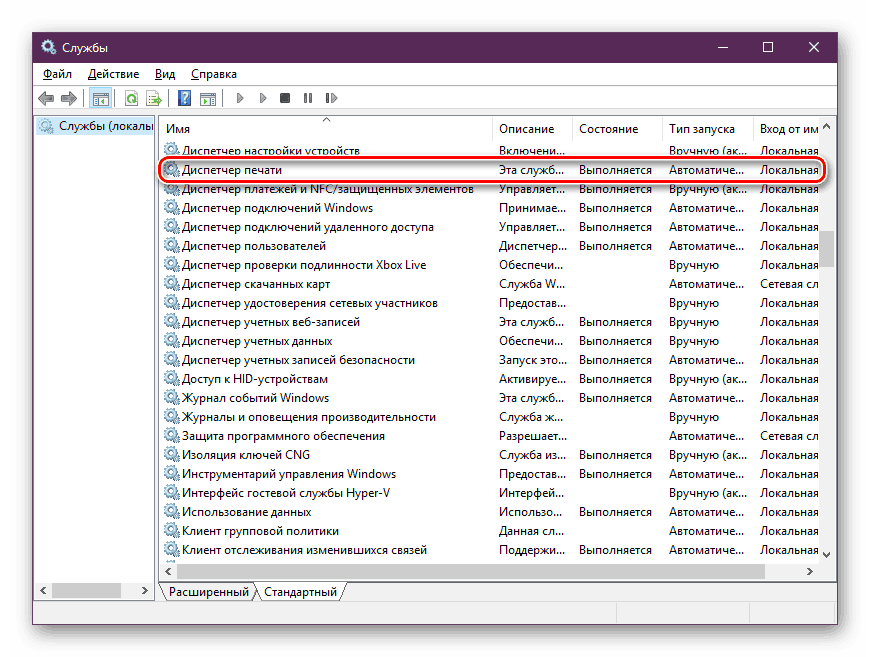
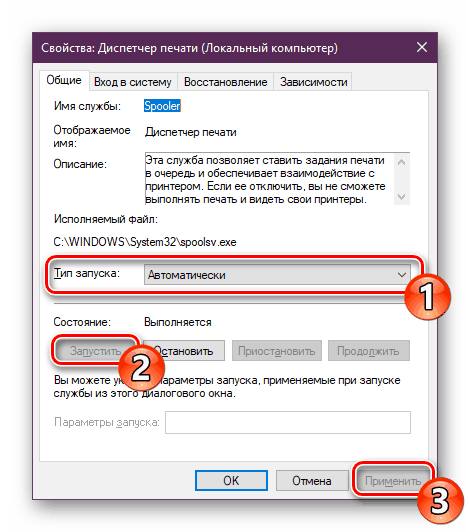
По завершенні всіх дій перезавантажте комп'ютер, підключіть принтер і перевірте, друкує він документи зараз. Якщо «Диспетчер друку» знову відключений, буде потрібно перевірити пов'язану з ним службу, яка може заважати запуску. Для цього потрібно заглянути в редактор реєстру.
- Відкрийте утиліту «Виконати», затиснувши комбінацію клавіш Win + R. Напишіть в рядку
regeditі клацніть на «ОК». - Перейдіть за вказаним нижче шляху, щоб потрапити в папку HTTP (це і є необхідна служба).
HKEY_LOCAL_MACHINESYSTEMCurrentControlSetservicesHTTP - Знайдіть параметр «Start» і переконайтеся в тому, що він має значення 3. Інакше двічі клікніть на ньому лівою кнопкою миші, щоб приступити до редагування.
- Встановіть значення 3, а потім натисніть на «ОК».
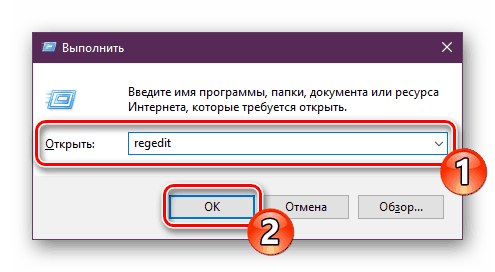
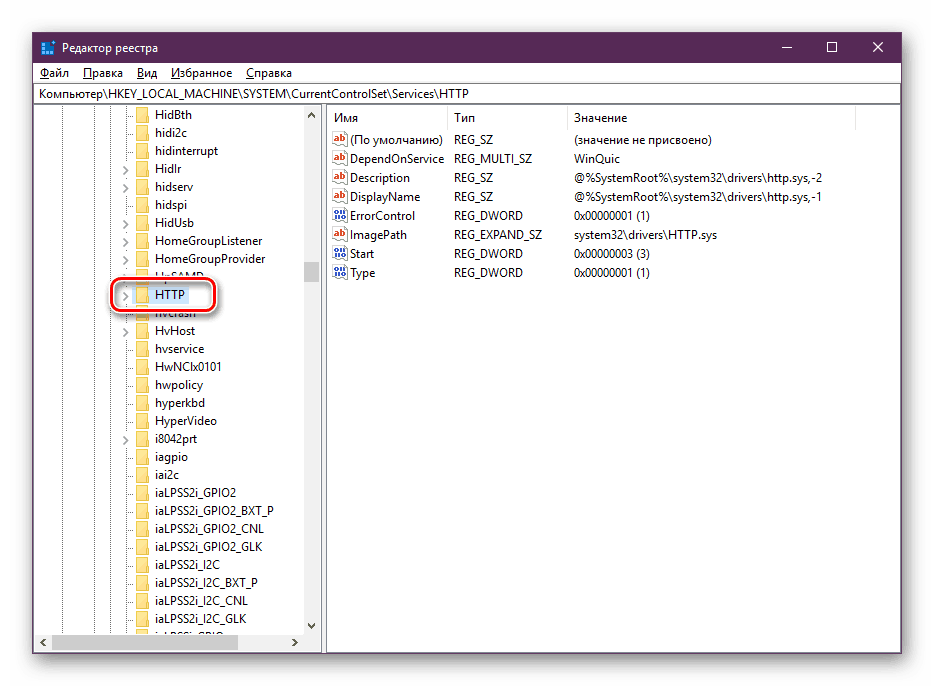
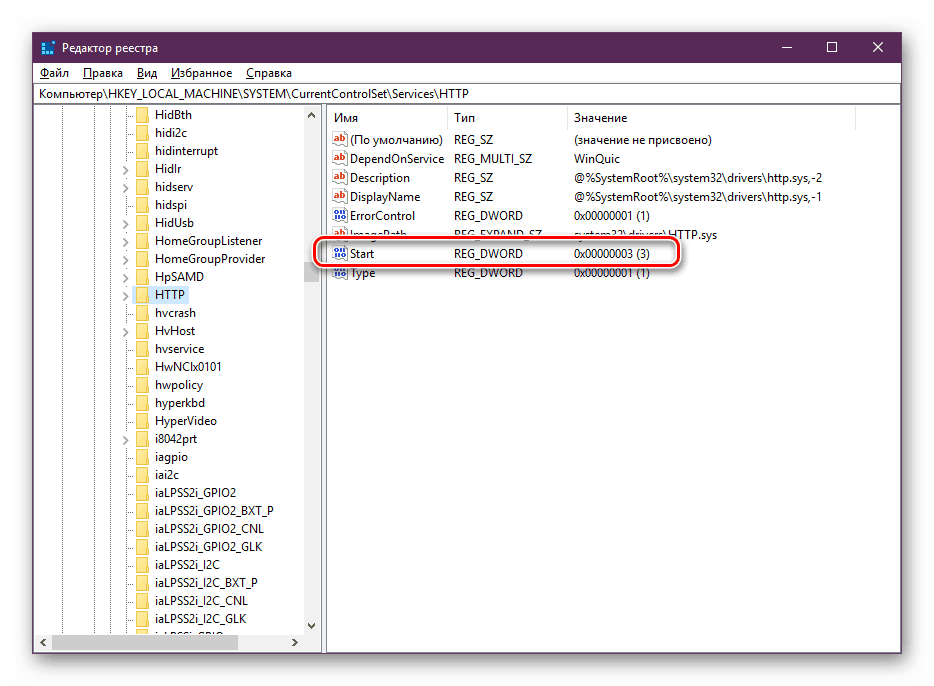
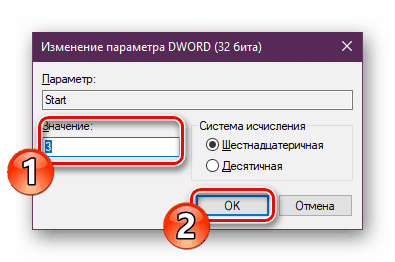
Тепер залишилося тільки перезавантажити ПК і перевірити результативність виконані цією сторінкою раніше. При виникненні ситуації, що неприємності зі службою спостерігаються і до сих пір, проведіть сканування операційної системи на наявність шкідливих файлів. Детальніше про це читайте в Способі 4.
Якщо вірусів не було виявлено, буде потрібно виявити код помилки, що свідчить про причини відмови запуску «Диспетчера друку». Робиться це через «Командний рядок»:
- Виконайте пошук через «Пуск», щоб відшукати утиліту «Командний рядок». Запустіть її від імені адміністратора.
- У рядку введіть
net stop spoolerі натисніть на клавішу Enter. Дана команда зупинить «Диспетчер друку». - Тепер спробуйте запустити службу, ввівши
net start spooler. При успішному запуску приступайте до друку документа.
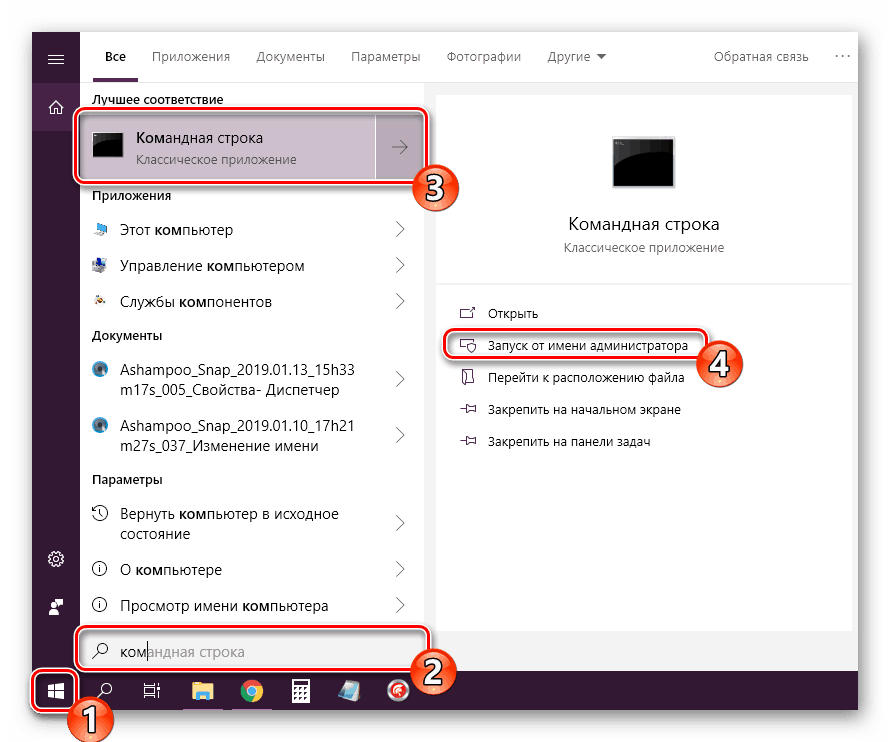
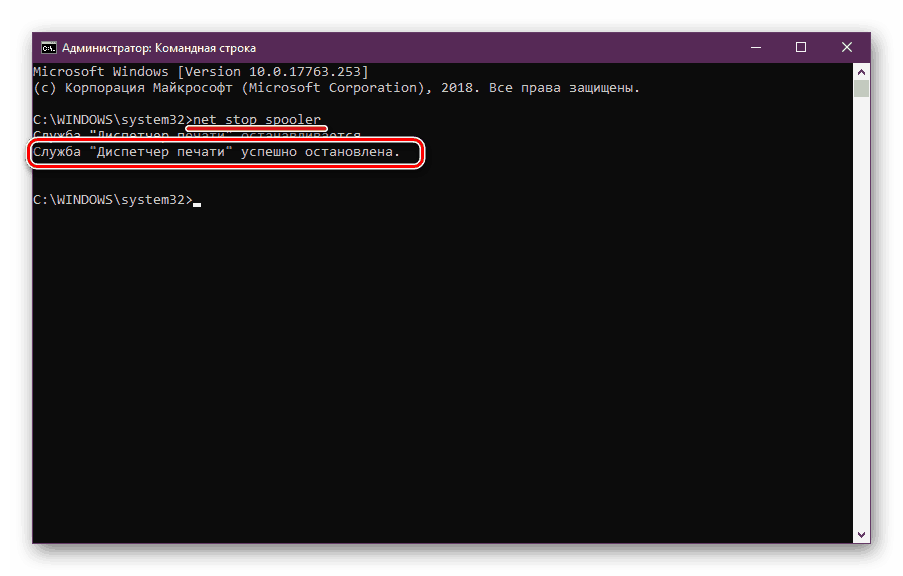
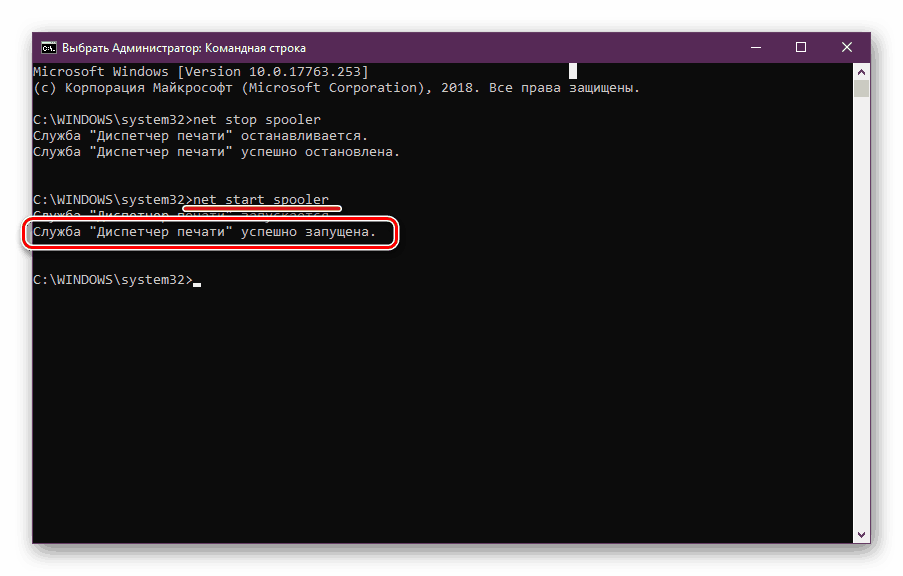
Якщо інструмент запустити не вдалося і перед вами з'явилася помилка з певним кодом, зверніться за допомогою на офіційний форум компанії Microsoft або знайдіть розшифровку коду в інтернеті, щоб розібратися з причиною неприємності.
Перейти на офіційний форум Microsoft
Спосіб 2: Вбудоване засіб виправлення неполадок
У Windows 10 присутній вбудоване засіб виявлення і виправлення помилок, однак в разі проблеми з «Диспетчер друку» воно не завжди працює коректно, тому ми і взяли цей метод другим. Якщо згаданий вище інструмент у вас функціонує нормально, спробуйте скористатися встановленої функцією, а робиться це в такий спосіб:
- Відкрийте меню «Пуск» і перейдіть в «Параметри».
- Клацніть на розділі «Оновлення та безпека».
- На панелі зліва знайдете категорію «Усунення неполадок» і в «Принтер» натисніть на «Запустити засіб виправлення неполадок".
- Дочекайтеся завершення виявлення помилок.
- Якщо принтерів використовується кілька, потрібно вибрати один з них для подальшої діагностики.
- Після закінчення процедури перевірки ви зможете ознайомитися з її результатом. Знайдені збої зазвичай виправляються або надається інструкція по їх вирішенню.
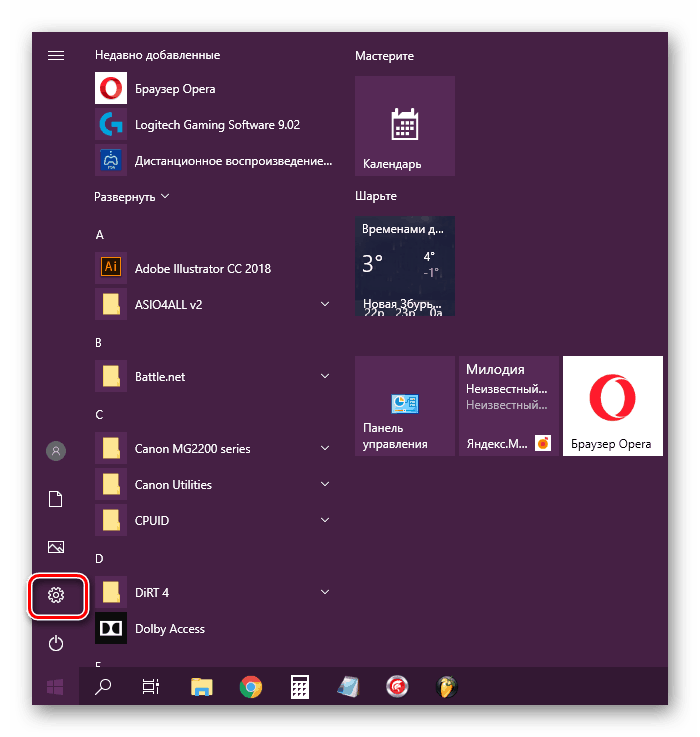
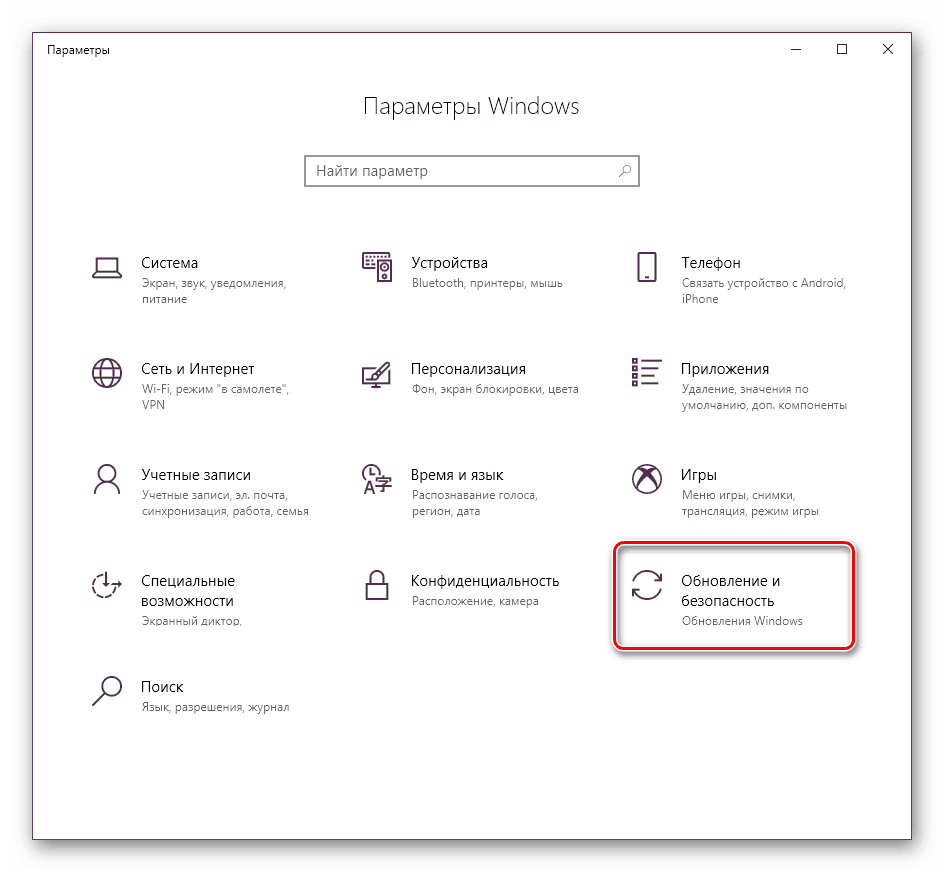
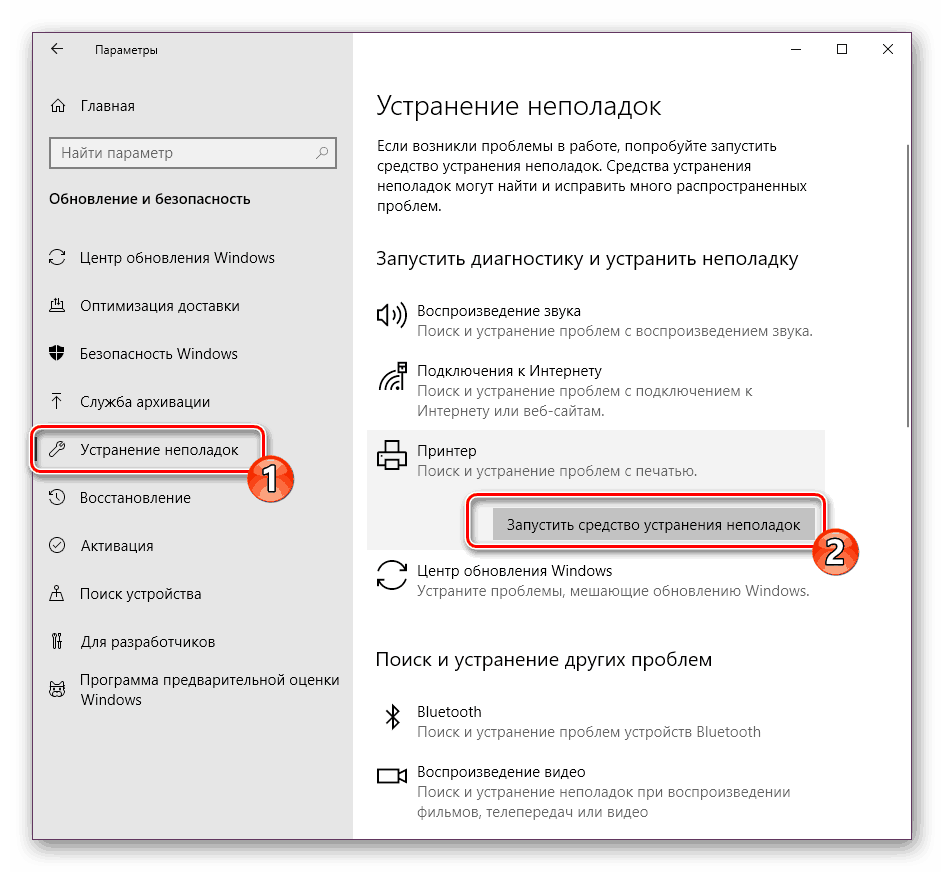
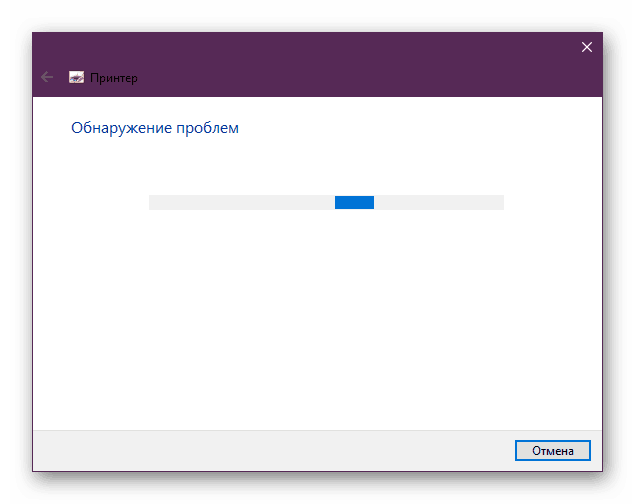
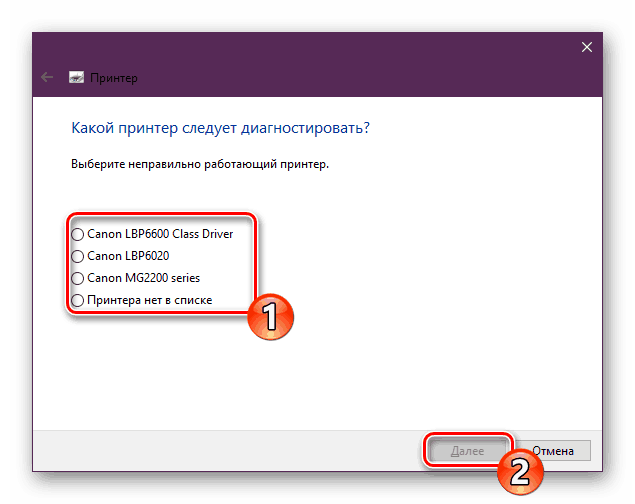
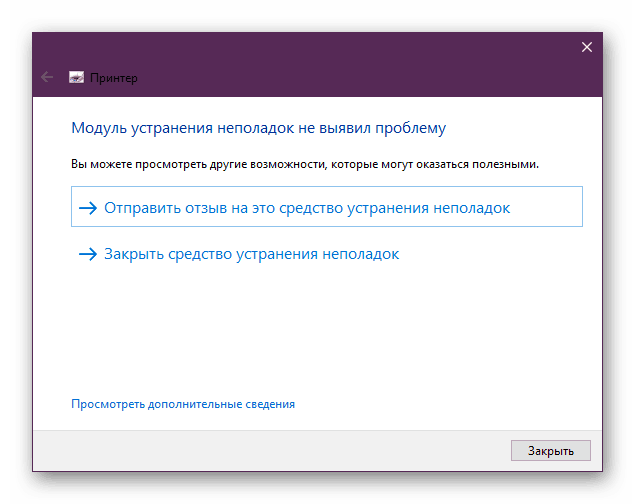
Якщо модуль усунення неполадок не виявив проблем, переходите до ознайомлення з іншими способами, наведеними нижче.
Спосіб 3: Очищення черги друку
Як відомо, коли ви відправляєте документи до друку, вони поміщаються в чергу, яка автоматично очищається тільки після вдалої роздруківки. Іноді трапляються збої з використовуваним обладнанням або системою, внаслідок чого з'являються помилки з локальної підсистемою друку. Вам потрібно вручну провести очистку черзі через властивості принтера або класичне додаток «Командний рядок». Детальні інструкції по цій темі ви знайдете в інший нашій статті за наступним посиланням.
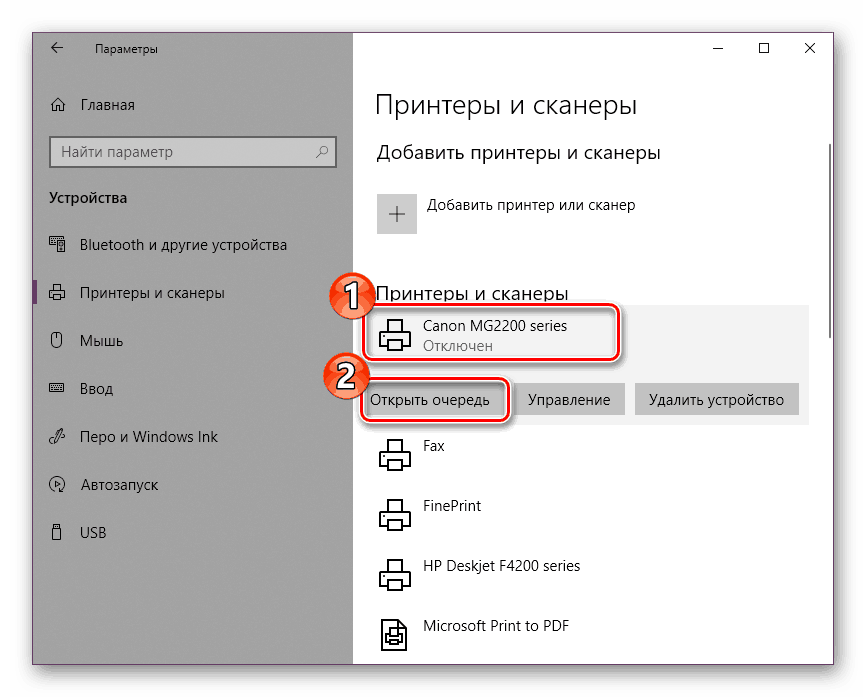
Детальніше:
Очищення черги друку в Windows 10
Як очистити чергу друку на принтері HP
Спосіб 4: Перевірка комп'ютера на віруси
Як вже було сказано вище, проблеми з різними службами і з функціонуванням операційної системи можуть виникати через зараження вірусами. Тоді допоможе тільки сканування комп'ютера за допомогою спеціального програмного забезпечення або утиліт. Вони повинні виявити заражені об'єкти, виправити їх і забезпечити коректне взаємодія необхідного вам периферійного обладнання. Про те, як боротися з погрозами, читайте в окремому нашому матеріалі далі.
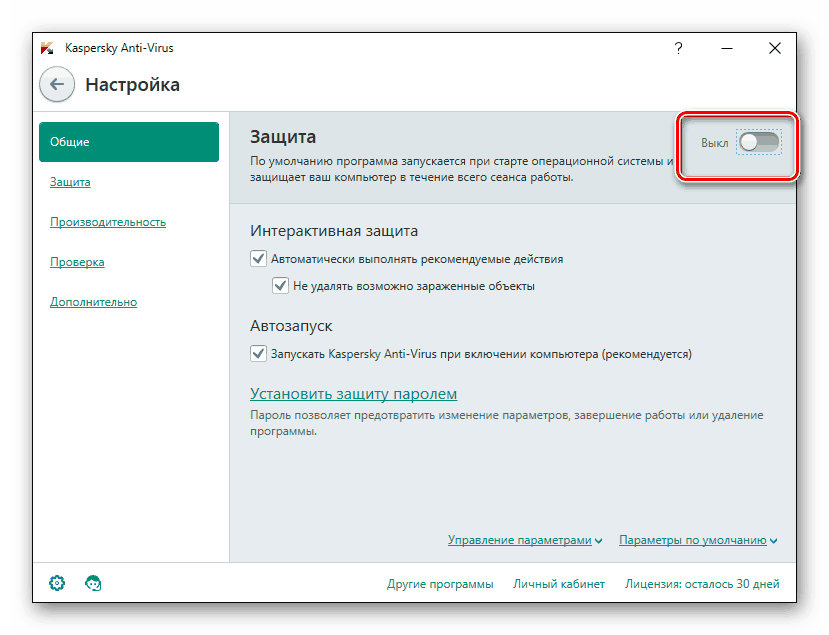
Детальніше:
Боротьба з комп'ютерними вірусами
Програми для видалення вірусів з комп'ютера
Перевірка комп'ютера на наявність вірусів без антивіруса
Спосіб 5: Відновлення системних файлів
Якщо наведені вище методи не принесли ніякого результату, варто задуматися про цілісність системних файлів операційної системи. Найчастіше пошкоджуються вони через дрібних збоїв в роботі ОС, необдуманих дій користувачів або шкоди від вірусів. Тому рекомендується скористатися одним з трьох доступних варіантів відновлення даних, щоб налагодити роботу локальної підсистеми друку. Розгорнуте керівництво по проведенню цієї процедури ви знайдете за посиланням нижче.
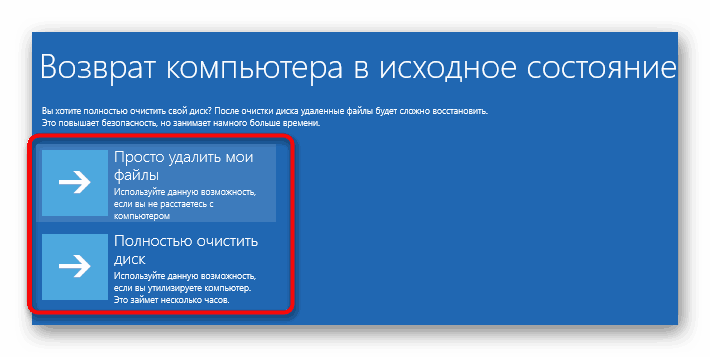
Детальніше: Відновлення системних файлів в Windows 10
Спосіб 6: Перевстановлення драйвера принтера
Драйвер принтера забезпечує його нормальне функціонування з ОС, а також ці файли зв'язуються з даної підсистемою. Іноді таке ПО встановлюється не зовсім коректно, через що і з'являються помилки різного роду, в тому числі і згадана сьогодні. Виправити ситуацію можна за допомогою перевстановлення драйвера. Спочатку його потрібно повністю видалити. Детально з виконанням цього завдання ви можете ознайомитися в нашій наступній статті.
Детальніше: Видалення старого драйвера принтера
Тепер вам потрібно перезавантажити комп'ютер і підключити принтер. Зазвичай Віндовс 10 сама встановлює необхідні файли, однак якщо цього не відбулося, доведеться самостійно вирішувати це питання доступними методами.
Детальніше: Установка драйверів для принтера
Несправність з роботою локальної підсистеми друку - одна з найчастіших проблем, з якими стикаються користувачі при спробі роздруківки необхідного документа. Сподіваємося, наведені вище способи допомогли вам розібратися з вирішенням цієї помилки і ви без особливих зусиль знайшли підходящий варіант виправлення. Решта питання з приводу даної теми сміливо задавайте в коментарях, і ви отримаєте максимально швидкий і достовірну відповідь.
Читайте також:
Рішення проблеми «Доменні служби Active Directory зараз недоступні»
Рішення проблеми з наданням спільного доступу для принтера
Рішення проблем з відкриттям Майстра додавання принтерів