Як очистити чергу друку на принтері HP
Для офісів характерна наявність великої кількості принтерів, адже обсяг друкованої документації за один день неймовірно величезний. Однак навіть один принтер може бути підключений до декількох комп'ютерів, що гарантує постійну чергу на друк. Але, що робити, якщо такий список потрібно терміново очистити?
зміст
Очищення черги друку принтера HP
Техніка компанії HP має досить широке поширення завдяки своїй надійності і великій кількості можливих функцій. Саме тому багатьох користувачів цікавить, як очистити чергу з файлів, підготовлених до друку, на таких пристроях. Насправді, не так важлива модель принтера, тому всі розібрані варіанти підійдуть для будь-якого подібної техніки.
Спосіб 1: Очищення черзі за допомогою «Панелі управління»
Досить простий метод очищення черги документів, підготовлених до друку. Не вимагає багато знань комп'ютерної техніки і досить швидкий у використанні.
- На самому початку нас цікавить меню «Пуск». Зайшовши в нього, потрібно знайти розділ, який називається «Пристрої та принтери». Відкриваємо його.
- Всі пристрої для друку, які підключені до комп'ютера або просто раніше використовувалися його власником, знаходяться саме тут. Той принтер, який на даний момент є працюючим, обов'язково повинен бути відзначений галочкою в кутку. Це означає, що він встановлений за замовчуванням і всі документи проходять саме через нього.
- Робимо по ньому одиночний клік правою кнопкою миші. У контекстному меню вибираємо «Перегляд черги друку».
- Після цих дій перед нами відкривається нове вікно, де перераховані всі актуальні на даний момент документи, підготовлені до друку. У тому числі обов'язково відображається і той, який вже прийнятий принтером. Якщо потрібно видалити конкретний файл, то його можна знайти по імені. Якщо ж потрібно повністю зупинити роботу пристрою, то весь список очищається одним натисканням.
- Для першого варіанту необхідно натиснути на файл ПКМ і вибрати пункт «Скасувати». Така дія повністю виключить можливість надрукувати файл, якщо не додавати його заново. Можна також призупинити друк, використавши спеціальну команду. Однак це актуально лише на час, якщо принтер, припустимо, зажував папір.
- Видалення ж всіх файлів з друку можливо через спеціальне меню, яке відкривається при натисканні на кнопку «Принтер». Після цього потрібно вибрати «Очистити чергу друку».
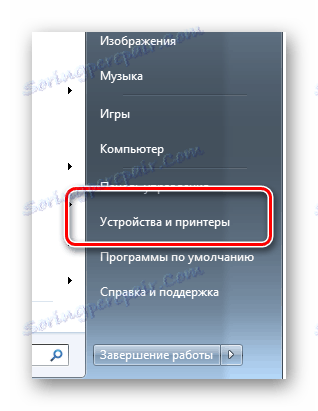
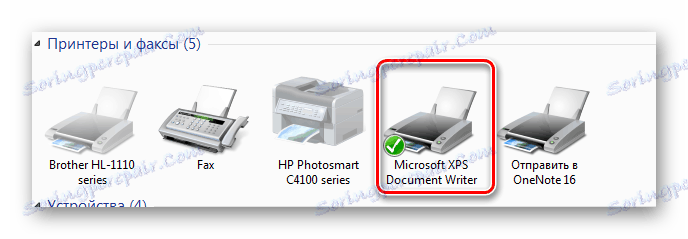


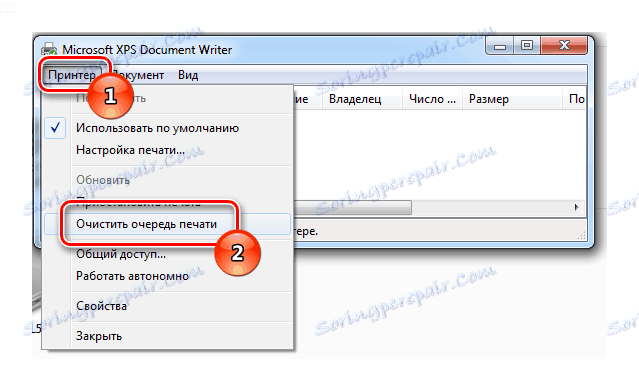
Такий варіант очищення черги на друк досить простий, як і говорилося раніше.
Спосіб 2: Взаємодія з системним процесом
З першого погляду може здатися, що такий спосіб буде відрізнятися від попереднього складністю і вимагає знань в комп'ютерній техніці. Однак це далеко не так. Розглянутий варіант може стати найбільш затребуваним особисто для вас.
- На самому початку потрібно запустити спеціальне вікно «Виконати». Якщо ви знаєте, де воно розташовується в меню «Пуск», то можете запустити його звідти, але є комбінація клавіш, яка дозволить зробити це набагато швидше: Win + R.
- Перед нами з'являється невелике вікно, яке містить тільки один рядок для заповнення. Вводимо в неї команду, призначену для відображення всіх діючих служб:
services.msc. Далі тиснемо на «ОК» або клавішу Enter. - Вікно надає нам досить великий список актуальних служб, де потрібно знайти «Диспетчер друку». Далі по ньому виробляємо натискання ПКМ і вибираємо «Запустити знову».
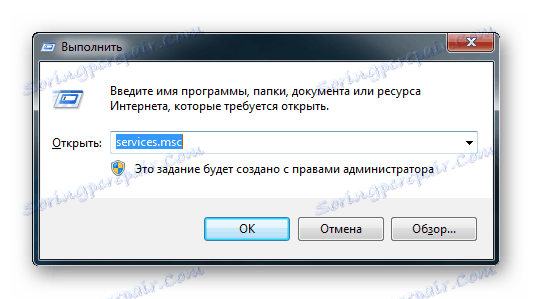
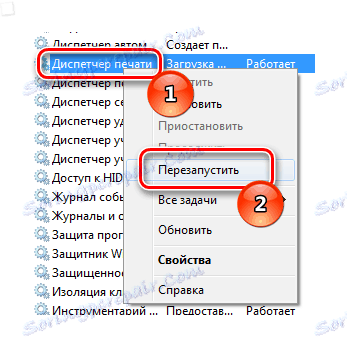
Відразу варто відзначити, що повна зупинка процесу, яка доступна користувачеві після натискання на сусідню кнопку, може привести до того, що в подальшому процедура друку може бути недоступна.
На цьому опис даного способу закінчено. Можна сказати лише те, що це досить ефективний і швидкий метод, який особливо корисний, якщо стандартний варіант з якоїсь причини недоступний.
Спосіб 3: Видалення тимчасової папки
Не рідкість і такі моменти, коли найпростіші способи не працюють і доводиться користуватися ручним видаленням тимчасових папок, що відповідають за друк. Найчастіше, таке відбувається через те, що документи блокуються драйвером пристрою або операційної системи. Саме тому черга не очищається.
- Для початку варто перезавантажити комп'ютер і навіть принтер. Якщо чергу все ще заповнена документами, то доведеться діяти далі.
- Щоб безпосередньо видалити всі записані дані в пам'ять принтера, потрібно зайти в спеціальний каталог
C:WindowsSystem32Spool. - У ньому є папка з назвою «Printers». Там і зберігаються всі відомості про черги. Вам потрібно очистити її будь-яким доступним методом, але не видаляти. Відразу ж варто відзначити, що всі дані, які будуть стерті без можливості відновлення. Єдиний варіант, як додати їх назад - це відправити файл на друк.
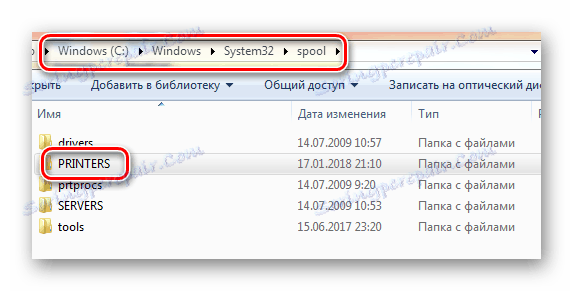
На цьому розгляд такого способу закінчено. Користуватися ним не дуже зручно, тому що не легко запам'ятати довгий шлях до папки, та й в офісах рідко є доступ до подібних каталогів, що відразу ж виключає більшість потенційних прихильників такого методу.
Спосіб 4: Командний рядок
Самий трудомісткий і досить складний спосіб, який може допомогти вам очистити чергу на друк. Однак трапляються й такі ситуації, коли без нього просто не обійтися.
- Для початку запускаємо cmd. Зробити це потрібно з правами адміністратора, тому проходимо наступний шлях: «Пуск» - «Всі програми» - «Стандартні» - «Командний рядок».
- Робимо клік ПКМ і вибираємо «Запуск від імені адміністратора».
- Відразу ж після цього перед нами з'являється чорний екран. Не варто лякатися, адже так виглядає командний рядок. На клавіатурі вводимо наступну команду:
net stop spooler. Вона зупиняє роботу служби, яка відповідає за чергу на друк. - Відразу після цього вписуємо дві команди, в яких найголовніше - не помилитися ні в одному символі:
- Як тільки всі команди виконані, чергу на друк повинна стати марною. Можливо це завдяки тому, що всі файли, що мають розширення SHD і SPL, видалені, але тільки з того каталогу, який ми вказали в командному рядку.
- Після проведення такої процедури важливо виконати команду
net start spooler. Вона включить служби друку назад. Якщо про це забути, то подальші дії, пов'язані з принтером, можуть бути ускладнені.
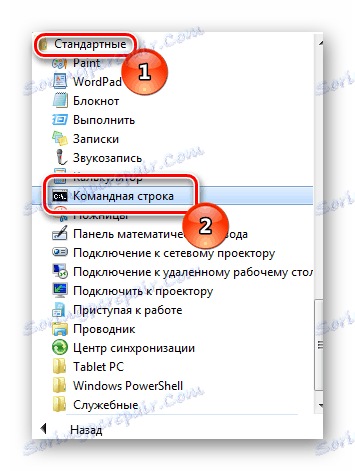
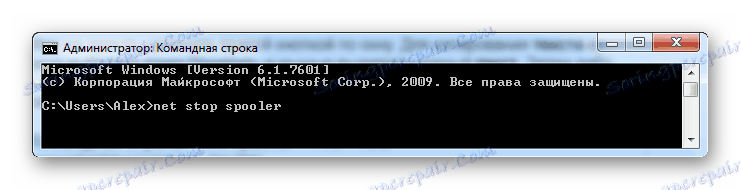
del %systemroot%system32spoolprinters*.shd /F /S /Q
del %systemroot%system32spoolprinters*.spl /F /S /Q


Варто зазначити, що цей спосіб можливий тільки якщо тимчасові файли, що створюють чергу з документів, розташовуються саме в папці, з якої ми працюємо. Вона вказана в тому вигляді, в якому існує за замовчуванням, якщо дії в командному рядку не відбуваються, то шлях до папки відрізняється від стандартного.
Такий варіант можливий тільки при виконанні певних умов. До того ж не є найпростішим. Однак може стати в нагоді.
Спосіб 5: BAT-файл
Насправді, такий метод мало чим відрізняється від попереднього, так як він пов'язаний з виконанням тих же самих команд і вимагає дотримання вищевказаного умови. Але якщо це вас не лякає і все папки розташовуються в каталогах за замовчуванням, то можна приступити до дій.
- Відкриваємо будь-який текстовий редактор. Стандартно в таких випадках використовується блокнот, який має мінімальний набір функцій і ідеально підходить для створення BAT-файлів.
- Відразу ж зберігаємо документ в форматі BAT. Нічого перед цим писати в нього не потрібно.
- Сам файл не закриваємо. Після збереження пишемо в нього такі команди:
- Тепер ще раз зберігаємо файл, але вже не змінюємо розширення. Готовий інструмент для миттєвого видалення черзі на друк у вас в руках.
- Для використання достатньо лише провести подвійний клік на файлі. Така дія замінить вам потреба в постійному введенні набору символів в командний рядок.

del %systemroot%system32spoolprinters*.shd /F /S /Q
del %systemroot%system32spoolprinters*.spl /F /S /Q
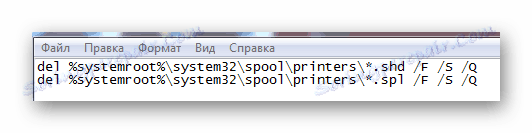
Зверніть увагу, якщо шлях у папки все ж відрізняється, то і BAT-файл потрібно відредагувати. Зробити це можна в будь-який час через той же текстовий редактор.
Таким чином, нами розглянуто 5 ефективних методів з видалення черги друку на принтері HP. Варто лише зазначити, що якщо система не «зависла» і все працює в штатному режимі, то починати виконання процедури видалення потрібно з першого способу, так як він найбільш безпечний.