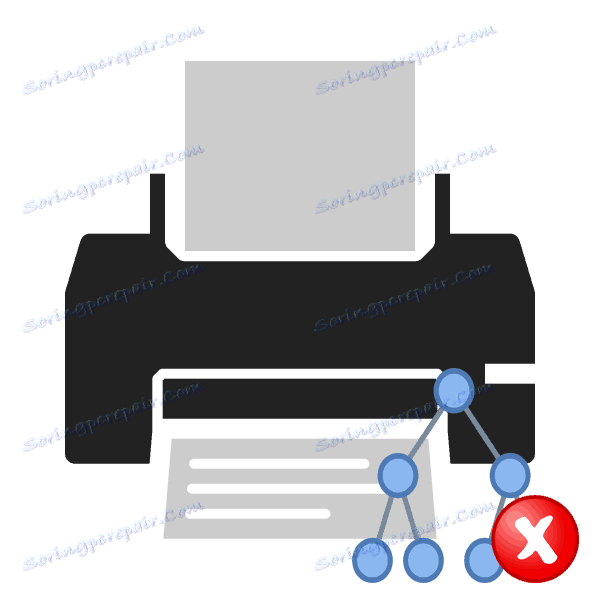Рішення проблеми «Доменні служби Active Directory зараз недоступні»
Іноді користувачі, чиї комп'ютери підключені до корпоративної або домашньої локальної мережі, стикаються з проблемою роботи доменних служб Active Directory при спробі відправки документа на друк через підключений принтер. AD являє собою технологію зберігання об'єктів в операційній системі Windows і відповідає за виконання певних команд. Далі ми розповімо про те, що робити, якщо з'являється помилка «Доменні служби Active Directory зараз недоступні» при спробі роздрукувати файл.
Вирішуємо проблему «Доменні служби Active Directory зараз недоступні»
Існує кілька причин, які викликають цю помилку. Найчастіше вони пов'язані з тим, служби не можуть бути включені або їм не надається доступ через певні обставини. Вирішується проблема різними варіантами, кожен з яких має власний алгоритм дій і відрізняється за складністю. Давайте почнемо з найпростішого.
Відразу хочеться відзначити, що якщо ім'я комп'ютера при роботі в кооперативній мережі було змінено, може виникати розглянута проблема. У такому випадку рекомендуємо звернутися за допомогою до вашого системного адміністратора.
Спосіб 1: Вхід під обліковим записом адміністратора
Якщо ви використовуєте домашню мережу і маєте доступ до облікового запису адміністратора, рекомендуємо увійти в операційну систему під цим профілем і знову спробувати відправити документ до друку, використовуючи свій пристрій. Детальніше про те, як виконати такий вхід, читайте в інший нашій статті по посиланню нижче.
Детальніше: Використовуємо обліковий запис «Адміністратора» в Windows
Спосіб 2: Використання принтера за замовчуванням
Як вже було сказано вище, подібна помилка з'являється у тих користувачів, які підключені до домашньої або робочої мережі. Через те, що одночасно може бути задіяний відразу кілька пристроїв, виникає проблема з доступом до Active Directory. Вам слід призначити обладнання за замовчуванням і знову повторити процедуру друку. Для цього потрібно лише перейти в «Пристрої та принтери» через «Панель управління», натиснути правою кнопкою миші на пристрої і вибрати пункт «Використовувати за замовчуванням».
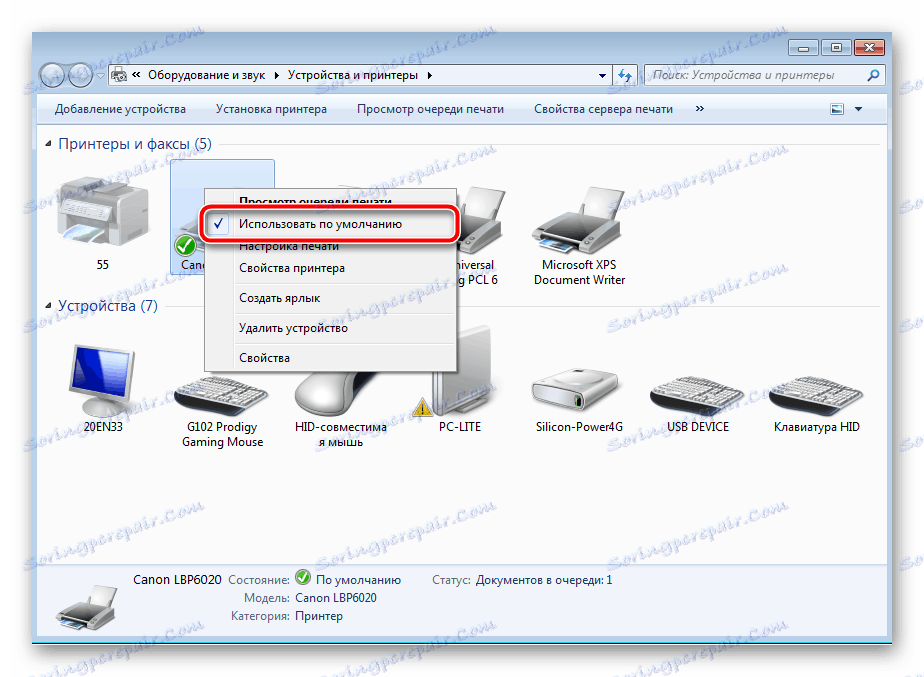
Спосіб 3: Включення «Диспетчер друку»
За відправку документів в друк відповідає служба «Диспетчер друку». Вона повинна перебувати в активному стані, щоб коректно виконувати свої функції. Тому вам слід перейти до меню «Служби» і перевірити статус даного компонента. Розгорнуто про те, як це зробити, читайте в Способі 6 в інший нашій статті по посиланню нижче.
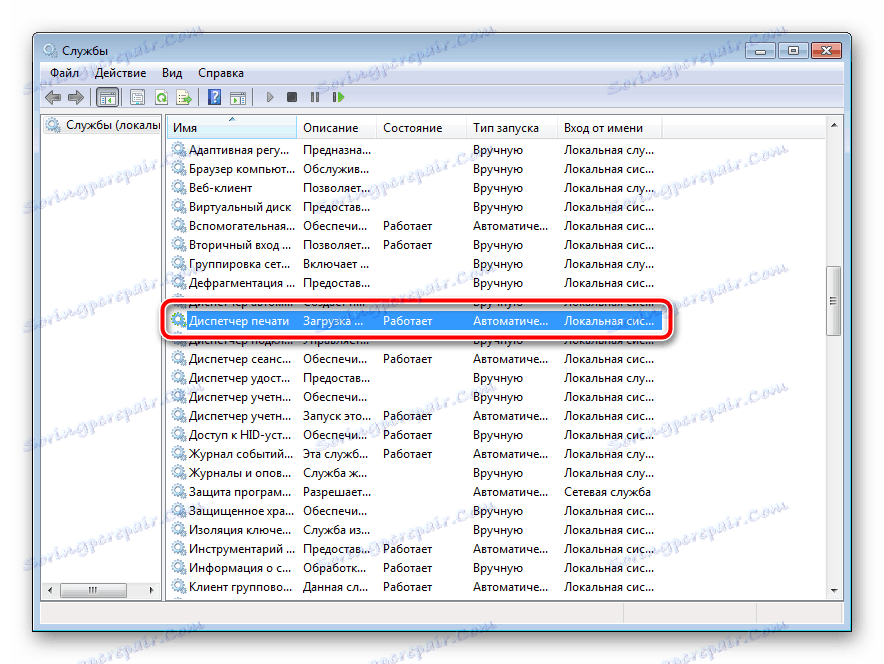
Детальніше: Як запустити «Диспетчер друку» в Windows
Спосіб 4: Діагностика неполадок
Як бачите, перші два методи вимагали від вас виконання всього декількох маніпуляцій і не займали багато часу. Починаючи з п'ятого методу, процедура трохи ускладнюється, тому перед переходом до подальших інструкцій ми радимо перевірити принтер на наявність помилок за допомогою вбудованого засобу Windows. Вони будуть автоматично виправлені. Вам потрібно зробити наступне:
- Відкрийте меню «Пуск» і перейдіть в «Панель управління».
- Виберіть категорію «Центр управління мережами і загальним доступом».
- Внизу натисніть на інструмент «Усунення неполадок».
- У розділі «Друк» вкажіть категорію «Принтер».
- Натисніть на «Додатково».
- Запустіть засіб від імені адміністратора.
- Переходьте до запуску сканування натисканням на «Далі».
- Дочекайтеся завершення аналізу обладнання.
- З наданого списку виберіть принтер, який не працює.
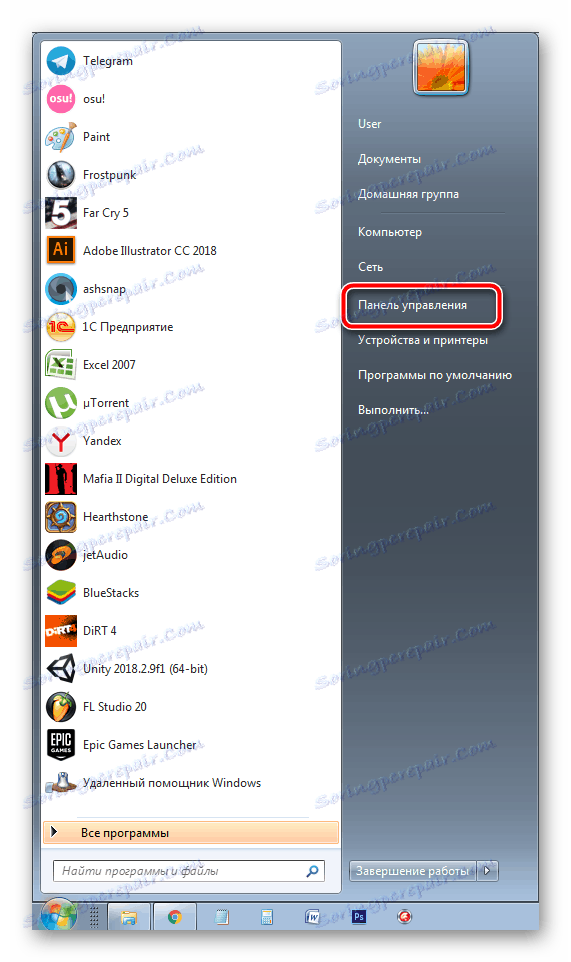
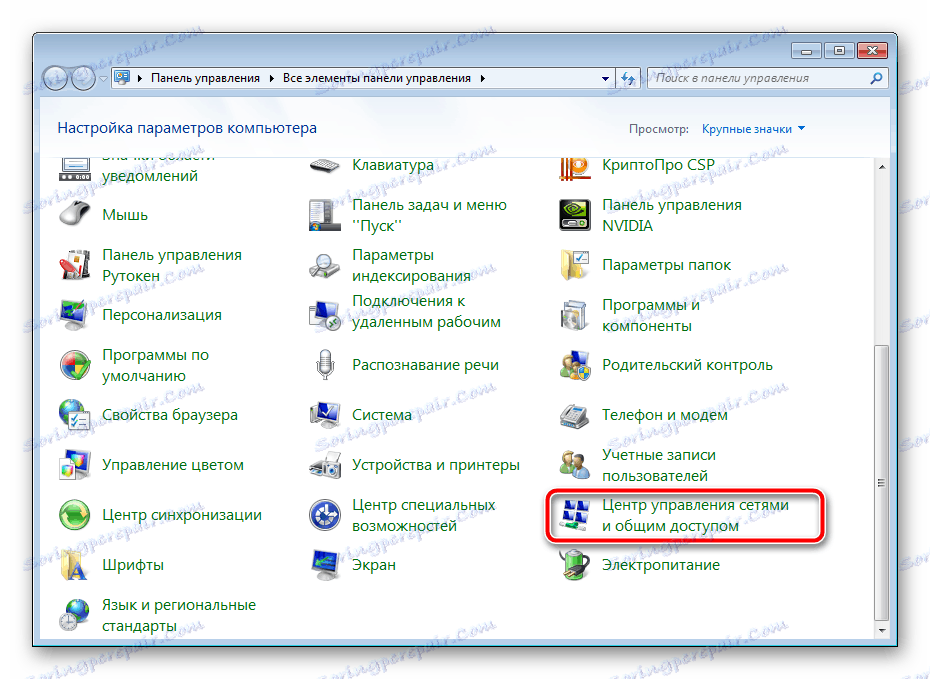
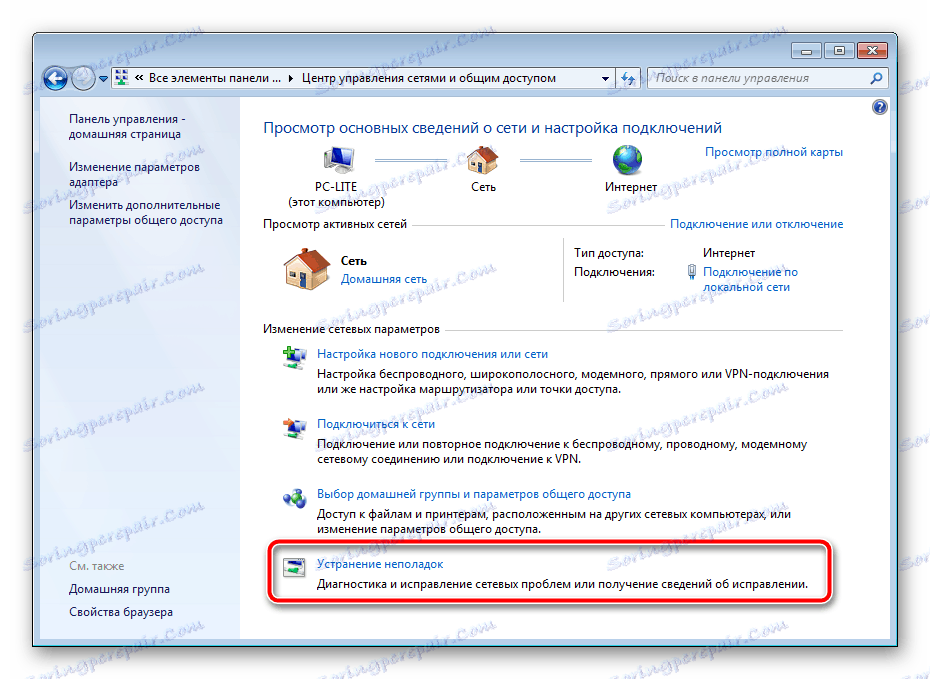
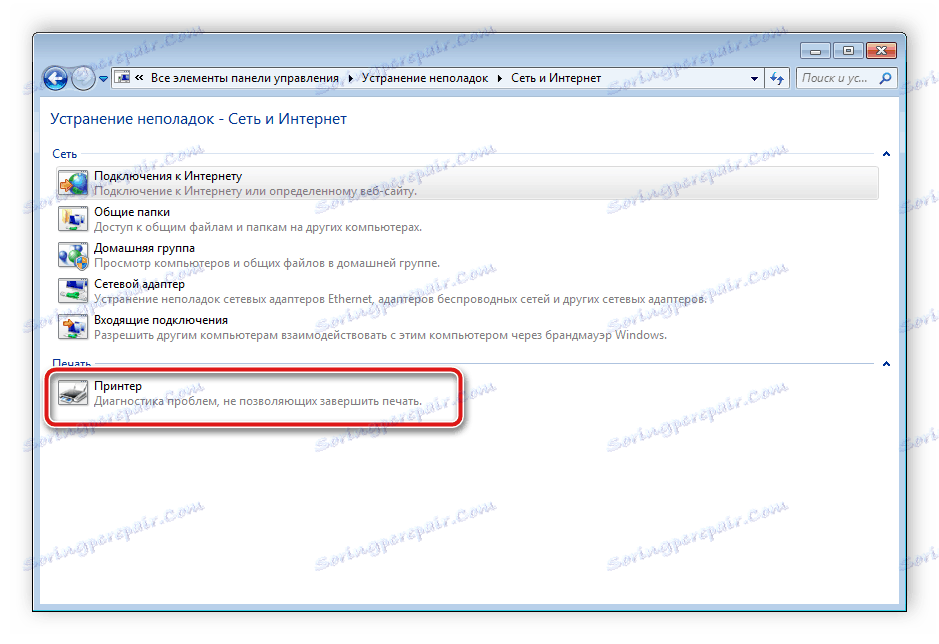
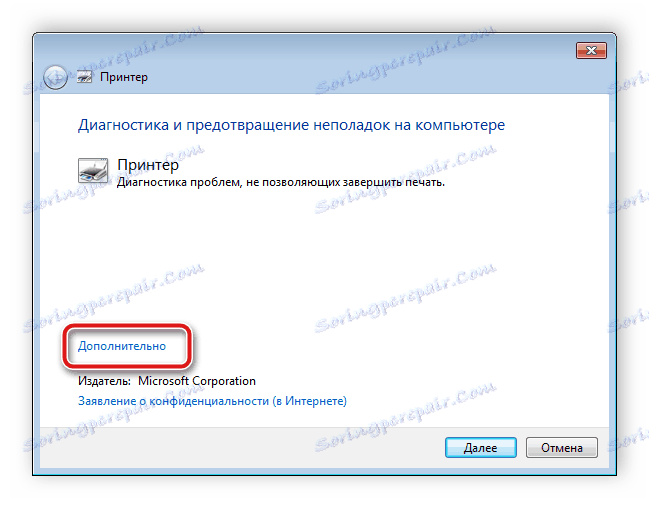
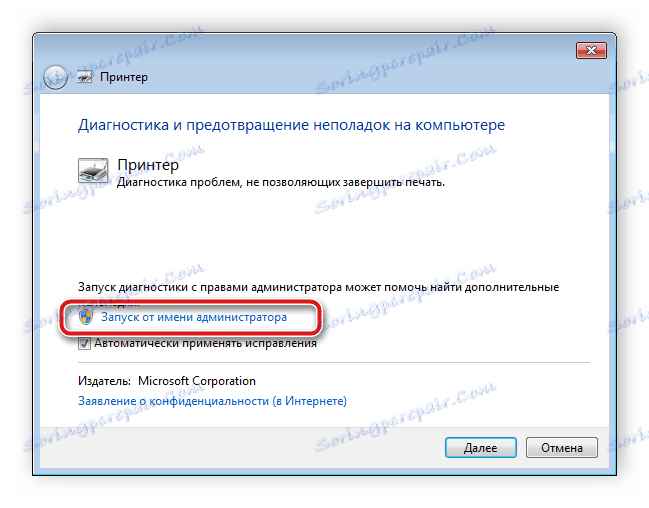
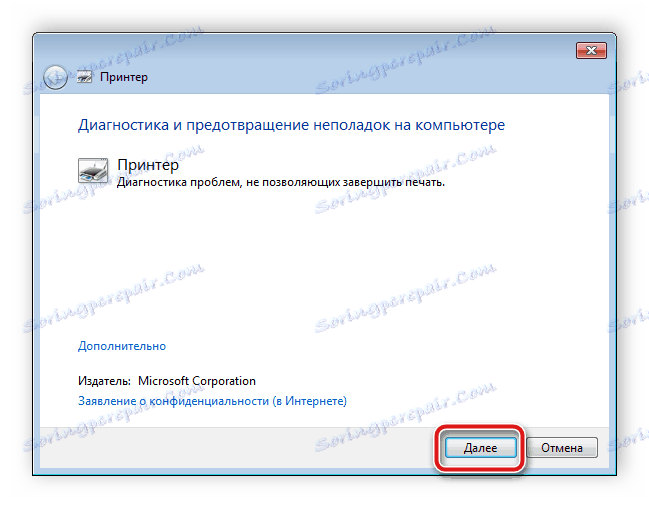
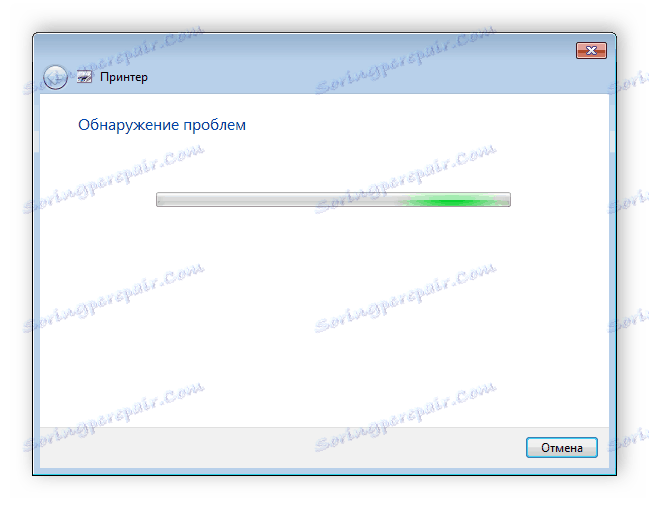
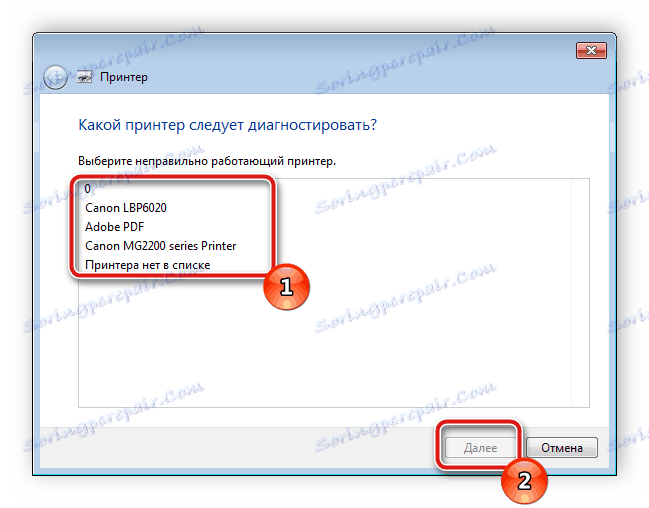
Залишилося тільки почекати, поки засіб почне шукати помилок і усуне їх, якщо вони будуть знайдені. Після цього дотримуйтесь інструкцій, відобразити у вікні діагностики.
Спосіб 5: Перевірка конфігурації WINS
Служба зіставлення WINS відповідає за визначення IP-адрес, і її неправильна робота може викликати розглянуту помилку при спробі друку через мережеве обладнання. Вирішити цю проблему можна наступним чином:
- Виконайте перші два пункти попередньої інструкції.
- Перейдіть в розділ «Зміна параметрів адаптера».
- Натисніть ПКМ на активному підключенні і виберіть «Властивості».
- Відшукайте рядок «Протокол Інтернету версії 4», виділіть її і перейдіть в «Властивості».
- У вкладці «Загальні» натисніть на «Додатково».
- Перевірте параметри WINS. Маркер повинен стояти біля пункту «За замовчуванням», проте в деяких робочих мережах конфігурацію встановлює системний адміністратор, тому потрібно звернутися до нього за допомогою.
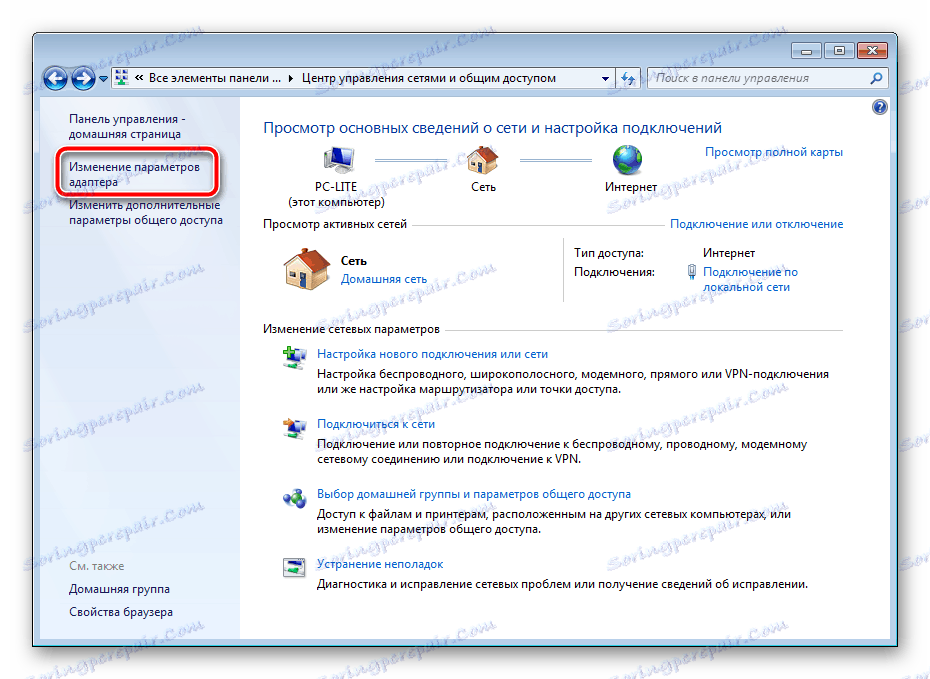
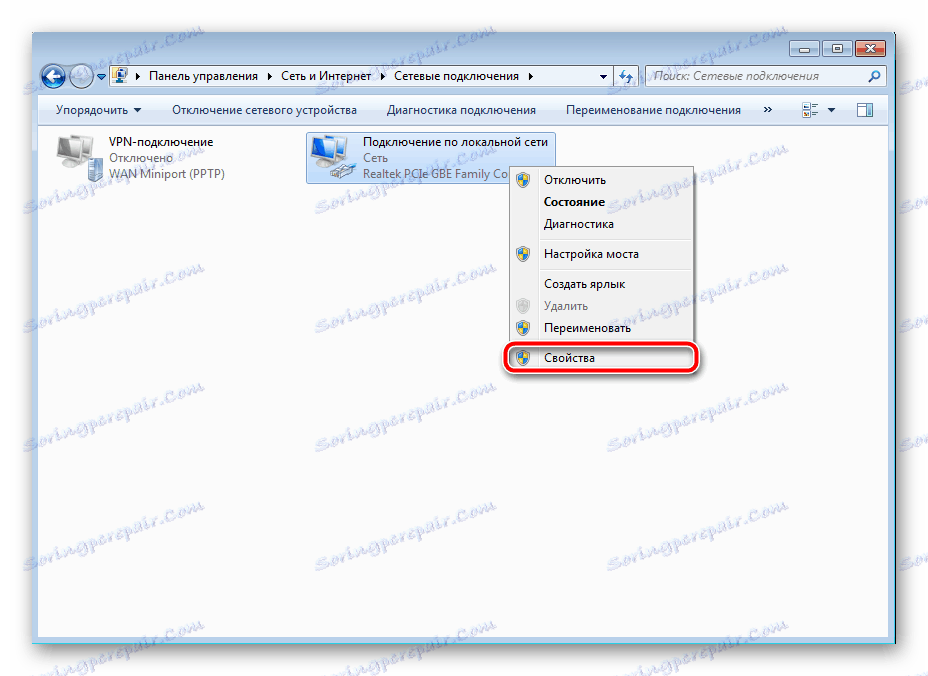
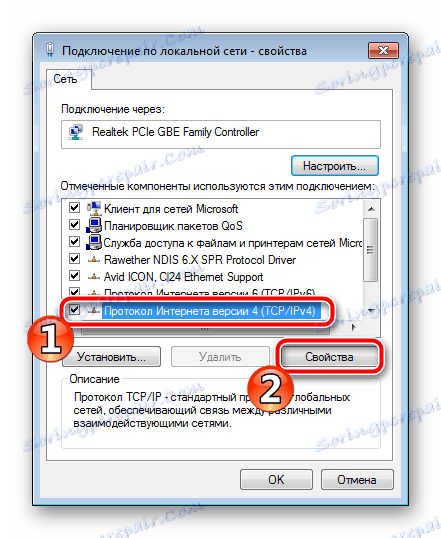

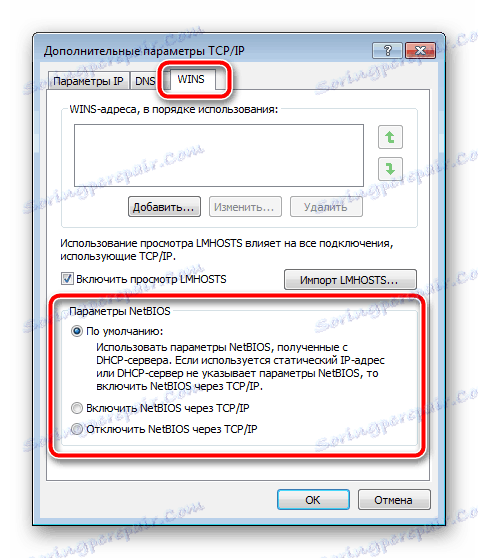
Спосіб 6: Перевстановлення драйверів і додавання принтера
Найменш ефективним, проте робочим в деяких ситуаціях варіантом вважається видалення або перевстановлення драйверів друкарського обладнання або ж його додавання через вбудований інструмент Windows. Спочатку вам слід видалити старе програмне забезпечення. Про те, як це зробити, читайте за наступним посиланням:
Детальніше: Видалення старого драйвера принтера
Далі вам потрібно поставити новий драйвер будь-яким доступним варіантом або встановити принтер через вбудоване засіб операційної системи Віндовс. Перші чотири способи в матеріалі по посиланню нижче допоможуть вам підібрати підходяще ПО, а в п'ятому ви знайдете інструкції по додаванню обладнання.
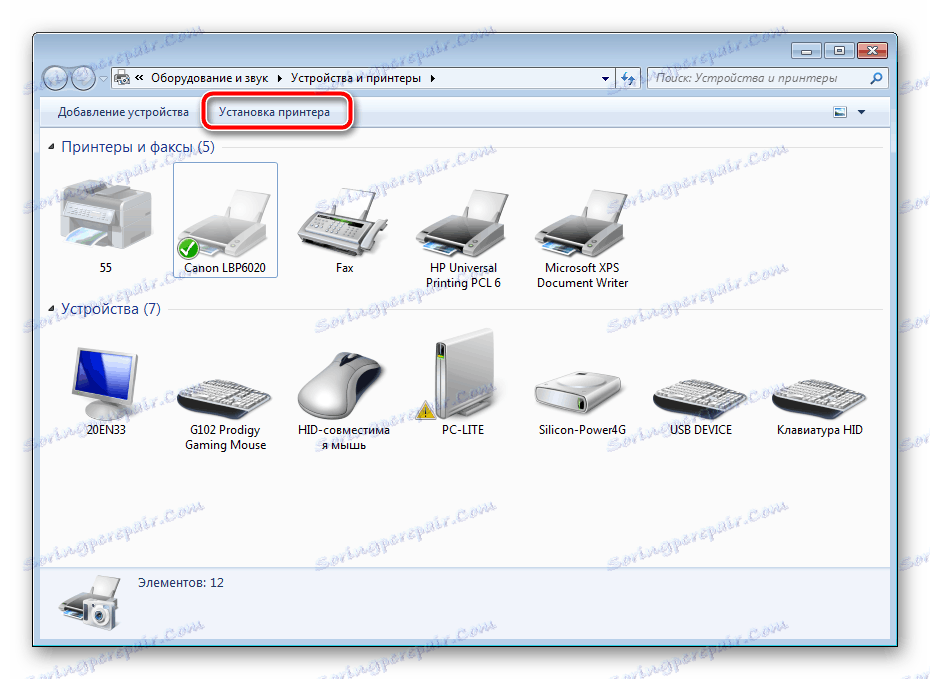
Детальніше: Установка драйверів для принтера
Вище ми розгорнуто розповіли про шести методах виправлення недоступності доменних директорій AD при спробі відправити документ до друку. Як бачите, всі вони відрізняються за складністю та підходять в різних ситуаціях. Ми рекомендуємо почати з самого простого, поступово переходячи до складних, поки не знайдеться правильне рішення.