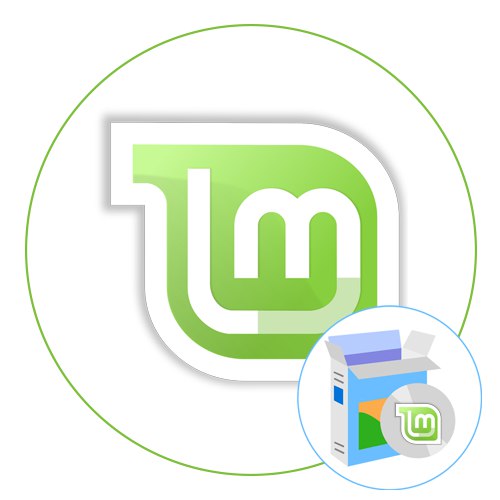
Крок 1: Завантаження дистрибутива
Як відомо, більшість дистрибутивів Linux можна встановити поряд з іншою операційною системою. Стосується це правило і до абсолютно однаковим дистрибутивам, наприклад, Linux Mint. Реалізувати це зможе навіть початківець користувач, а почати слід із скачування образу диска.
Перейти на офіційний сайт Linux Mint
- Запустіть зручний браузер через меню додатків або ярлик на робочому столі.
- Скористайтеся зазначеної вище посиланням, щоб перейти на офіційний сайт Mint. Тут вас цікавить розділ «Download».
- Виберіть збірку з відповідним графічним інтерфейсом і розрядністю.
- Далі розробники пропонують скористатися доступними дзеркалами або отримати торрент-посилання на скачування. Виберіть оптимальний варіант, щоб завантажити образ диска формату ISO.
- При появі повідомлення про початок скачування вкажіть "Зберегти файл".
- Чекайте закінчення скачування.
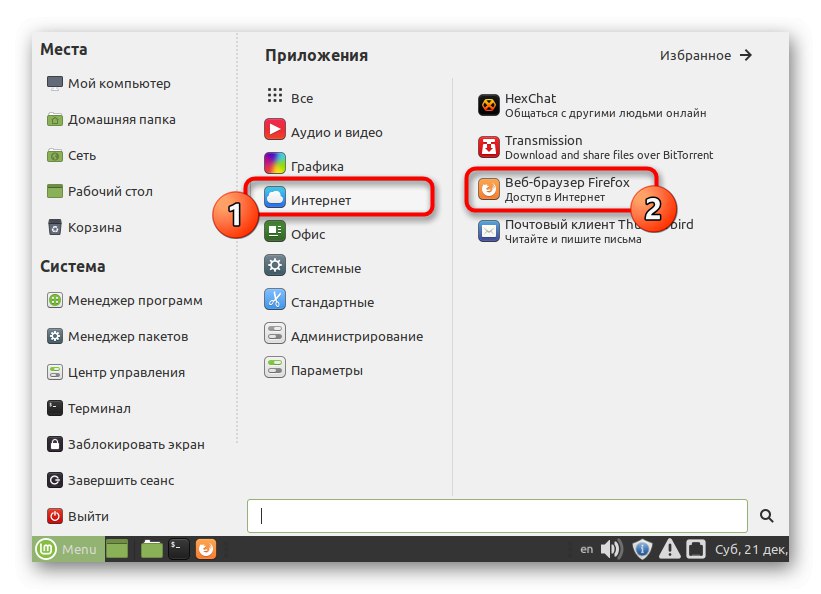
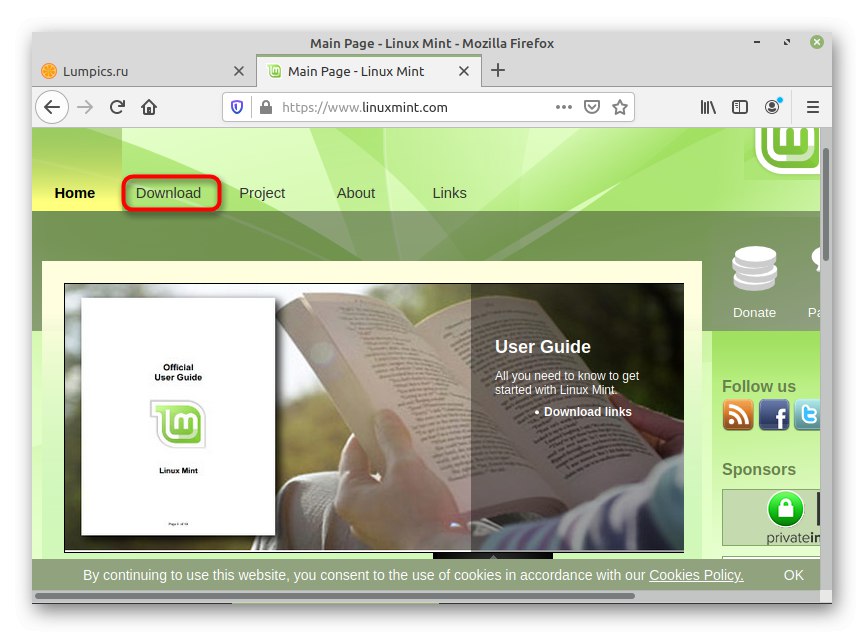
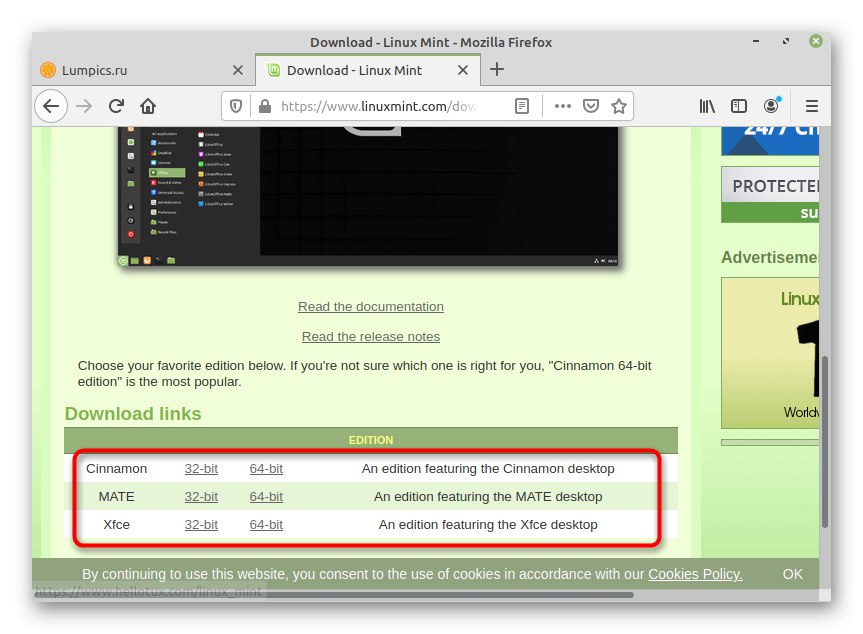
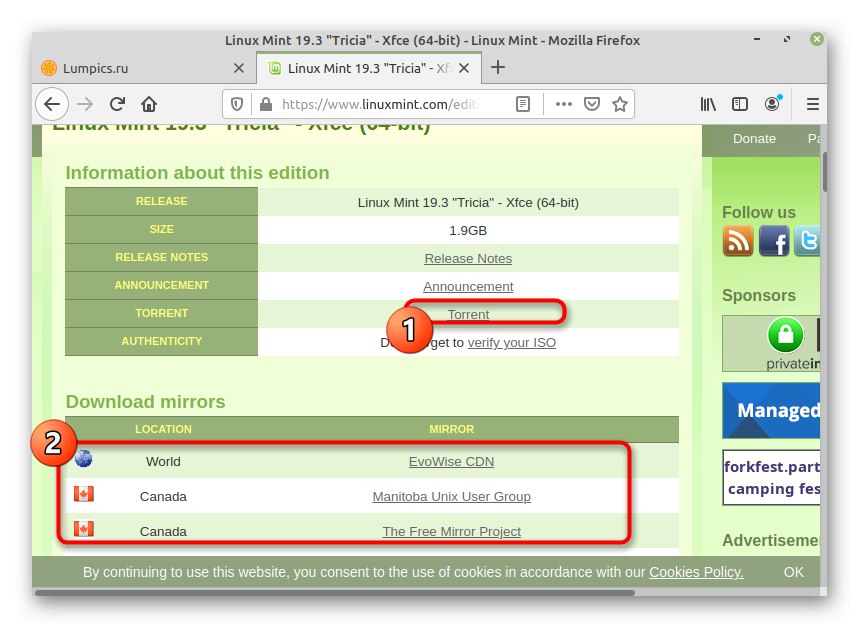
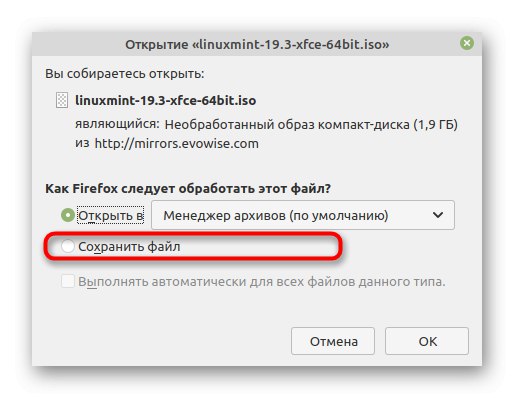
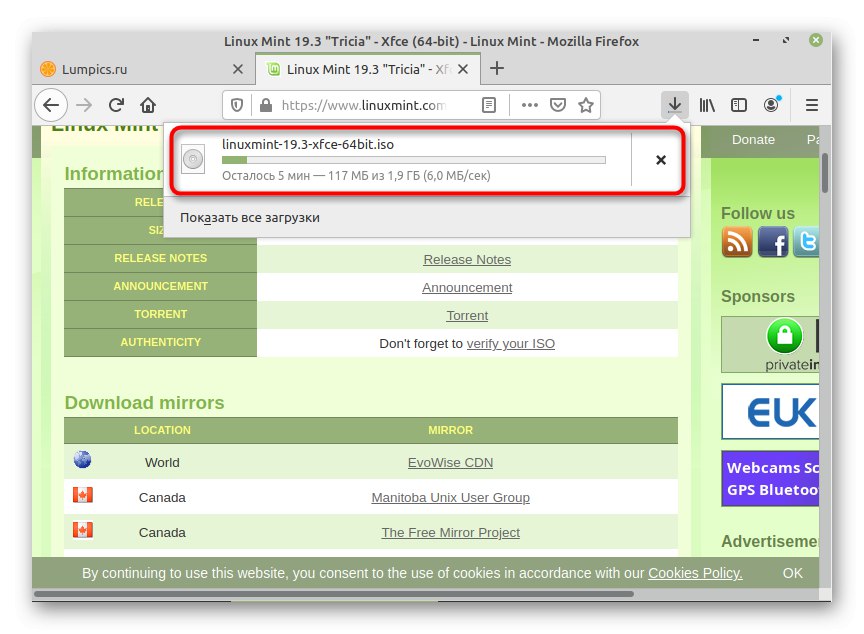
Тепер на комп'ютері є відповідний образ в форматі ISO. Він буде використаний для установки операційної системи, однак зараз його не можна просто запустити і почати інсталяцію. Доведеться підготувати флешку і записати на неї віртуальний диск, ніж ми і пропонуємо зайнятися далі.
Крок 2: Запис образу на диск
Створення завантажувальної флешки - знайомий для багатьох користувачів процес, так як зараз переважна більшість ОС встановлюються саме таким способом. Ця операція здійсненна завдяки спеціальним програмам, оскільки просто так не можна перенести файли на флешку. Давайте зупинимося на двох способах реалізації цієї дії.
Варіант 1: Вбудоване засіб Mint
Лінукс Мінт - один з небагатьох дистрибутивів, в яке вже вбудована програма з графічним інтерфейсом, що дозволяє записувати образи на USB-накопичувач. Тому в якості першого варіанту і візьмемо цей інструмент.
- Відкрийте меню додатків і через розділ «Стандартні» запустіть засіб «Запис образу на USB-накопичувач».
- У рядку «Запис образу» натисніть на значок папки, щоб перейти до вибору файлу.
- Запуститься стандартний файловий менеджер. Пошукайте в ньому ISO-образ, виділіть її та натисніть на кнопку «Відкрити».
- Розгорніть спливає список, щоб вибрати звідти флешку для запису. Після цього залишається тільки натиснути на «Записати», Щоб активувати відповідний процес.
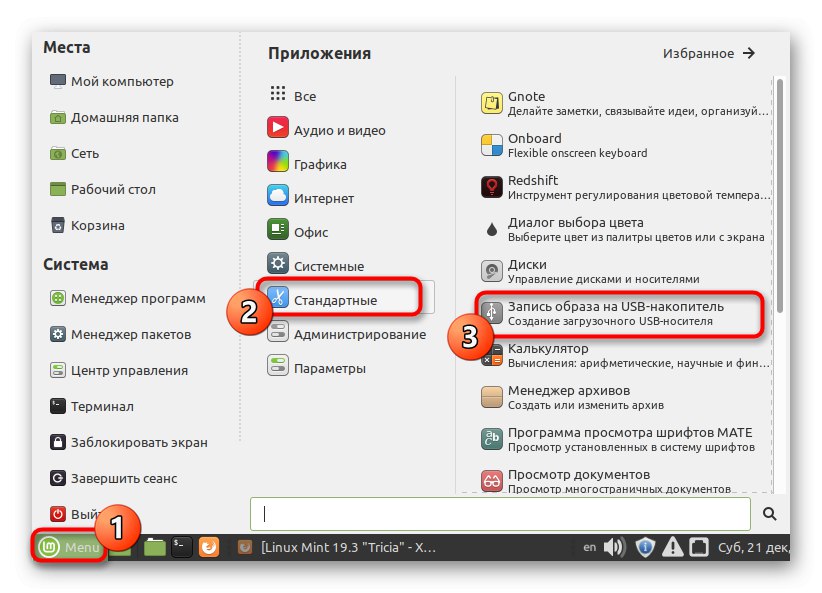
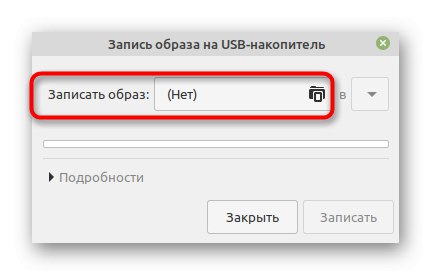
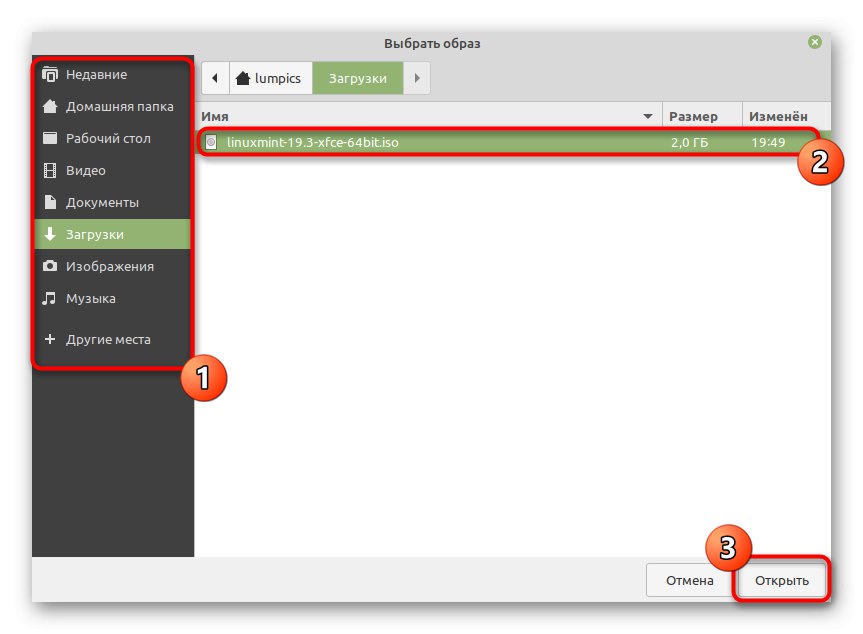
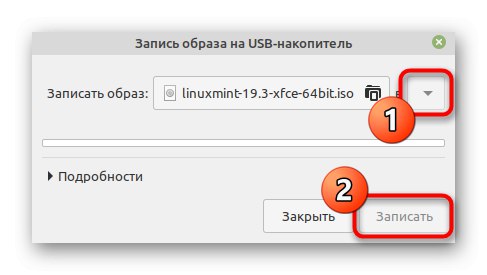
Ви будете повідомлені про те, що запис почалася, і залишається тільки дочекатися завершення операції. Після цього можна перезапускати комп'ютер, щоб почати завантаження саме зі знімного накопичувача.
Варіант 2: UNetbootin
Іноді вбудоване засіб Мінт не підходить користувачеві або з якихось причин відсутній. У таких ситуаціях на допомогу приходять спеціальні програми з графічним інтерфейсом або термінальні команди. Популярне рішення такого плану має назву UNetbootin. Пропонуємо розглянути даний софт в якості альтернативи попереднього.
- Відкрийте меню додатків і запустіть звідти «Термінал». Зробити це можна і шляхом натискання на клавішу швидкого Ctrl + Alt + T.
- Спочатку UNetbootin відсутня в списку стандартних репозиторіїв дистрибутива, тому пропонуємо додати посилання на сховище, вставивши команду
sudo add-apt-repository ppa: gezakovacs / ppa. - Ця дія вимагає підтвердження облікового запису суперкористувача. Введіть пароль і натисніть Enter, Щоб почати процес отримання посилань.
- Повторно підтвердіть дію, натиснувши на Enter.
- Наступний крок полягає в оновленні системних репозиторіїв через команду
sudo apt-get update. - Залишилося тільки встановити саму програму, вставивши
sudo apt-get install unetbootin. - Підтвердіть додавання нових файлів в ОС, вибравши варіант Д.
- По завершенні запустіть UNetbootin через значок в меню додатків або використовуйте команду
unbetbootinв консолі. - У графічному інтерфейсі ПО відзначте маркером пункт «Diskimage» і переходите до вибору файлу.
- У браузері вкажіть відповідний образ.
- Визначте диск для запису, а потім клацніть на «ОК».
- З'явиться окреме вікно з прогресом записи.Дочекайтеся його закінчення і можете переходити до наступного кроку.
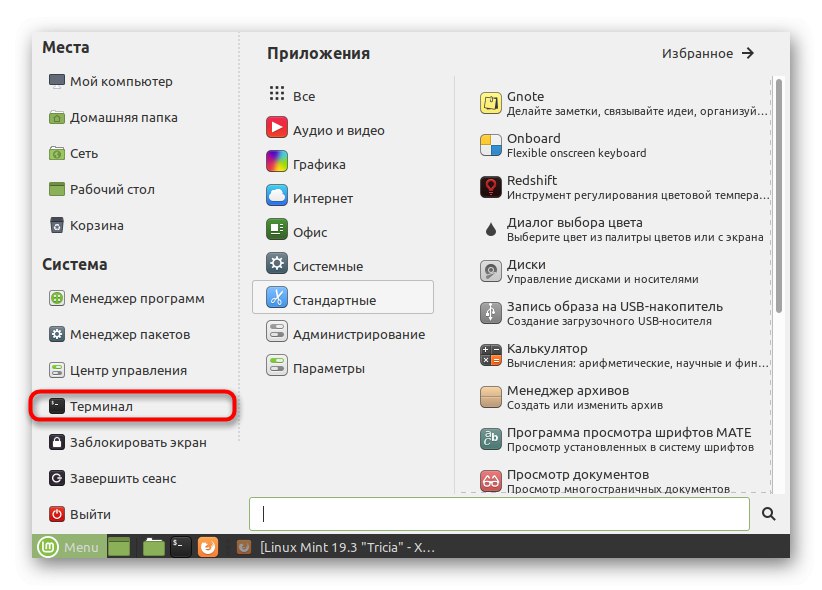
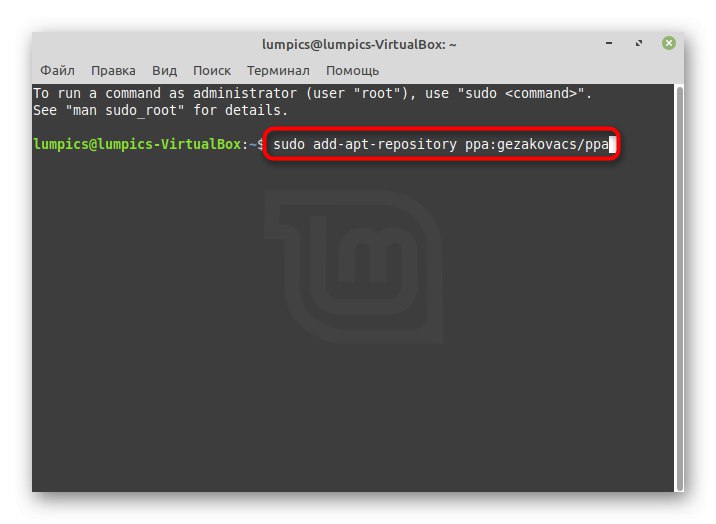
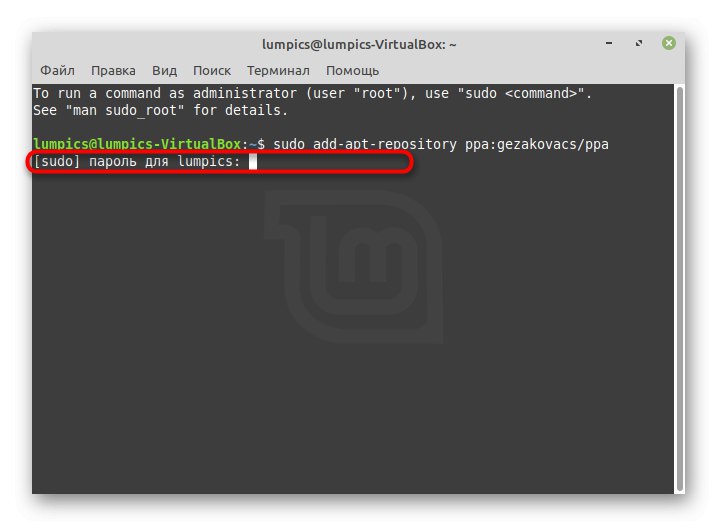
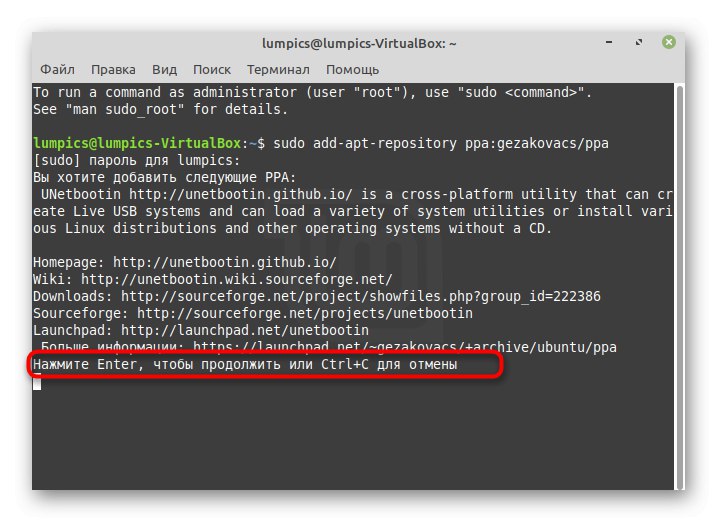
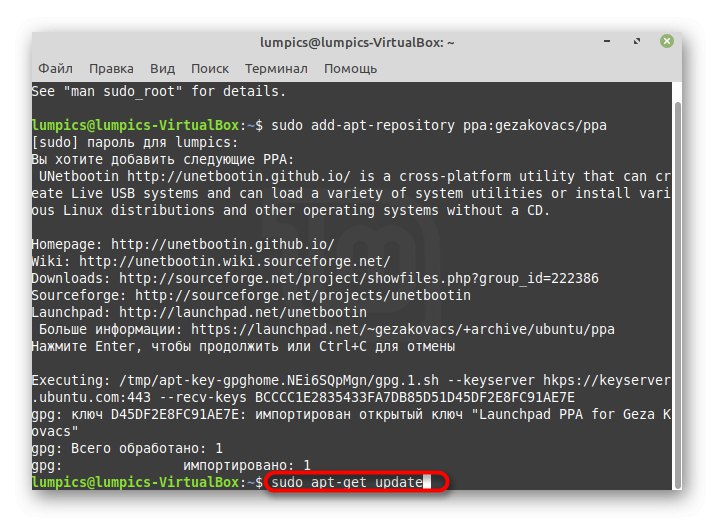
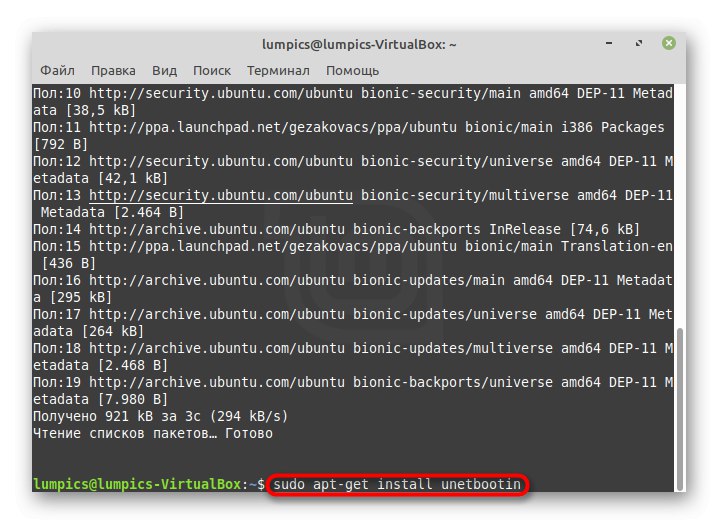
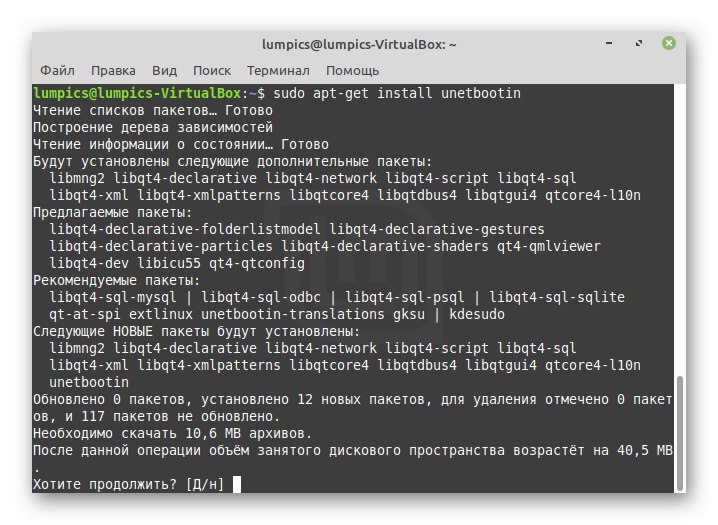
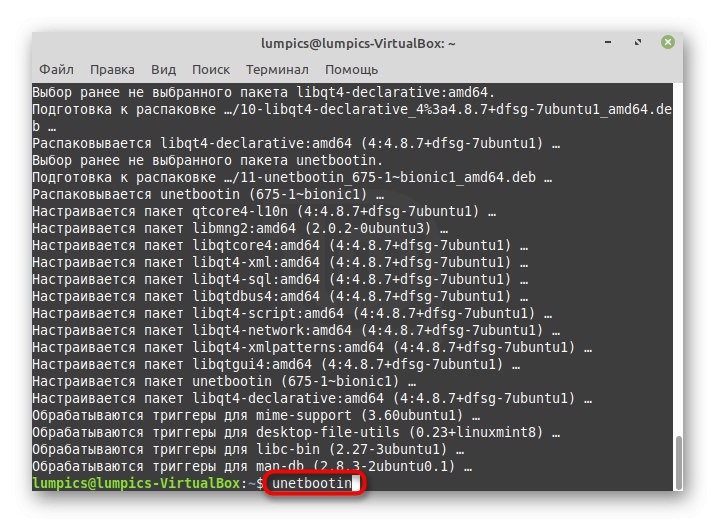
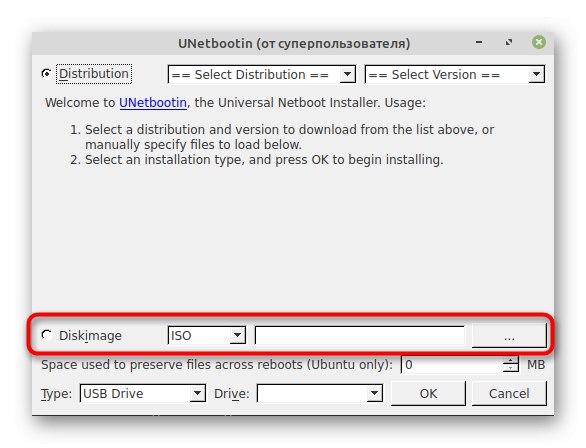
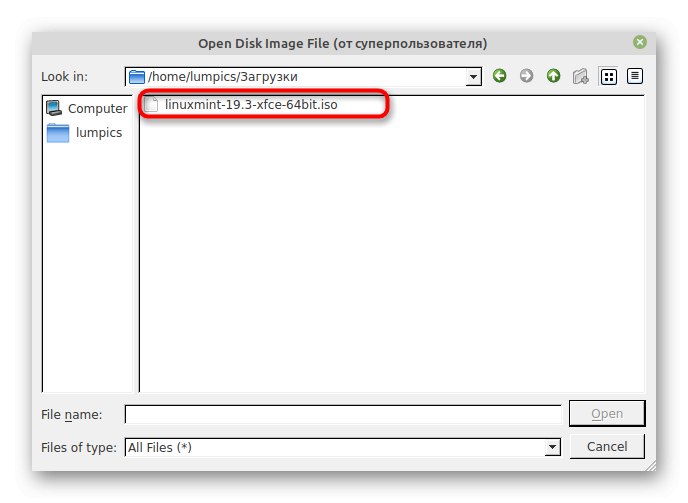
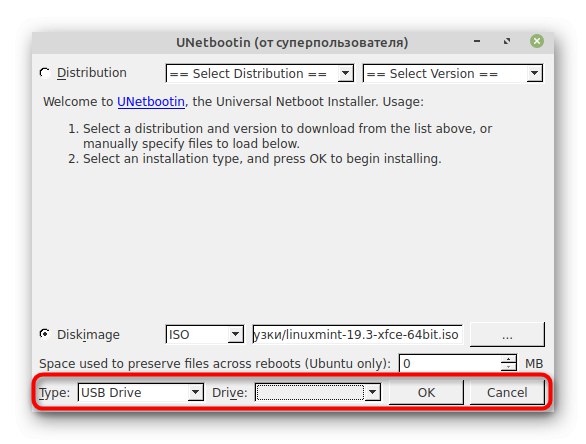
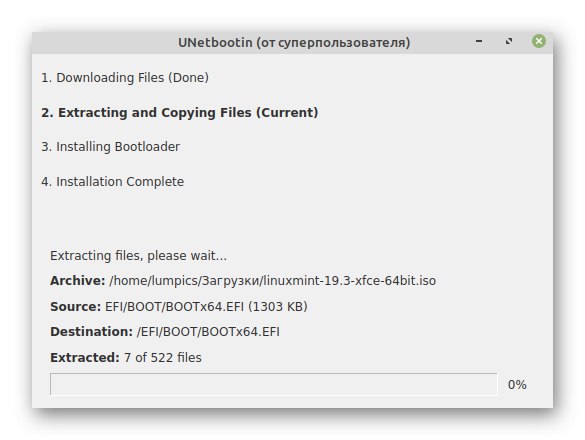
Звичайно, можна навести ще безліч прикладів інструментів, що дозволяють створити завантажувальний флешку з образом операційної системи, але в цьому немає ніякого сенсу, оскільки два зазначених вище варіанти є стабільними і дозволяють без будь-яких труднощів виконати задумане.
Крок 3: Інсталяція Linux Mint поруч з Linux Mint
Переходимо до основного кроку нашого сьогоднішнього матеріалу. Він якраз і полягає в інсталяції другий збірки Linux Mint поруч з першою, зберігши при цьому всі призначені для користувача файли і відкривши можливість вибору версії для завантаження.
- Вставте в комп'ютер завантажувальний флешку і запустіть його. Завантаження повинна бути проведена саме з цього накопичувача. Дочекайтесь появи вікна вибору, в якому вас цікавить перший пункт «Start Linux Mint».
- Зараз відкриється Live-режим. У ньому на робочому столі зробіть подвійне клацання мишкою по значку «Install Linux Mint».
- Весь процес починається з вікна "Ласкаво просимо". Тут виберіть оптимальний мову інтерфейсу і натисніть на «Продовжити».
- Далі визначте розкладку клавіатури.
- З'явиться пропозиція з вибором інсталяції стороннього програмного забезпечення і деяких драйверів. Якщо ви хочете встановлювати такі компоненти, відзначте пункт галочкою і переходите далі.
- Найголовніший етап - вибір типу установки. Тут нам потрібен другий пункт «Встановити Linux Mint поруч з Linux Mint». Переконайтеся, що галочка стоїть саме біля нього, а потім клацніть на «Продовжити».
- Виберіть фізичний диск і займіться розподілом простору між двома операційними системами. Перетягуйте відповідний повзунок, щоб визначити, скільки гігабайт місця буде відведено для кожної збірки окремо.
- Після з'явиться повідомлення про незворотність дій. Підтвердіть це повідомлення, щоб продовжити.
- Ще одне повідомлення свідчить про зміну таблиці розділів. Його теж слід підтвердити, якщо все було вибрано правильно.
- Передостанній крок перед запуском установки - вибір часового поясу.
- Залишилося тільки створити перший обліковий запис, який і буде виступати в ролі суперкористувача. Заповніть відобразити форму в відповідності зі своїми бажаннями.
- Розпочнеться операція установки. Знизу буде відображений прогрес, а в основному вікні час від часу змінюється слайд-шоу з демонстрацією можливостей дистрибутива.
- По завершенні відобразиться повідомлення про успішну інсталяції. Перезавантажте комп'ютер.
- Вийміть накопичувач, якщо цього не зробили раніше, і натисніть на Enter для початку завантаження.
- Тепер переміщайтеся по пунктам стрілками миші і виберіть необхідну для завантаження версію Mint.
- Як бачимо, з'явилася форма для авторизації, а значить, все пройшло успішно.
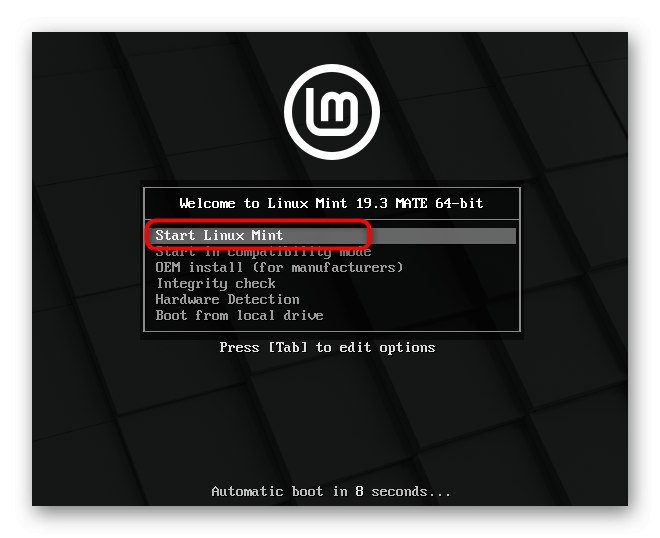
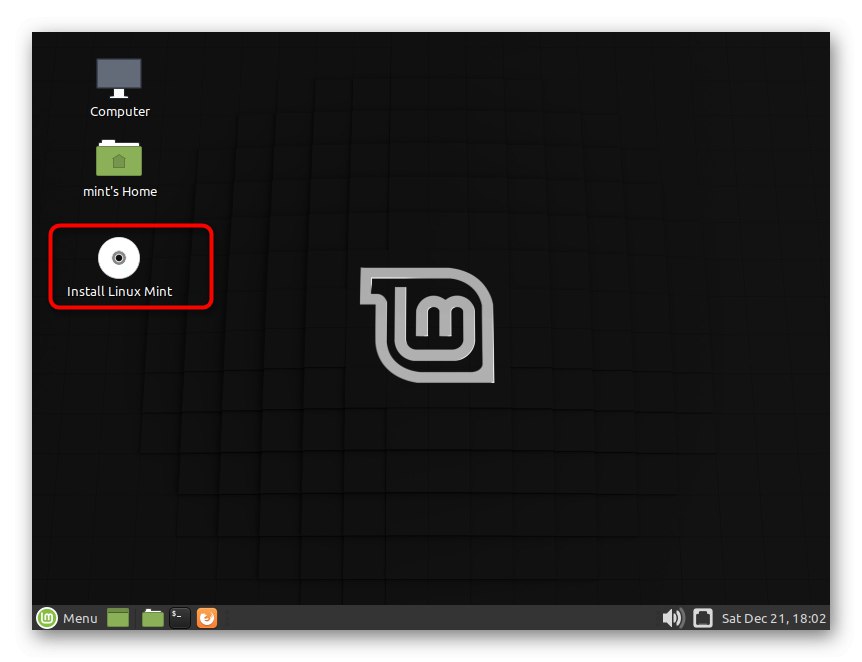
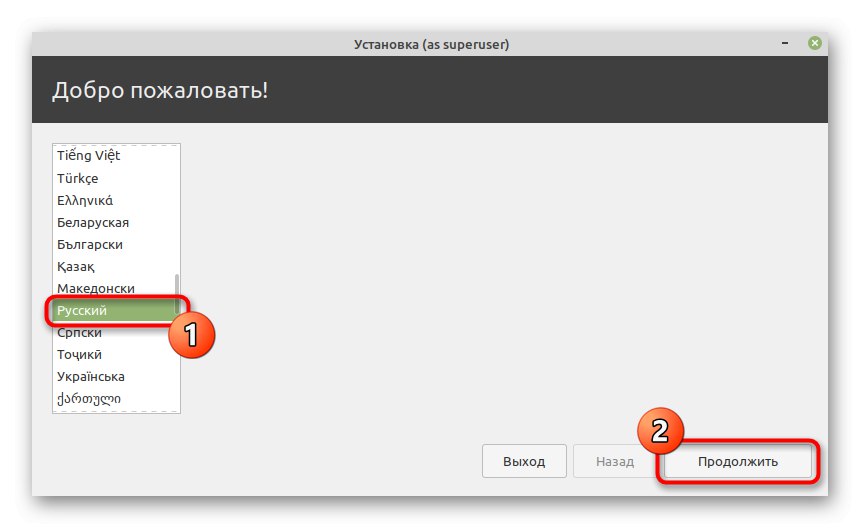
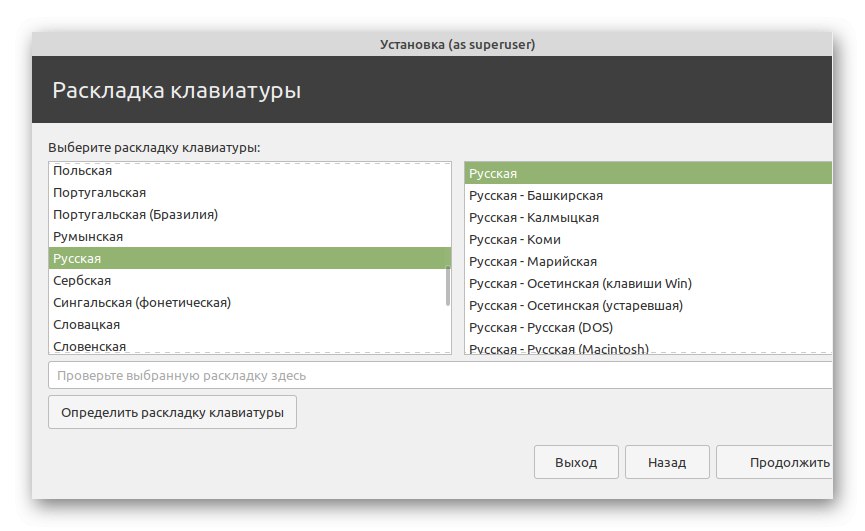
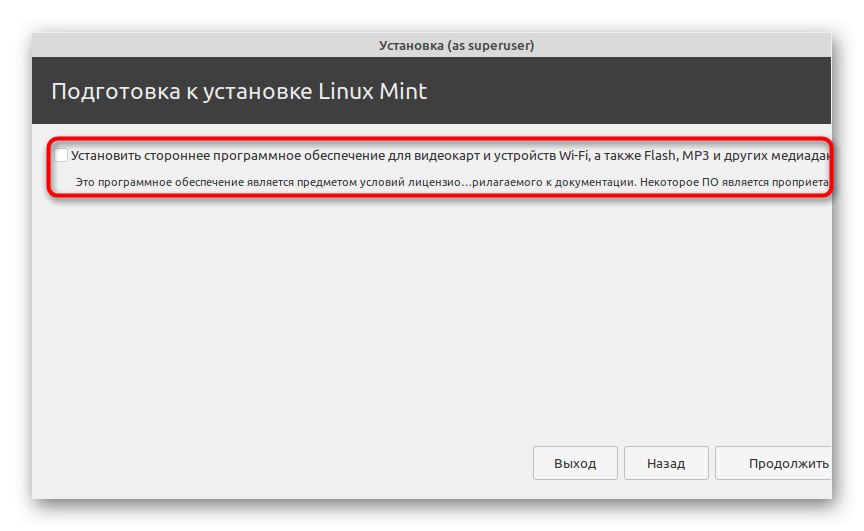
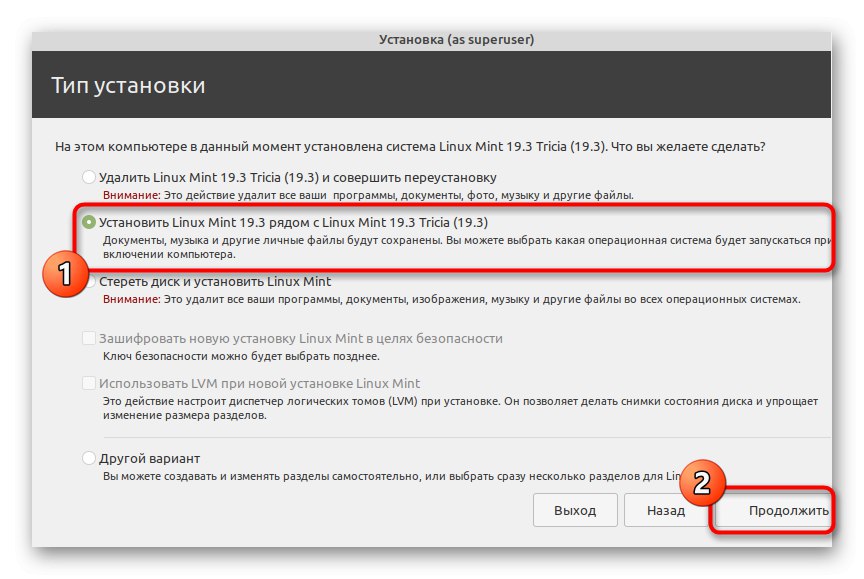
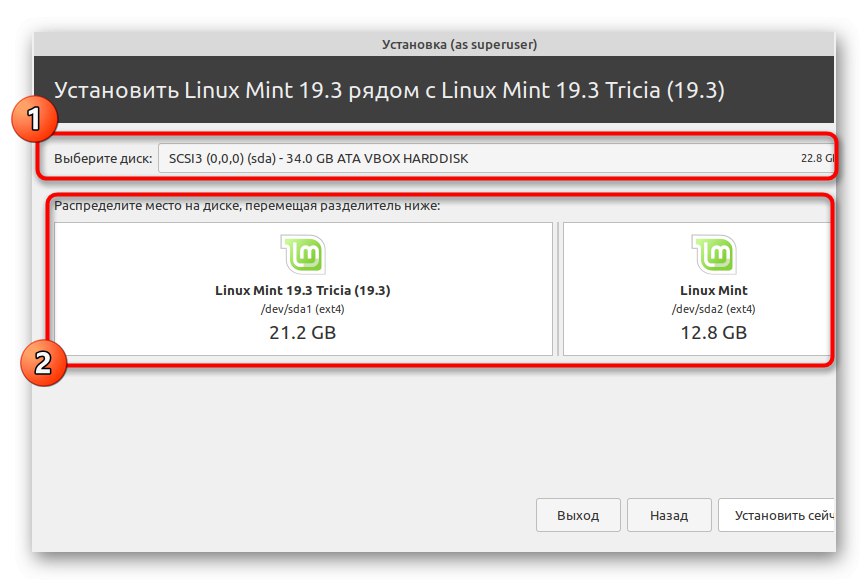
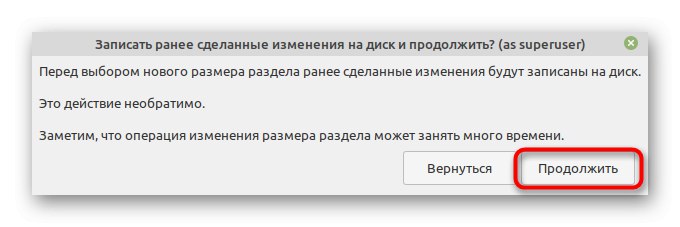
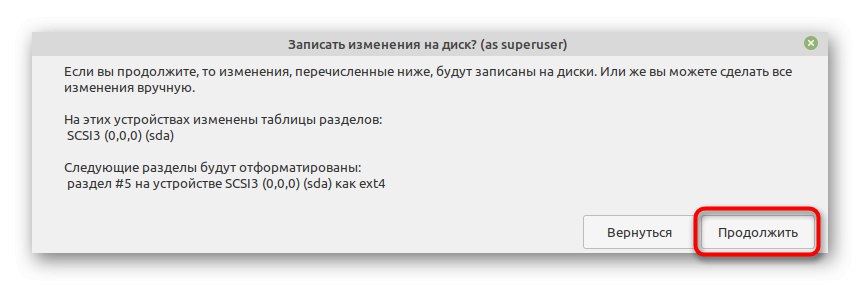
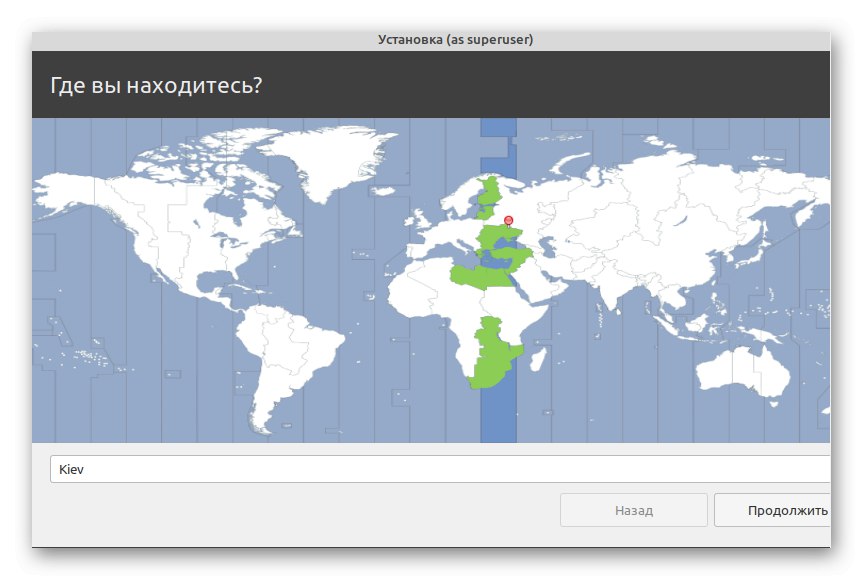
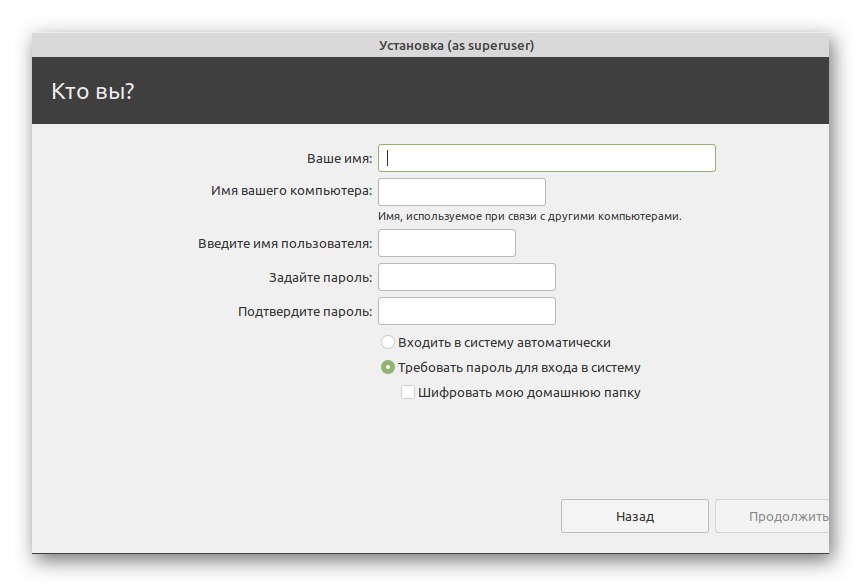
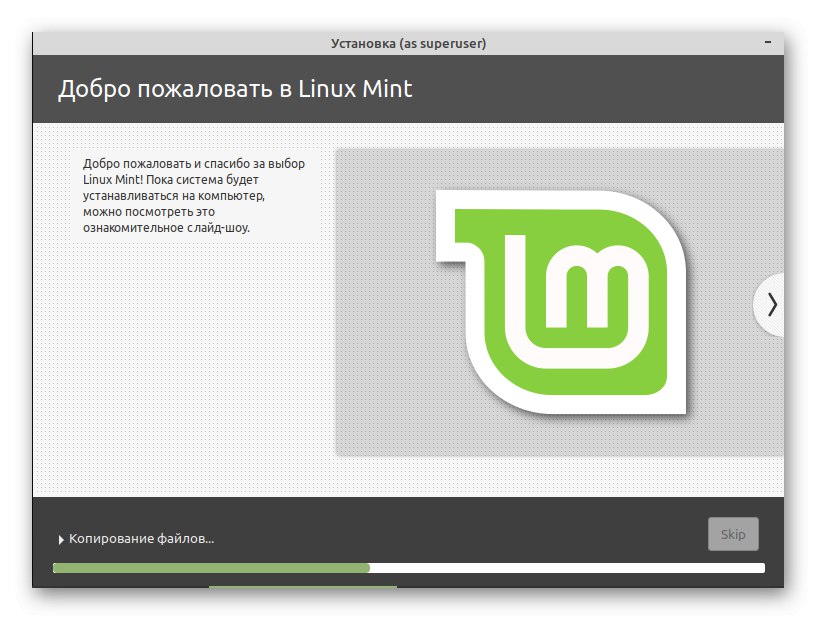
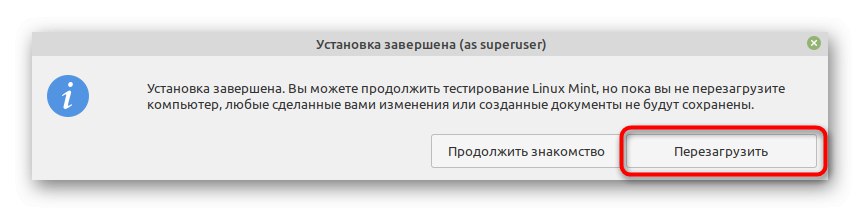
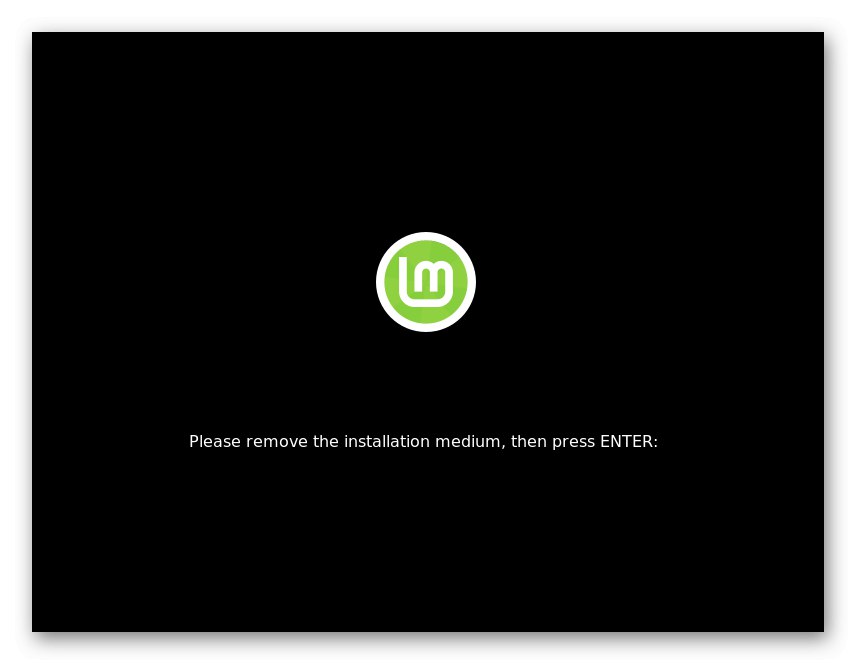
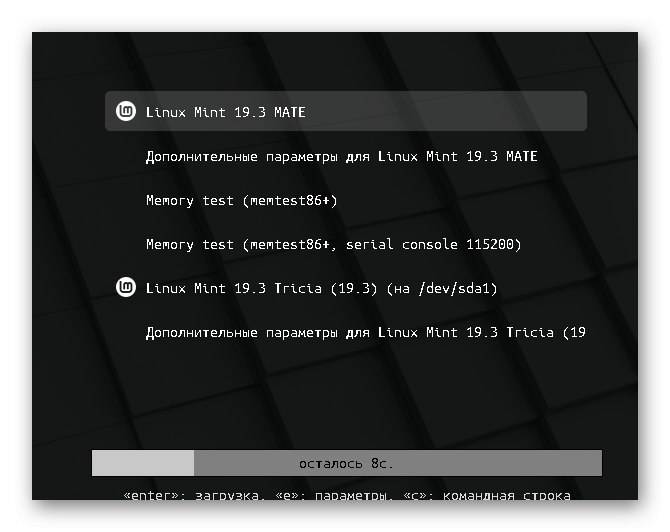
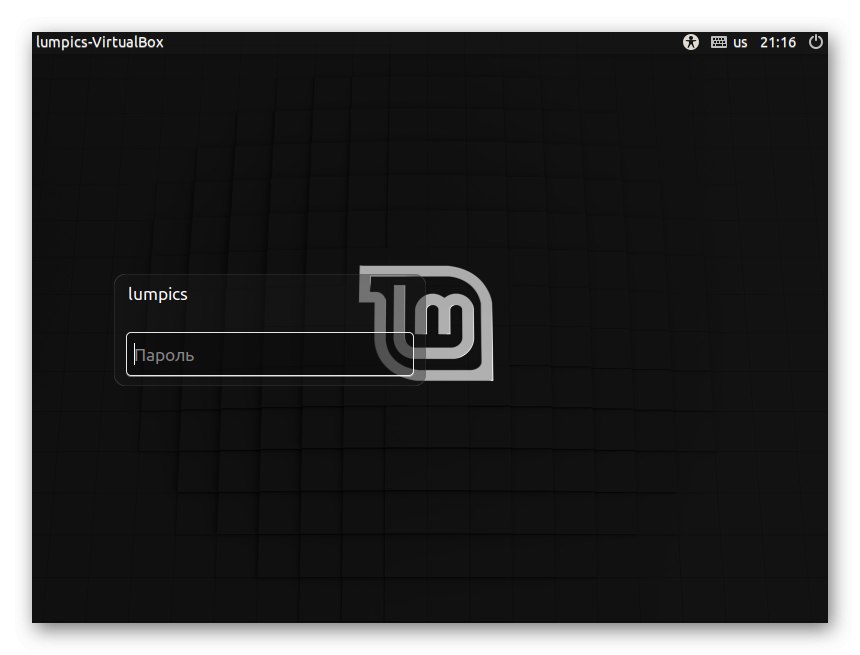
Ось так виглядає інсталяція двох Linux Mint поруч. Це завдання не викличе ніяких складнощів навіть у початківців користувачів, оскільки розробники додали відповідну функцію, яка дозволяє запустити установку всього в кілька кліків, виконавши мінімальну кількість налаштувань. Вам не доведеться самостійно створювати новий розділ або конфігурувати завантажувач, як це може бути при роботі з іншими збірками.
Крок 4: Використання Mint
На завершення сьогоднішнього матеріалу хочемо відзначити, що деякі користувачі стикаються з необхідністю установки двох версій Mint поруч тільки при знайомстві з даними сімейством ОС, тому подальше використання може бути складним, що пов'язано з відмінностями від Windows. Ми пропонуємо вивчити кілька корисних інструкцій, щоб зрозуміти, як здійснюються основні дії в операційній системі.
Читайте також:
Установка і настройка файлового сервера в Linux
Налаштування поштового сервера в Linux
Синхронізація часу в Linux
Зміна паролів в Linux
Перезавантаження Linux через консоль
Перегляд списку дисків в Linux
Зміна користувача в Linux
Завершення процесів в Linux
Додатково зазначимо важливість використання термінальних команд навіть в даному дистрибутиві, де присутня безліч графічних рішень. Ця тема теж в максимально доступному вигляді розкрита в інших статтях на нашому сайті, які представлені за вказаними далі посиланнями.
Читайте також:
Часто використовувані команди в «Терміналі» Linux
команда ln / find / ls / grep / PWD в Linux
Тепер ви знаєте все про інсталяції Linux Mint поруч з іншою версією цього ж дистрибутива. Наведені вище інструкцій, щоб швидко і просто впоратися з поставленою метою і не отримати неприємних помилок.