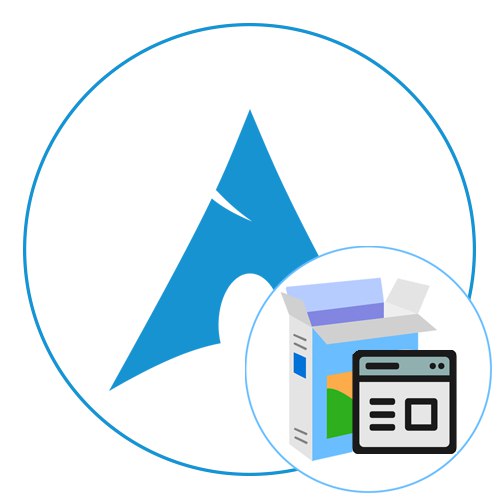Спосіб 1: Zen Installer
Існують різні графічні інсталятори для ArchLinux, про які можна розповісти в рамках однієї статті, проте ми вирішили зупинитися на трьох найбільш популярних варіантах. Почати хотілося б з Zen Installer, оскільки це самий гнучкий установник, що дозволяє здійснити всі ті дії, які виробляються в консолі при звичайній інсталяції даного дистрибутива.
Крок 1: Завантаження зображення
Весь сьогоднішній матеріал буде розділений на кроки, щоб починаючі користувачі не заплуталися в послідовності дій і могли зосередитися на конкретних завданнях. Звичайно, для початку доведеться завантажити сам образ для інсталяції, що здійснюється так:
Перейти на офіційний сайт Zen Installer
- Перейдіть за наведеним нижче посиланням. Тут опустіться трохи вниз сторінки і знайдіть актуальні версії установника. Виберіть необхідну і натисніть на посилання.
- Очікуйте початку скачування. Воно почнеться через п'ять секунд після відкриття сторінки.
- Залишилося тільки дочекатися завершення завантаження, після чого можна відразу ж переходити до наступного етапу.
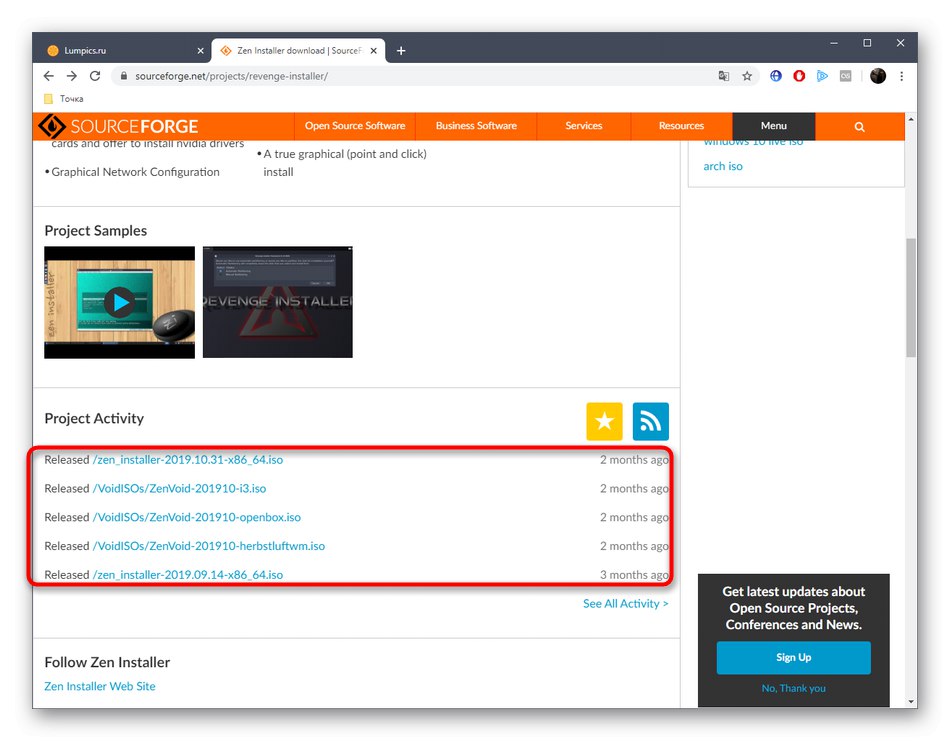
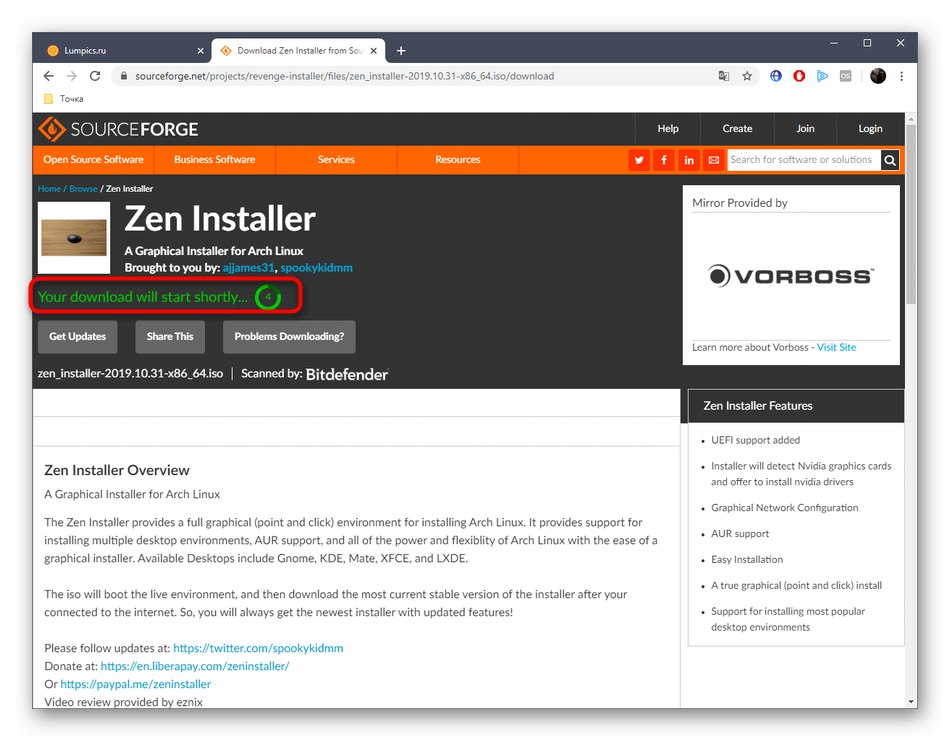
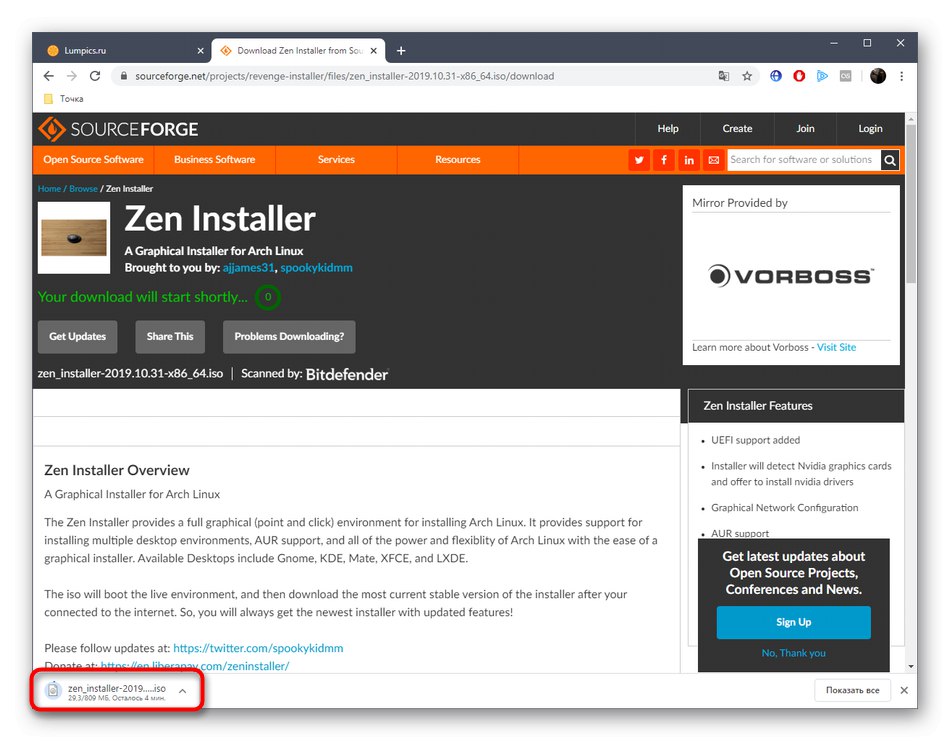
Крок 2: Запис образу на флешку
Зараз інсталяція операційних систем найчастіше проводиться за допомогою завантажувальних флешок, на які заздалегідь записується отриманий ISO-образ. З Zen Installer ситуація так само. Скористайтеся вказаною нижче посиланням, якщо працюєте з Windows і бажаєте записати диск саме через цю ОС.
Докладніше: Інструкція по створенню завантажувальної флешки
Додатково зазначимо, що іноді ArchLinux встановлюється поруч з іншим дистрибутивом. В такому випадку інструкції вище не підходять, оскільки в Лінуксі запис чином здійснюється через інші програми. На нашому сайті є окремі інструкції, де розповідається про такі рішення. Ознайомитися з ними можна, клікнувши по наступного заголовку.
Докладніше: Запис ISO-образів на флешку в Linux
Крок 3: Запуск Zen Installer
Тепер, коли всі підготовчі роботи виконані, можна сміливо приступати до інсталяції. Почати її варто з розбору завантаження Zen Installer, оскільки тут теж є свої особливості, які викликають питання у початківців користувачів.
- Після вставки завантажувальної флешки запустіть комп'ютер. Через кілька секунд відобразиться вікно інсталятора. Тут за допомогою кнопок зі стрілками виберіть пункт «Boot Zen Installer» і натисніть на Enter.
- Розпочнеться операція завантаження модулів і ядра. Чекайте її закінчення.
- Ознайомтеся з вітальним вікном, вивчіть основні правила установки, представлені тут, а потім натисніть на «Yes».
- Для коректної установки використовувати VPN не потрібно, але якщо ви хочете підключитися до сервера, клацніть на «Yes».
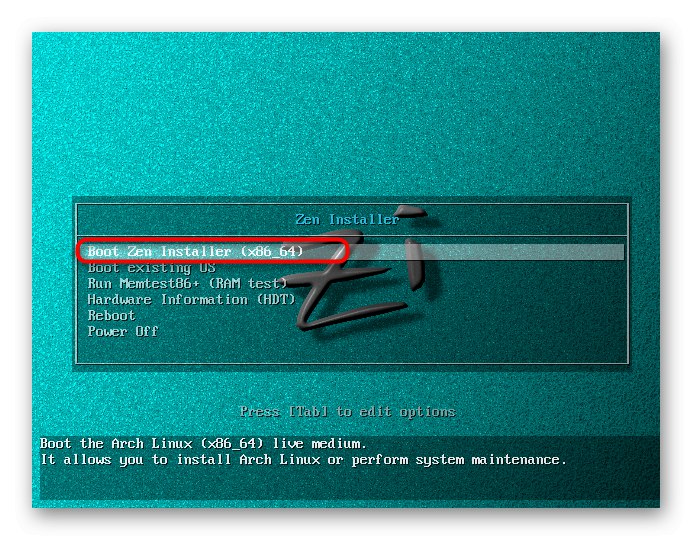
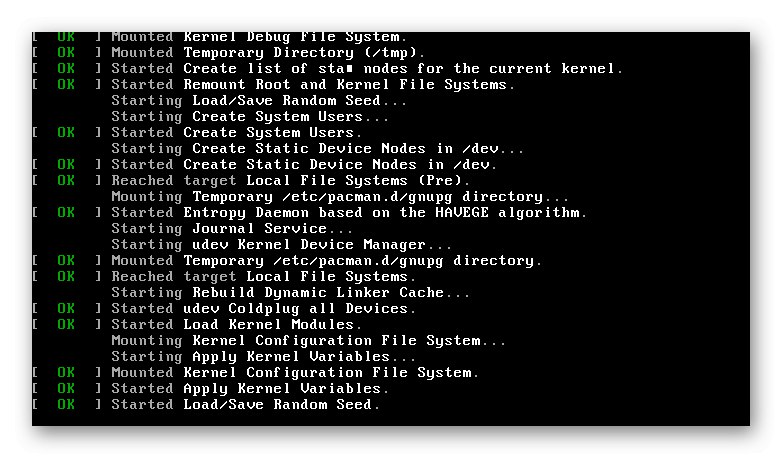
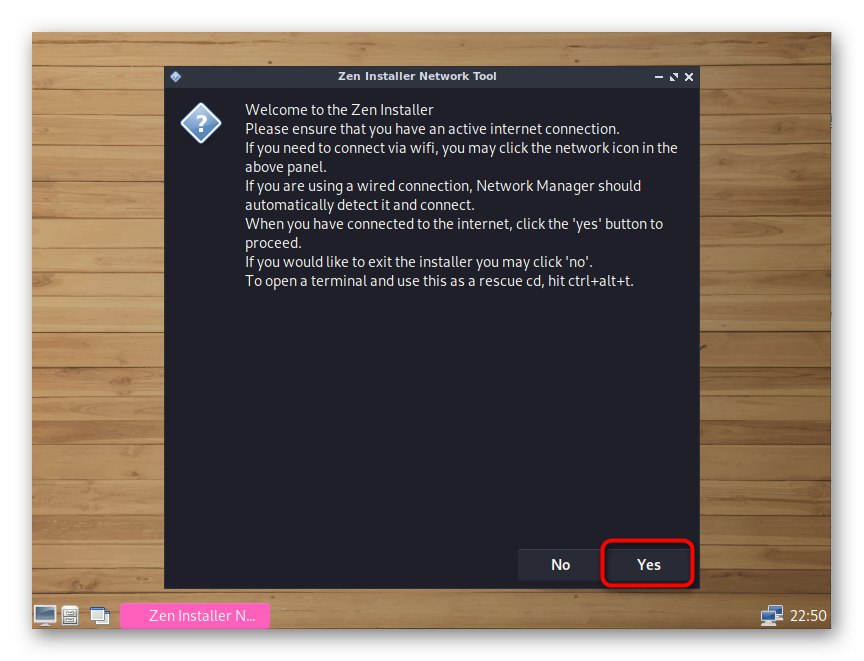
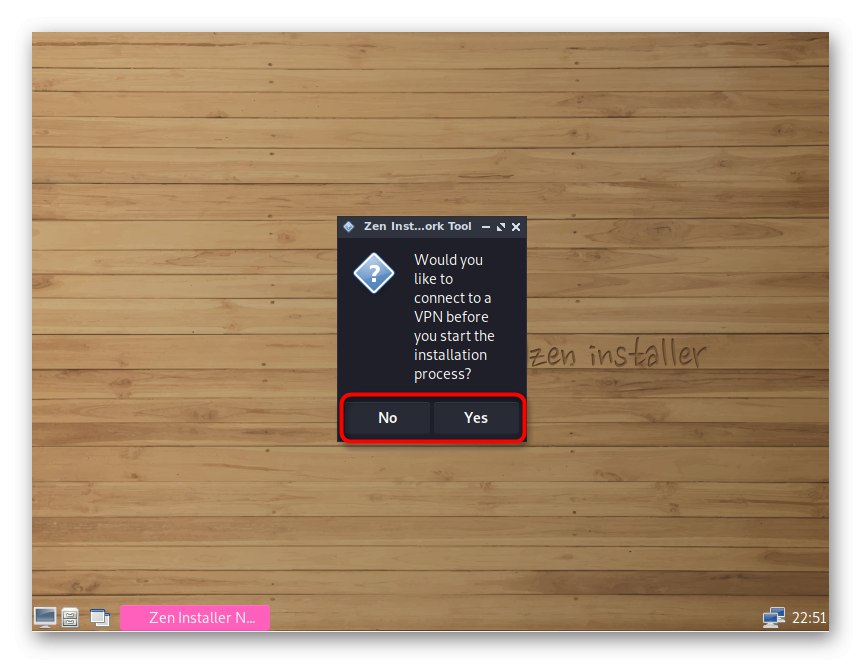
Крок 4: Розмітка диска
Сьогодні ми не будемо зупинятися на ручний розмітці жорсткого диска на розділи для зберігання даних і під завантажувач, оскільки графічними інсталяторами цікавляться початківці юзери, а досвідчені вже знають, як проводиться дана задача. Тому давайте виберемо автоматичну розмітку і поставимо загальні правила.
- Коли буде запропоновано відзначте маркером пункт «Automatic Partitioning» і натисніть на кнопку «ОК».
- Підтвердіть обраний накопичувач.
- Якщо в системі встановлено декілька фізичних накопичувачів, доведеться визначити, на який із них слід встановлювати ОС. Після вибору приступайте до наступного кроку.
- При прояві попередження про стирання всіх даних виберіть «Yes», Щоб перейти далі.
- Чекайте закінчення створення нових розділів.
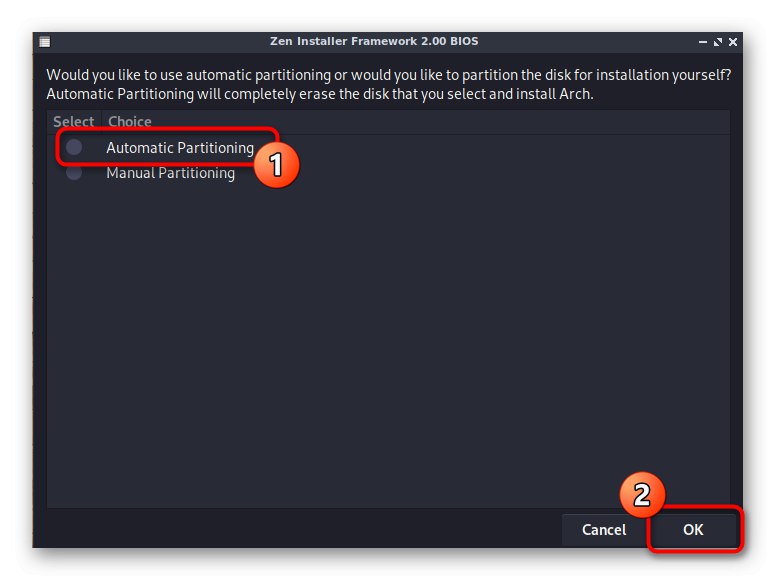
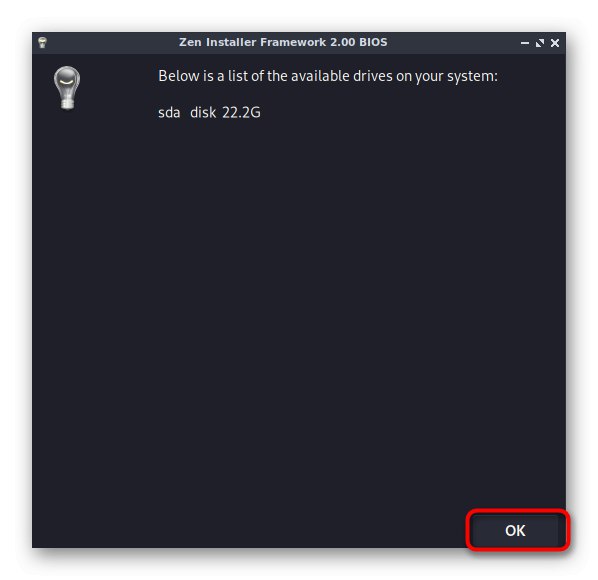
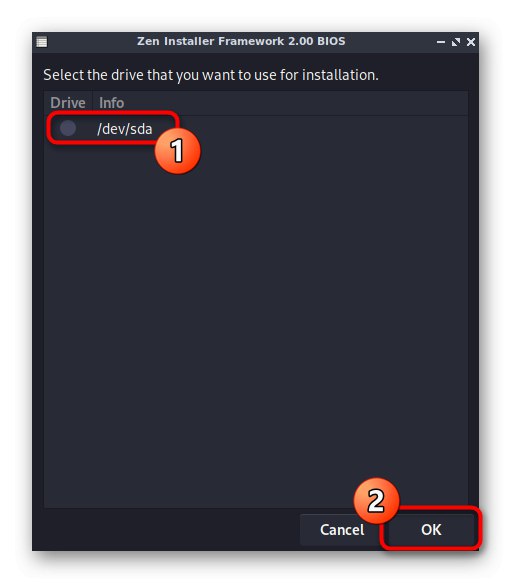
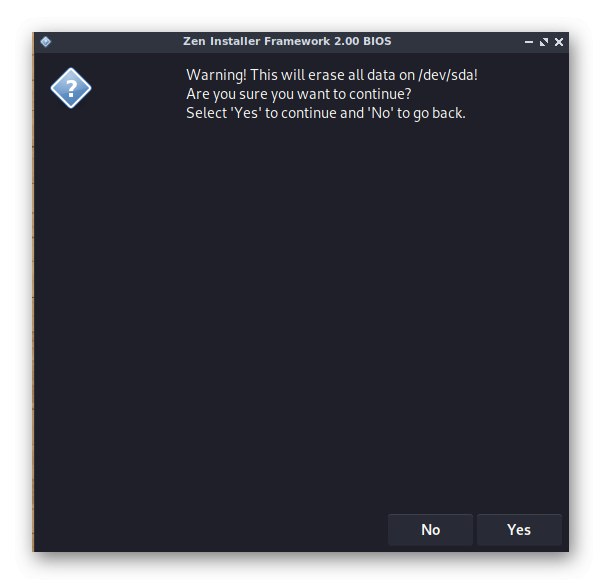
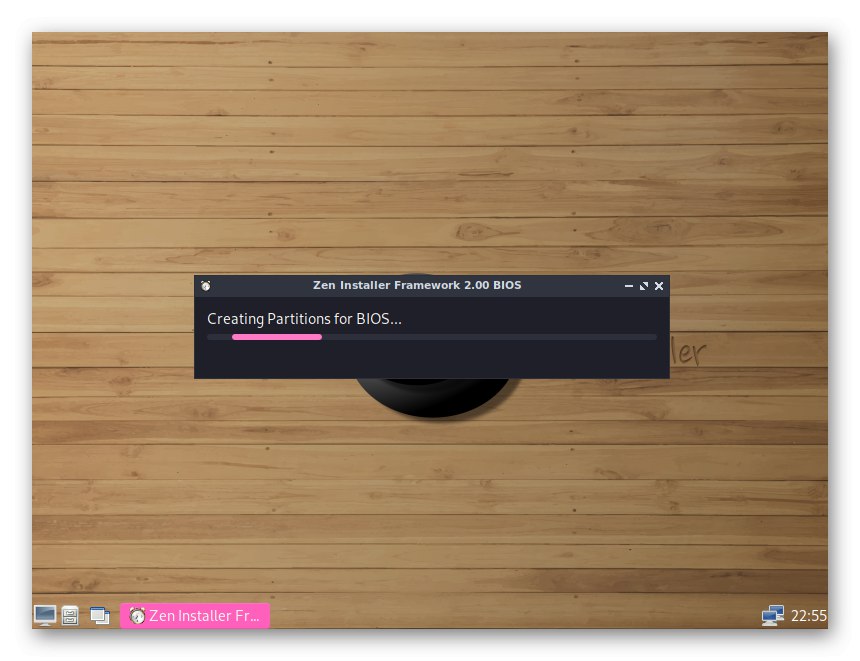
На цьому дії з розділами жорстких дисків закінчені. Маніпуляції, що виконуються у всіх наступних вікнах, будуть відповідати за налаштування загальних параметрів операційної системи перед інсталяцією.
Крок 5: Налаштування ОС і установка
Наступні пропоновані варіанти вибору будуть зосереджені на призначених для користувача настройках параметрів системи перед установкою. Тут кожен юзер повинен сам визначити, які пункти слід відзначати, щоб після завершення інсталяції отримати коректно працює дистрибутив.
- Розробники пропонують вказати код своєї країни, щоб для завантаження основних файлів було вибрано оптимальне дзеркало.
- Після цього вибирається локація і мову. Опустіться вниз по списку, щоб знайти російську мову і відповідну кодування символів.
- За замовчуванням вибирається стандартна модель клавіатури зі звичним розташуванням клавіш, тому змінювати ці налаштування не має сенсу.
- У наступному вікні вибирається друга розкладка клавіатури за кодом країни.
- При появі повідомлення «Would you like to change your keyboard variant» Натисніть на «No», Якщо не хочете змінювати розташування клавіш.
- Якщо ж ви маєте потребу в виборі альтернативної розкладки, доведеться відзначити підходящий варіант в окремому списку.
- Після цього вкажіть свою годинну зону. В майбутньому вона буде використана для синхронізації часу.
- Далі відзначте відповідне місто для Субзони.
- Змінювати формат часу не обов'язково, а виконується це тільки по особистим уподобанням користувачів.
- Тепер починається реєстрація комп'ютера і користувача. В першу чергу вводиться ім'я хоста. Саме воно буде використання при підключенні до інших ПК по локальної або глобальної мережі.
- Створюється перший користувач, якому будуть належати права root. Тут введіть відповідну назву і переходите далі.
- Задайте пароль root-доступу.
- Повторіть його введення.
- При наступному запиті виділіть маркером відповідну для вас оболонку. Якщо ви є початківцем користувачем, оптимальним вибором буде «Bash».
- Це ж правило відноситься і до ядра. Новачкам слід вибрати «Linux», Після чого можна переміщатися до наступного кроку.
- Наступні питання будуть стосуватися призначених для користувача репозиторіїв, що відповідають за завантаження певних програм через «Термінал». Якщо ви не знаєте, про що йде мова, просто відповідайте «No».
- Однак перед відповідями обов'язково читайте вміст питання. Наприклад, на наведеному нижче скріншоті видно, що його суть полягає в додаванні репозиторіїв, що відповідають за працездатність Steam, Wine, і інших схожих програм. Якщо ви збираєтеся задіяти їх, відповідайте на такі питання позитивно.
- З'явиться підказка, вміст якої говорить про необхідність вибору файлового менеджера і оточення. Тут просто натисніть на «ОК».
- Як пакетного менеджера краще вказати «Pamac-aur», Але це теж суб'єктивний вибір. Перед його твором ми радимо вивчити офіційну документацію обох менеджерів, щоб зрозуміти, який саме є підходящим.
- Вибір менеджера дисплея теж залежить виключно від особистих переваг.
- Це саме можна сказати і до графічним оболонок. Як бачите, в Zen Installer присутня величезна кількість доступних способів, тому ми і поставили даний інсталятор на перше місце нашого сьогоднішнього матеріалу.
- За замовчуванням стандартний браузер не буде встановлено, тому при появі відповідного питання відповідайте позитивно, щоб додати його в дистрибутив.
- Ви можете перейти в окремі категорії, щоб на цьому етапі інсталювати додаткове ПО. Ми ж виберемо варіант «Finished» для закінчення цієї операції.
- Передостаннім кроком перед початком установки буде додавання завантажувача.
- Вкажіть місце для його зберігання. Ми не створювали розмітку самостійно, тому відзначте головний логічний том.
- Слідом з'явиться питання про наявність інших ОС на комп'ютері. Якщо вони відсутні, клацніть на «No».
- Інсталяція почнеться відразу ж після кліка на «Yes» у вікні.
- Залишилося тільки дочекатися розпакування всіх файлів.
- Ви будете повідомлені про успішне закінчення установки. Тут натисніть на «ОК».
- Виберіть «Restart», Щоб перезавантажити систему і почати користуватися ArchLinux з графічною оболонкою.
- При появі завантажувача Grub почніть стандартний запуск.
- Як видно, з'явилася форма для авторизації, а значить, всі дії були виконані правильно.
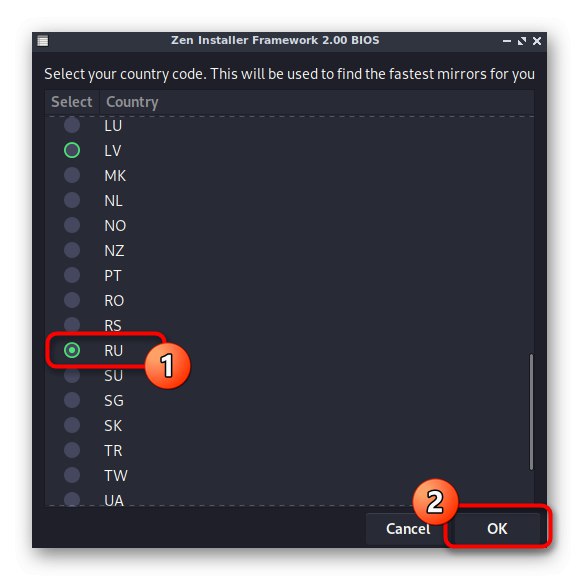
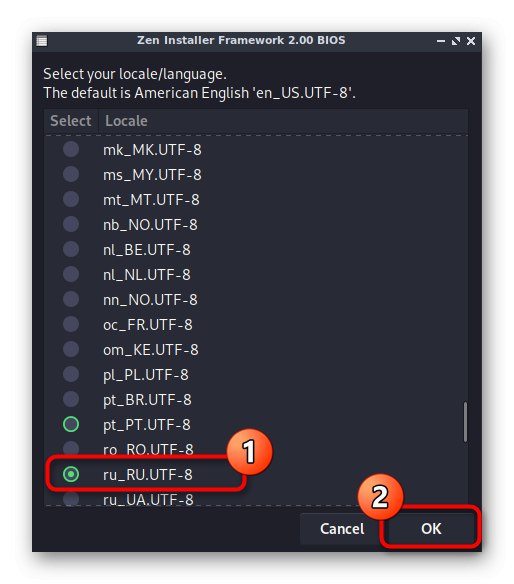
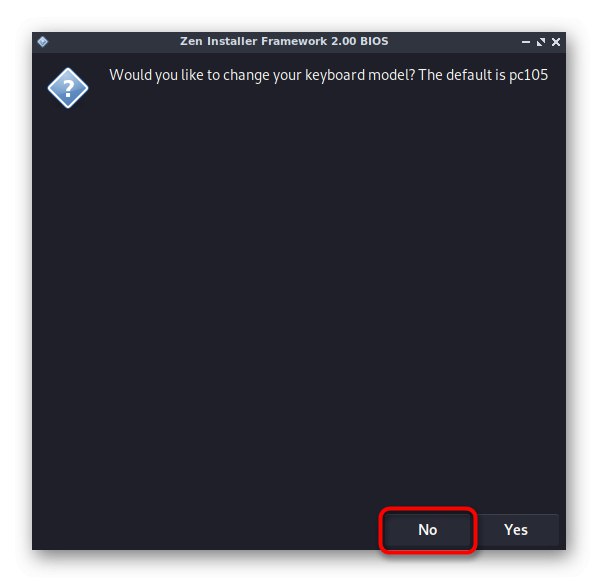
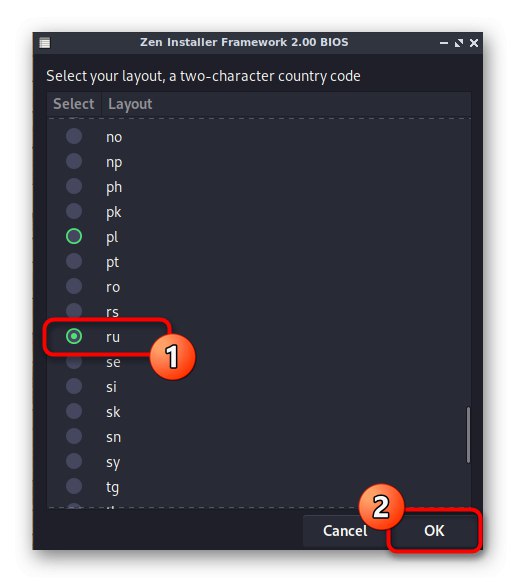
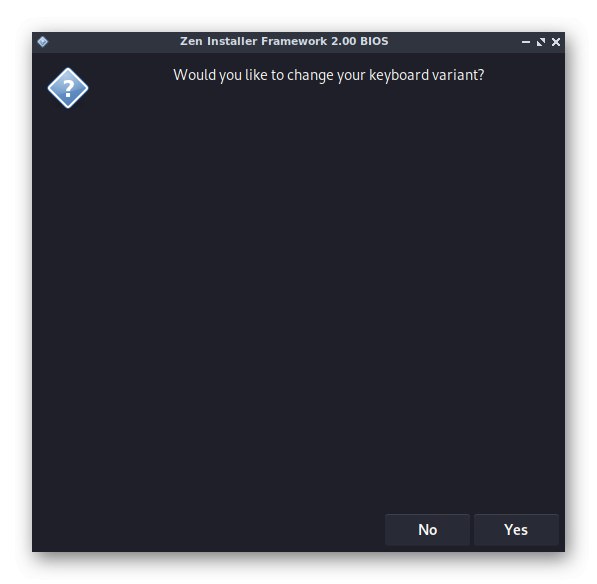
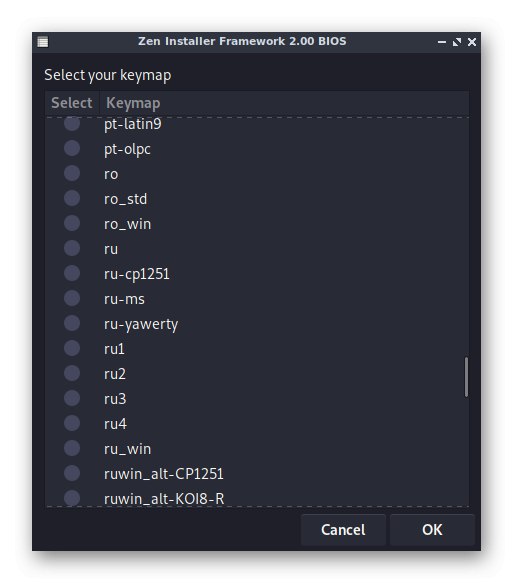
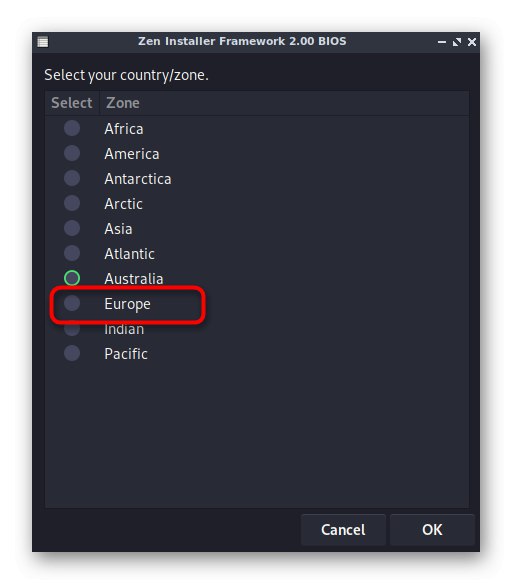
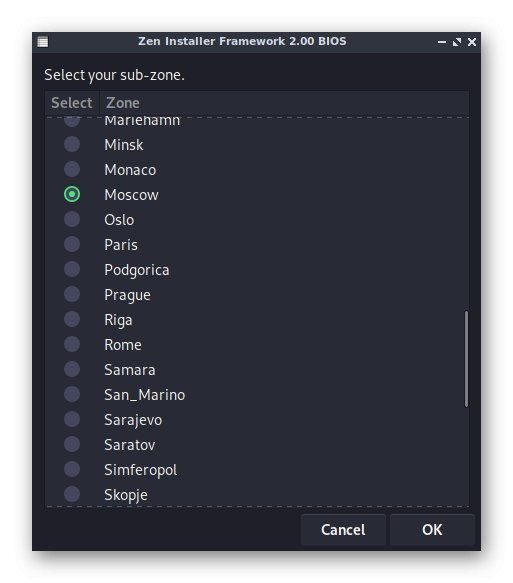
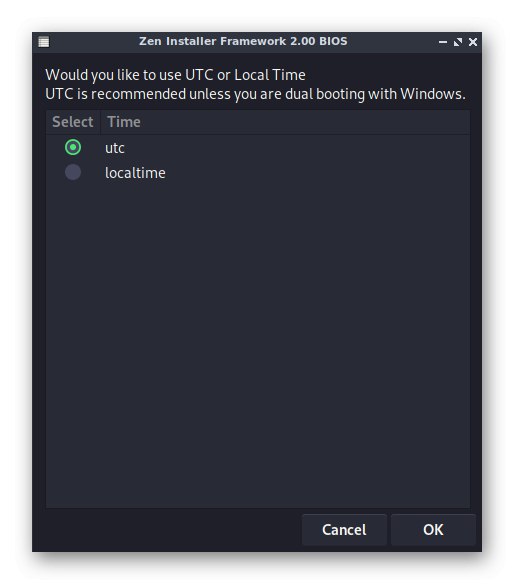
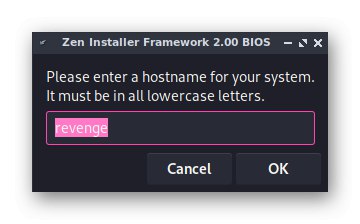
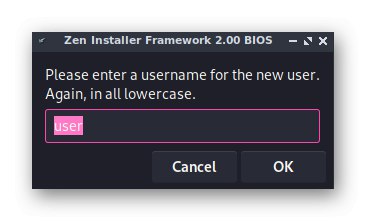
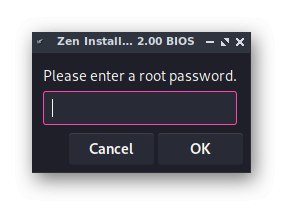
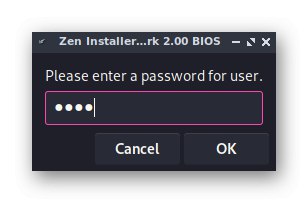
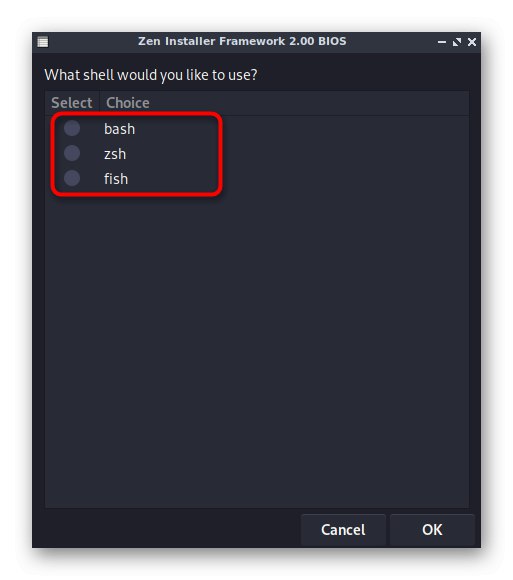
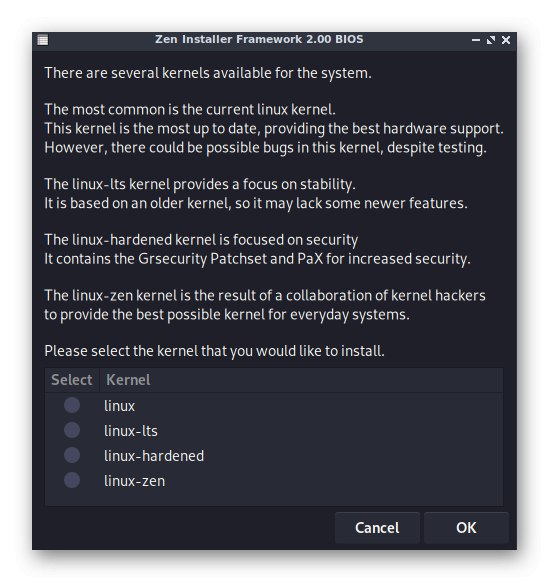
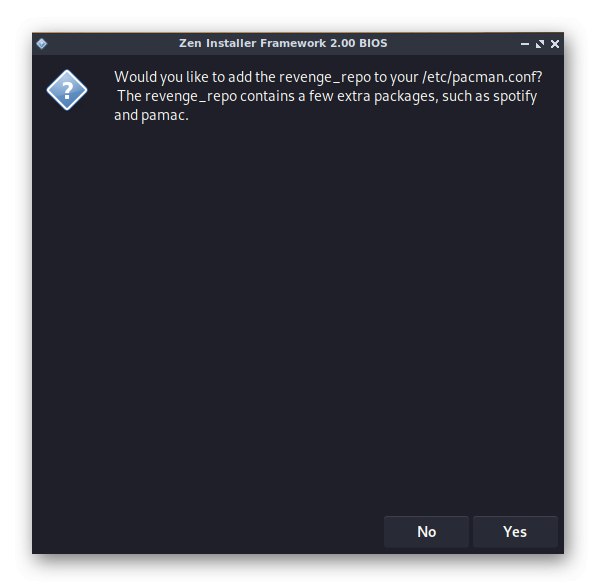
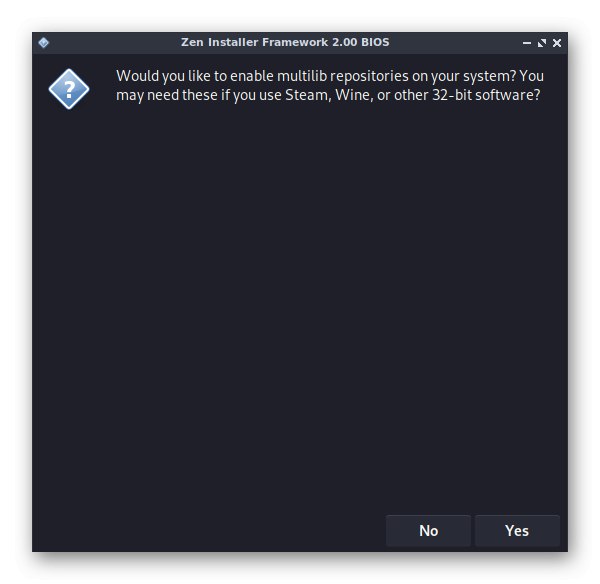
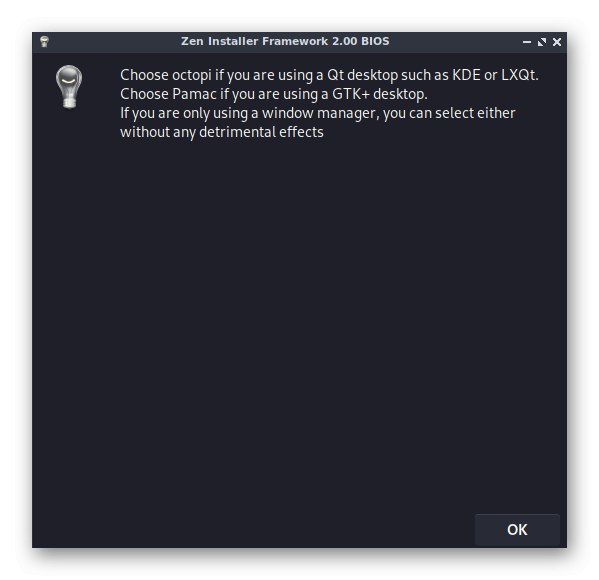
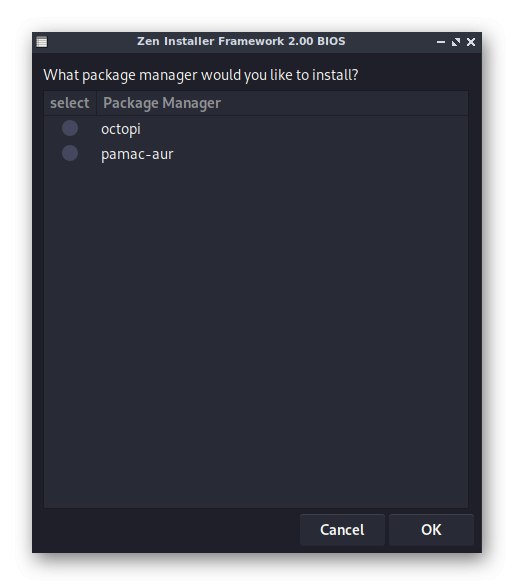
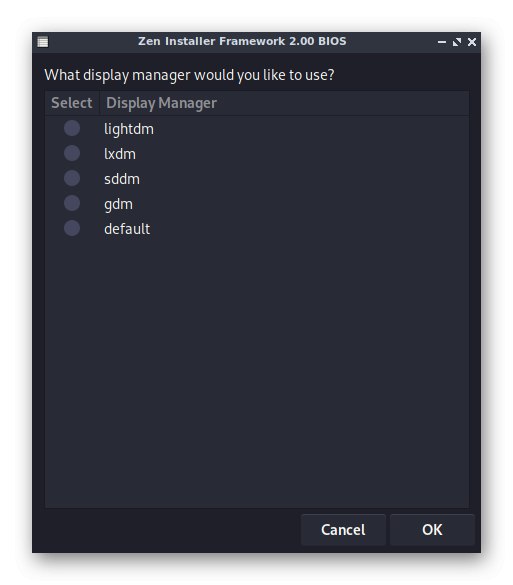
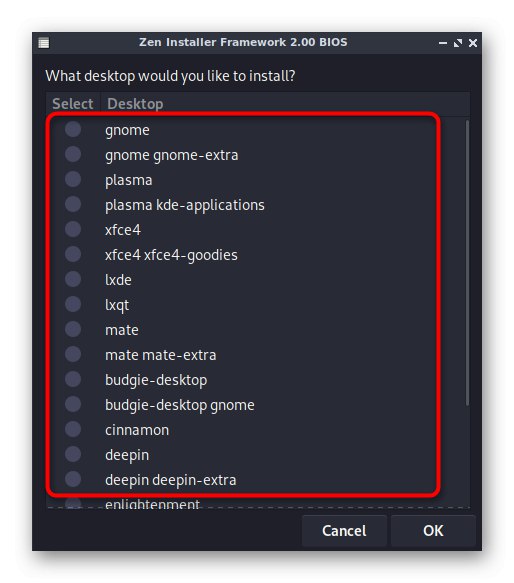
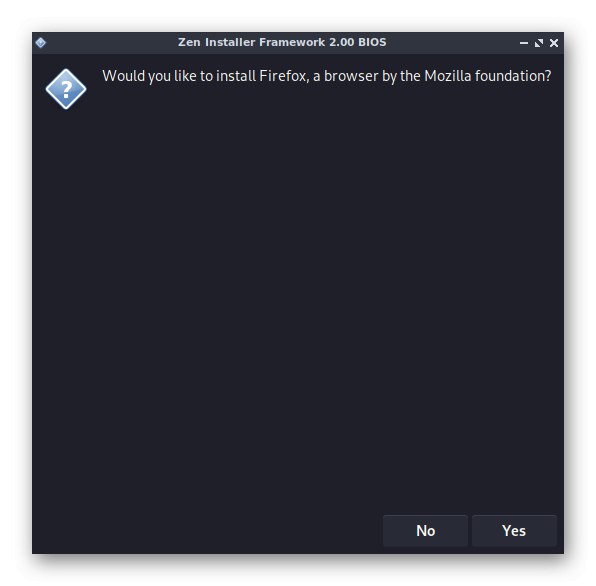
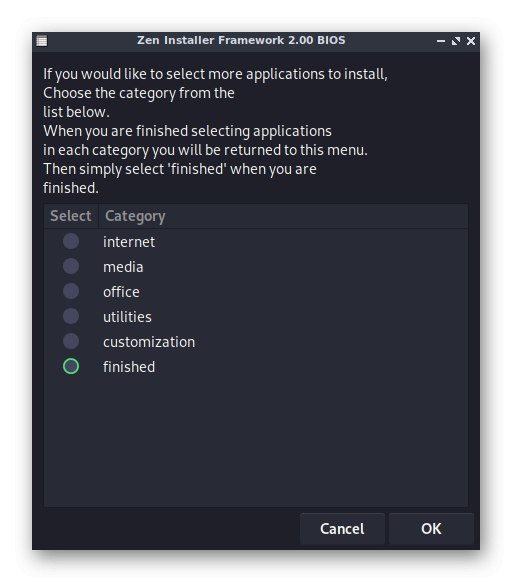
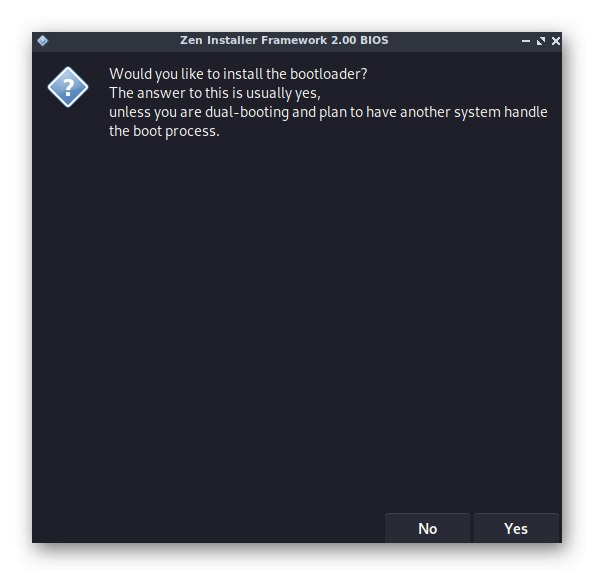
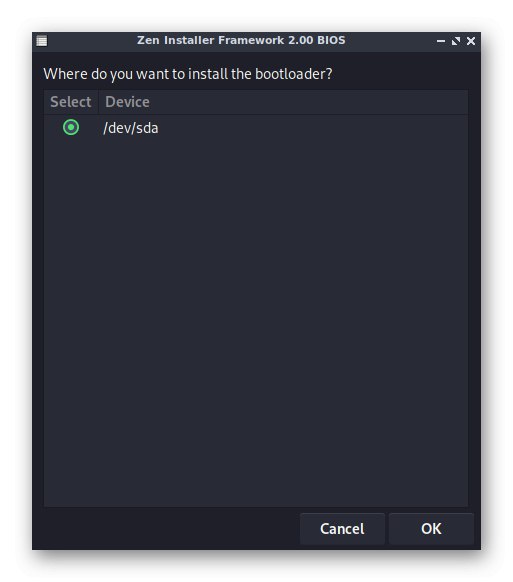
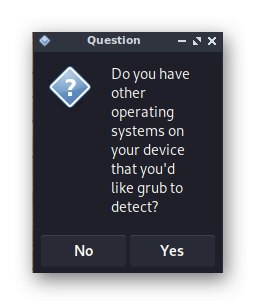
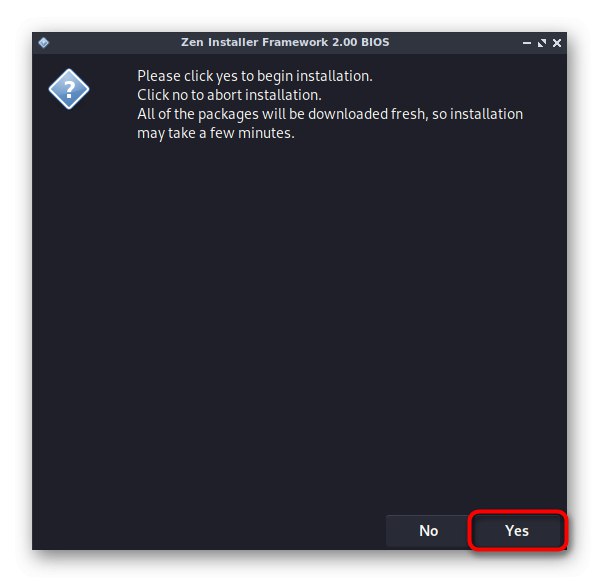
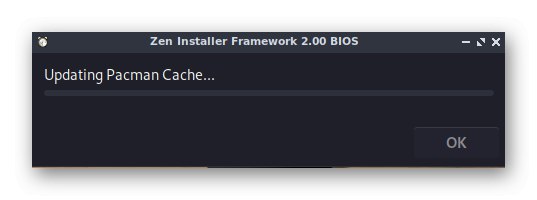
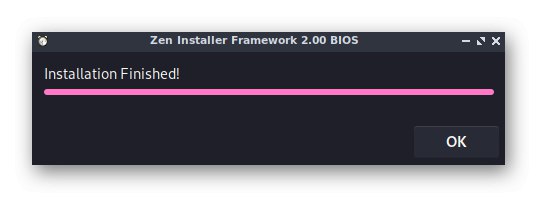
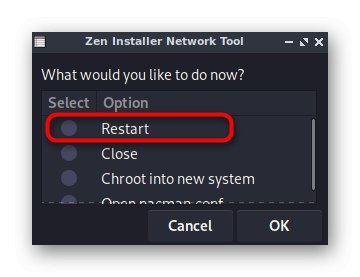
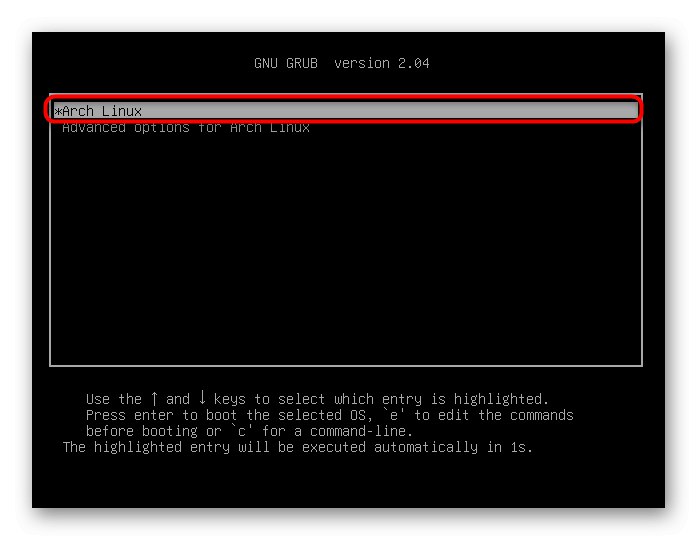
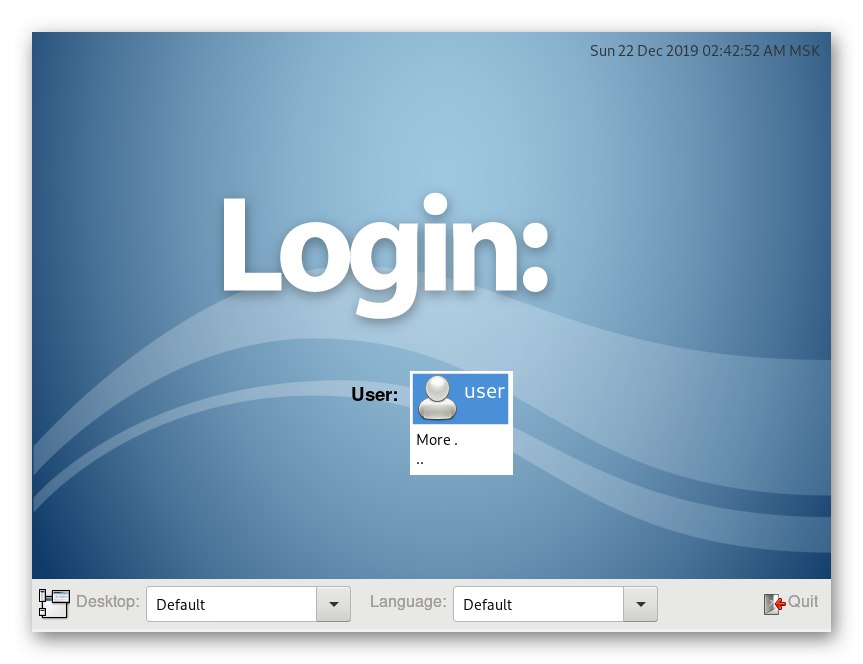
На цьому всі дії з Zen Installer завершені. Ви можете сміливо починати використання ArchLinux зі встановленою середовищем робочого столу. Про подальшу конфігурації і інсталяції додаткових програм ми поговоримо трохи пізніше, а зараз давайте звернемо увагу на альтернативні методи.
Спосіб 2: Antergos
Antergos - повноцінний дистрибутив, заснований на ArchLinux, однак не має ніяких відмінностей від оригіналу крім наявності графічного інсталятора з можливістю вибрати оптимальне оточення робочого столу. Тому Antergos і потрапив в наш сьогоднішній матеріал.
Крок 1: Завантаження ISO-образу
Підтримка Antergos розробниками була припинена, тому скачування дистрибутива можливо тільки зі сторонніх сайтів, посилання на які ми не поширюємо. Це ніяк не позначиться на працездатності інсталятора, проте слід враховувати, що в майбутньому репозиторії Antergos будуть закриті, а поновлення для встановлених програм почнуть завантажуватися через стандартний AUR.
Крок 2: Запис образу на флешку
Цей етап повністю ідентичний тому, про який ми говорили при розгляді попереднього способу, тому ми пропонуємо переміститися до нього і використовувати інструкції для успішного запуску образу на флешку.
Крок 3: Налаштування дистрибутива і установка
Після успішного запису образу диска на знімний накопичувач можна сміливо переходити до його завантаженні. Як ви вже здогадалися, всі подальші дії будуть відбуватися через GUI, а підготовка до вибору конфігурації дистрибутива здійснюється так:
- При запуску відобразиться чорний екран з прогресом завантаження файлів. Не натискайте жодних клавіш, а просто чекайте появи наступних вікон.
- У новому меню вибору вас цікавить перший пункт. Натисніть на Enter, Щоб перейти до графічного інсталятора.
- У першому ж вікні вибирається країна. Від цього буде залежати мову інсталяції надалі.
- Слідом ви побачите інформацію про відповідність характеристик комп'ютера.
- Визначтеся з системним мовою.
- Далі вкажіть часовий пояс і регіон, щоб налагодити синхронізацію часу.
- Визначте розкладку клавіатури. Зараз краще вибрати англійську, оскільки перемикання під час встановлення не буде доступним, відповідно, задати ім'я користувача або пароль доступу на кирилиці не вийде.
- Тепер інсталятор пропонує визначитися з оболонкою. Перегляньте скріншоти і опису, щоб зробити оптимальний вибір.
- Задайте додаткові параметри налаштування і розширених компонентів. Ми не будемо зупинятися на кожному з них, оскільки це суб'єктивний крок. Уточнимо лише те, що активація або деактивація пунктів здійснюється шляхом переміщення відповідних повзунків.
- Після цього розробники радять відповідально підійти до створення розділу для зберігання кеш-файлів. Дотримуйтесь з'явилися на екрані, щоб впоратися з поставленим завданням або відразу переходите далі, якщо не бажаєте створювати такий логічний том.
- Далі відображається вікно, в якому здійснюється вибір дзеркал для скачування необхідних файлів. Краще залишити параметри за замовчуванням, якщо ви не володієте відповідною інформацією з приводу вибору окремих сховищ.
- З розміткою жорсткого диска теж зробимо просто - встановимо стандартне форматування, не змінивши параметри, і перейдемо далі. Досвідчені користувачі самостійно зможуть створити необхідні логічні томи. Це ж без проблем здійснюється і по завершенні інсталяції ОС.
- Далі вказується сам диск, на який будуть зберігатися всі файли. Його ж пропонуємо вибрати в якості сховища завантажувача.
- Створіть перший обліковий запис, що володіє правами root, заповнивши відповідну форму в меню установки, а потім переходите до наступного кроку.
- Переконайтеся в тому, що все було виставлено правильно, вивчивши з'явився звіт, і тільки потім починайте інсталяцію.
- Підтвердіть намір почати установку ArchLinux.
- Чекайте завершення операції, а потім перезавантажте ПК, попередньо вилучивши завантажувальну флешку.
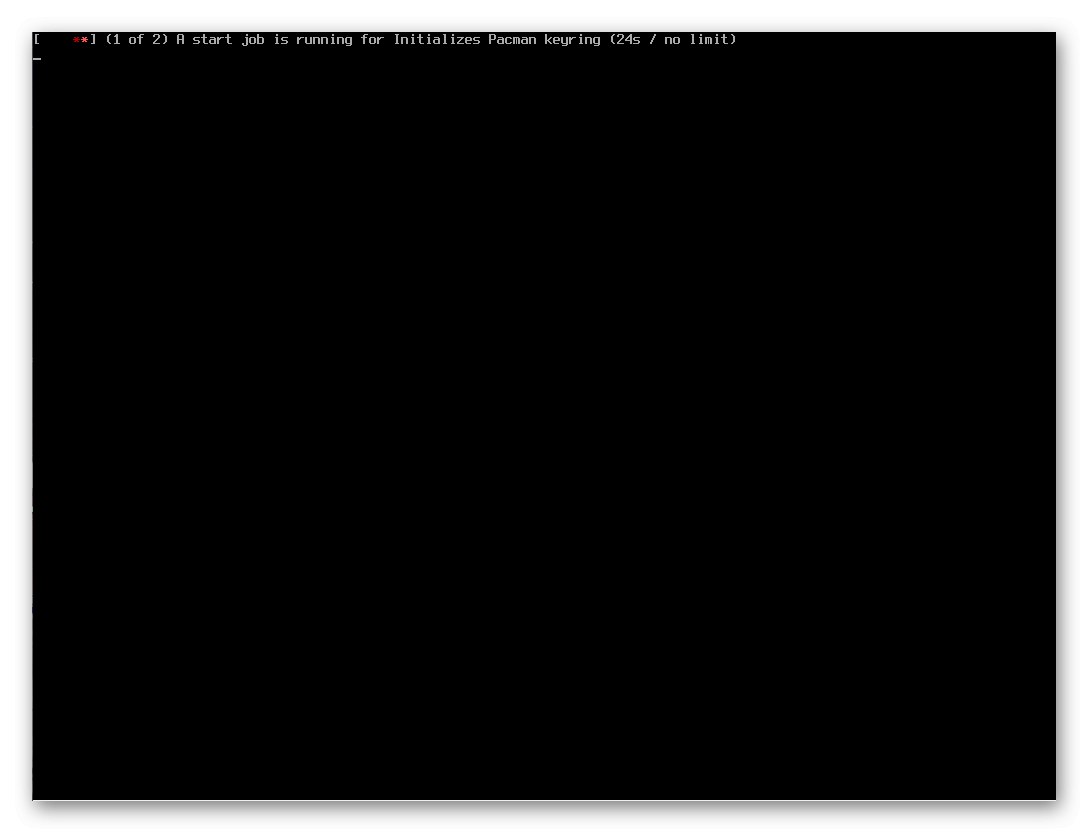
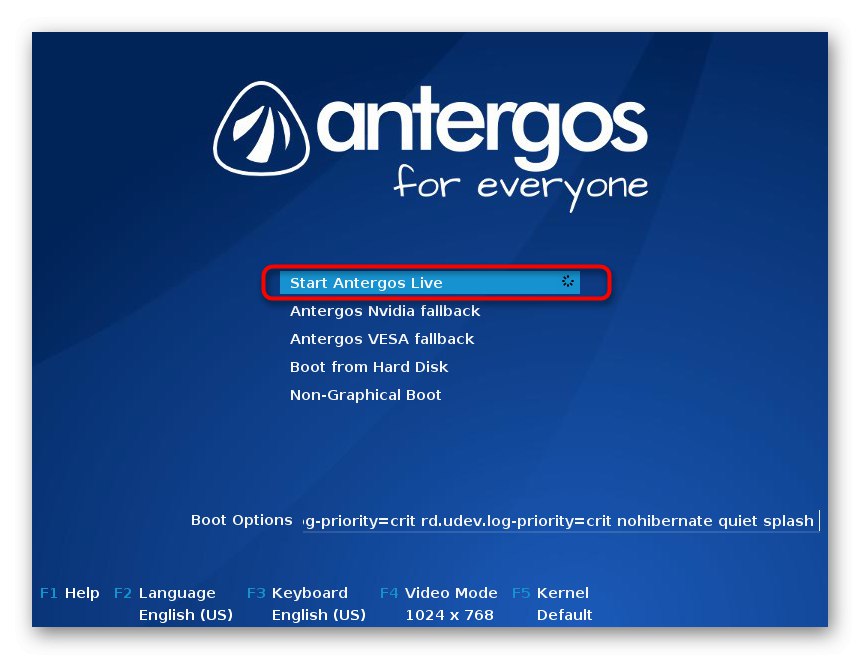
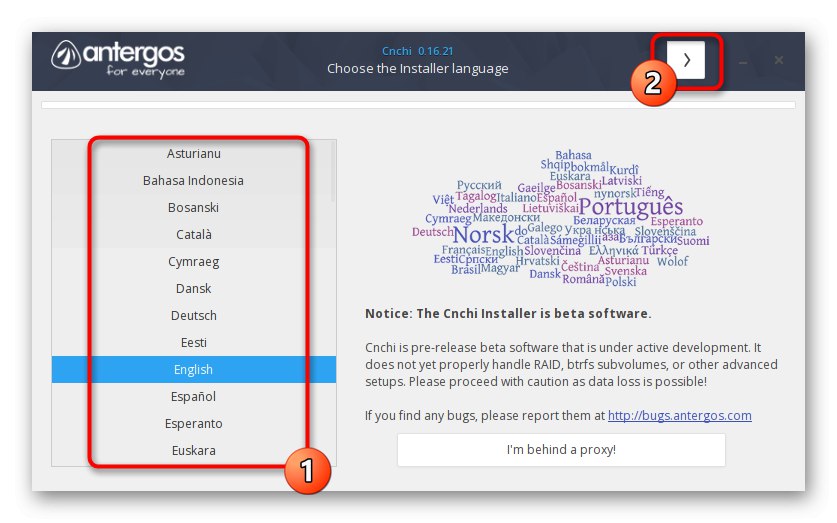
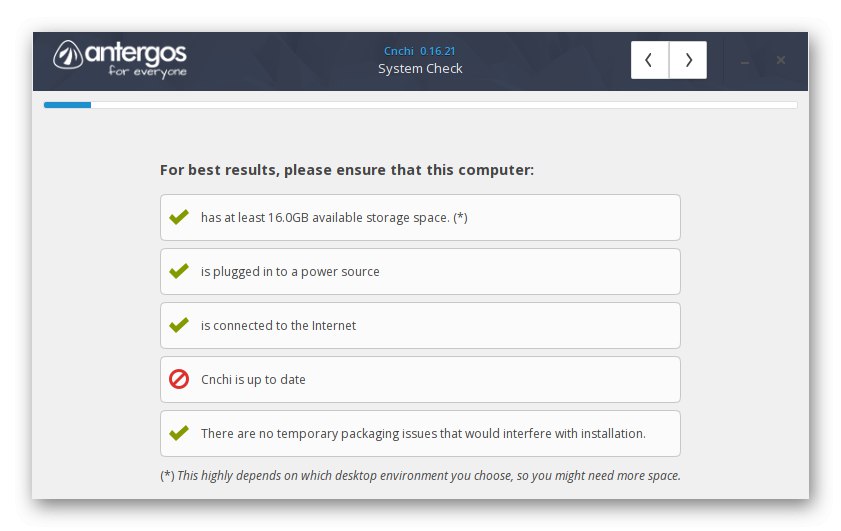
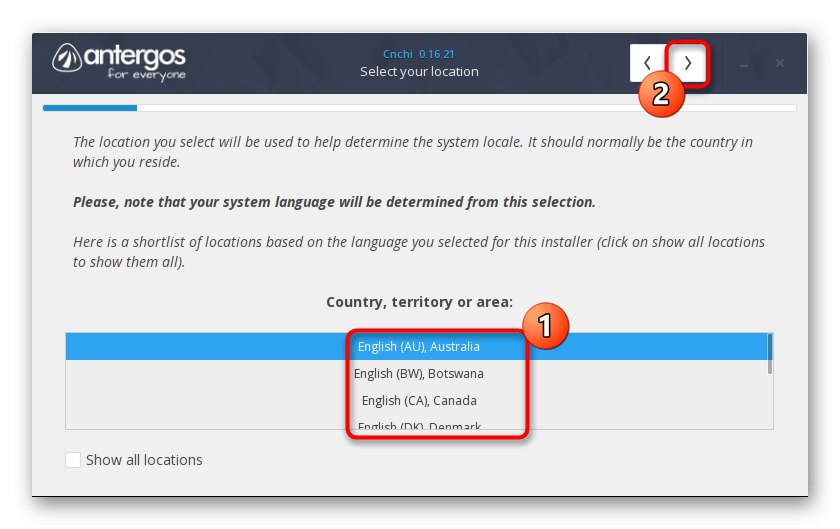
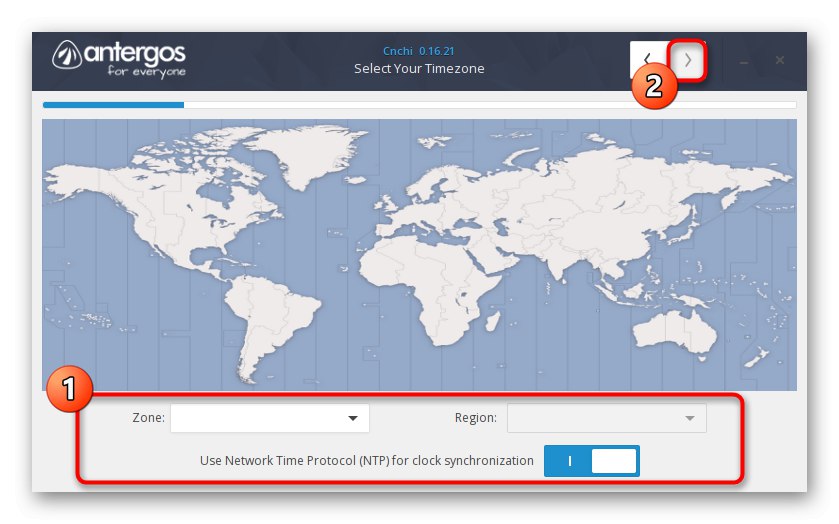
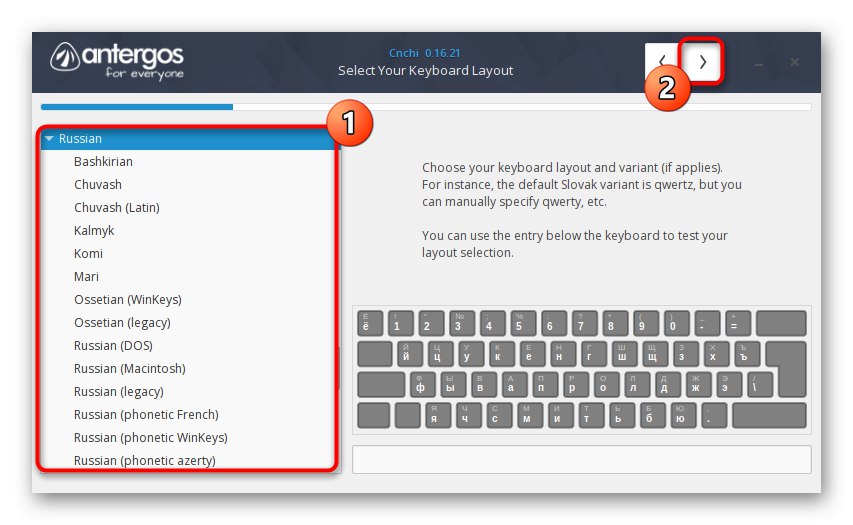
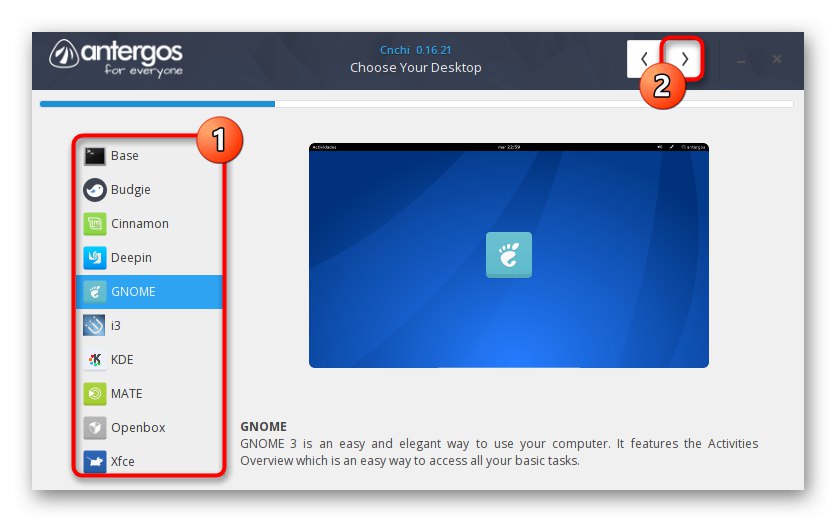
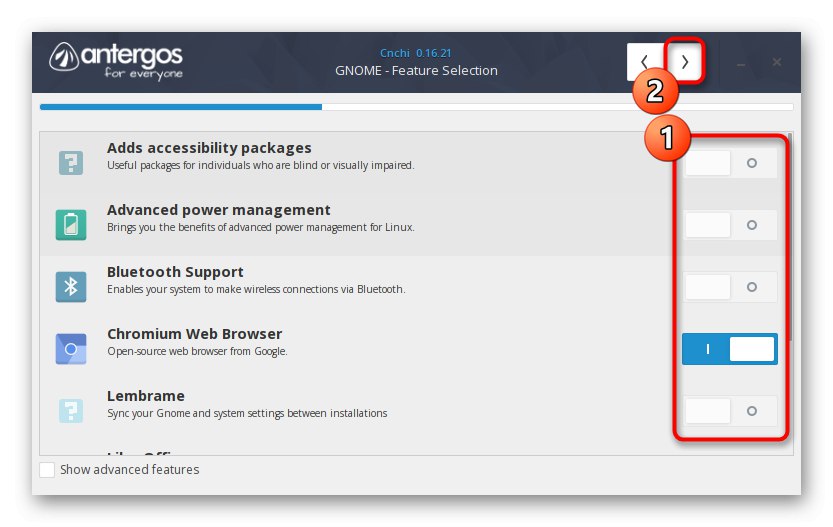
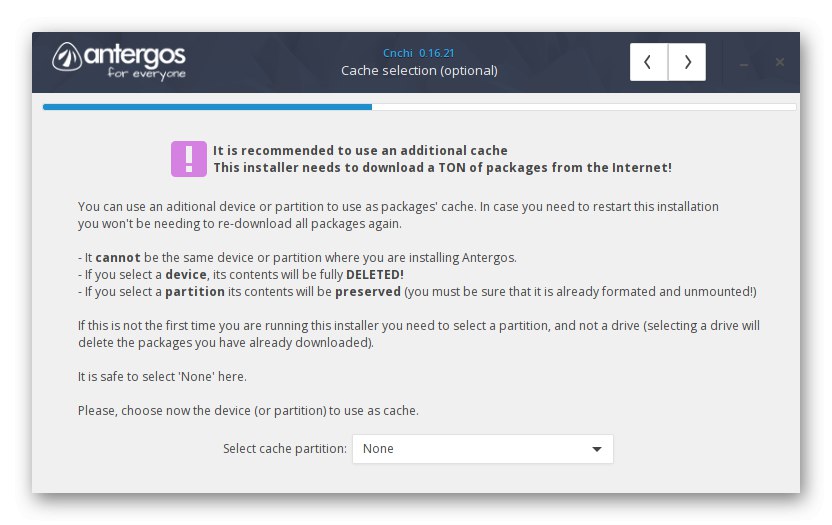
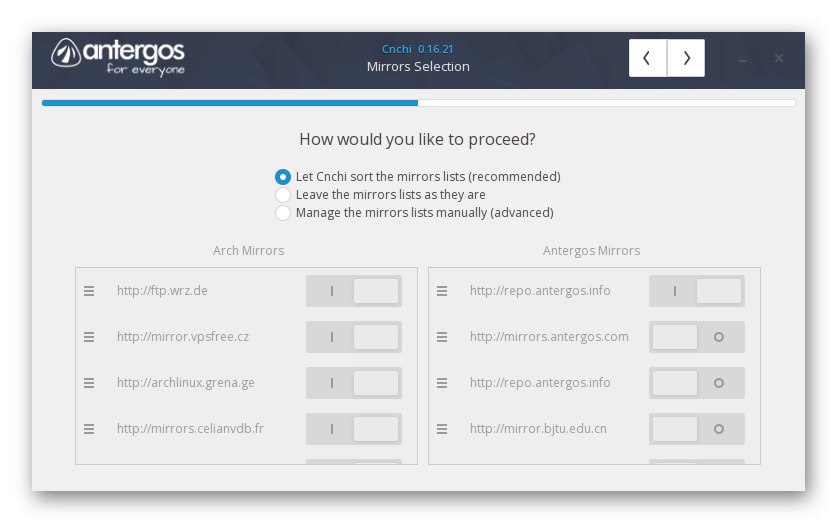
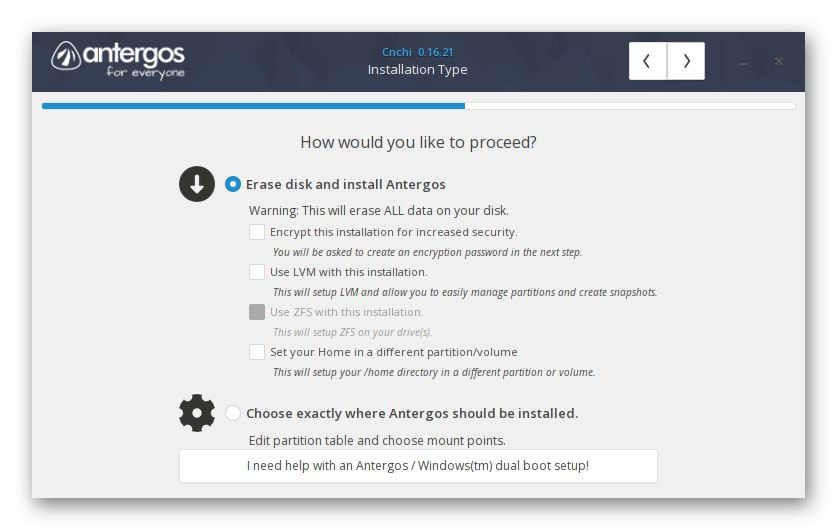
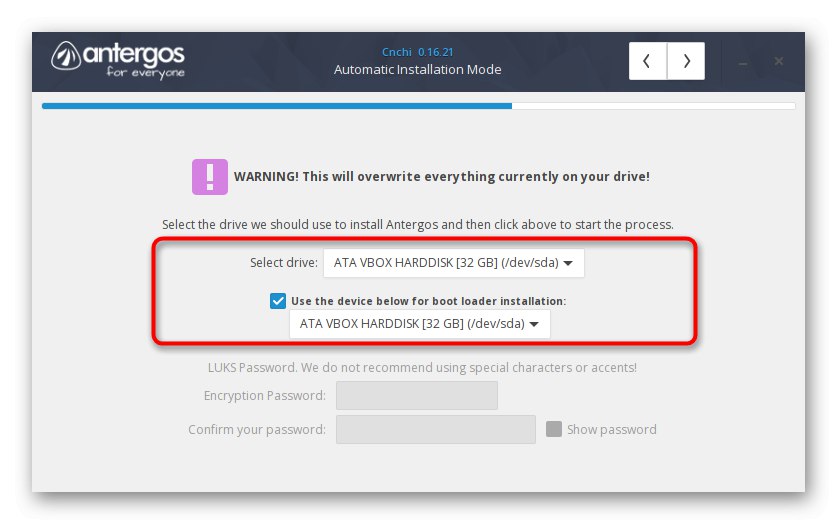
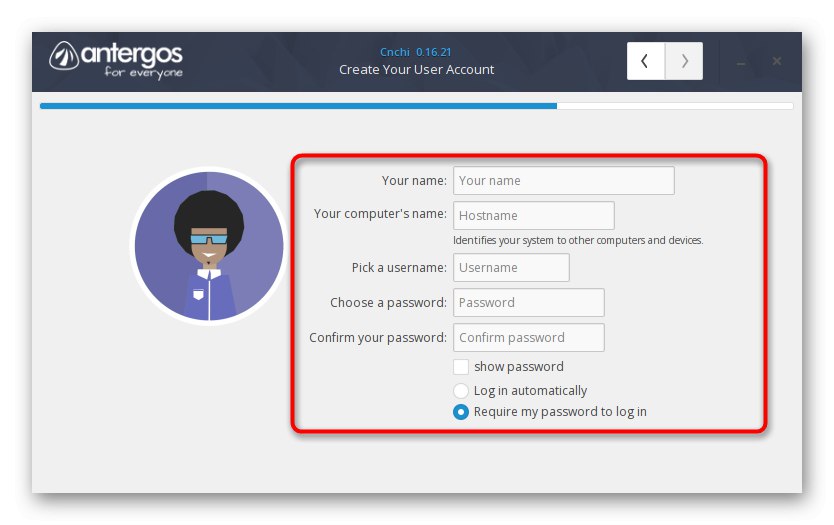
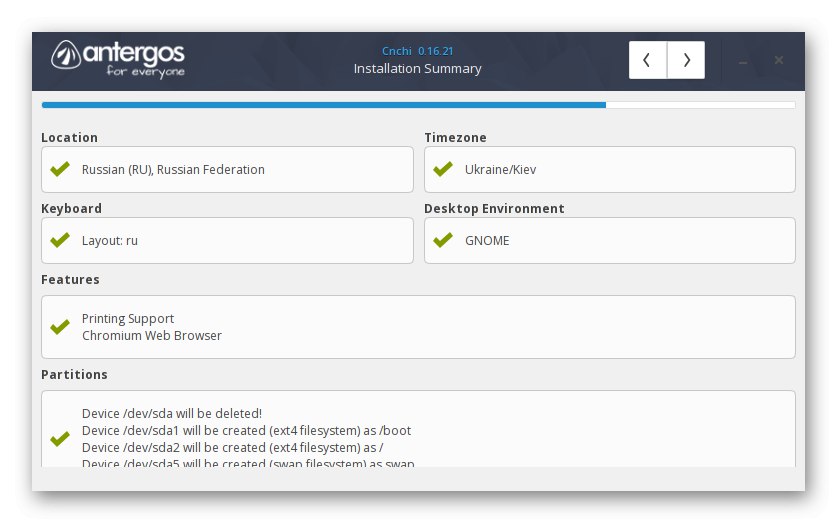
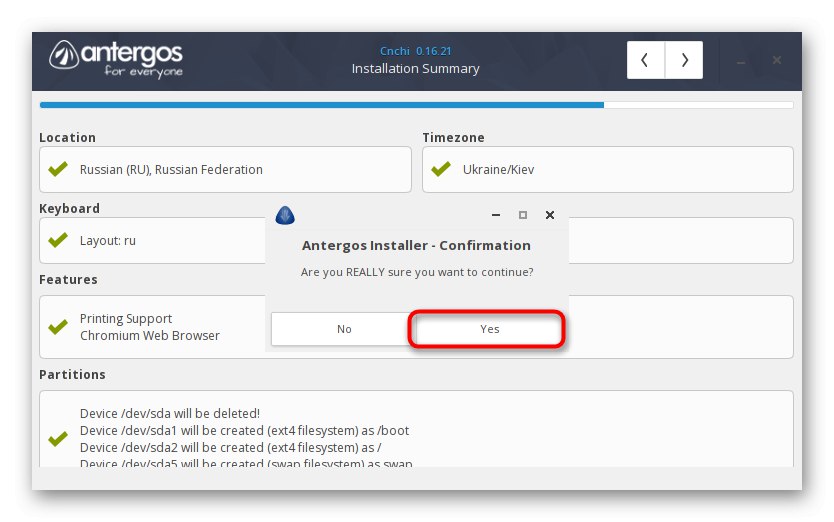
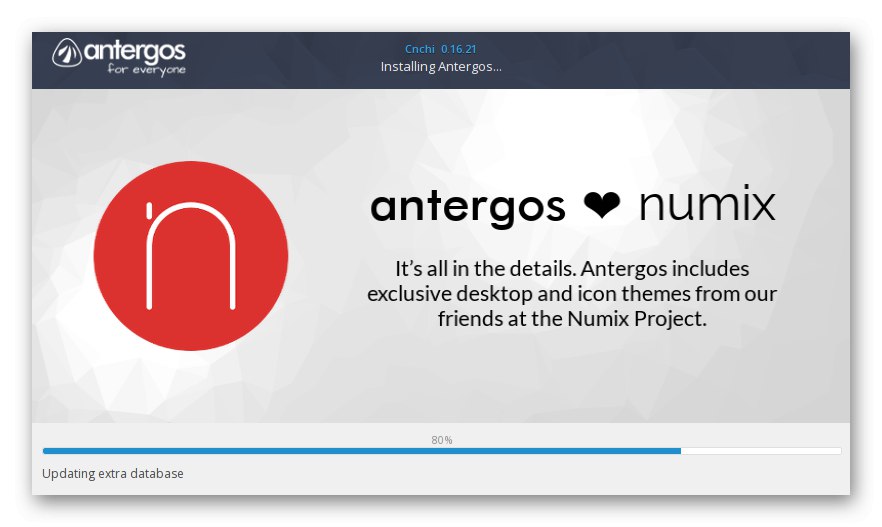
Далі залишається тільки запустити наявний дистрибутив, щоб переконатися в його працездатності.Як видно, цей графічний інсталятор трохи легше попереднього, а по функціональності йому не поступається. Однак існує рішення ще простіше. Саме на нього рекомендують звертати увагу новачкам. Далі ми пропонуємо ознайомитися і з ним.
Спосіб 3: Manjaro Linux
Раніше ArchLinux вважався одним з найскладніших дистрибутивів, оскільки всі процеси установки повинні відбуватися вручну шляхом введення команд в консолі. Однак ентузіастами була створена і графічна версія під назвою Manjaro Linux. Саме ця збірка позиціонується як ідеальна для новачків, які не бажають мати справу з різними труднощами установки. На нашому сайті вже є окрема інструкція по установці цієї версії операційної системи через графічне меню. Якщо два попередні варіанти вам з яких-небудь причин не підійшли, радимо вивчити Manjaro Linux.
Докладніше: Установка дистрибутива Manjaro Linux
Будьте готові до того, що відразу ж після інсталяції доведеться додати ще кілька важливих компонентів в ОС і зробити основні налаштування. Ми пропонуємо звернути увагу на наведені далі посилання, щоб розібратися з поставленими завданнями або хоча б вивчити принцип додавання софта і виконання основних конфігураційних моментів.
Читайте також:
Установка і настройка файлового сервера в Linux
Налаштування поштового сервера в Linux
Синхронізація часу в Linux
Зміна паролів в Linux
Перезавантаження Linux через консоль
Перегляд списку дисків в Linux
Зміна користувача в Linux
Завершення процесів в Linux
Хоч наявність GUI-оболонки дистрибутива і дозволяє реалізувати багато через програми з GUI, проте до «Терміналу» все одно доведеться звертатися. Ми написали вже багато корисних посібників, пов'язаних зі стандартними і часто використовуваними командами. У таких інструкціях розбирається алгоритм роботи утиліт і їх основні функції.
Читайте також:
Часто використовувані команди в «Терміналі» Linux
команда ln / find / ls / grep / PWD в Linux
В рамках сьогоднішньої статті ви були ознайомлені з трьома різними уявленнями графічних установників ArchLinux. Як бачите, кожен з них має свої особливості і підійде користувачам з різних категорій. Залишається тільки розібратися з головними відмінностями, щоб зрозуміти, який варіант буде оптимальним.