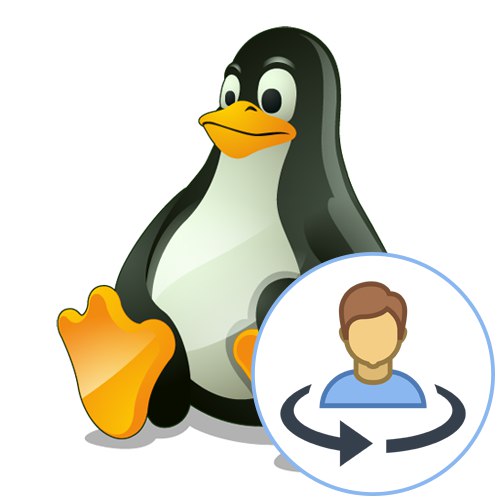
Іноді комп'ютерами під управлінням операційних систем Linux користуються кілька користувачів по черзі, наприклад, вдома. У таких випадках не завжди зручно мати один обліковий запис на всіх осіб, оскільки кожен хоче поставити певну конфігурацію ОС і отримати хоча б мінімальну конфіденційність. Саме тому розробники додають можливість створювати необмежену кількість захищених профілів, щоб в будь-який момент переключитися до якого-небудь з них. На нашому сайті вже є стаття, в якій детально описано два способи створення користувачів, тому сьогодні ми опустимо цей процес і відразу перейдемо до теми способів перемикання між профілями.
Читайте також: Додавання нового користувача в Ubuntu
Міняємо користувача в Linux
Далі ви дізнаєтеся про чотирьох доступних варіантах зміни облікового запису в Linux на прикладі дистрибутива Ubuntu. Найпростіше це зробити через графічну оболонку або відразу ж при початку нового сеансу. Однак існують і інші умови, про які ми теж поговоримо в рамках даного матеріалу. Додатково вам може знадобитися переглянути список усіх профілів, щоб знати, які у них встановлені паролі і імена. Для цього ми пропонуємо ознайомитися з наступною статтею по посиланню нижче, а ми переходимо до першого варіанту.
Докладніше: Переглядаємо список користувачів в Linux
Спосіб 1: Список профілів при вході в систему
За замовчуванням абсолютно у всіх існуючих дистрибутивах Лінукс функція автоматичного входу відключена, тому при створенні нового сеансу потрібно вибрати користувача для входу, а вже потім з'явиться рядок для введення пароля. На цьому етапі ви можете вказати, до якої саме облікового запису хочете підключитися.
- Увімкніть комп'ютер, щоб створити новий сеанс. При відображенні списку клікніть лівою кнопкою миші по відповідному рядку з відповідним ім'ям.
- Введіть пароль, а потім клацніть по кнопці «Розблокувати», Щоб увійти в систему.
- Якщо ви виявили, що профіль відсутня в списку, буде потрібно перейти до окремого меню.
- Тут спочатку вказується ім'я, тому вам необхідно точно знати його, а далі вводиться пароль. Якщо вся інформація вказана правильно, створиться нова віртуальна консоль з графічною оболонкою.
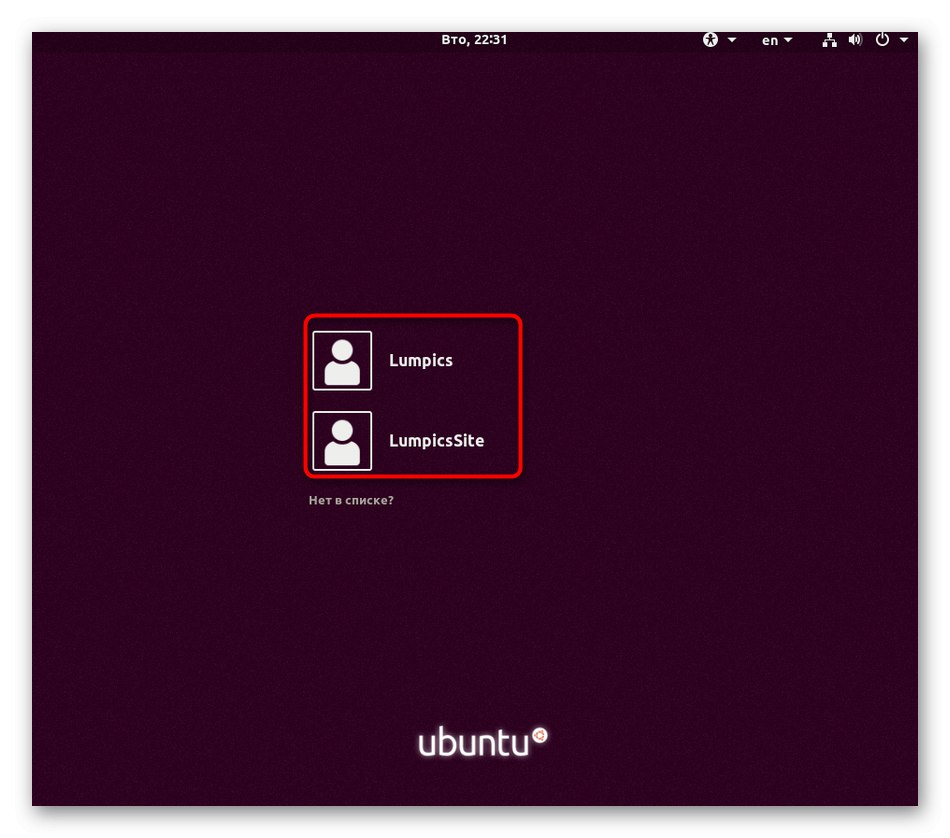
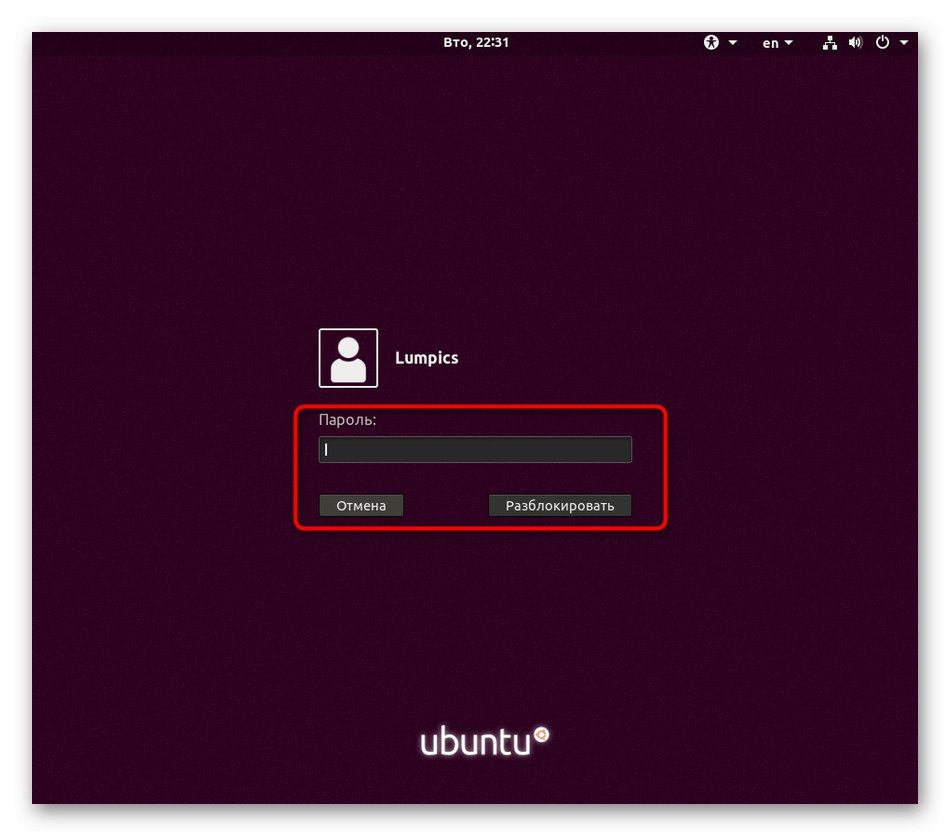
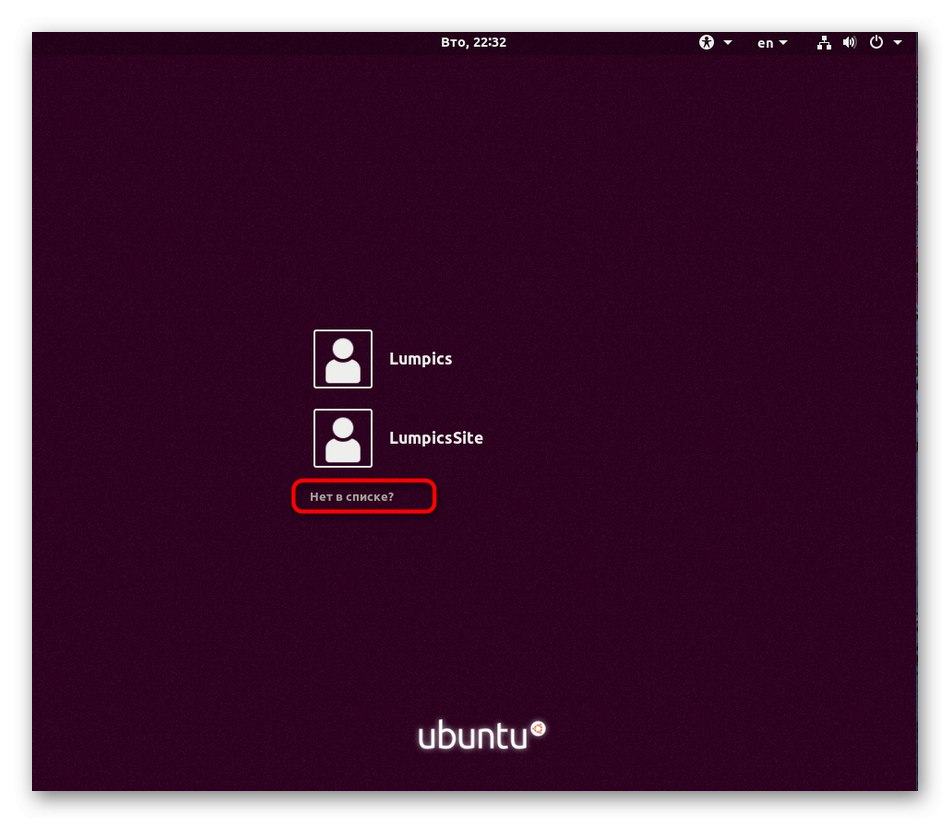
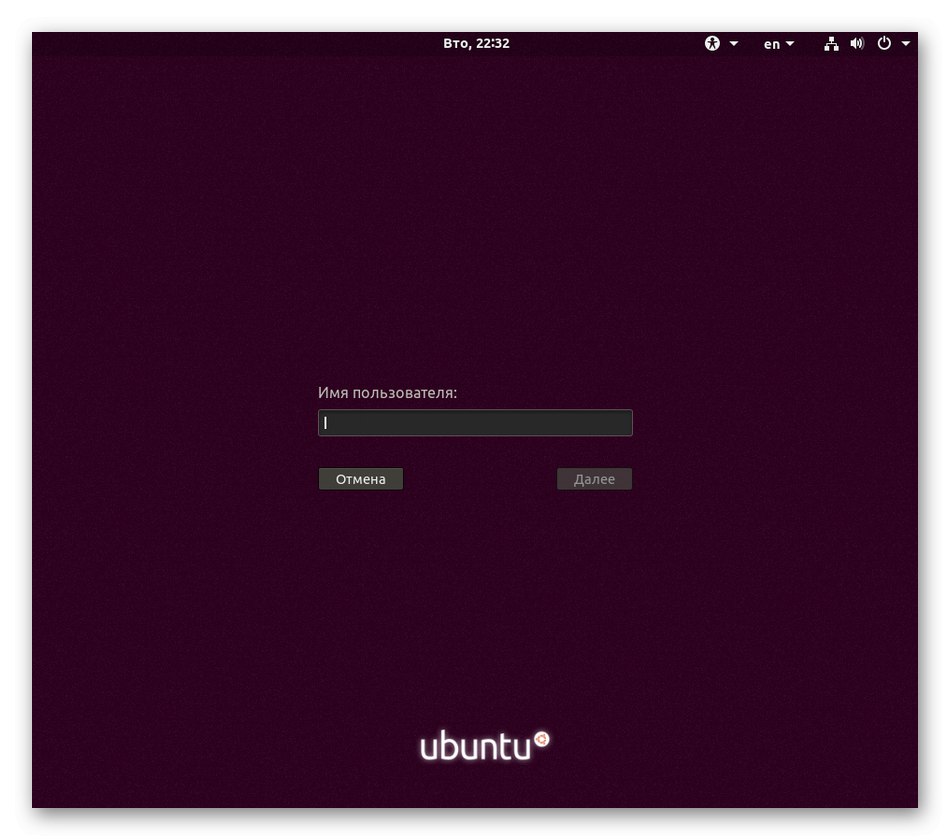
Як бачите, цей метод максимально простий, що дозволить навіть самому починаючому користувачеві виконати його без будь-яких труднощів. Однак якщо ви вже створили сеанс і не бажаєте перезавантажувати ПК для зміни профілю, зверніть увагу на наступний спосіб.
Спосіб 2: Кнопка «Змінити користувача» в оточенні
Ще раз уточнимо, що ми розглядаємо виконувану процедуру на прикладі Ubuntu і встановленої за замовчуванням в ній графічній оболонці. Якщо ж ви виявили будь-які відмінності, вивчаючи скріншоти, вам доведеться самостійно відшукати необхідну кнопку. Це не важко, якщо ви хоча б трохи орієнтуєтеся в графічному інтерфейсі. В іншому випадку можна звернутися до офіційної документації дистрибутива і його оболонки. Зміна облікового запису через оточення робочого столу відбувається так:
- Натисніть на кнопку вимикання, яка знаходиться на панелі завдань. Вона може бути розташована вгорі або знизу, що залежить від загальних налаштувань.
- У контекстному меню клікніть на ім'я свого профілю і в списку виберіть "Змінити користувача".
- З'явиться та ж сама форма, що ви бачили в інструкції до попереднього методу. Тут клікніть ЛКМ по потрібного облікового запису.
- Введіть пароль і натисніть на «Розблокувати».
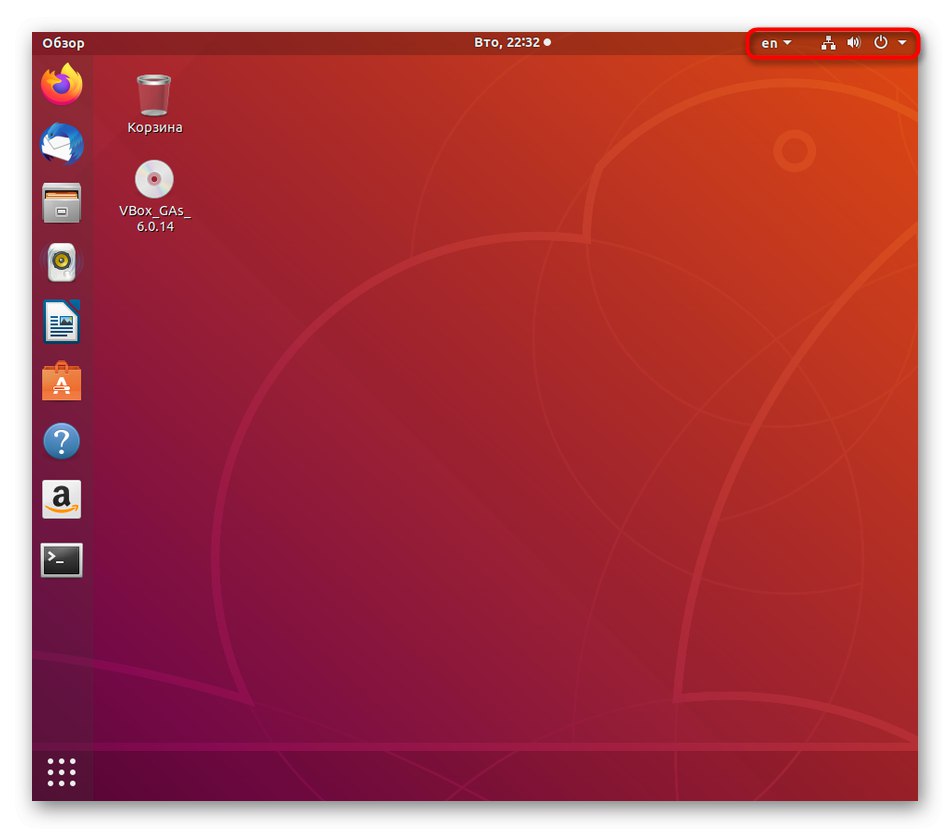
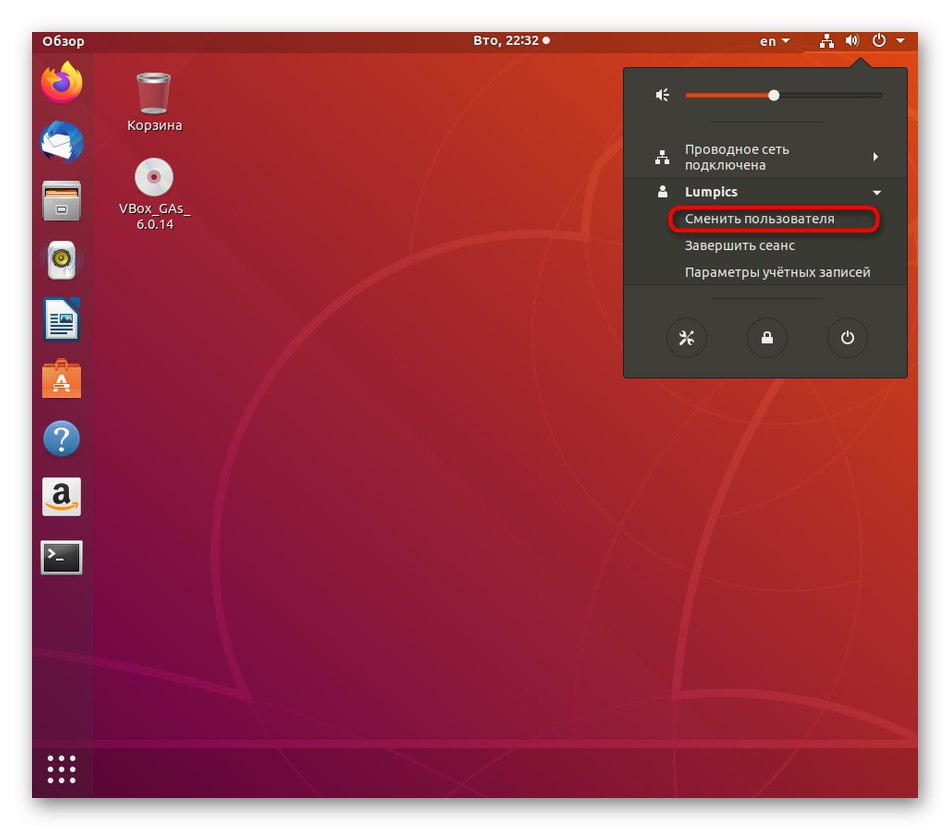
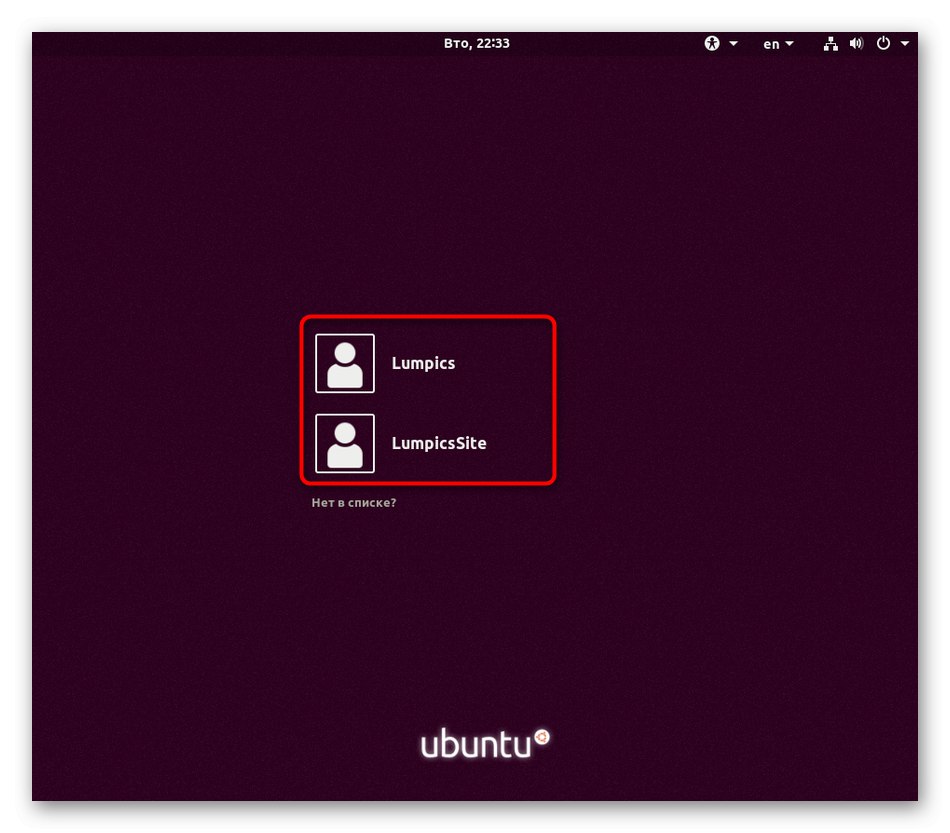
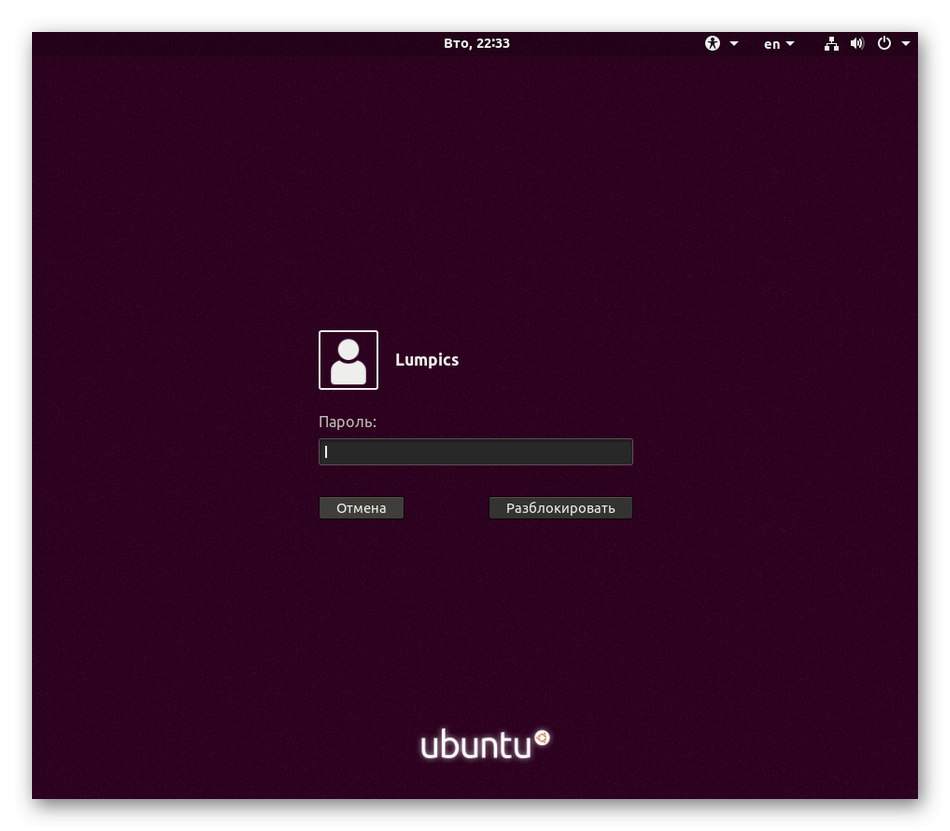
Тепер ви можете з легкістю перевірити, чи відбулася зміна користувача. Це здійснюється через ту ж кнопку на панелі завдань, про яку ми говорили в першому кроці або шляхом запуску «Терміналу». Там ви побачите, від якого імені була відкрита консоль.
Спосіб 3: Команда в «Терміналі»
Відзначимо, що цей варіант підійде тільки в тому випадку, якщо ви не хочете змінювати користувача для всієї сесії, а бажаєте виконати будь-які команди від його імені через консоль, а потім знову повернутися до управління через вихідний профіль. У будь-якому дистрибутиві існує єдина команда, що дозволяє здійснити задумане.
- Відкрийте «Термінал» будь-яким зручним способом, наприклад, через головне меню.
- Введіть команду
su - username, де username - точне ім'я необхідної облікового запису. - Для розблокування управління введіть пароль. Врахуйте, що відображатися в консолі він не буде, але символи при цьому коректно вводяться.
- Тепер зверніть увагу на зелену напис. Як бачите, користувач був успішно змінений.
- При закритті консолі з'явиться спливаюче вікно, що тут запущено якийсь процес. Цей процес якраз і є зміною користувача. Підтвердіть закриття, щоб завершити консольную сесію облікового запису.
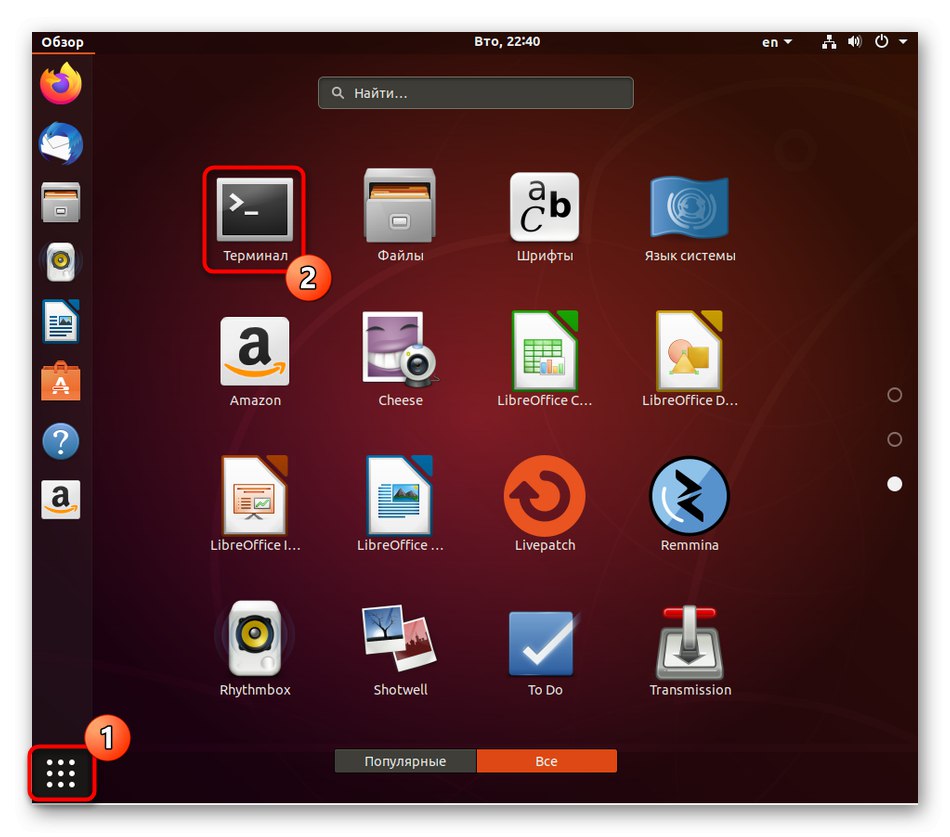
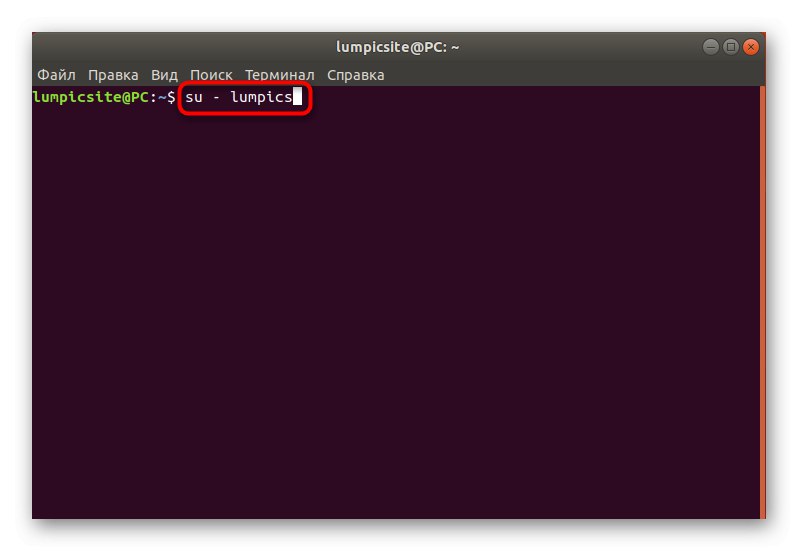
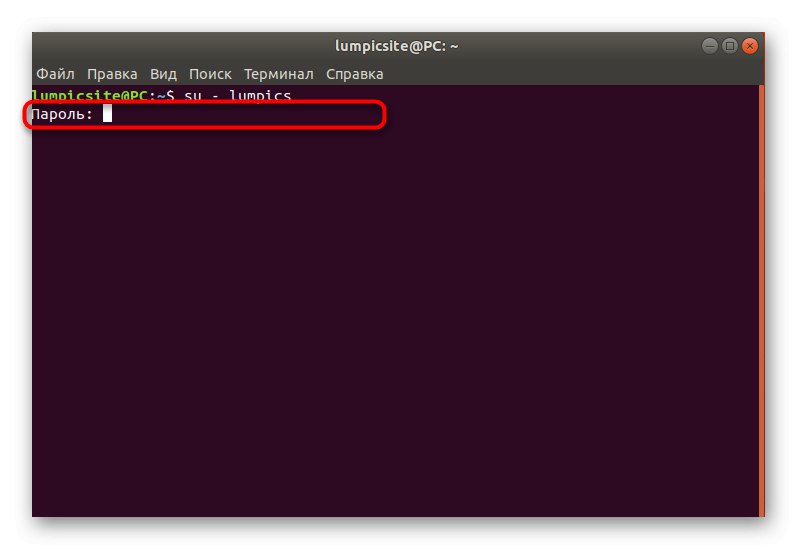
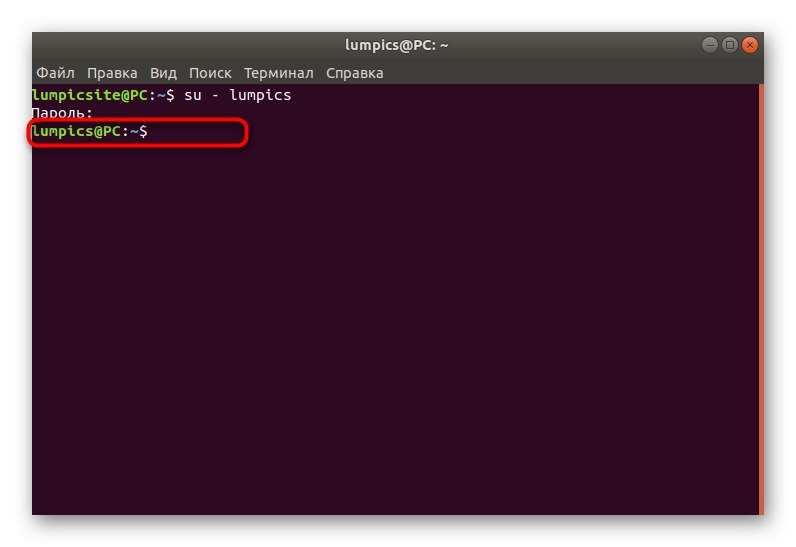
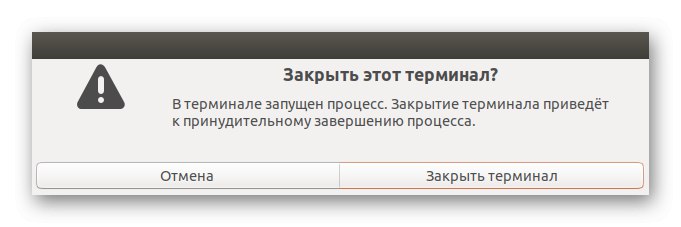
Як бачите, для здійснення даного способу потрібно знати точне ім'я користувача, а не тільки його пароль. Однак це єдиний доступний варіант, що дозволяє виконувати команди в межах однієї консолі від імені іншого користувача.
Спосіб 4: Функція «Автоматичний вхід»
Іноді під час установки або вже після неї юзер створює обліковий запис без пароля і активує функцію «Автоматичний вхід». У такій ситуації авторизація відбувається самостійно, тому у інших користувачів немає можливості змінити профіль при включенні комп'ютера. Виправити це становище або призначити інший профіль для автоматичного входу допоможуть параметри, реалізовані через графічну оболонку.
- Відкрийте меню додатків і перейдіть в «Параметри».
- Тут вас цікавить категорія «Відомості про систему».
- розгорніть категорію «Користувачі» і клацніть на кнопці «Розблокувати».
- Буде потрібно ввести пароль суперкористувача, щоб отримати можливість управляти іншими обліковими записами.
- Після цього перейдіть на потрібний режим, активуйте або деактивуйте функцію «Автоматичний вхід» шляхом переміщення повзунка.
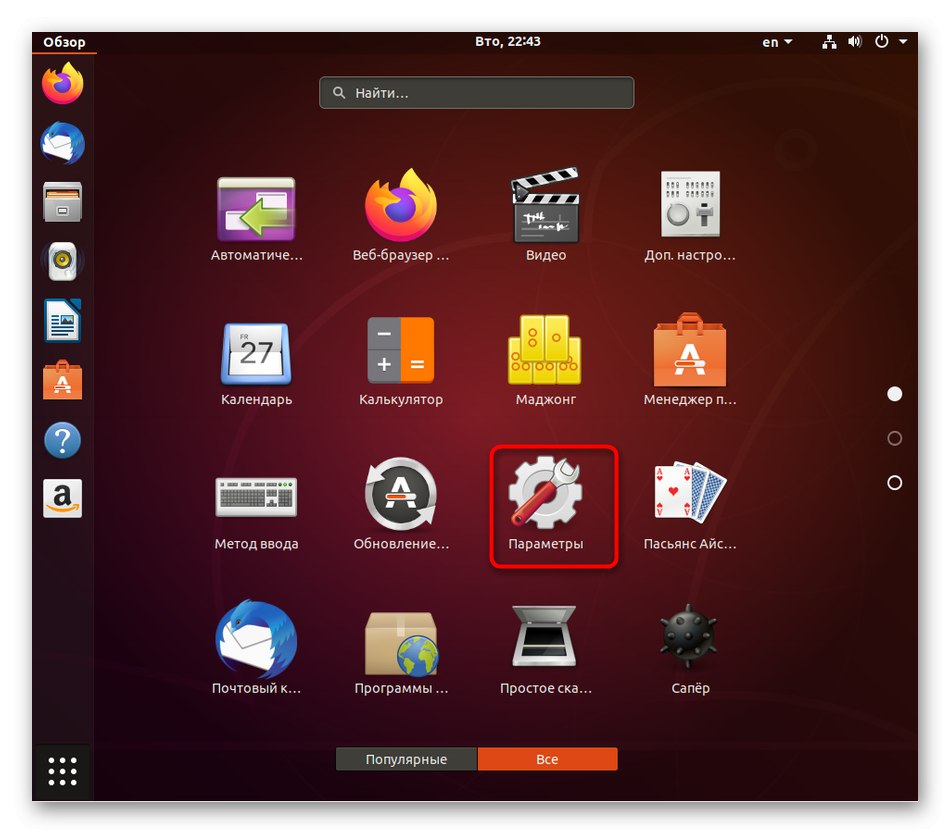
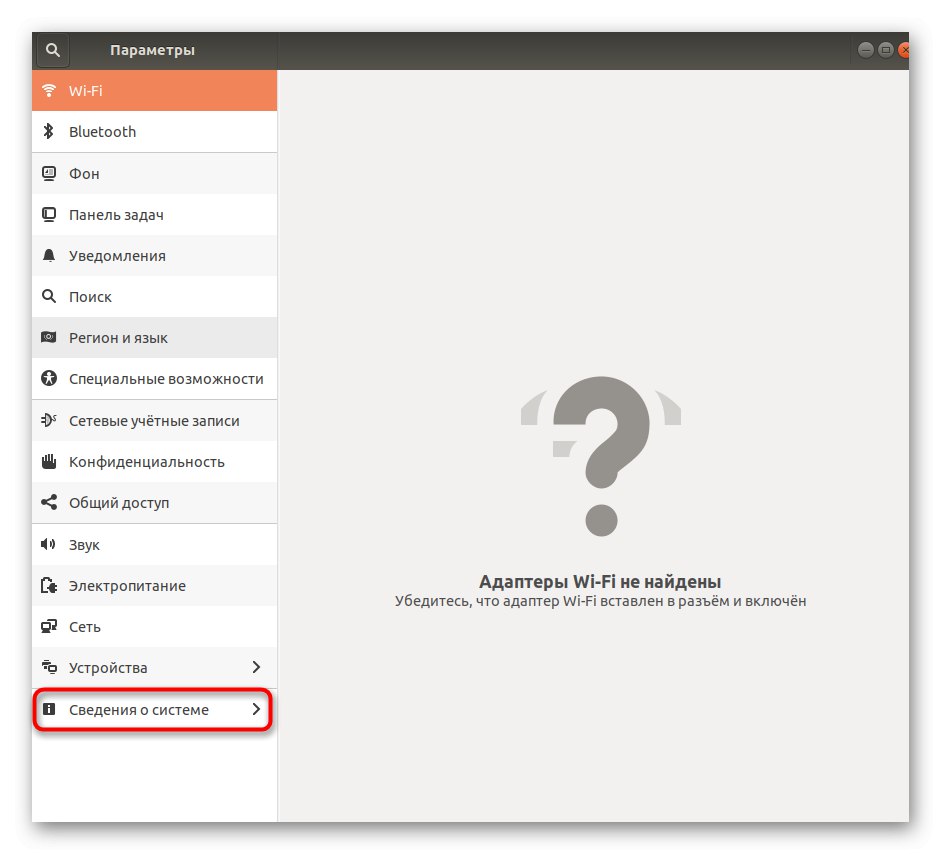
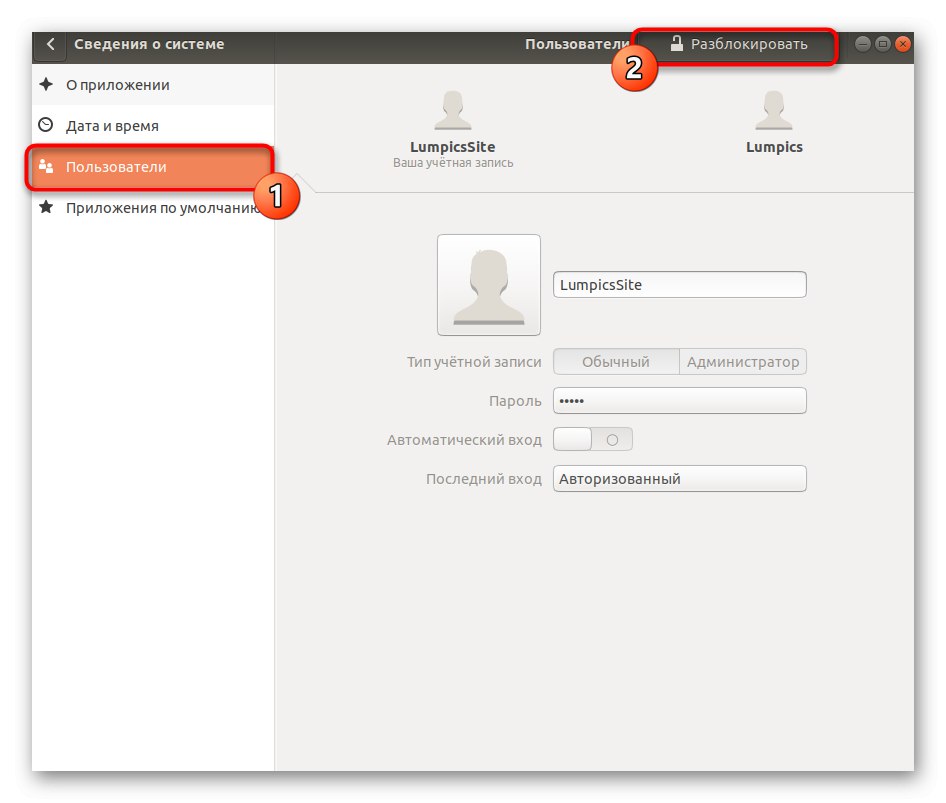
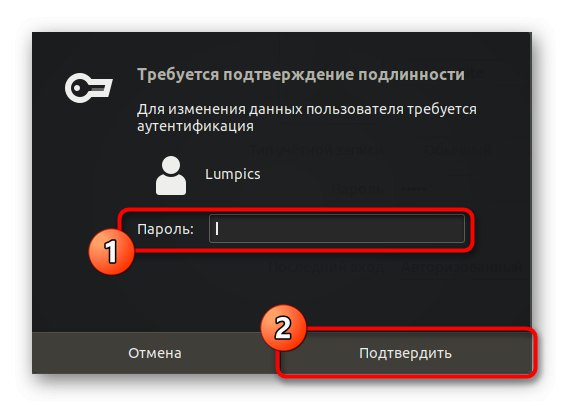
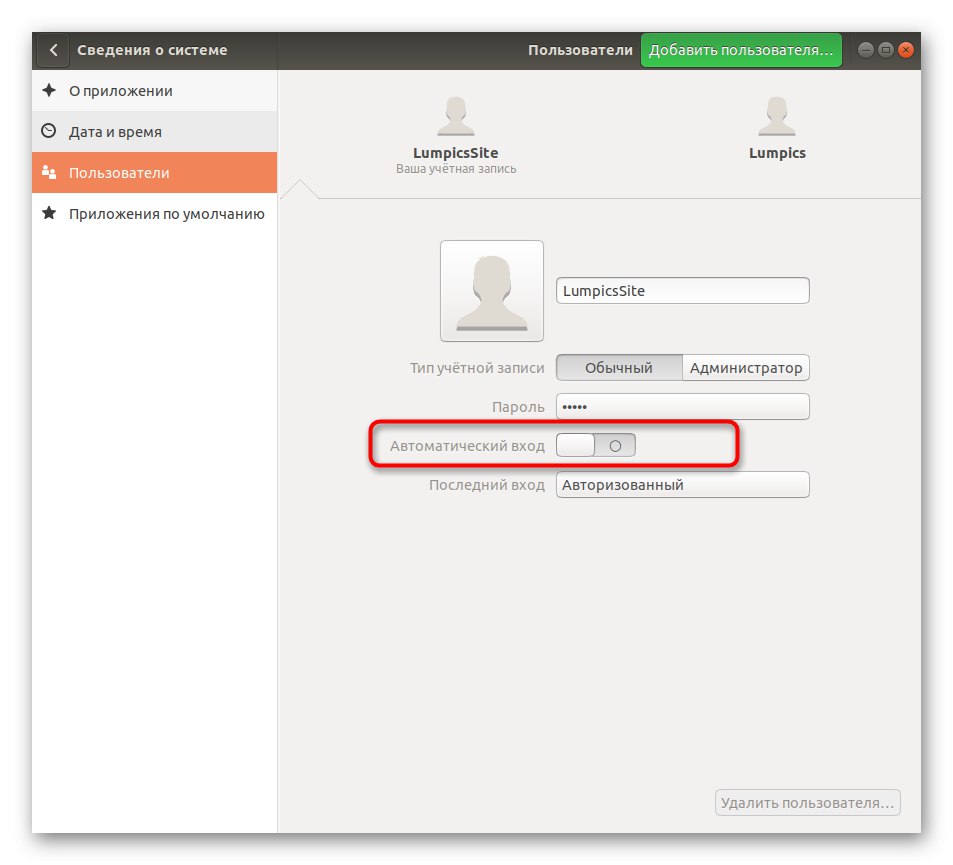
Вище ви дізналися про чотирьох доступних варіантах зміни користувача, останній з яких передбачає включення опції автоматичного входу, що дозволить спростити процедуру перемикання в тих ситуаціях, коли вона проводиться досить рідко. Вам залишилося тільки вибрати відповідний спосіб і слідувати інструкціям, щоб без проблем впоратися з поставленим завданням.