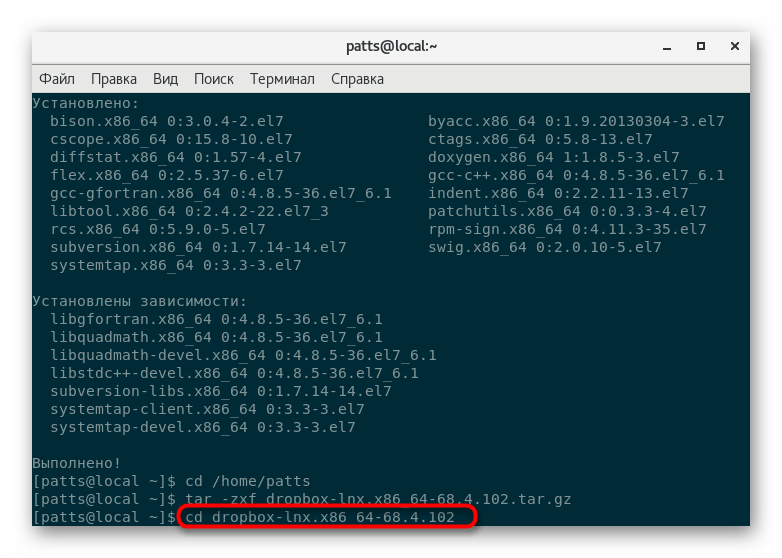Установка програм в Linux

В операційних системах, заснованих на базі ядра Лінукс, використовуються різні менеджери пакетів, що дозволяють завантажувати та встановлювати доступні програми. Крім цього, існують і окремі пакети, де вже зберігаються програми. Їх потрібно лише запустити через певний інструмент, щоб він провів розпакування і компіляцію, вже після чого ПО буде доступно до використання. Сьогодні ми б хотіли торкнутися теми інсталяції на прикладі найпопулярніших дистрибутивів, детально розповісти про кожен доступному варіанті установки і показати на практиці, як це все працює.
зміст
Встановлюємо програми в Linux
Звичайно, на даний момент часу існує величезна кількість найрізноманітніших дистрибутивів, проте певна частина з них заснована на вже існуючих платформах і має такий же кістяк, але з додаванням якихось своїх функцій від розробників. Далі ми торкнемося теми трьох популярних відгалужень, де операція інсталяції відрізняється, а ви, виходячи з представленої інформації, вже зможете відшукати інформацію, яка підходить саме під використовуваний дистрибутив.
Читайте також:
Системні вимоги різних дистрибутивів Linux
Вибір дистрибутива Linux для слабкого комп'ютера
Спосіб 1: Менеджер пакетів і офіційні сховища
Самий часто використовується спосіб - менеджер пакетів. Такий компонент присутній в кожному дистрибутиві, дозволяє завантажувати і встановлювати ПО з офіційних сховищ. Наприклад, в Debian / Ubuntu таким інструментом виступає apt (Advanced Packaging Tool). Всі директорії беруться зі спеціальних інтернет-джерел. Якщо таких не існує, можна завантажити пакет, який знаходиться на носії. У RedHat, CentOS і Fedora таким менеджером є yum (Yellowdog Updater, Modified) і працює приблизно за таким же принципом. Третім популярним пакетним менеджером вважається pacman - особливий інструмент дистрибутива Arch Linux. Зараз давайте детальніше розглянемо, як здійснюється управління такими менеджерами.
Debian, Ubuntu, Linux Mint
Як ми вже сказали вище, в Debian і заснованих на ньому платформах інсталяція каталогів з офіційних сховищ проводиться через інструмент apt. Вся процедура не займе багато часу, а за приклад ми візьмемо популярний браузер Mozilla Firefox .
- Відкрийте меню і запустіть «Термінал». Зробити це можна також натисканням гарячої клавіші Ctrl + Alt + T.
- Спочатку переконайтеся в тому, що всі встановлені пакети оновлені. Введіть
sudo apt-get updateі натисніть на клавішу Enter. - Всі дії через утиліту apt виробляються від імені суперкористувача, тому доведеться вказати пароль цього облікового запису. Зверніть увагу, що вводяться таким чином символи в рядку не відображаються.
- Після успішного закінчення поновлення бібліотек введіть
sudo apt-get install firefox. Аргумент install відповідає за установку, а firefox вказує назву пакета, потрібного для завантаження. - Така установка буде проведена тільки в тому випадку, якщо на комп'ютері присутній активне підключення до інтернету.
- Після закінчення операції відобразиться новий рядок введення. Якщо ніяких помилок не виникло, браузер буде доступний до запуску через значок в меню.
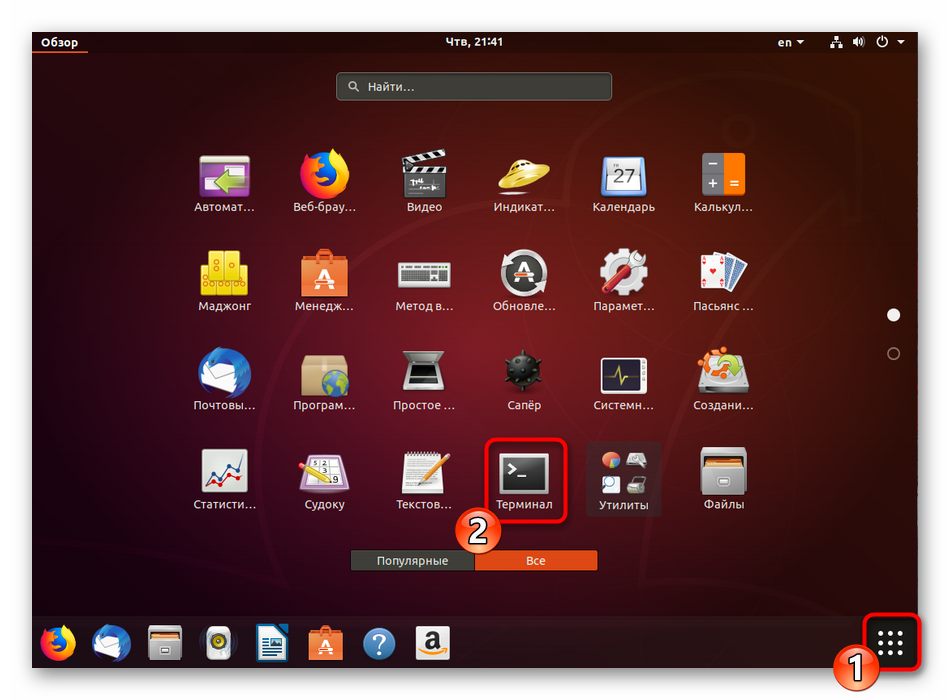
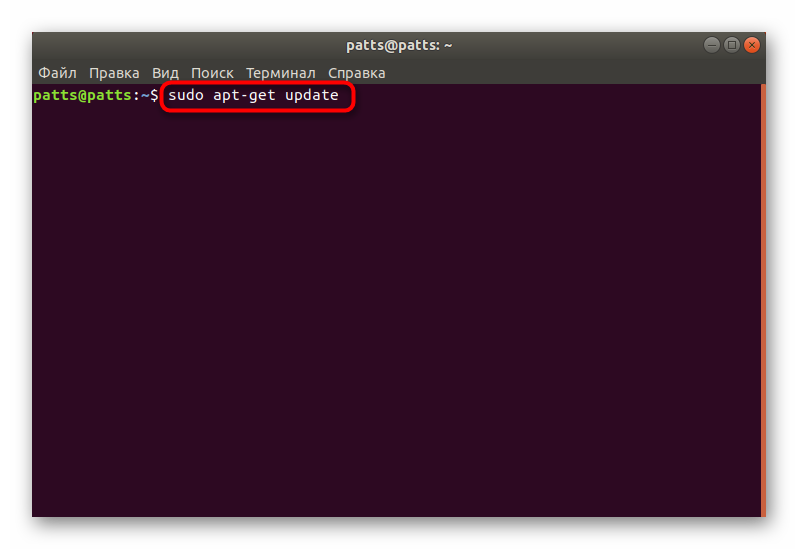
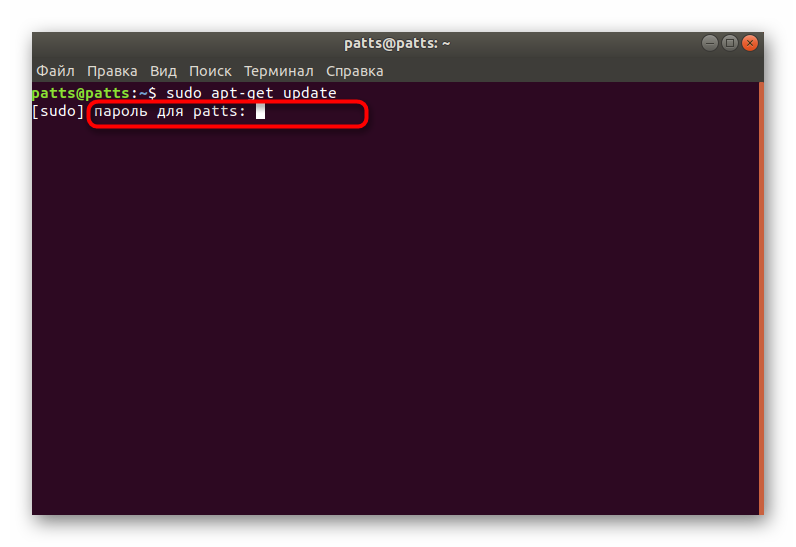
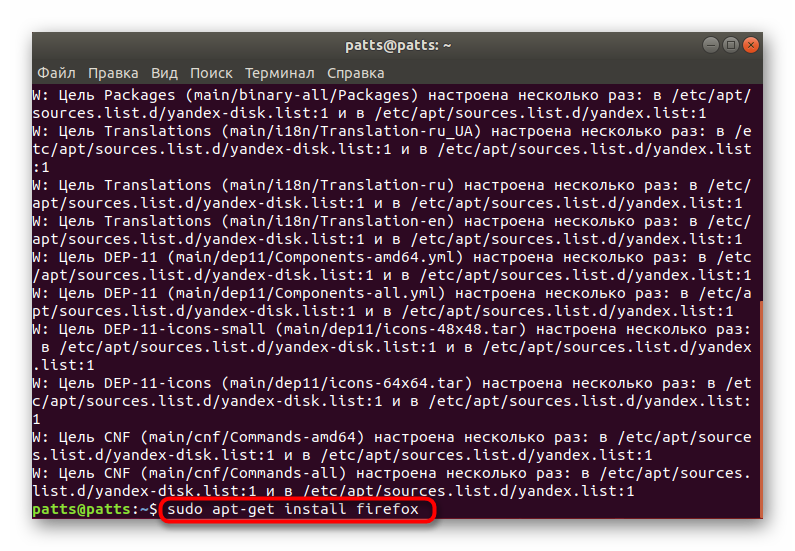
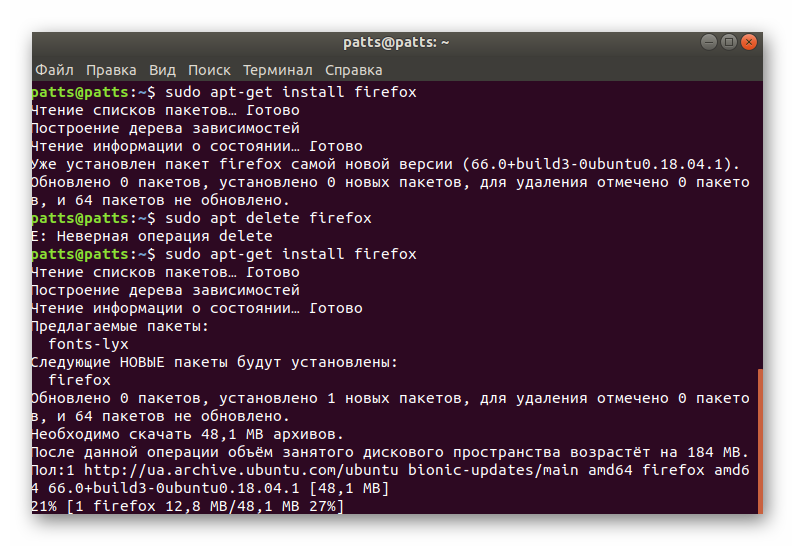
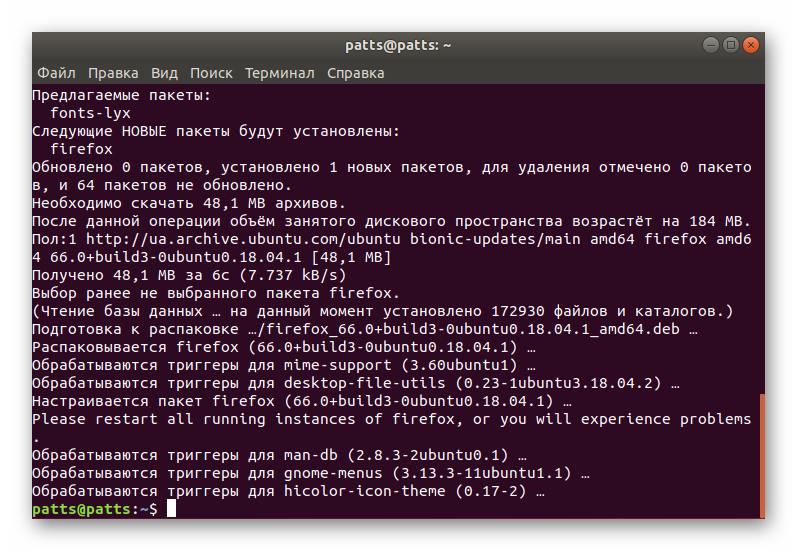
Як бачите, apt реалізована досить просто. Ще варто врахувати, що в останній версії Ubuntu писати, apt-get зовсім необов'язково, можна скоротити просто до apt , а вже потім вводити install . Ось кілька прикладів популярних додатків, які доступні для установки через офіційні сховища:
sudo apt install vlc - відеоплеєр.
sudo apt install gnome-music - музичний плеєр.
sudo apt install gimp - графічний редактор.
sudo apt install gparted - ПО управління розділами жорсткого диска.
RedHat, CentOS і Fedora
У дистрибутивах, де за основу взята платформа RedHat, головним менеджером виступає yum. Працює він за аналогією з уже розглянутим інструментом, тільки тут відбувається управління каталогами формату RPM. Інсталяція програмного забезпечення з офіційних репозиторіїв практично не відрізняється і виглядає так:
- Запустіть консоль будь-яким зручним способом.
- Оновлення список системних репозиторіїв через
sudo yum update. - Підтвердіть дію введенням пароля рут-доступу.
- Прийміть угоду з додаванням нових файлів, вказавши варіант y.
- Після завершення оновлення пропишіть
sudo yum install thunderbirdі активуйте її. Ми за приклад взяли поштовий клієнт Thunderbird, ви ж можете замінити останній вираз в рядку на будь-яке інше потрібне ПО. - Тут також буде потрібно вказати варіант y, щоб почалося скачування.
- Чекайте завершення завантаження і розпакування компонентів програми.
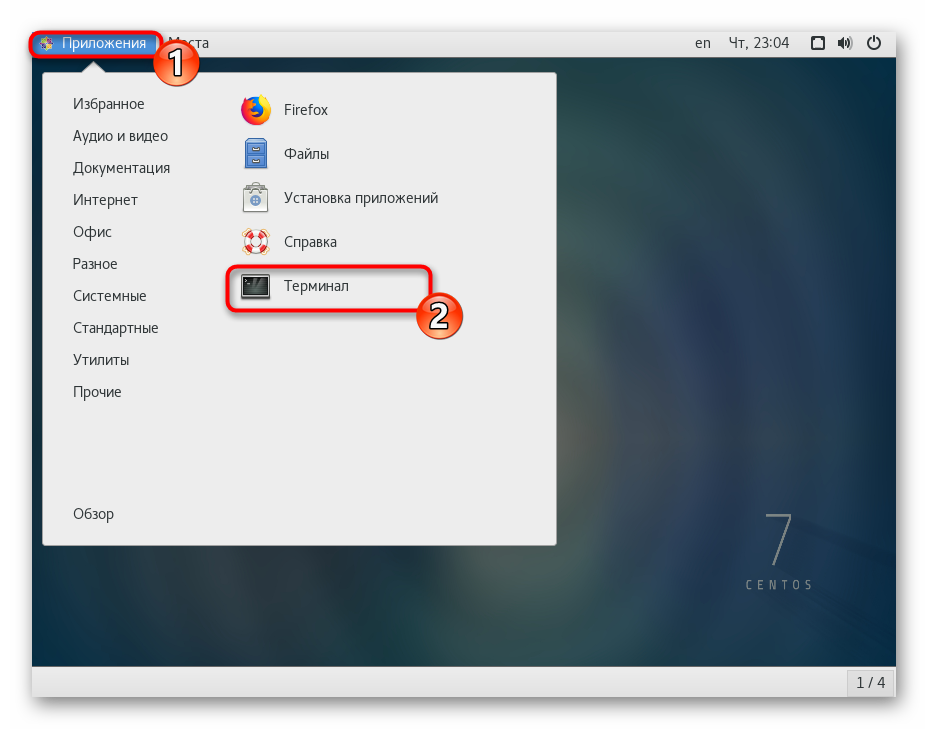
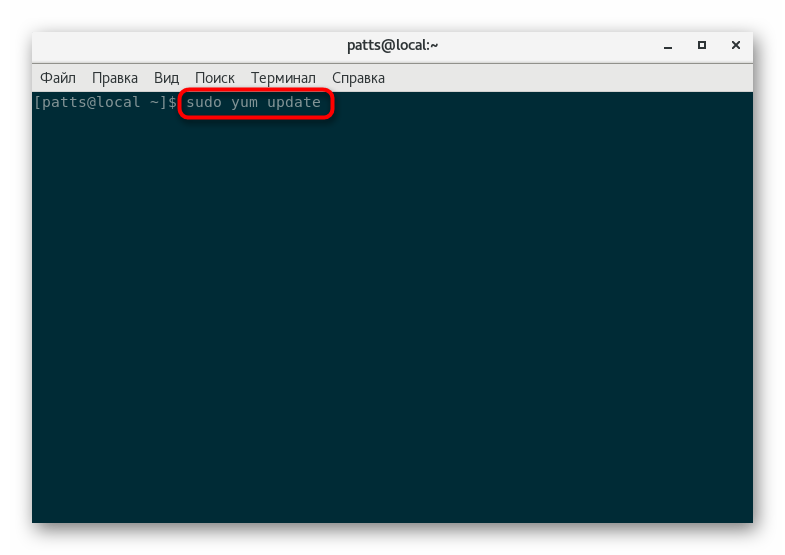
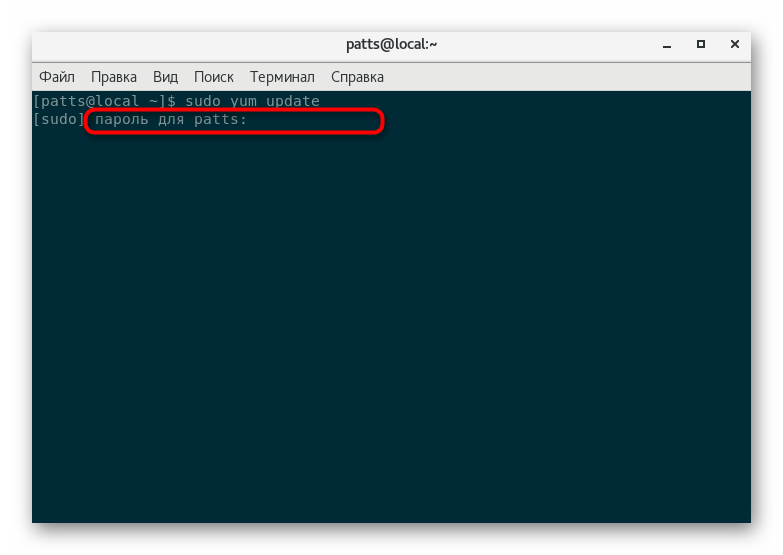
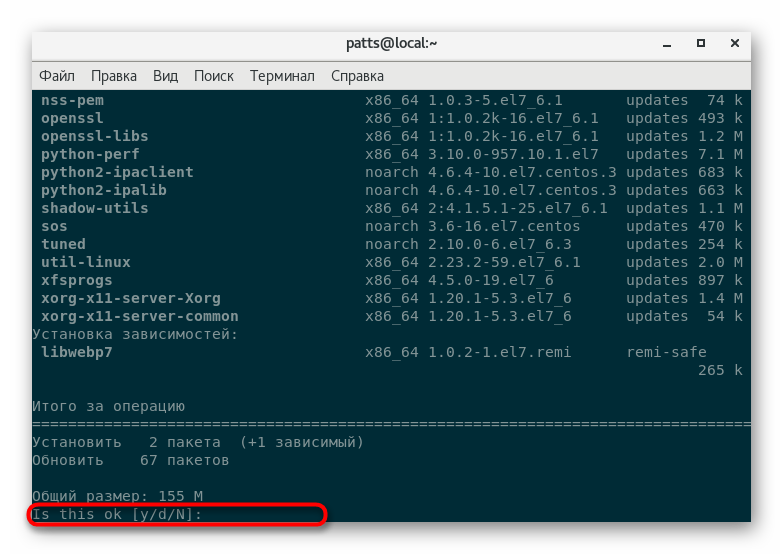
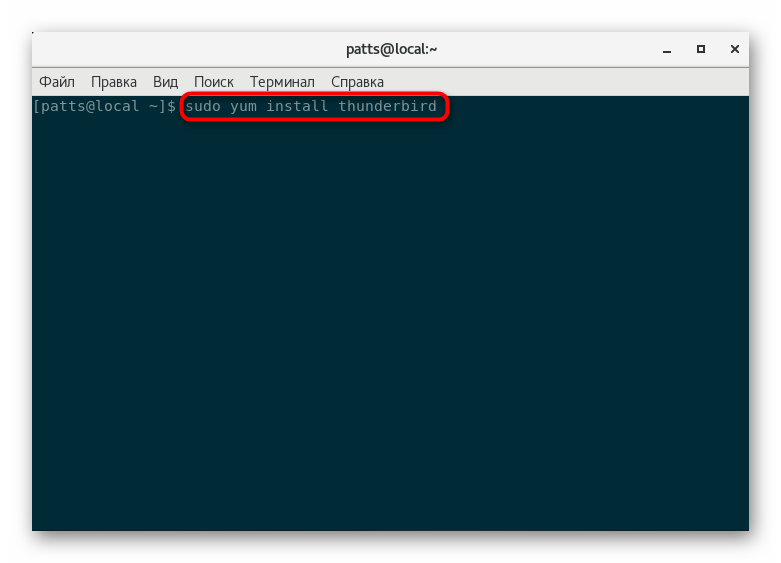
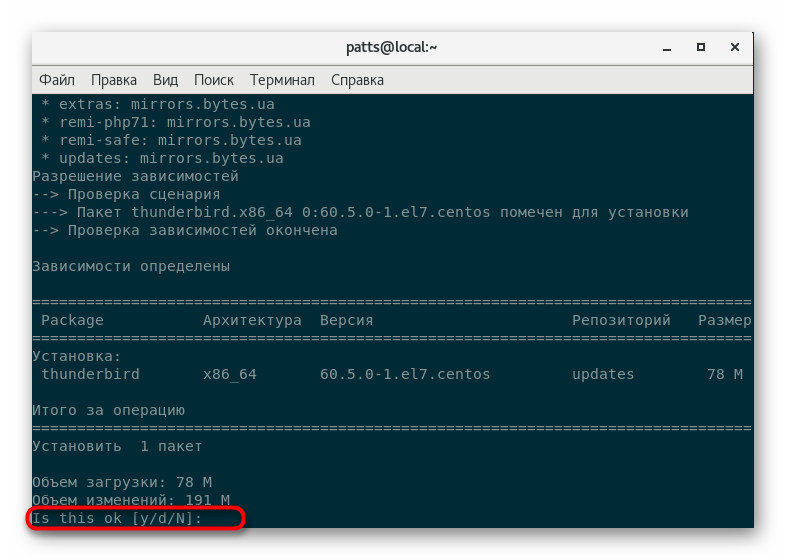
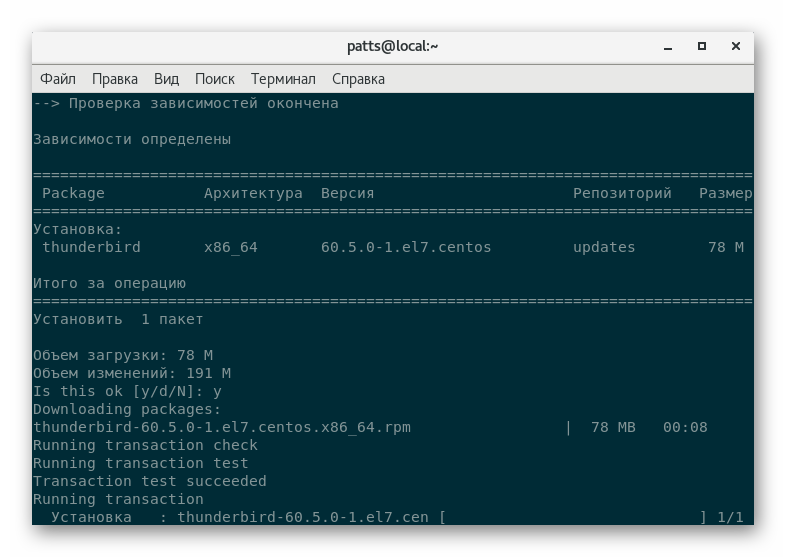
За аналогією з попереднім менеджером пакетів наведемо кілька прикладів використання yum для установки певних програм:
sudo yum install java - компоненти java.
sudo yum install chromium - браузер Chromium .
sudo yum install gparted - програма управління накопичувачами.
Arch Linux, Chakra, Manjaro
Залишилося розглянути останню третю гілку дистрибутивів, за основу яких була взята Arch Linux. Тут встановлено менеджер pacman. Він працює з пакетами форматів TAR, а завантаження компонентів здійснюється через спеціально відведені сайти по протоколах FTP або HTTP. Ми взяли за приклад дистрибутив Manjaro зі стандартним графічним інтерфейсом і хочемо наочно продемонструвати процедуру використання pacman.
- Відкрийте меню графічної оболонки і перейдіть до роботи в класичній консолі.
- Встановіть, наприклад, популярний відкритий браузер Chromium. Для цього введіть
sudo pacman -S chromium. Аргумент -S якраз і відповідає за те, що команді необхідно провести скачування і інсталяцію програми. - Підтвердіть справжність облікового запису суперкористувача, ввівши пароль.
- Прийміть установку компонентів, вибравши варіант y.
- Чекайте завершення завантаження: для успішного виконання цієї процедури буде потрібно підключення до інтернету.
- Якщо в консолі з'явився новий рядок введення, значить установка пройшла успішно і можна переходити до роботи в додатку.
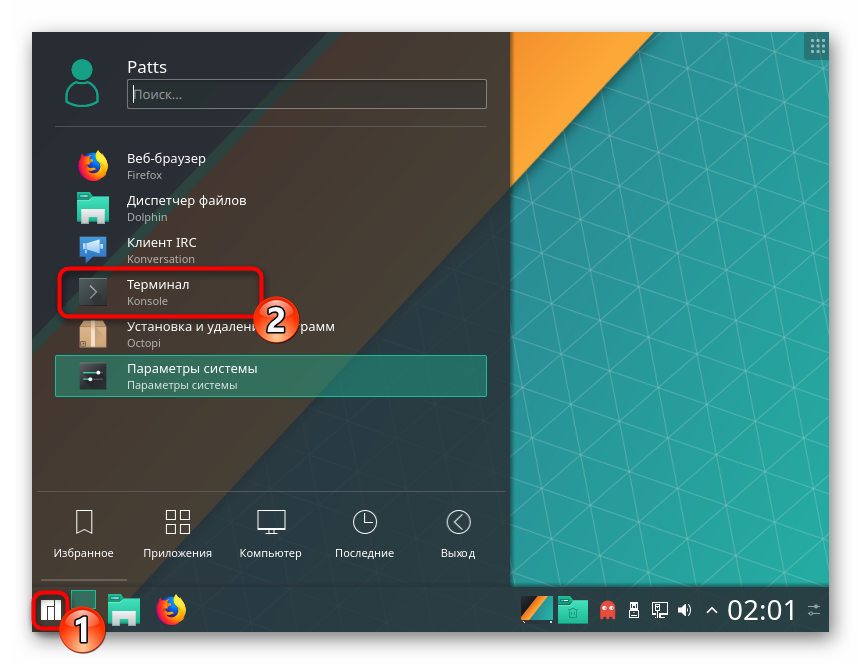
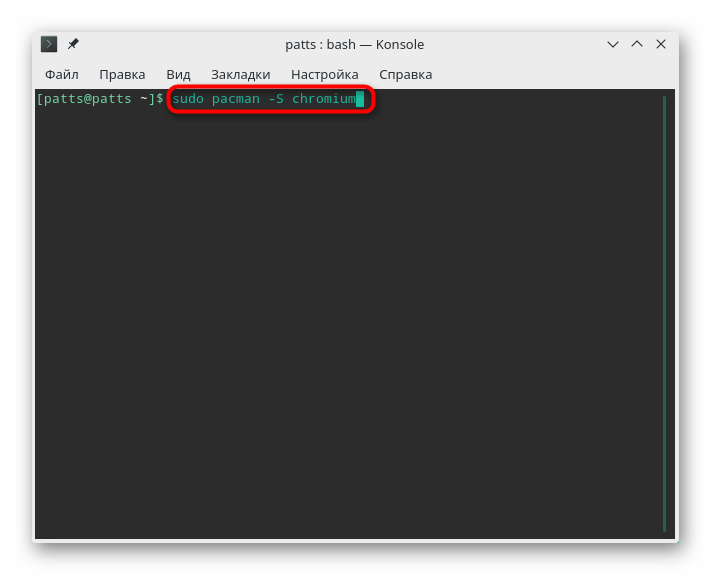
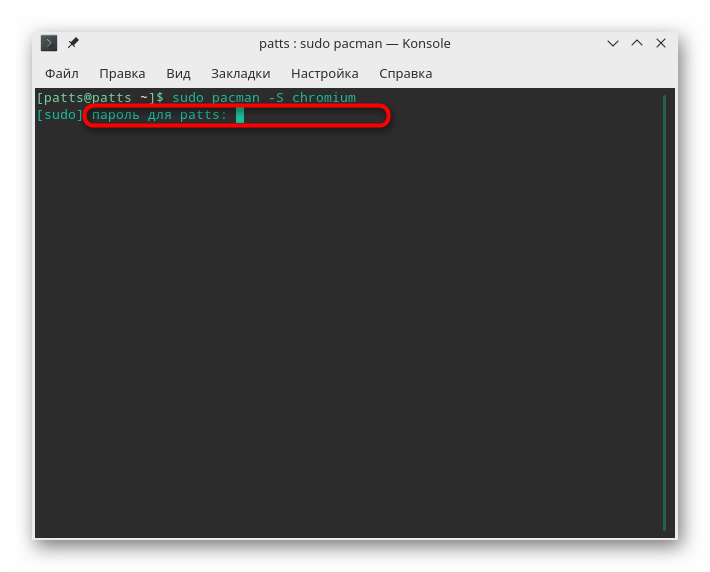
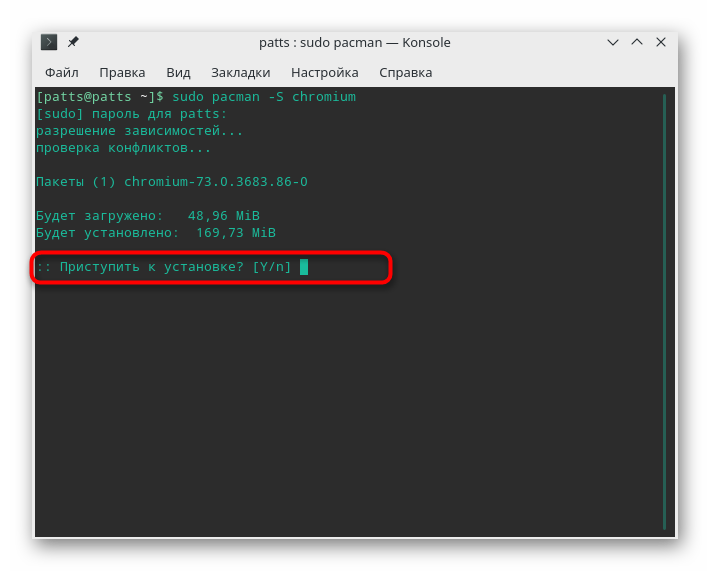
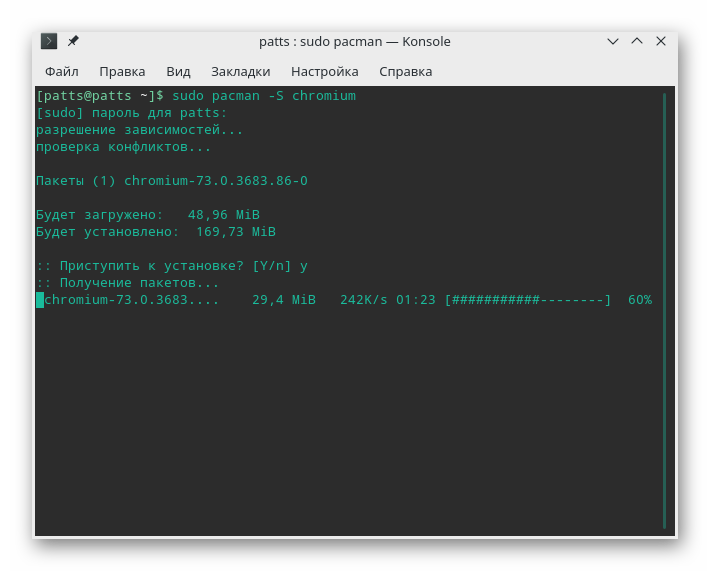
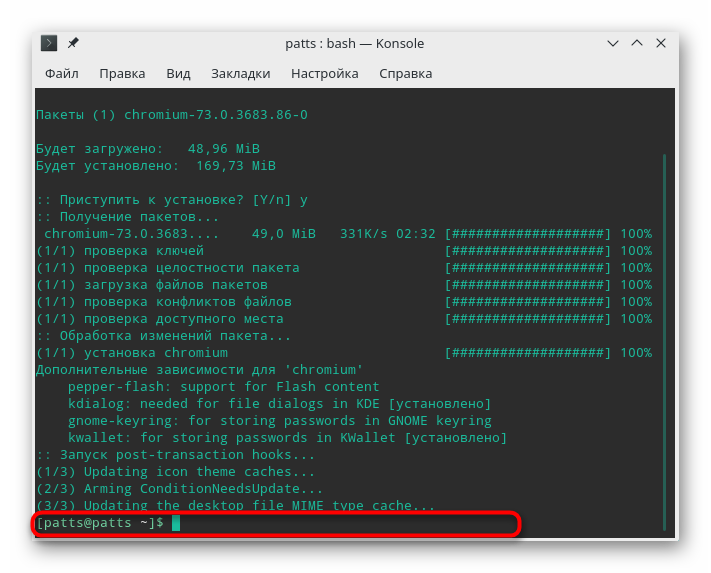
Приклади додавання іншого популярного ПО виглядають так:
sudo pacman -S firefox
sudo pacman -S gimp
sudo pacman -S vlc
Тепер ви знаєте, як проводиться інсталяція програмного забезпечення на трьох різних платформах Лінукс з використанням офіційних сховищ через вбудований менеджер. Хочемо звернути увагу, що через декількох невдалих спроб ввести пакета установки на екрані в більшості випадків з'являється підказка з правильним варіантом, тоді досить просто переписати команду, виправивши помилку.
Спосіб 2: Менеджер пакетів і призначені для користувача сховища
Крім офіційних сховищ різних додатків існують ще і призначені для користувача. Такий варіант буде оптимальним рішенням для тих користувачів, хто бажає отримати певну версію додатка або встановити їх в кількості декількох штук на комп'ютер. Такий метод інсталяції трохи відрізняється і вважається складніше, тому ми пропонуємо детально розібратися з цим питанням. Якщо ви не маєте адреси сховища, спочатку слід його відшукати. Найпростіше це зробити через спеціальний сайт, а вся процедура виглядає так:
Перейти на офіційний сайт Launchpad
- Перейдіть по вказаній вище посиланням на головну сторінку Launchpad і в пошуку введіть назву софта. Для зручності можна дописати в цьому рядку ще
PPA, що і означає для користувача сховище. - У результатах знайдете відповідний варіант і натисніть на відповідне посилання.
- Ознайомтеся з можливими пакетами і виберіть відповідний.
- Перейдіть на сторінку ПО.
- Потрапивши на сторінку PPA, внизу ви побачите команди, за допомогою яких і проводиться інсталяція.
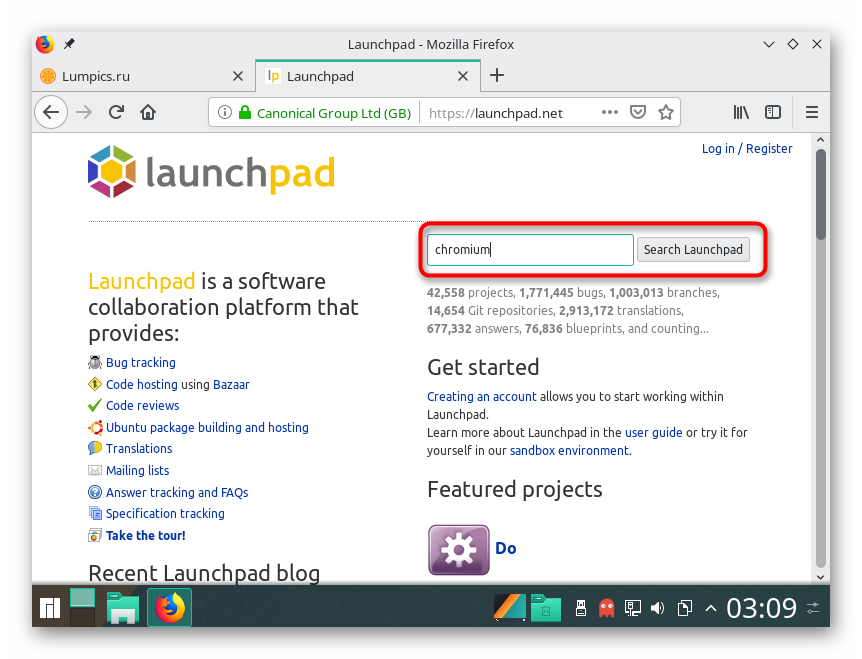
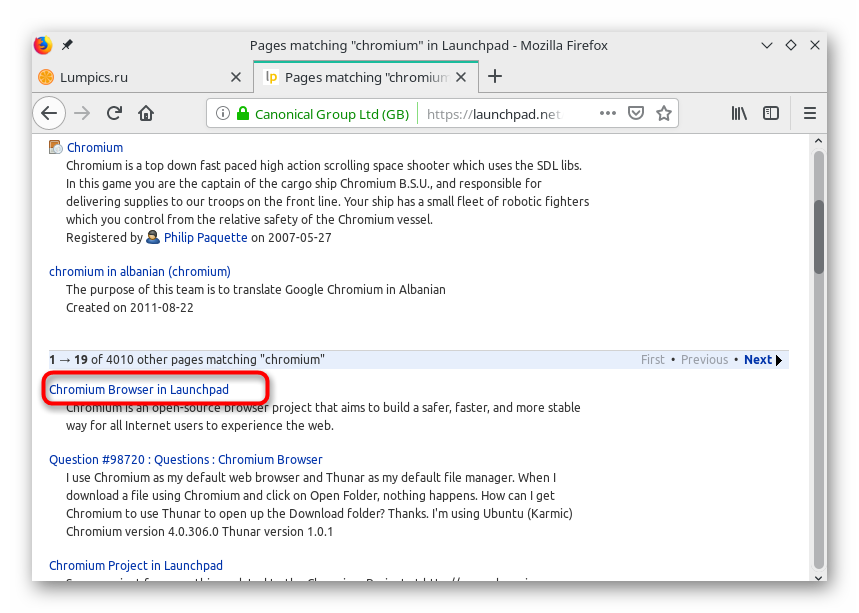
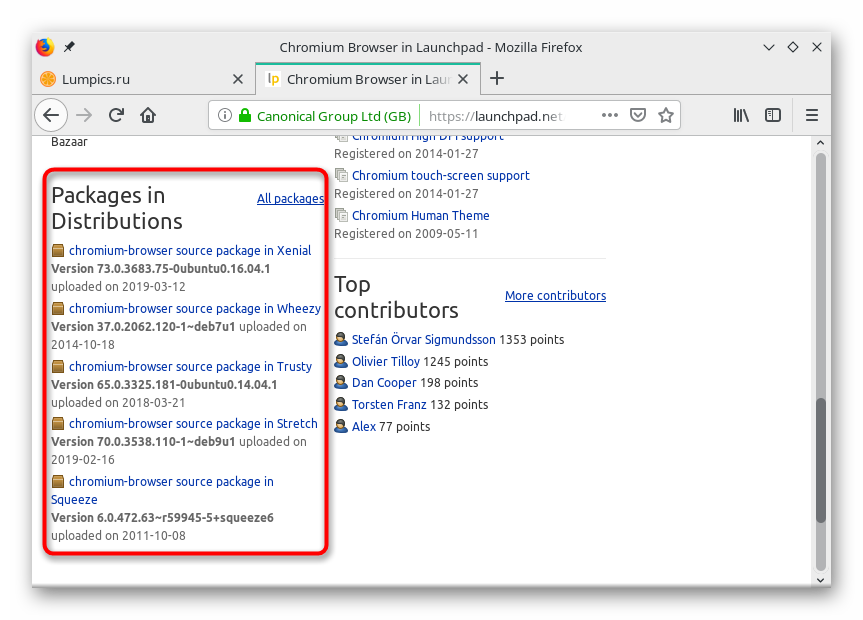
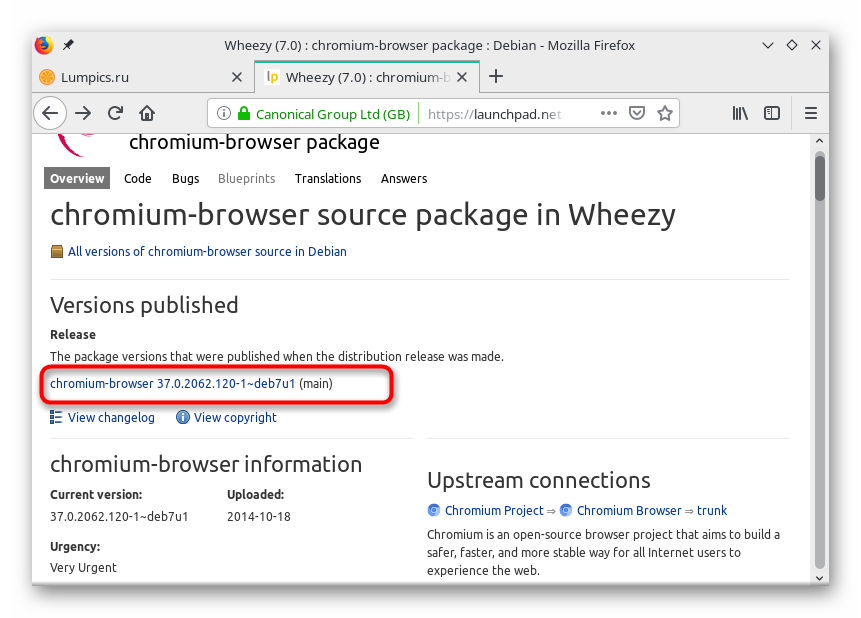
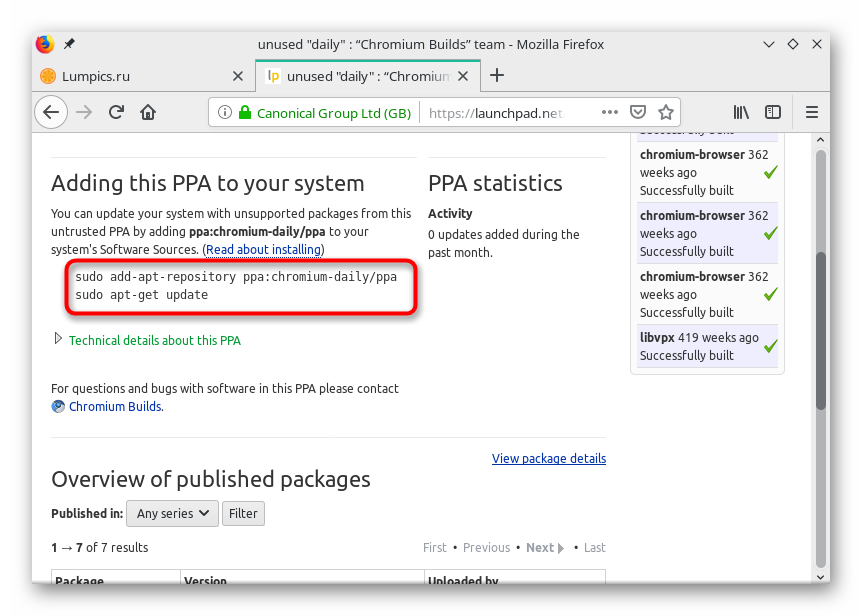
Тепер ви знаєте про найпопулярніший метод отримання посилань на призначені для користувача репозиторії ПО необхідних версій. Залишилося тільки розібратися з тонкощами їх інсталяції в різних дистрибутивах. Давайте почнемо з усього по порядку.
Debian, Ubuntu, Linux Mint
Ви вже знайомі зі стандартним пакетним менеджером, який встановлюється на ці платформи. Розглянутий спосіб установки софта теж має на увазі використання цього інструменту, але з попереднім виконанням додаткових дій. Вище ми вже розбирали приклад додавання Chromium в систему, тепер же давайте ознайомимося з тим, як це робиться через призначені для користувача репозиторії.
- Пошукайте на зазначеному вище сайті посилання на репозиторій, потім запустіть консоль і вставте її туди. Ми візьмемо за приклад останню версію цього веб-оглядача.
sudo add-apt-repository ppa:saiarcot895/chromium-dev. - Підтвердіть дію, ввівши пароль.
- Далі ознайомтесь з переліком пакетів, які будуть внесені в систему, після чого натисніть на клавішу Enter.
- Після закінчення процедури поновіть системні бібліотеки:
sudo apt-get update. - Використовуйте вже знайому команду для установки браузера з доданого сховища
sudo apt install chromium-browser. - Прийміть додавання нових компонентів, вибравши варіант Д.
- Після інсталяції загляньте в меню додатків. Там повинен бути доданий новий значок, через який і здійснюється запуск браузера.
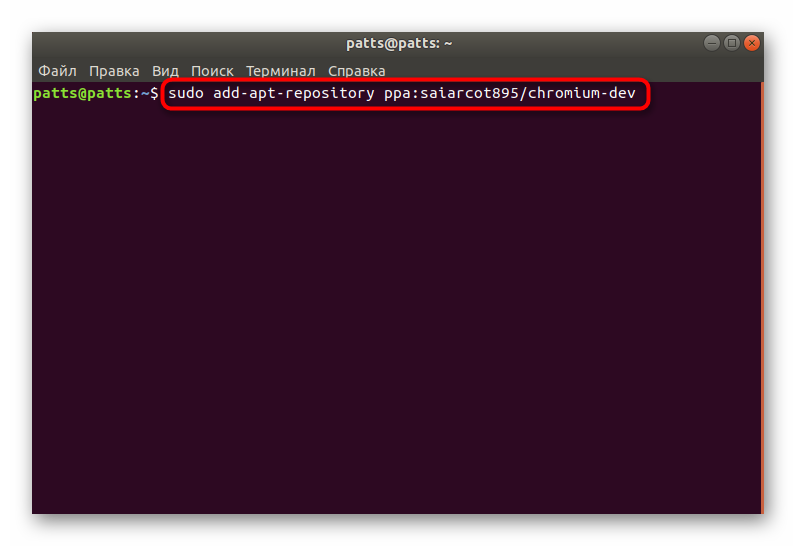
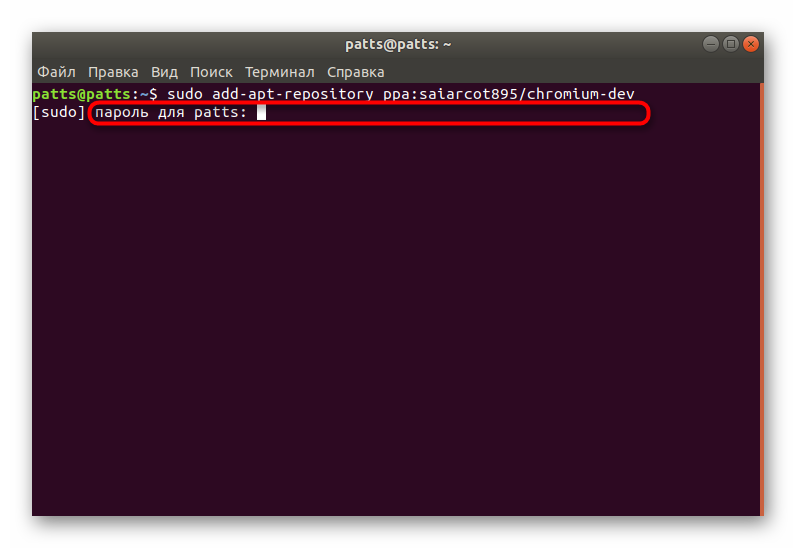
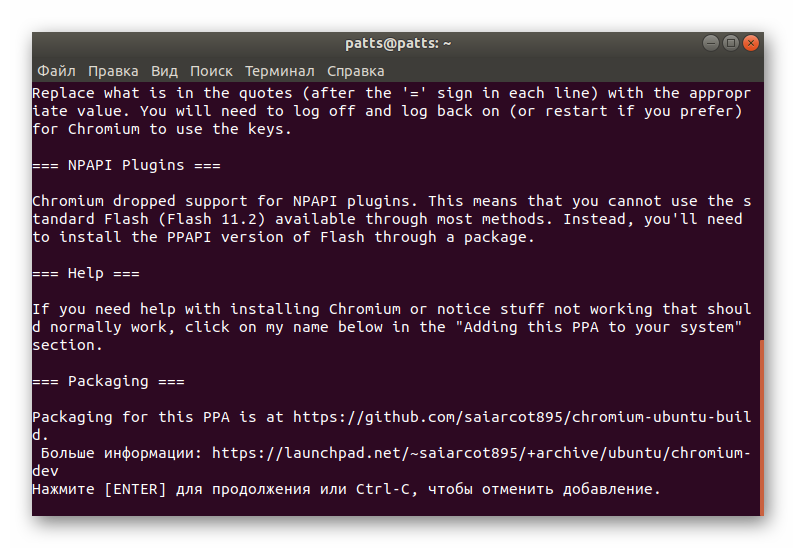
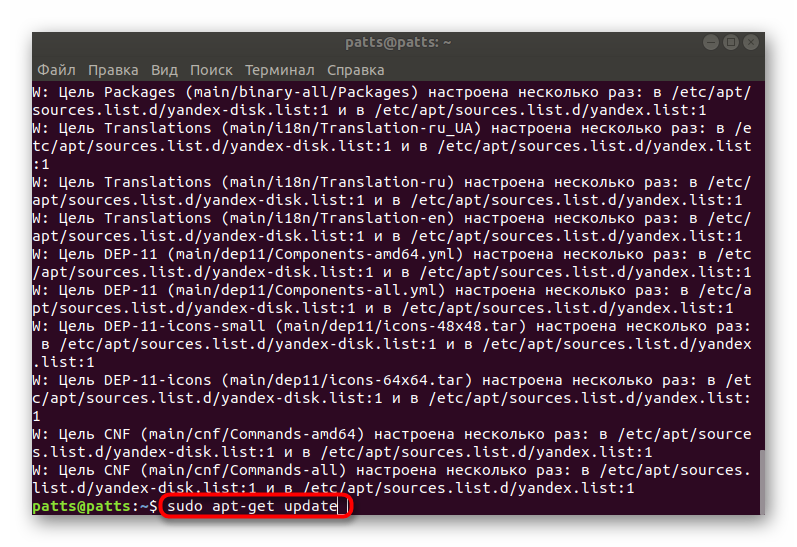
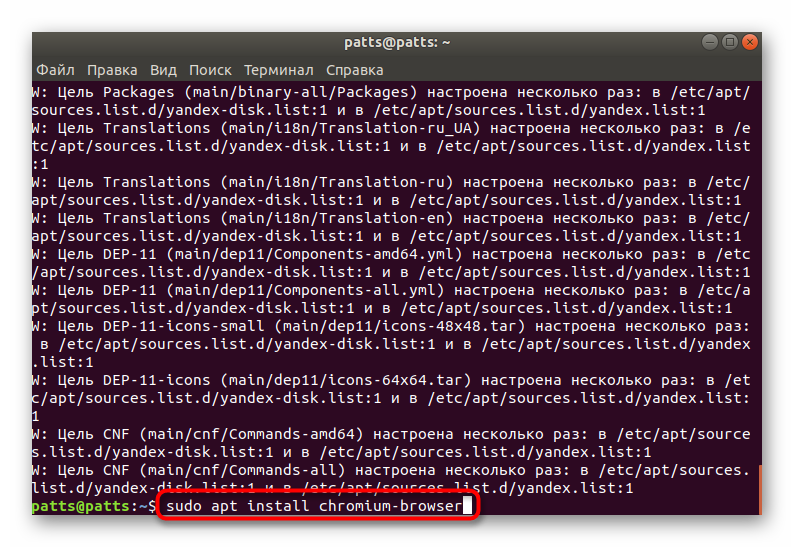
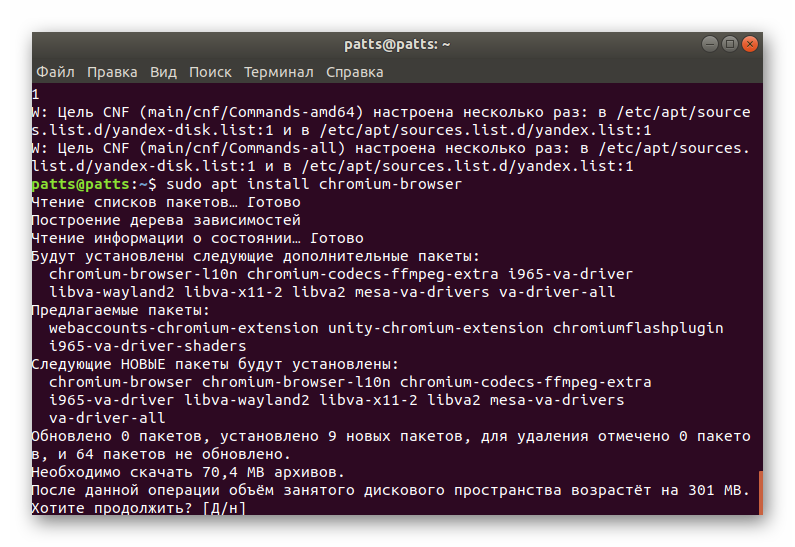
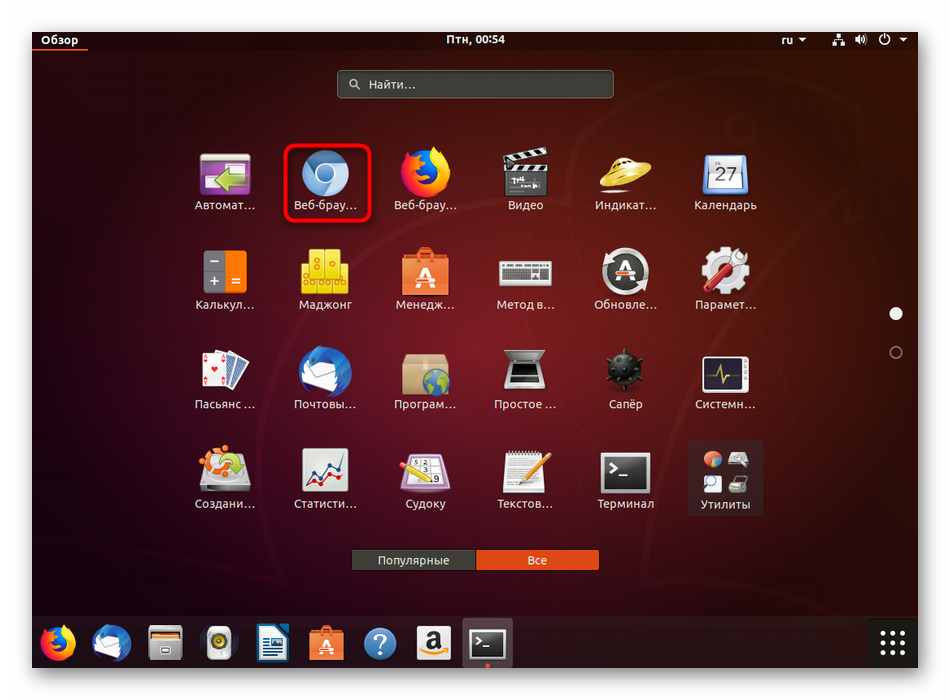
Як бачите, нічого складного у використанні таких сховищ немає. Потрібно лише знайти потрібну версію ПО на зазначеному вище сайті і вставити наведені там команди в консоль. Після додавання каталогів залишиться тільки зробити інсталяцію нової версії вже знайомим варіантом - через apt install.
RedHat, CentOS і Fedora
Для зазначених операційних систем краще використовувати сховища http://mirror.lihnidos.org і http://li.nux.ro , Там ви знайдете більше підходять директорій форматів RPM, що стосується їх установки безпосередньо з консолі, без попереднього скачування з сайту, виконується воно в кілька дій:
- За приклад хотілося б взяти компоненти мови програмування Ruby. Спочатку на сайті вам потрібно знайти потрібний пакет, а далі в консолі ввести приблизно таку адресу
wget http://mirror.lihnidos.org/CentOS/7/updates/x86_64/Packages/ruby-2.0.0.648-34.el7_6.x86_64.rpm. Посилання буде змінюватися в залежності від того, який репозиторій ви використовуєте. Після введення активуйте команду. - Далі на комп'ютер буде завантажений пакет, залишиться тільки встановити його звичним чином, тому вкажіть
sudo yum install + name_package. - Активуйте рут-доступ шляхом введення пароля від головної облікового запису.
- Чекайте завершення перевірки сценаріїв і сумісність.
- Погодьтеся встановити програмне забезпечення, вибравши відповідний варіант.
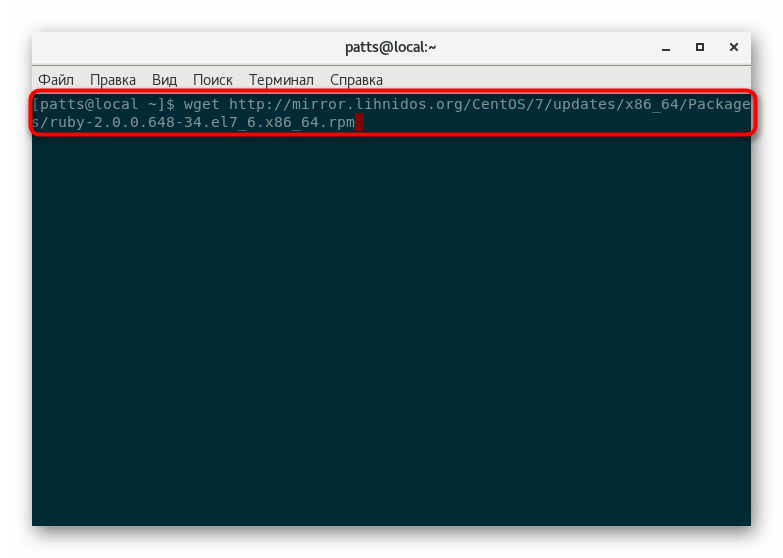
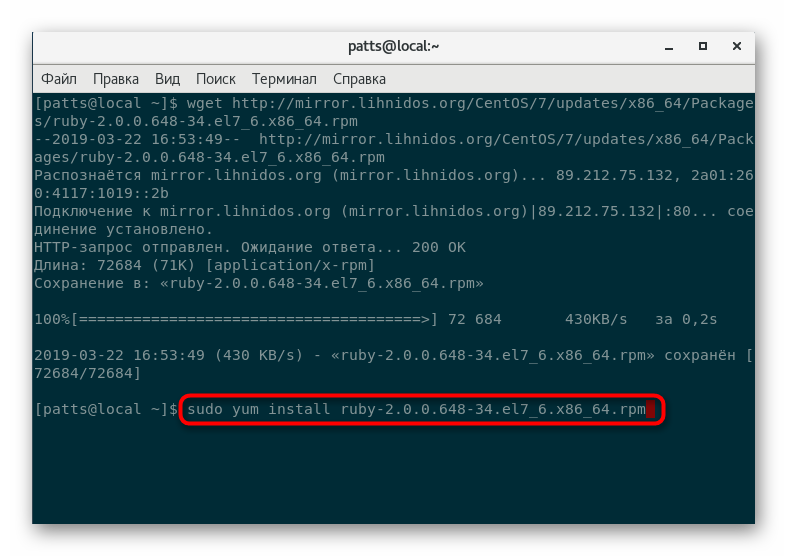
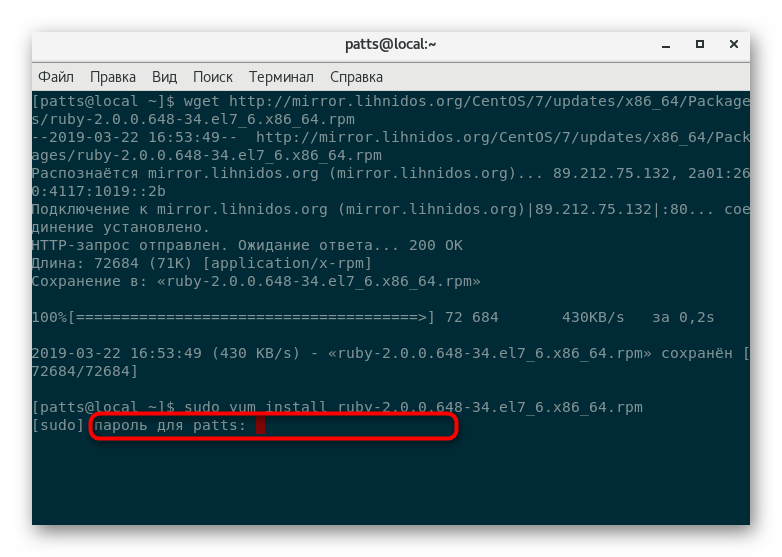
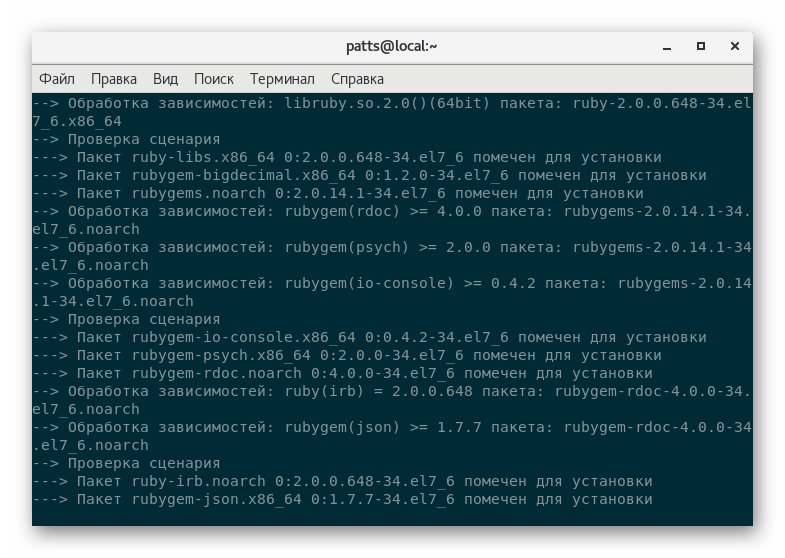
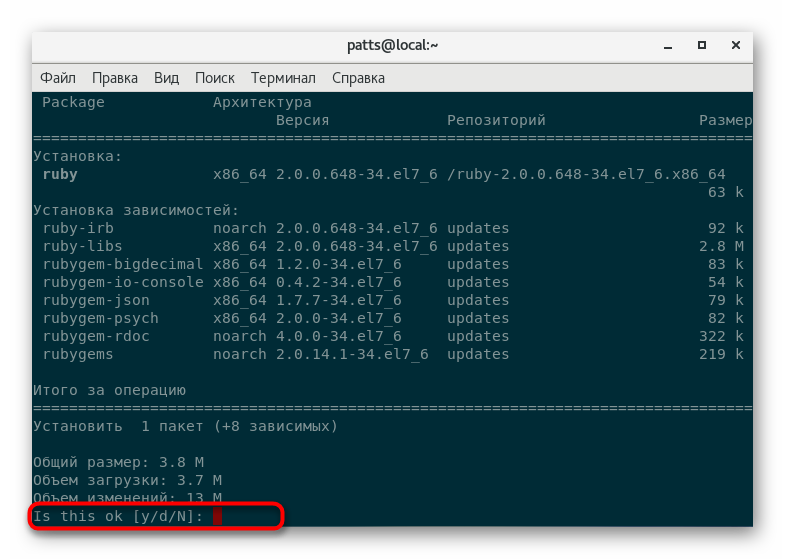
Arch, Chakra, Manjaro
Більшість призначених для користувача репозиторіїв зберігає для Arch Linux зберігає в собі тільки файли формату TAR.GZ, а метод їх інсталяції в систему трохи відрізняється. Варто відзначити, що всі необхідні каталоги ви зможете знайти на сайті aur.archlinux.org . Для доступу до цього сховища на комп'ютері під керуванням Manjaro спочатку потрібно виконати sudo pacman -S base-devel yaourt - так додадуться додаткові компоненти.
- Першочергово завантажте знайдений пакет в домашню папку через
curl -L -O https://dl.discordapp.net/apps/linux/0.0.9/discord-0.0.9.tar.gz. Посилання на скачування архіву TAR.GZ завжди вказується на сторінці програми при перегляді сайту AUR. - Розпакуйте викачаний файл в ту ж папку за допомогою
tar -xvf discord-0.0.9.tar.gz, де discord-0.0.9.tar.gz - назва необхідної директорії. - Використовуйте утиліту
makepkg -sri, щоб зібрати і відразу ж встановити програму. По завершенні цієї процедури можна буде переходити до роботи з софтом.
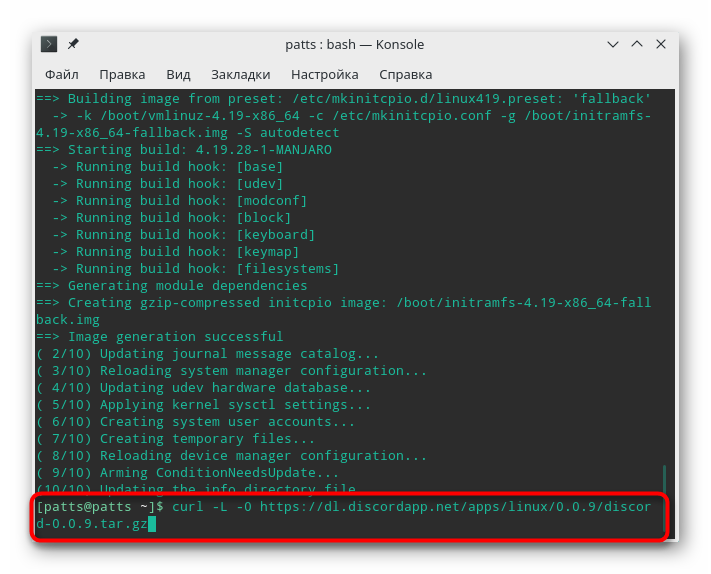
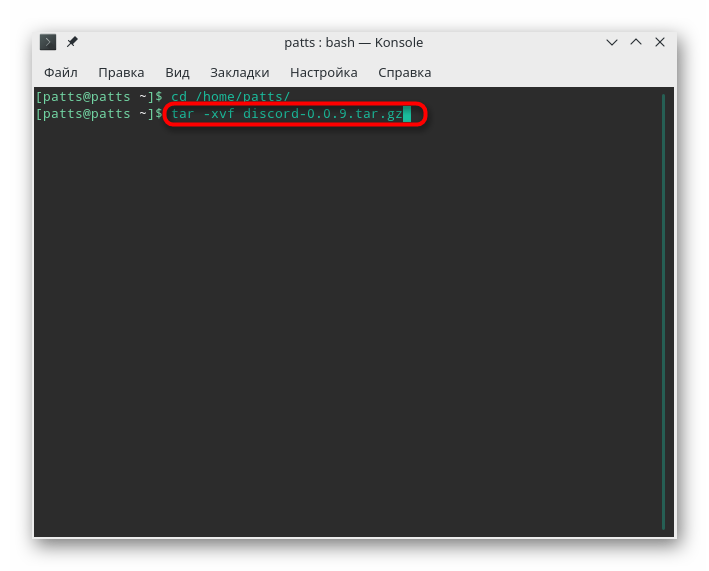
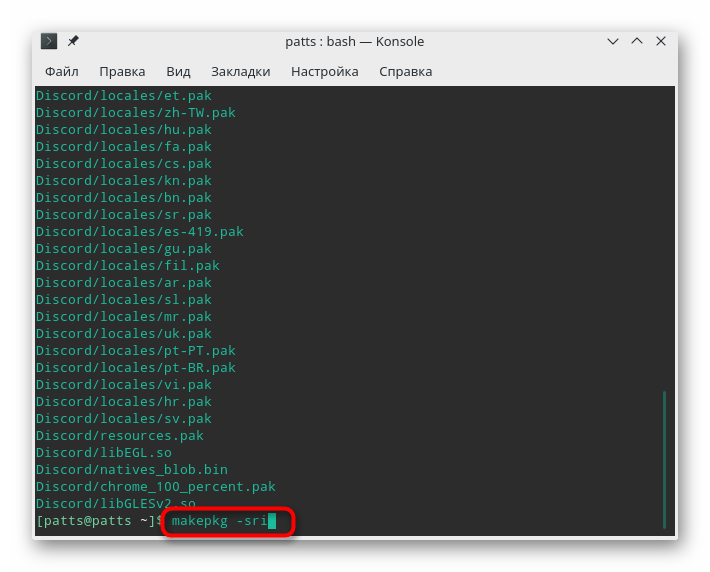
Спосіб 3: Установка DEB-пакетів
Формат файлів DEB використовується для розповсюдження програмного забезпечення і є стандартним типом даних операційних систем на базі Debian. У таких дистрибутивах за замовчуванням встановлені інструменти інсталяції софта такого формату як через графічну оболонку, так і через «Термінал». Максимально детально все методи додавання DEB-пакетів розписані в інший нашій статті, яку ви можете знайти за наступним посиланням. Що ж стосується інших типів платформ, де немає вбудованих утиліт установки файлів DEB, процедура інсталяції трохи ускладнюється.
Детальніше: Установка DEB-пакетів в Debian / Ubuntu / Mint
RedHat, CentOS і Fedora
Як відомо, в RedHat і заснованих на ньому платформах пакетний менеджер працює з форматом RPM. Інші формати не встановлюються за допомогою стандартних інструментів. Виправляється ця проблем простим конвертацією за допомогою додаткового консольного застосування. Вся операція займе буквально пару хвилин.
- Встановіть утиліту для конвертації через
yum install alien. - Розпочніть процес перетворення, ввівши
sudo alien --to-rpm package.deb, де package.deb - назва необхідного пакета. - По завершенні конвертації новий пакет буде збережений в ту ж папку і його залишиться тільки розпакувати через
sudo yum localinstall package.rpm, де package.rpm - назва того ж файлу, але тільки тепер формату RPM.
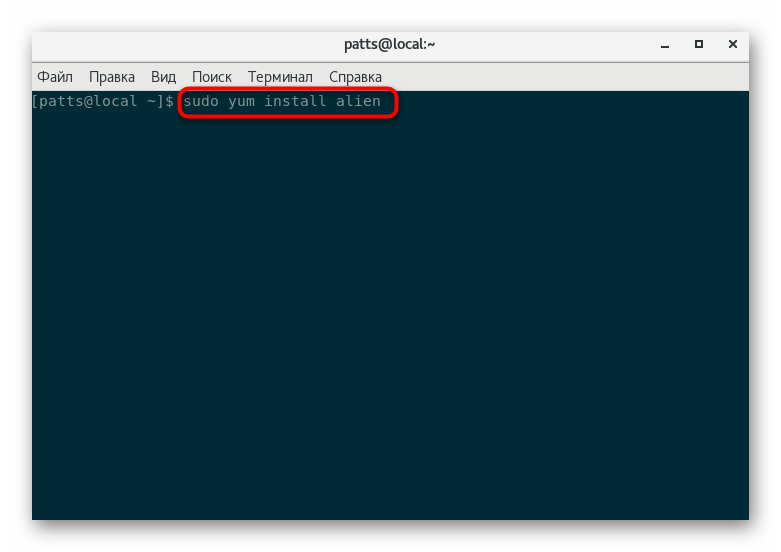
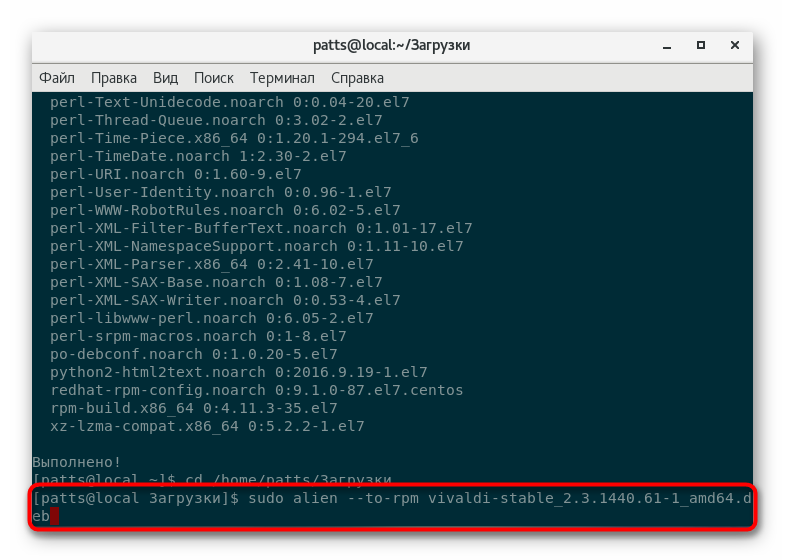
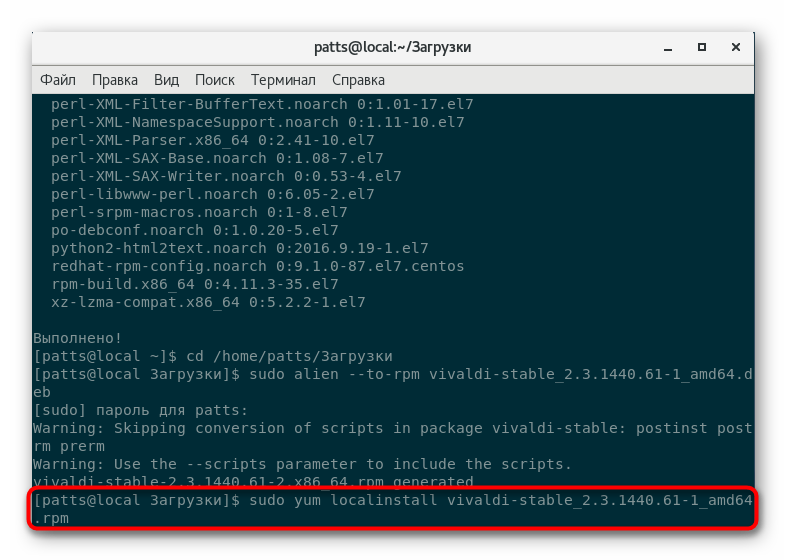
Arch Linux, Chakra, Manjaro
У дистрибутивах на Arch Lixux використовується стандартний менеджер pacman, який спочатку був написаний для установки додатків з розширенням TAR.GZ. Тому для управління DEB-пакетами потрібно завантажити додатковий інструмент і здійснювати додавання файлів і каталогів вже безпосередньо через нього.
- Для скачування і установки утиліти використовуйте
yaourt -S dpkg. - Під час додавання потрібно буде кілька разів підтвердити додавання нових об'єктів і ввести пароль суперкористувача.
- Залишилося тільки вказати
sudo dpkg -i name_package.debі дочекатися закінчення розпакування. Під час інсталяції на екрані може з'явитися попередження про відсутність деяких залежностей, але це не завадить надалі програмі працювати коректно.
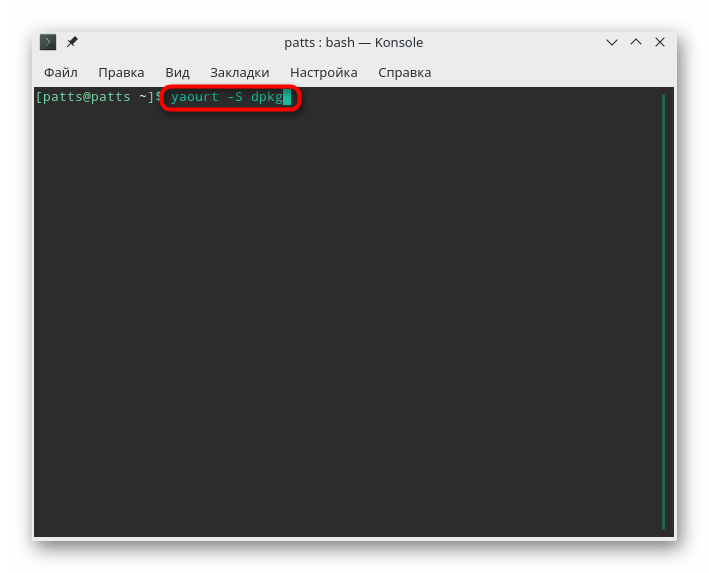
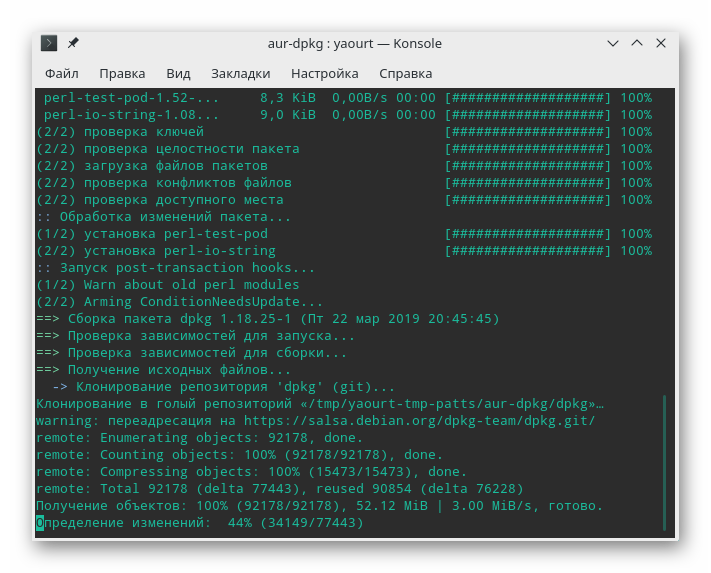
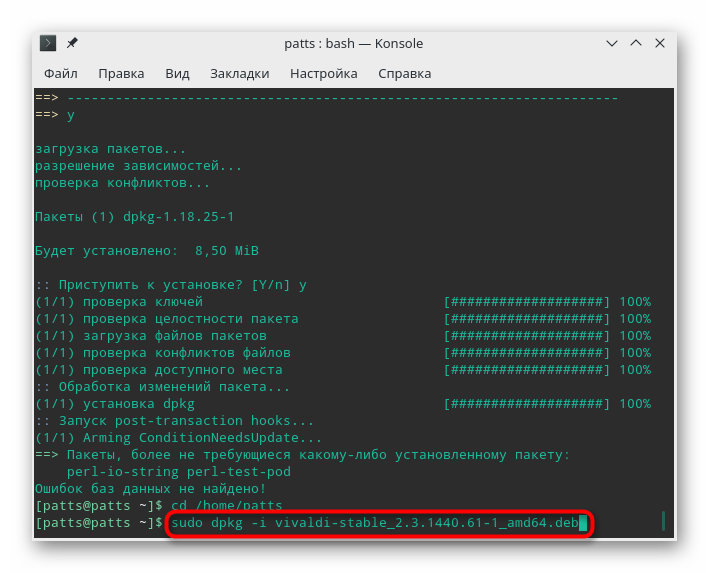
Спосіб 4: Установка RPM-пакетів
З описів вище ви вже знаєте, що RPM-пакети за замовчуванням використовуються в RedHat, CentOS і інших подібних дистрибутивах. Що стосується їх розпакування, то запуск доступний проводитися прямо з файлового менеджера. Досить просто відкрити папку зберігання програми і запустити її подвійним клацанням лівої кнопки миші. Установка запуститься, а по її завершенні знайти додаток можна буде через меню або відкрити її через введення відповідної команди в консолі. Крім цього, для пошуку софта відмінно підійде це ж стандартне ПО «Встановлення програм».
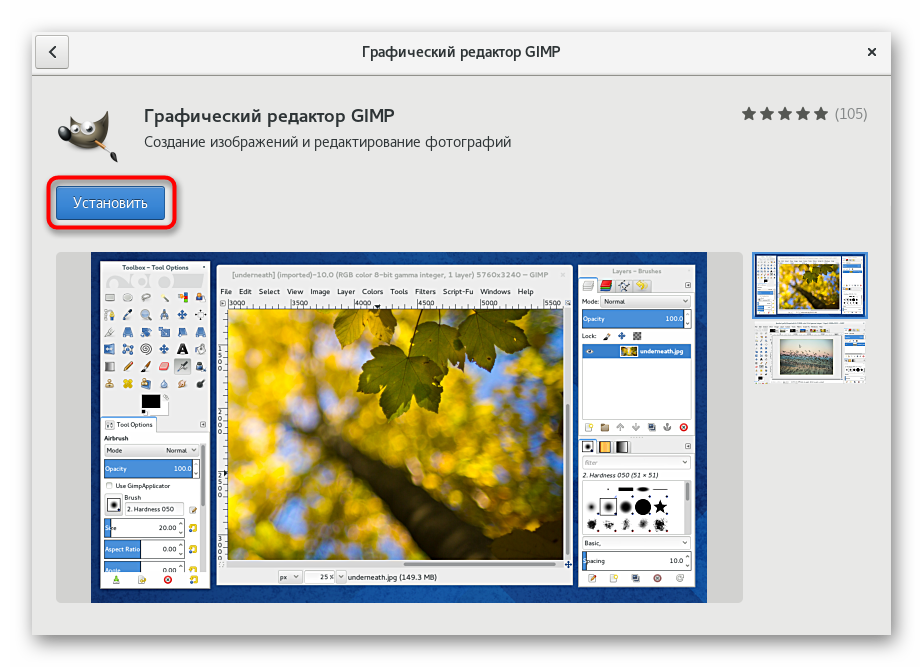
Для розпакування RPM-пакетів в дистрибутивах Debian, Ubuntu і Linux Mint зазвичай використовуються додаткові інструменти, але тільки в тих випадках, коли не вдається знайти в мережі аналогічний DEB-пакет. Розгорнуті інструкції по цій темі ви знайдете в статті далі.
Детальніше: Установка RPM-пакетів в Ubuntu / Debian / Mint
В ОС Arch Linux, Chakra, Manjaro і їм подібним поки немає нормально працюючої утиліти, яка конвертувала б RPM-пакети в підтримуваний формат TAR.GZ. Тому ми можемо тільки порадити зайнятися пошуком цієї ж програми в підтримуваному розширенні. Найкраще робити це на офіційному джерелі aur.archlinux.org , Де присутні посилання на скачування більшості популярних додатків з сайту розробників або дзеркала з архівом TAR.GZ.
Спосіб 5: Установка програм в архівах TAR.GZ
За стандартом почнемо з дистрибутивів на Debian. В цьому випадку TAR.GZ встановлюється шляхом компіляції вмісту архіву в новий DEB-пакет. Вся процедура ділиться на чотири простих кроки, і ознайомитися з ними ви можете в окремому нашому матеріалі за наступним посиланням.
Детальніше: Установка файлів формату TAR.GZ в Ubuntu / Debian / Mint
У RedHat додавання ПО через компіляція конфігураційного файлу виглядає трохи інакше:
- Спочатку через консоль додайте в систему кошти розробки:
sudo yum groupinstall "Development tools". - Потім розпакуйте наявний архів через
tar -zxf archive_name.tar.gz. - По завершенні розархівації переміститеся в готову папку через
cd archive_nameі виконайте там по черзі такі команди:./configure
make
sudo make install./configure.
make
sudo make install![Компілювання і установка програми через TAR.GZ в CentOS]()
Після цього можна запускати додаток і взаємодіяти з ним.
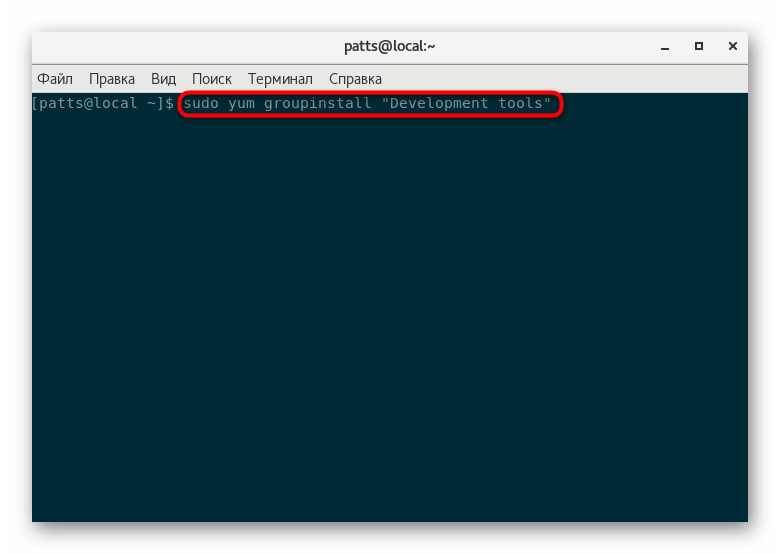
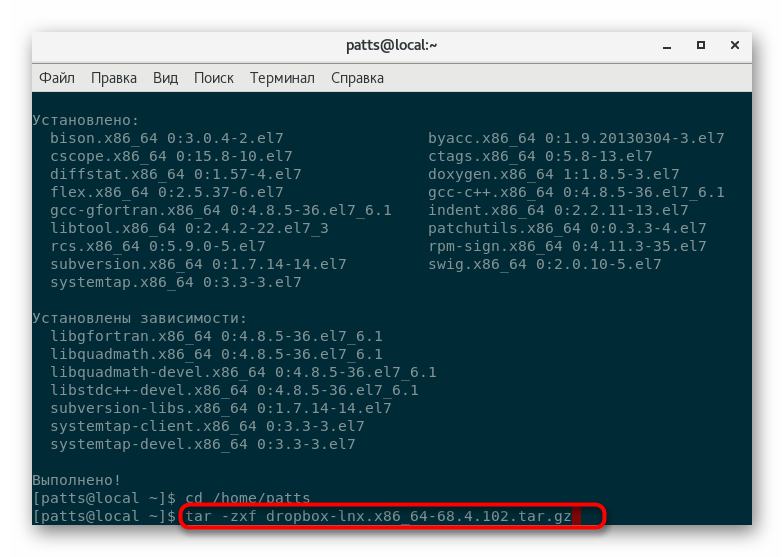
Наскільки ви знаєте, пакетний менеджер pacman за замовчуванням нормально працює з архівами формату TAR.GZ, тому при використанні Arch, Chakra або Manjaro вам слід виконати відповідну інструкцію з Способу 2.
Сьогодні ви були ознайомлені з п'ятьма різними методами інсталяції програмного забезпечення в операційних системах на базі ядра Лінукс. Як бачите, для кожного дистрибутива потрібно використовувати відповідний метод. Ми також рекомендуємо приділити час пошуку необхідного для ОС формату, щоб операція установки пройшла максимально швидко і просто.