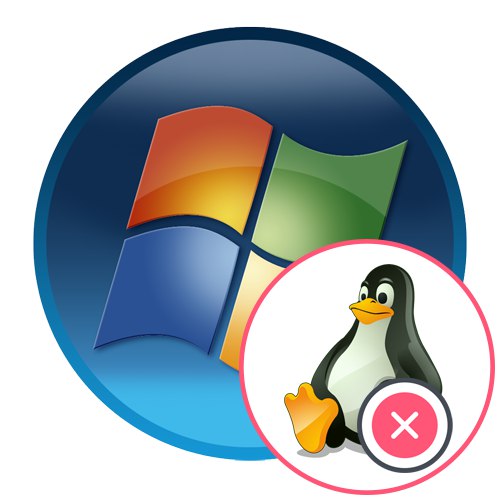
Крок 1: Очищення дискового простору
Як відомо, досить часто користувачі інсталюють на один комп'ютер кілька операційних систем, наприклад, який-небудь дистрибутив Linux поруч з Windows 7. Однак іноді з'являється бажання видалити Лінукс, залишивши тільки другу систему. В такому випадку не обійтися без спеціальних маніпуляцій, оскільки при банальному форматуванні розділів ламається завантажувач. Почати все одно варто з очищення дискового простору, що здійснюється так:
- Завантажте Віндовс 7, відкрийте меню «Пуск» і перейдіть звідти в "Панель управління".
- Тут виберіть пункт «Адміністрування».
- У списку вас цікавить «Керування комп'ютером».
- Скористайтеся лівої панеллю, щоб відкрити категорію "Керування дисками".
- Знайдіть логічні томи з файлами Linux, клікніть по ним правою кнопкою миші і в контекстному меню виберіть «Видалити тому».
- Підтвердіть свої наміри, вибравши варіант «Так».
- Тепер видно, що певна кількість простору стало вільним. У майбутньому з нього можна буде створити окремий розділ або розширити вже існуючі.
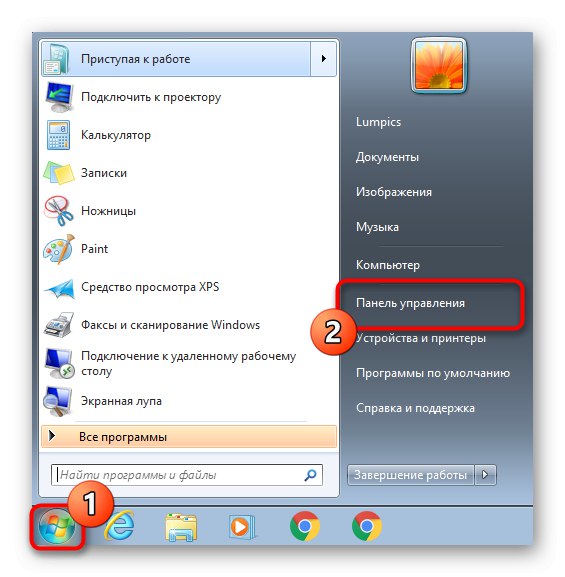
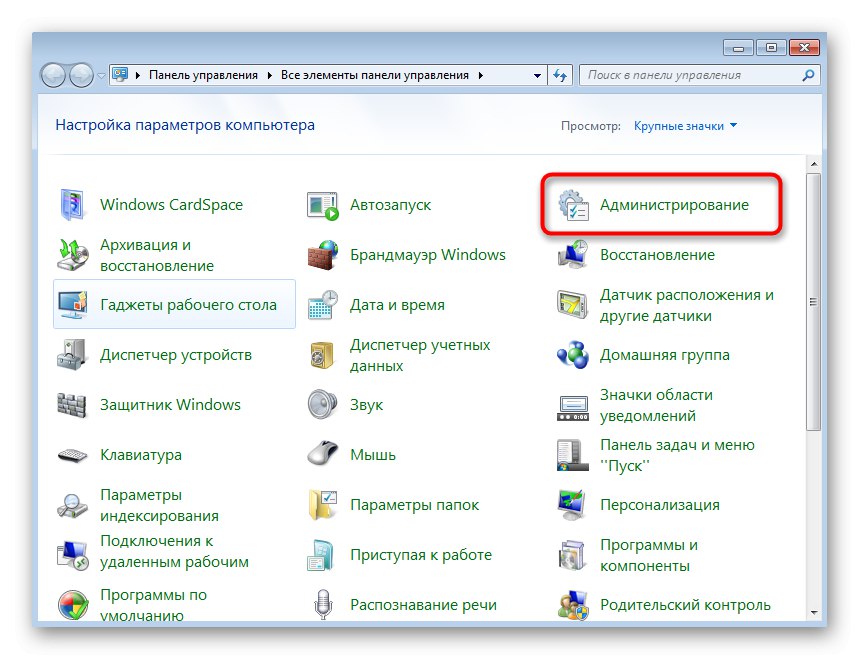
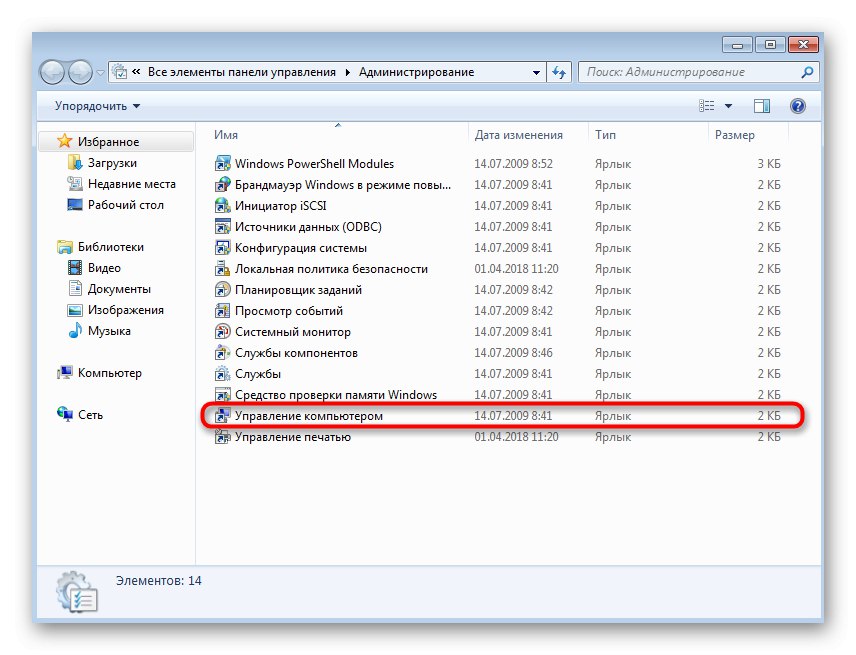
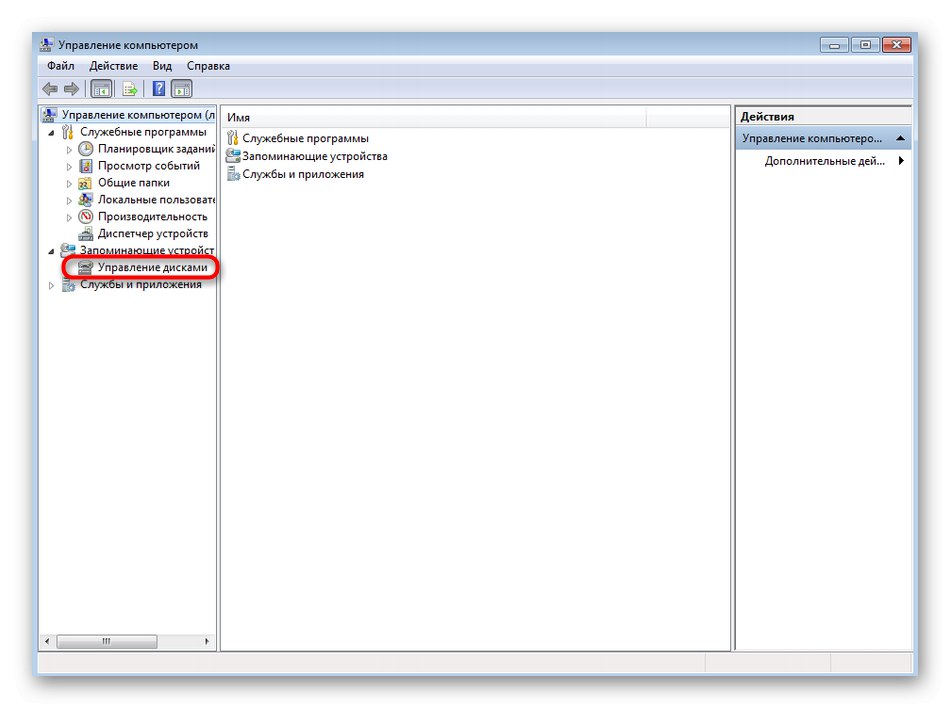
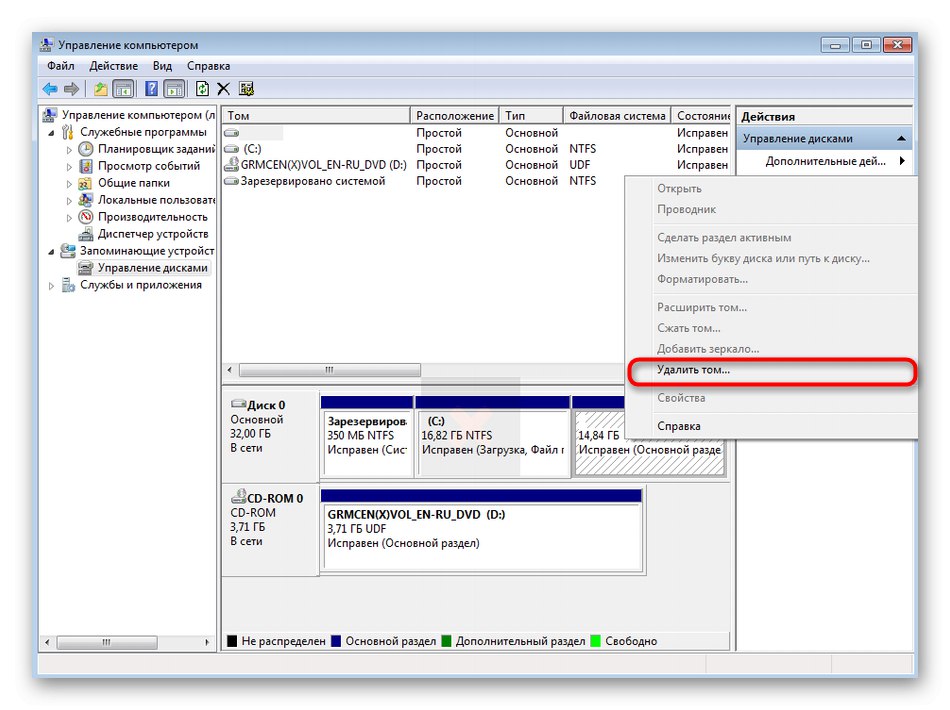
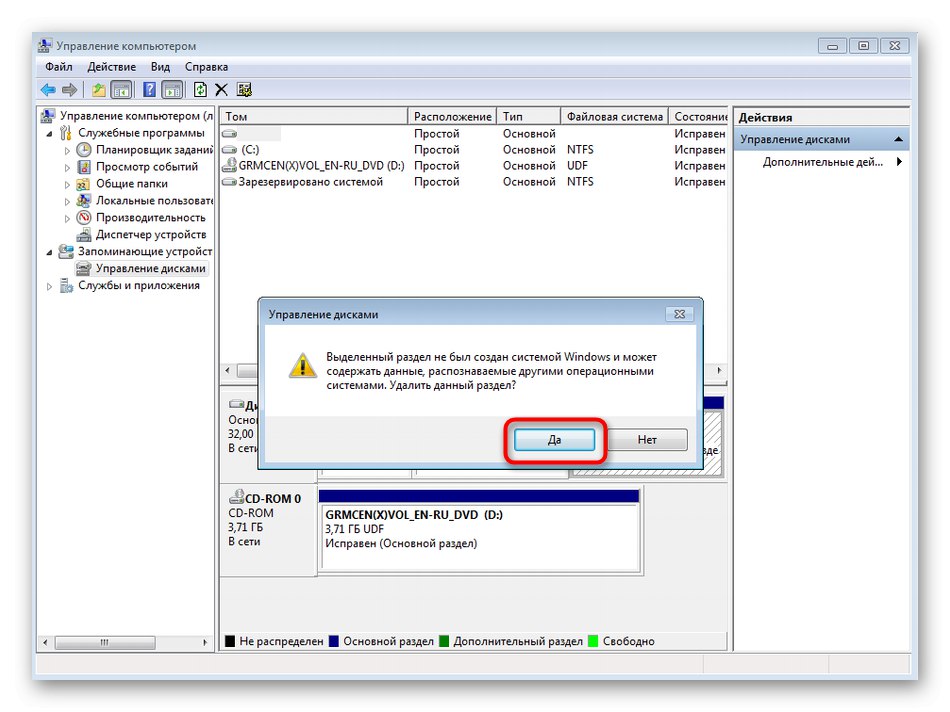
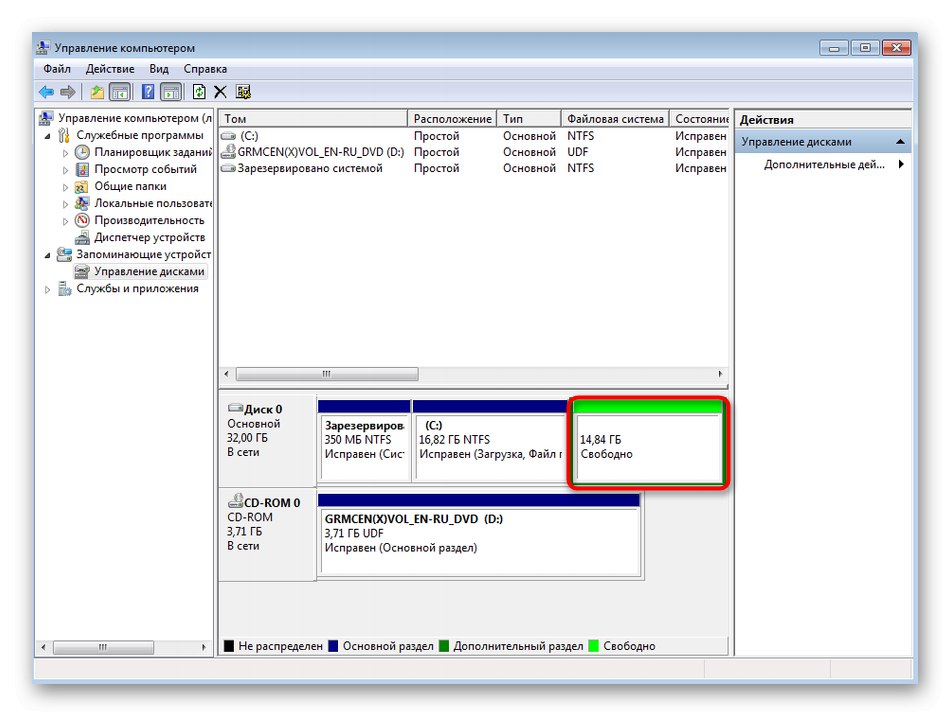
Тепер всі файли Linux були видалені з комп'ютера, включаючи користувацькі, тому перед форматуванням переконайтеся, що нічого важливого в зазначених розділах не залишилося.
Крок 2: відновлення завантажувача
Наступний етап полягає у відновленні завантажувача. Для цього доведеться завантажити Windows в режимі відновлення. Знадобиться для цього ISO-образ з самою операційною системою або фізичний диск. Допоміжні матеріали на цю тему шукайте в статтях за наведеними нижче посиланнями, а ми приступимо до безпосереднього відновленню.
Докладніше:
Створюємо завантажувальний флешку з Windows 7
Налаштовуємо BIOS для завантаження з флешки
- Після завантаження установника виберіть зручний мову і переходите далі.
- Клацніть по посиланню, розташованої зліва внизу, під назвою "Відновлення системи".
- Дочекайтеся налаштування параметрів відновлення.
- З'явиться повідомлення про знайдену системі. Тут досить буде натиснути на «Далі».
- У вікні вибору кошти знайдете варіант "Командна строка".
- Запускається відповідна оснащення. задіюйте команду
Bootrec.exe / FixMbr, Щоб створити головний завантажувальний запис. - Після цього використовуйте рядок
Bootrec.exe / FixBoot, Щоб створити новий завантажувальний сектор. - Саме ці дві команди і відповідають за відновлення завантажувача. Якщо вони виконані успішно, в «Командному рядку» відобразиться повідомлення «The operation completed successfully».
- Закрийте консоль і в вікні вибору кошти натисніть на кнопку «Перезавантаження».
- При появі режиму «Відновлення після помилок Windows» виберіть пункт «Звичайне завантаження Windows» і натисніть на Enter.
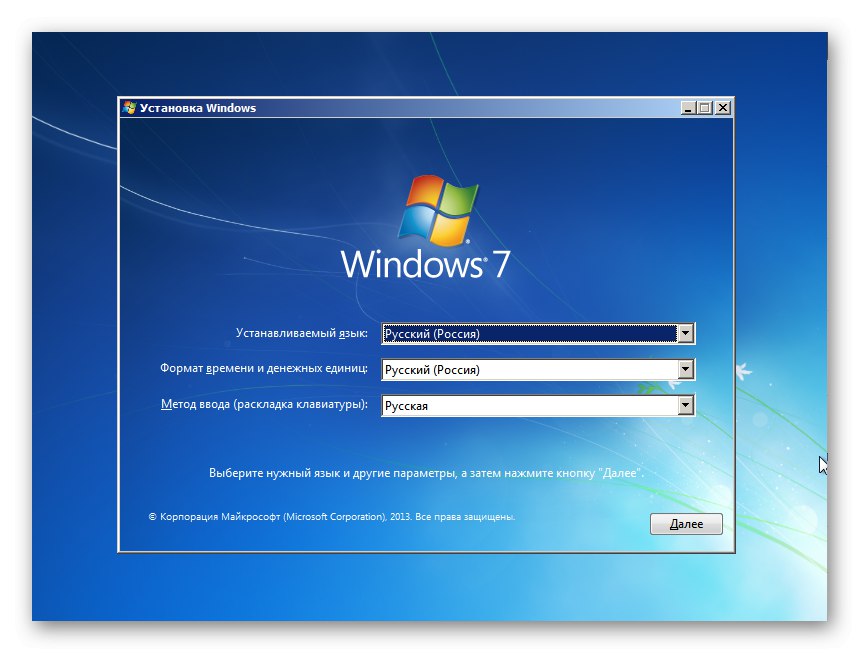
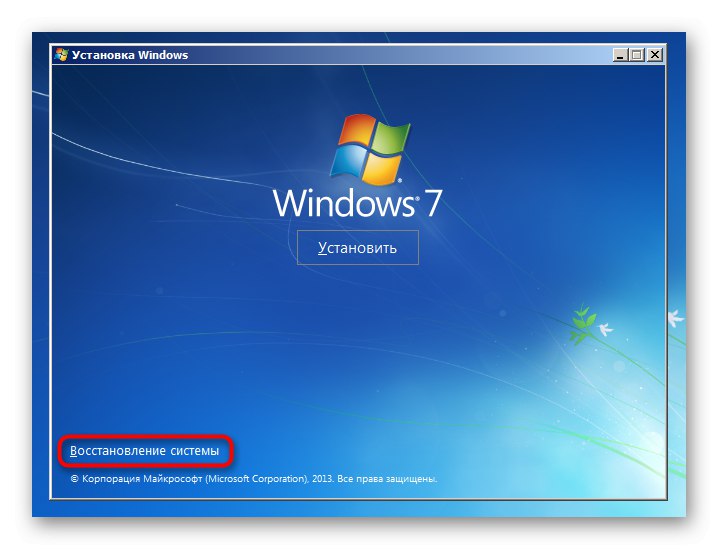
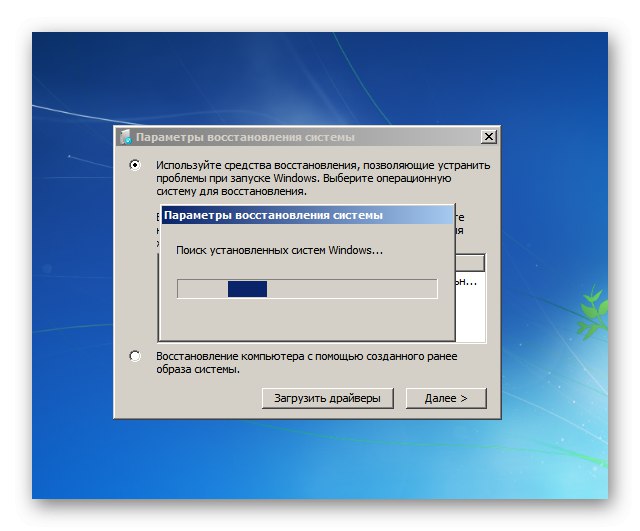
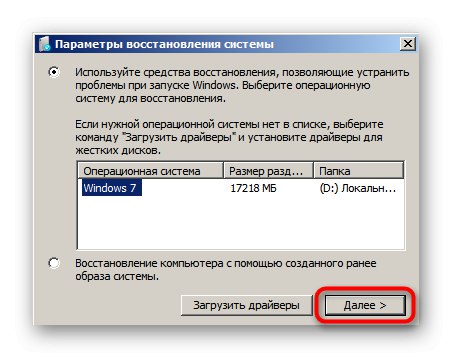
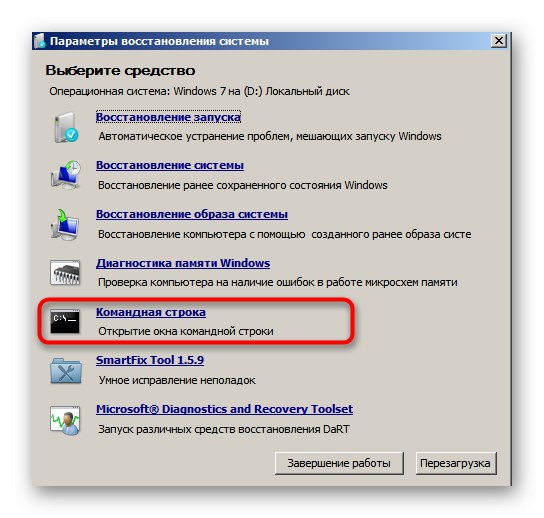
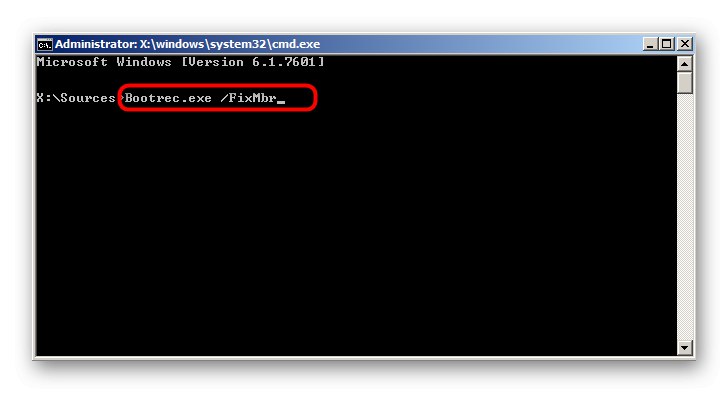
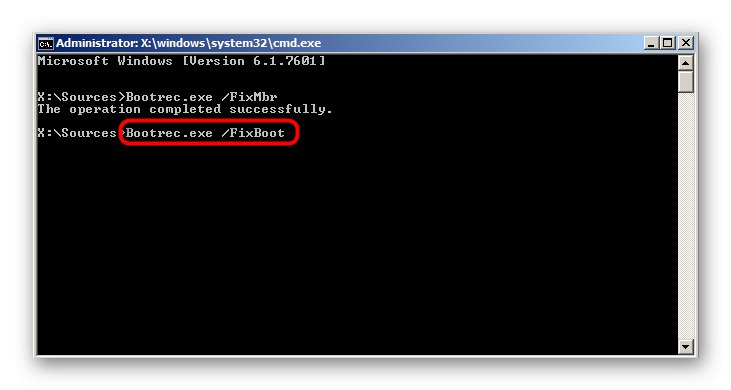
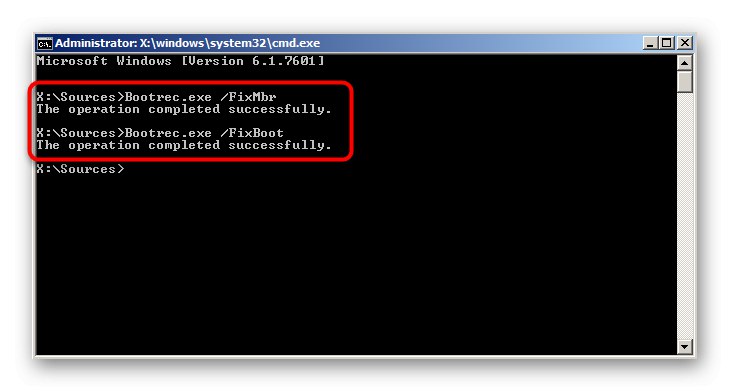
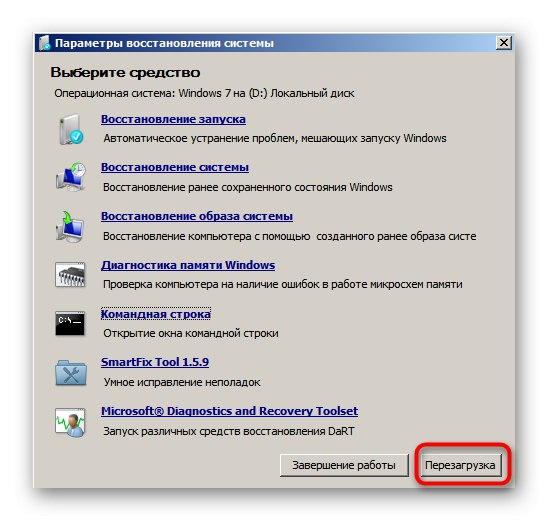

Останній скріншот наочно демонструє, що завантажувач був успішно відновлений. Залишилося тільки позбавити систему від непотрібних налаштувань і виставити стандартні параметри запуску, про що ми і поговоримо в останньому етапі сьогоднішнього матеріалу.
Крок 3: Очищення залишкових параметрів Ubuntu
Зараз параметри запуску Windows можуть бути налаштовані таким чином, що при завантаженні все одно буде відображатися меню з вибором ОС. Іноді це заважає, тому слід відключити дану настройку та інші непотрібні параметри, які могли залишитися від другої операційної системи.
- Після запуску Віндовс 7 розгорніть «Пуск», Введіть там
msconfigі відкрийте відобразити в результатах програму. - В розділі «Завантаження» переконайтеся в тому, що є одна ОС, і встановіть Windows 7 в якості за замовчуванням, якщо це не відбулося автоматично.
- Тепер перейдіть в "Панель управління".
- У ній відкрийте розділ «Система».
- Скористайтеся лівої панеллю, щоб перейти в «Додаткові параметри системи».
- у вкладці «Додатково» Натисніть на кнопку «Параметри», Що знаходиться в блоці «Завантаження і відновлення».
- Тут ви можете відключити опцію відображення списку операційних систем при завантаженні комп'ютера або варіантів відновлення, якщо це потрібно.
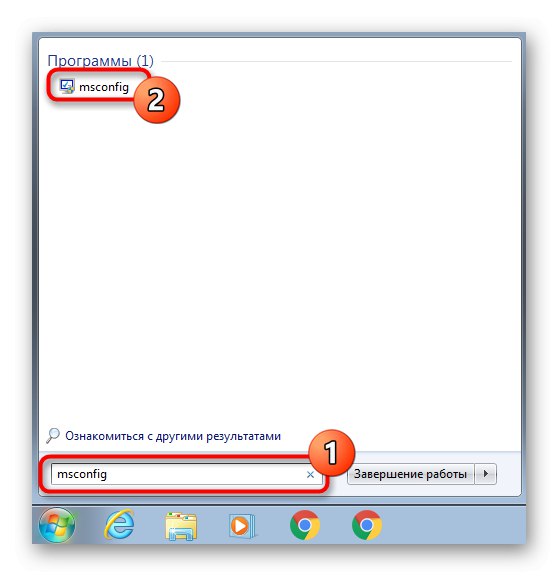
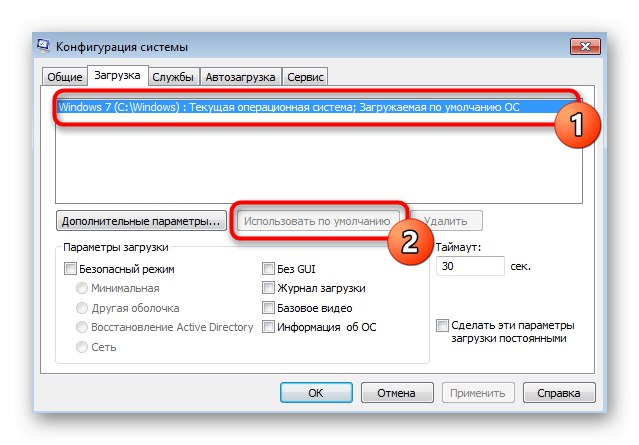
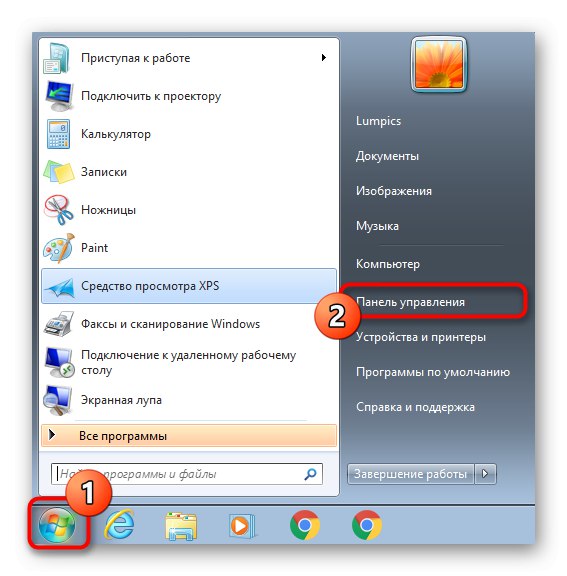
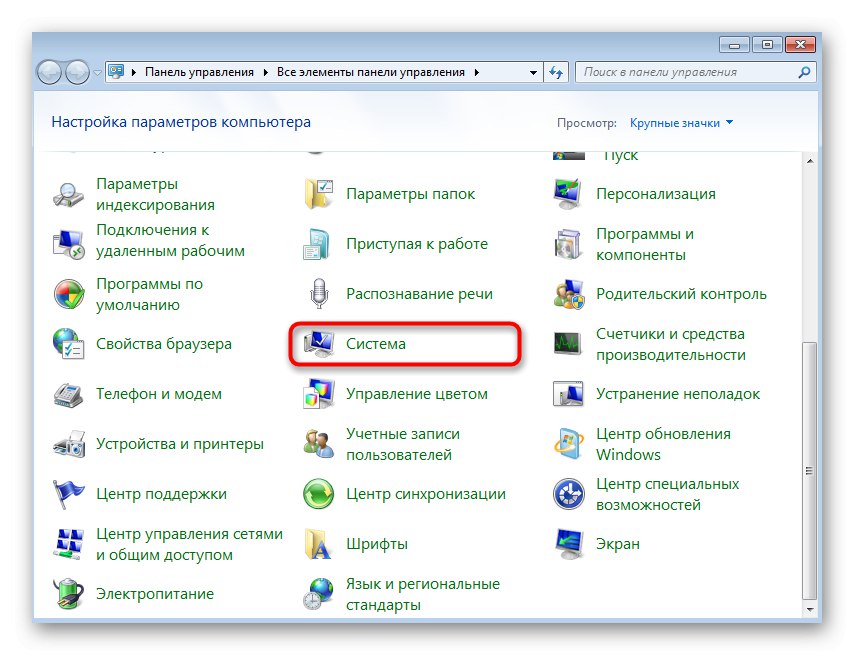
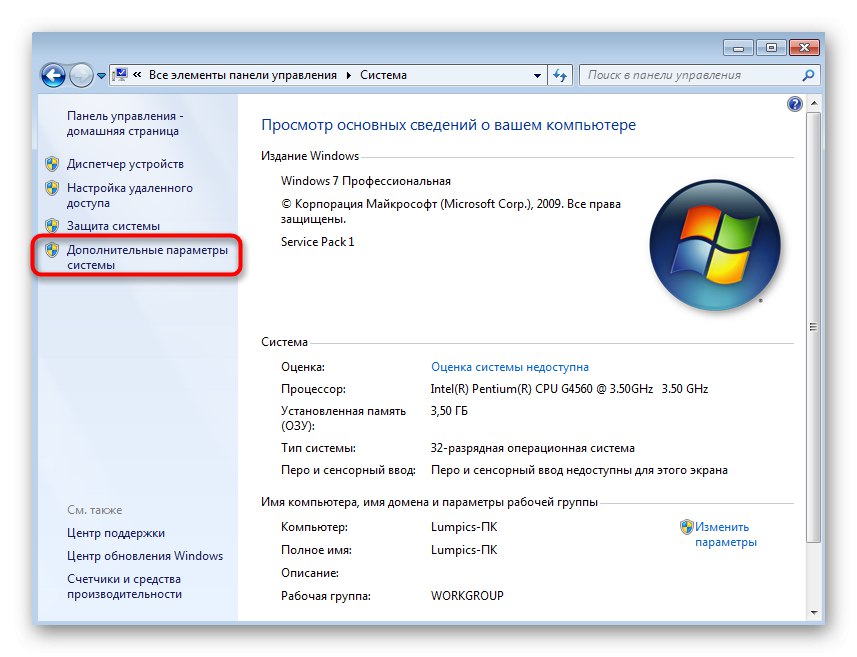
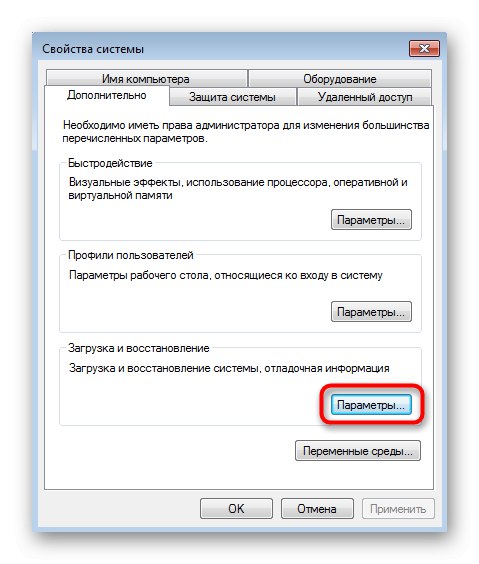
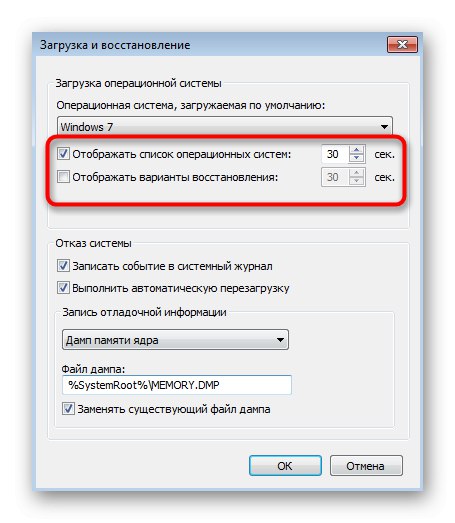
Тепер ви знаєте, як просто і швидко видалити Linux, при цьому зберігши початковий стан Windows 7. Всі основні дії зосереджені на відновленні стандартного завантажувача, що відбувається шляхом введення буквально двох консольних команд.