
Назва бездротової мережі при налаштуванні роутера може бути вибрано як автоматично, так і задано вручну користувачем. При подальшому взаємодії з мережевим обладнанням іноді виникає бажання змінити це ім'я, щоб точка доступу мала інший SSID при відображенні в списку мереж. Зробити це можна тільки через веб-інтерфейс шляхом редагування відповідних параметрів.
Вхід в веб-інтерфейс
Далі за приклад буде взято три представника маршрутизаторів від різних компаній, щоб будь-який користувач зміг зрозуміти принцип виконання поставленого завдання, з огляду на особливості наявного інтернет-центру. Об'єднує всі варіанти авторизація в веб-інтерфейсі, що здійснюється через браузер, введенням в адресному рядку 192.168.1.1 або 192.168.0.1. Пароль і логін - параметри індивідуальні, адже вони залежать від конкретного виробника і ручних налаштувань. Якщо стандартне значення для обох полів admin не підходить, рекомендуємо ознайомитися з представленими нижче.
Докладніше:
Визначення логіна і пароля для входу в веб-інтерфейс роутера
Рішення проблеми з входом в конфігурацію роутера
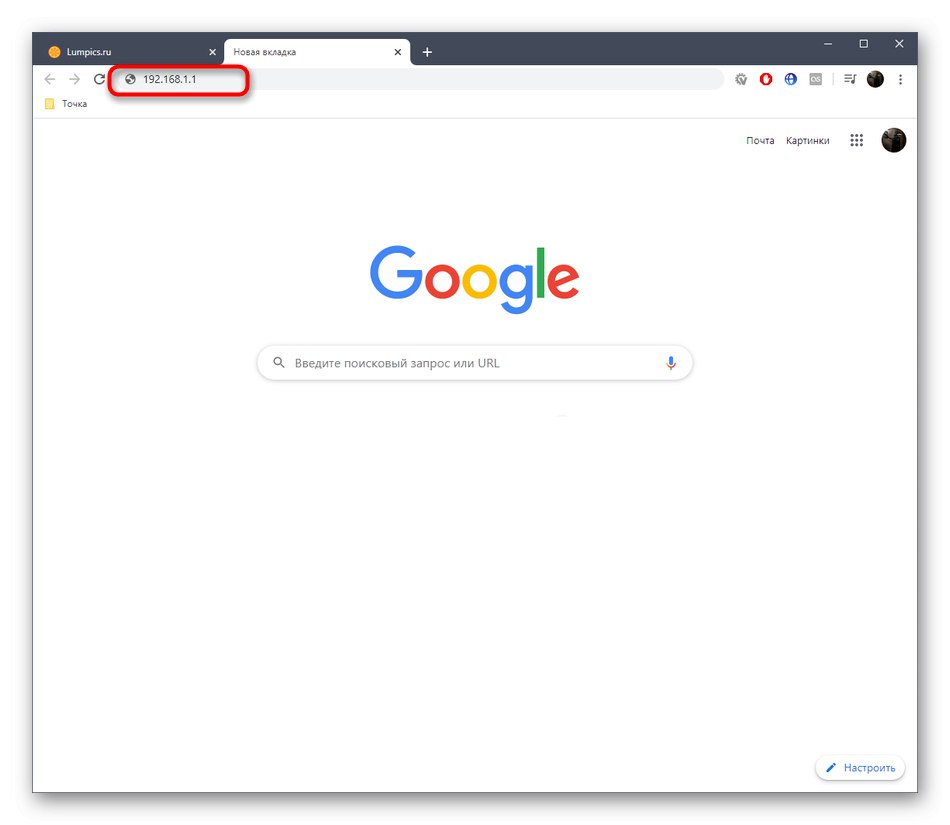
Міняємо назву бездротової мережі роутера
Ви напевно знаєте, що реалізація веб-інтерфейсу залежить від фірми, яка випустила маршрутизатор. Іноді така різниця викликає труднощі у певних користувачів, оскільки підібрати універсальну інструкцію майже неможливо. Замість цього ми пропонуємо ознайомитися з трьома різними і найпопулярнішими уявленнями інтернет-центрів від D-Link, TP-Link і ASUS, а потім переходити до зміни назви бездротової мережі, з огляду на наші рекомендації.
D-Link
Першим на черзі буде веб-інтерфейс від D-Link. Це пов'язано з тим, що виробник намагався дотримуватися загальних стандартів і вніс мінімальну кількість своїх змін в звичне багатьом будова меню налаштувань. Існує два варіанти зміни назви Wi-Fi в цьому веб-центрі. Перший полягає в запуску Майстра конфігурації і виглядає так:
- Після авторизації радимо змінити мову на російську, щоб уникнути подальшого нерозуміння назв пунктів меню.
- Потім через розділ "Початок" клікніть по рядку «Майстер налаштування бездротової мережі».
- Виберіть режим роботи "Точка доступу" і переходите далі.
- Тепер задайте назву для точки доступу. Цей параметр як раз і називається SSID.
- Залишилося тільки вибрати режим безпеки, вказавши при необхідності пароль.
- Після встановлення переконайтеся, що SSID відповідає бажаному, а вже потім натискайте на «Застосувати», Щоб зберегти зміни.
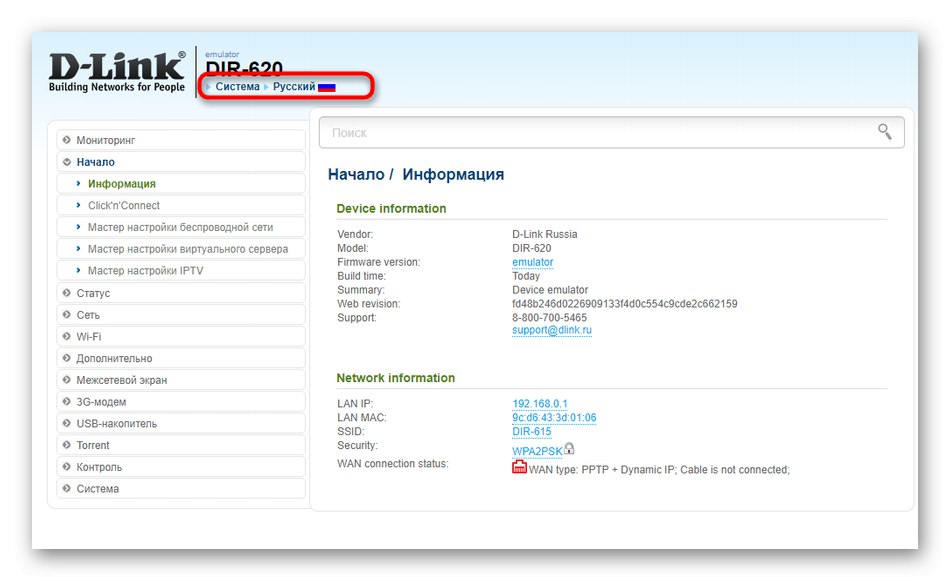
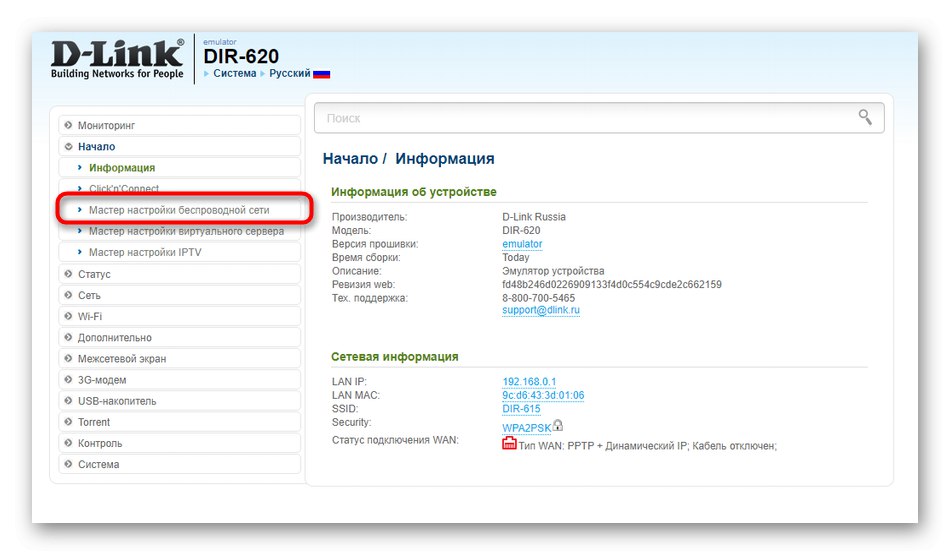
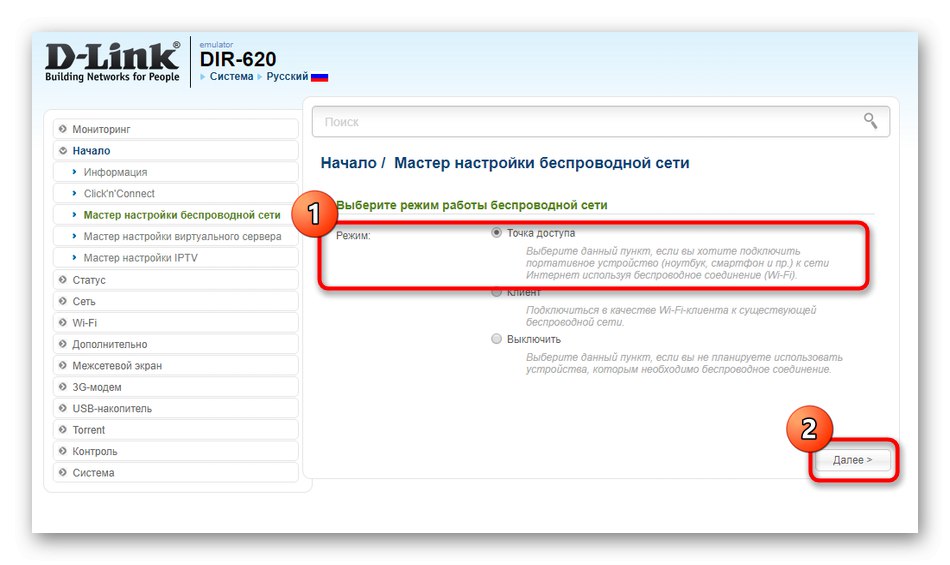
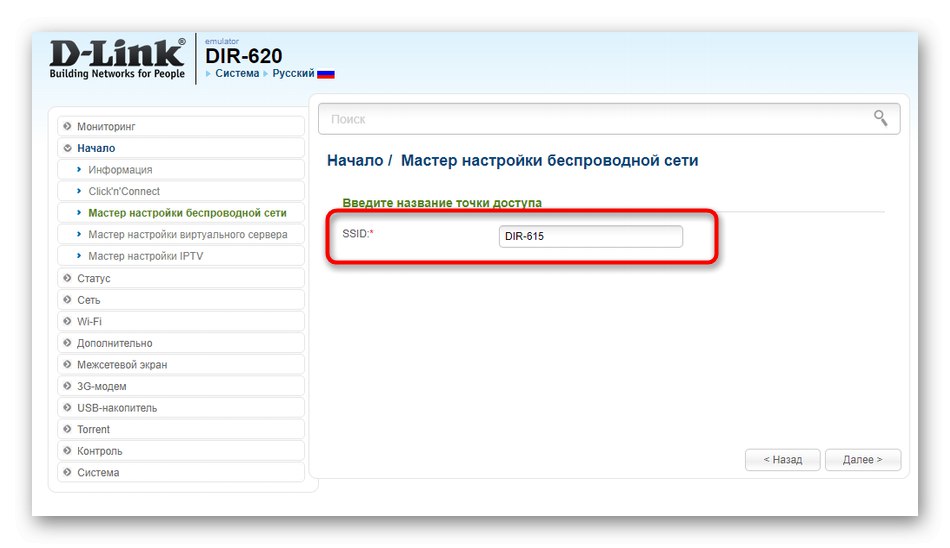
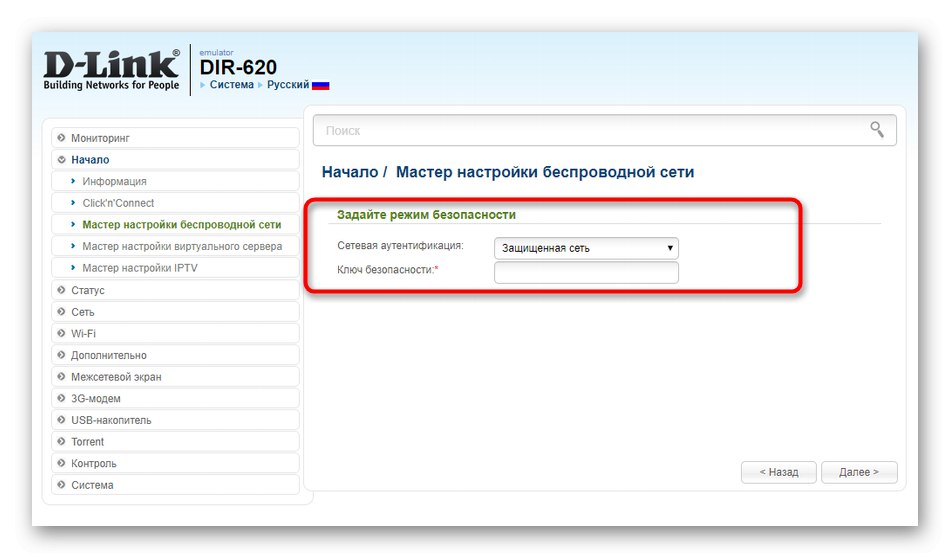
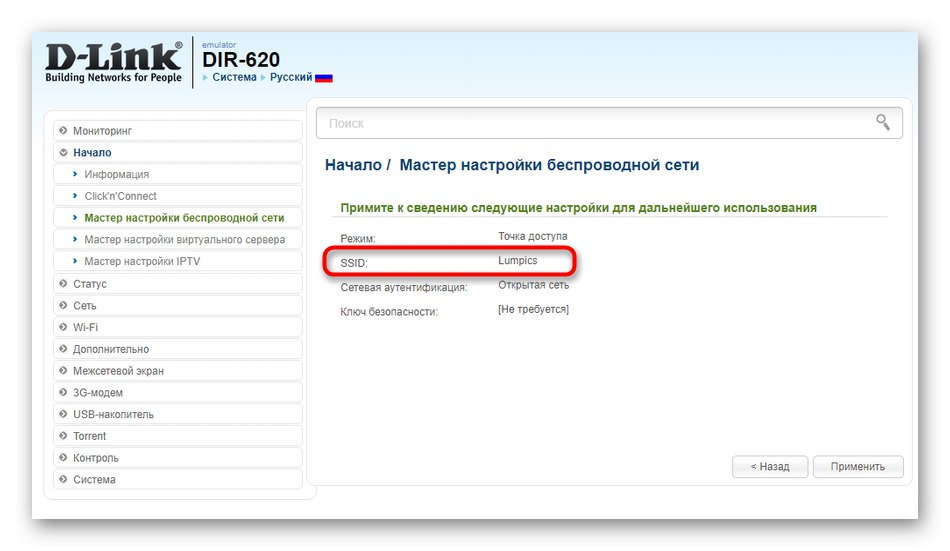
При використанні Майстра доведеться повністю пройти процес конфігурації, що не завжди влаштовує користувача. В інтернет-центрі існує і окремий розділ, де можна поміняти тільки назва мережі, що ми і пропонуємо зробити.
- Через ліву панель переміститеся до пункту «Wi-Fi».
- Тут в першій же категорії змініть SSID на необхідний і збережіть налаштування.
- Якщо мова йде про клієнтської точки доступу, то точно таке ж редагування відбувається в меню «Клієнт».
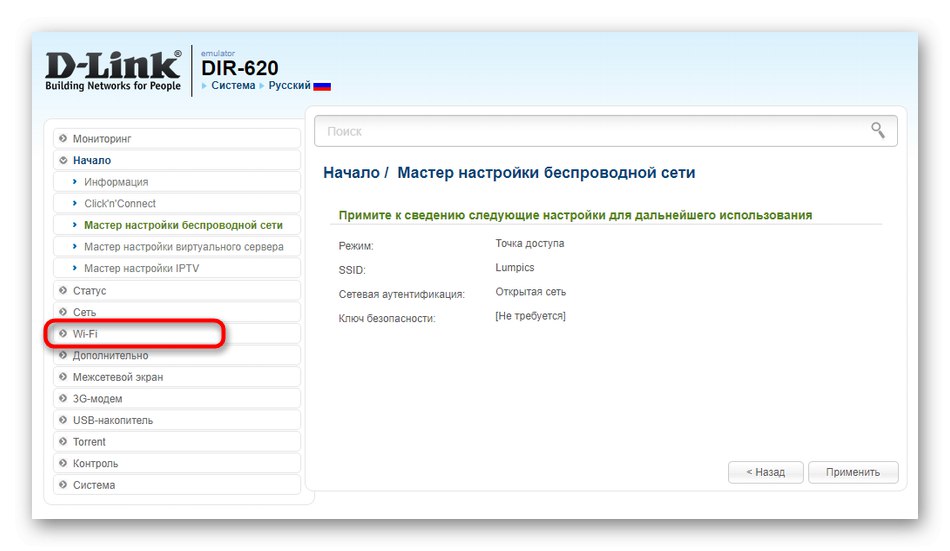
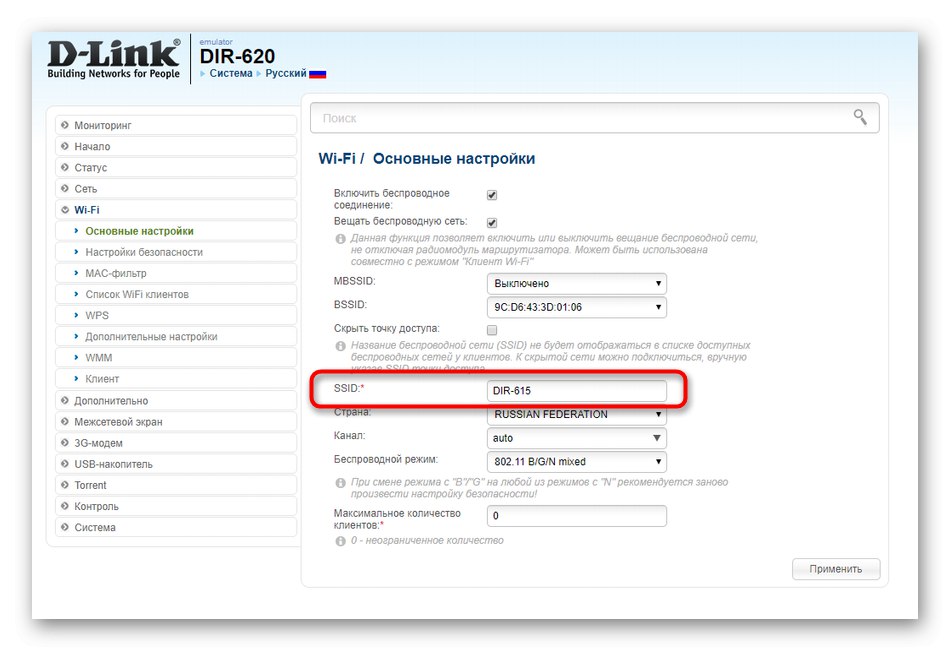
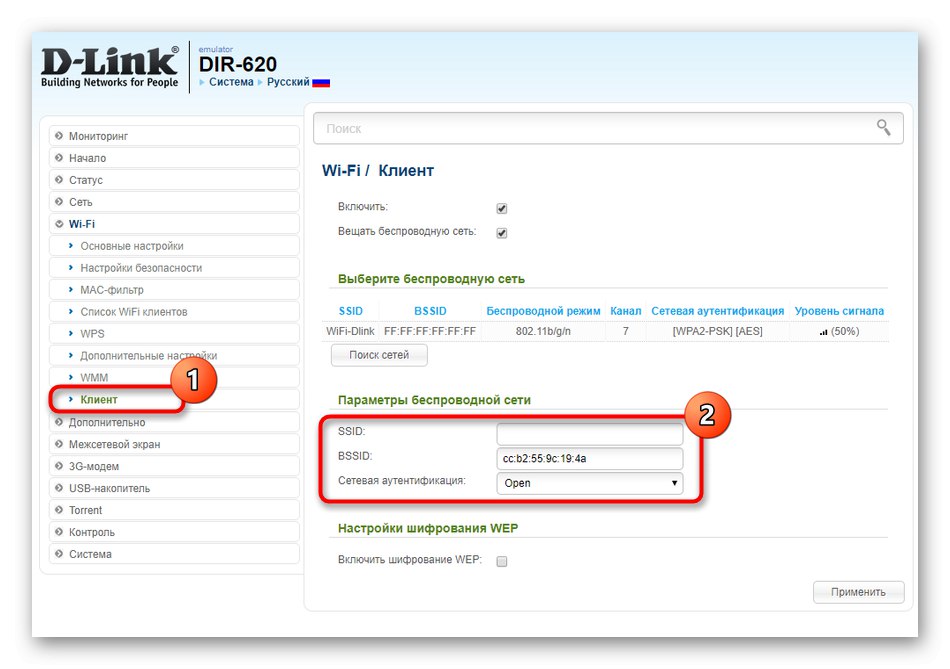
У разі, коли після застосування змін мережу все ще не змінила свою назву, рекомендується просто перезавантажити маршрутизатор для поновлення параметрів. Зробити це теж можна через веб-інтерфейс або натисканням на кнопку на корпусі.
TP-Link
Компанія TP-Link - один з найпопулярніших виробників мережевого устаткування в світі. Їх уявлення інтернет-центру в останніх версіях прошивки схоже з D-Link, проте деякі користувачі все ще можуть зіткнутися з проблемами при пошуку параметра для зміни. Перший варіант настройки назви Wi-Fi здійснюється через модуль конфігурації.
- Після входу в настройки на лівій панелі натисніть по напису «Швидка настройка».
- Почніть цю процедуру, клацнувши на «Далі».
- відзначте маркером «Бездротовий роутер» і переходите далі.
- Задайте параметри WAN відповідно до наданих інструкціями від провайдера. Правильне виконання цієї настройки обов'язково, в чому і полягає особливість даного варіанту.
- Наступний крок називається «Бездротовий режим». Тут задайте ім'я мережі і встановіть супутні параметри відповідно до своїх потреб.
- При відображенні параметрів настройки упевніться, що всі вони мають потрібні значення, і тільки потім зберігайте зміни.
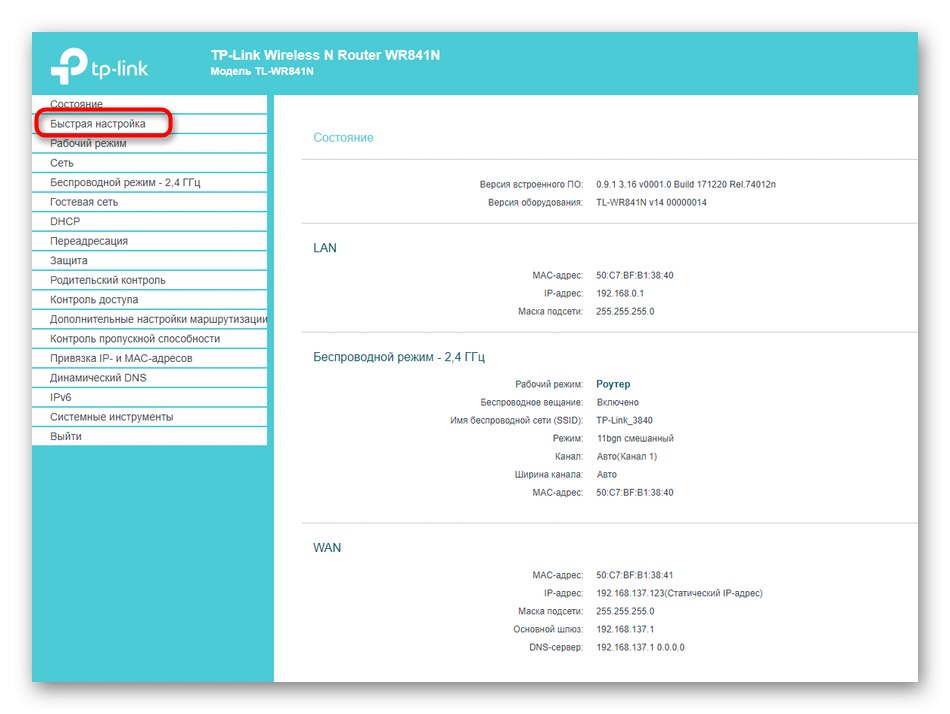
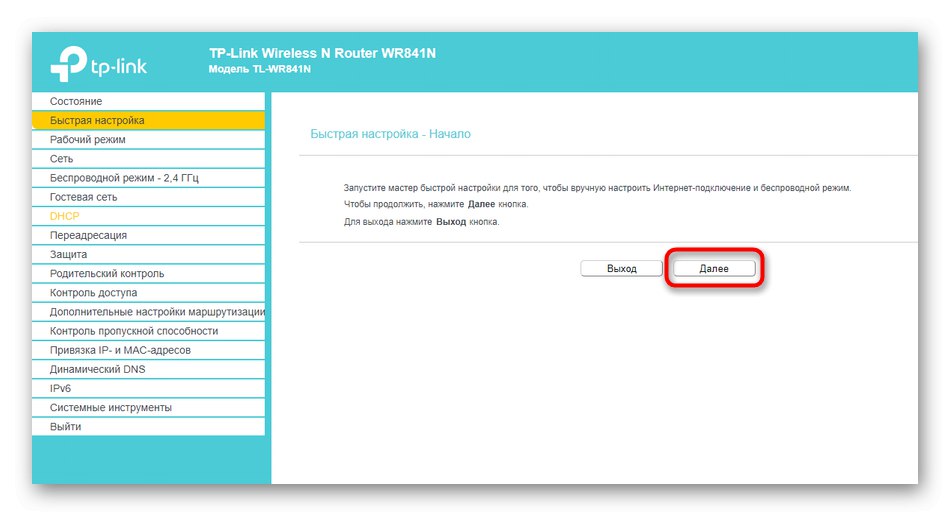
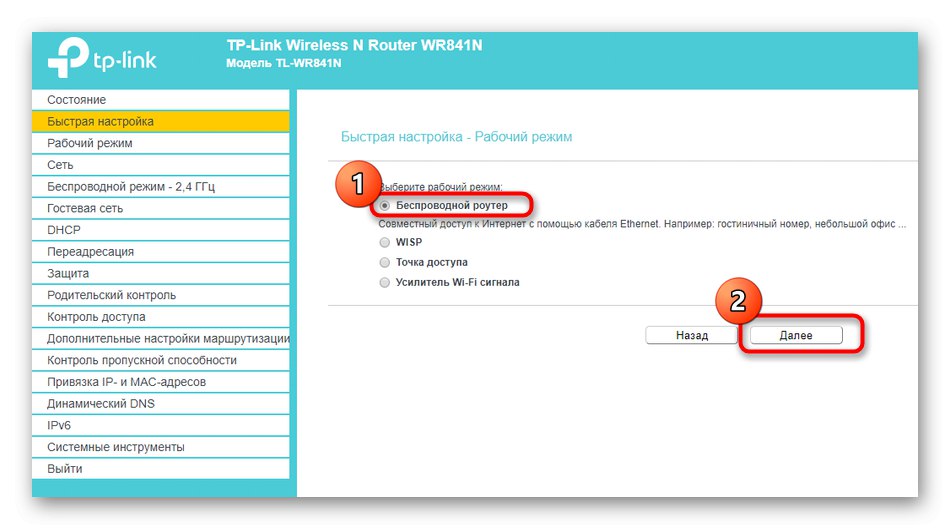
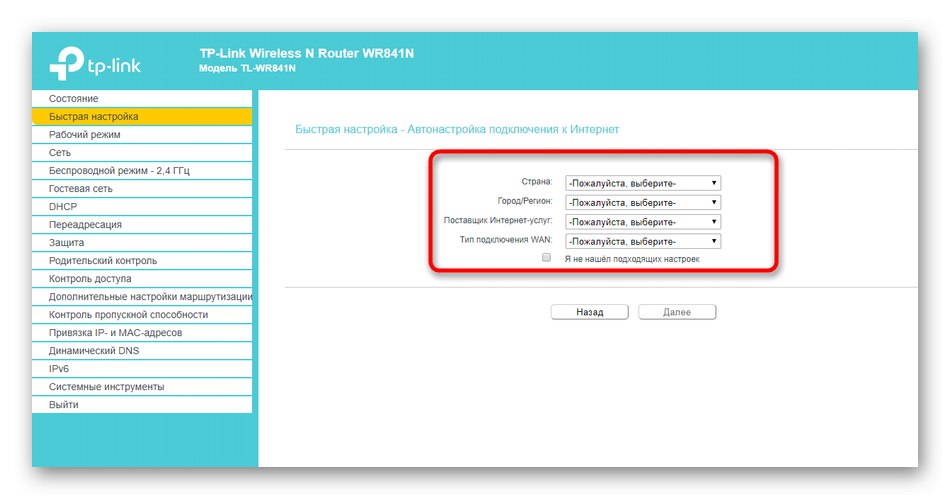

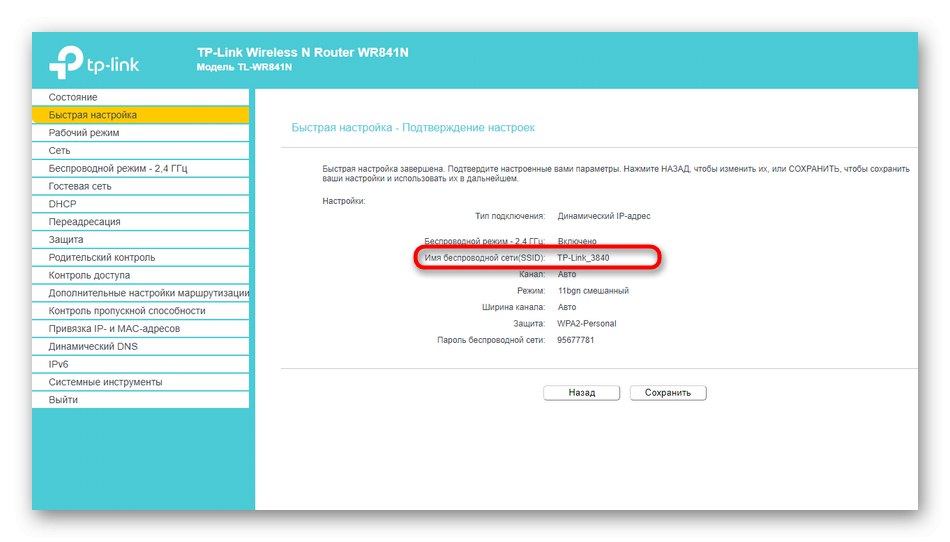
Недолік цього методу - необхідність виконувати весь конфігураційний процес, включаючи настройки WAN, що в багатьох випадках просто не потрібно. Тоді слід перейти до розширених параметрах, де і здійснюється зміна назви Wi-Fi.
- Через ліве меню відкрийте розділ «Бездротовий режим».
- Там поміняйте значення «Ім'я бездротової мережі» і збережіть зміни.
- Для гостьової мережі діють точно такі ж налаштування.
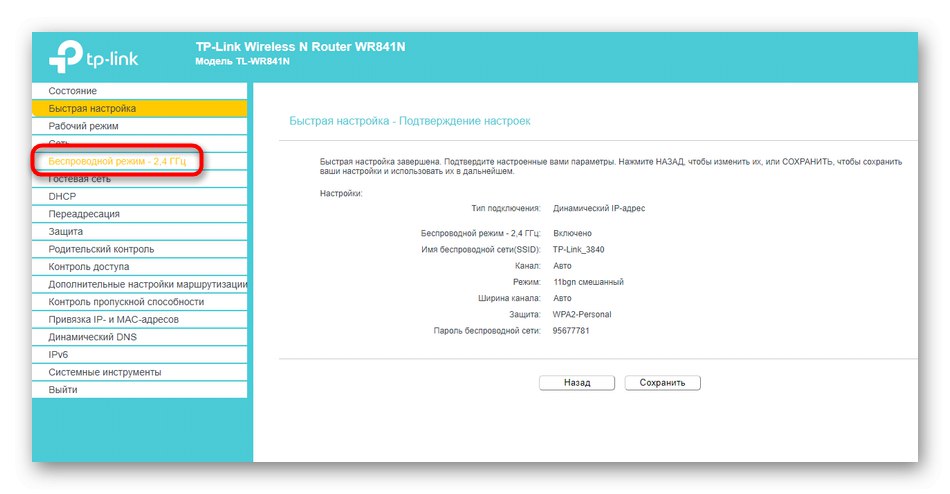
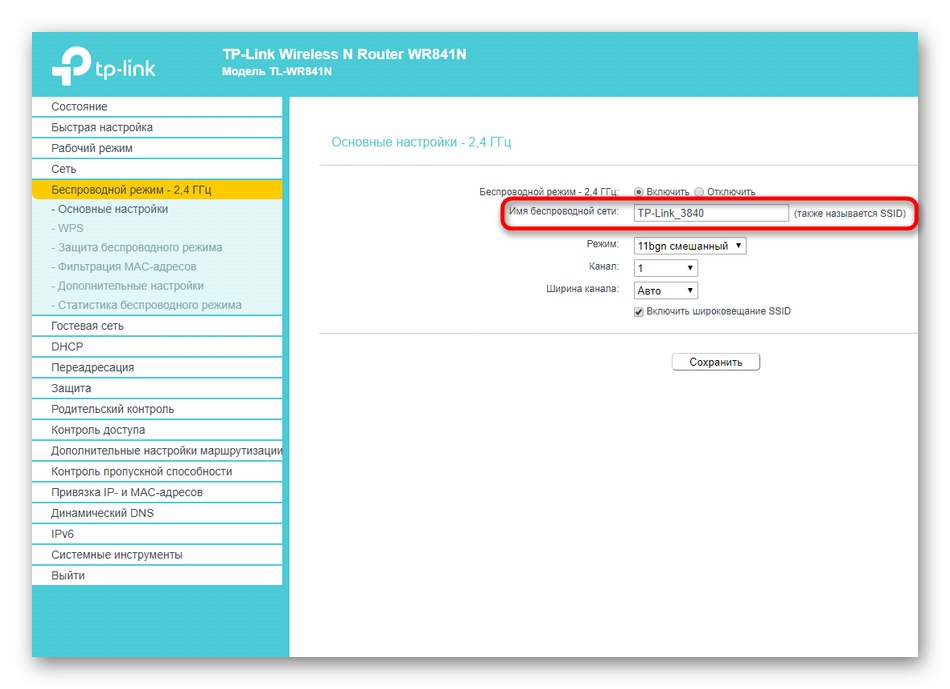
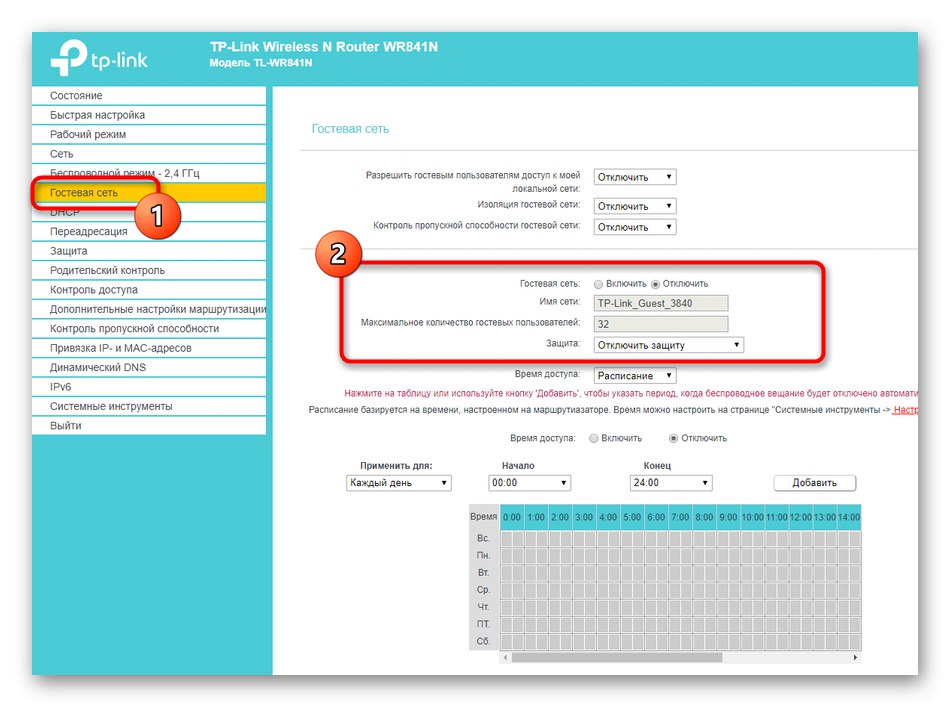
ASUS
Завершить наше сьогоднішнє керівництво уявлення веб-інтерфейсу маршрутизатора від ASUS. Воно саме незвичайне з усіх, тому і потрапило в дану статтю. Володарям роутерів від даного виробника після авторизації в інтернет-центрі слід виконати такі дії:
- За традицією почнемо з швидкого налаштування. Для цього в меню відведена спеціальна кнопка.
- Після запуску модуля натисніть на «Створити нову мережу».
- Тип з'єднання повинен визначитися автоматично.
- Під час налаштування мережі мережі задайте їй нове довільне ім'я і клацніть на «Застосувати».
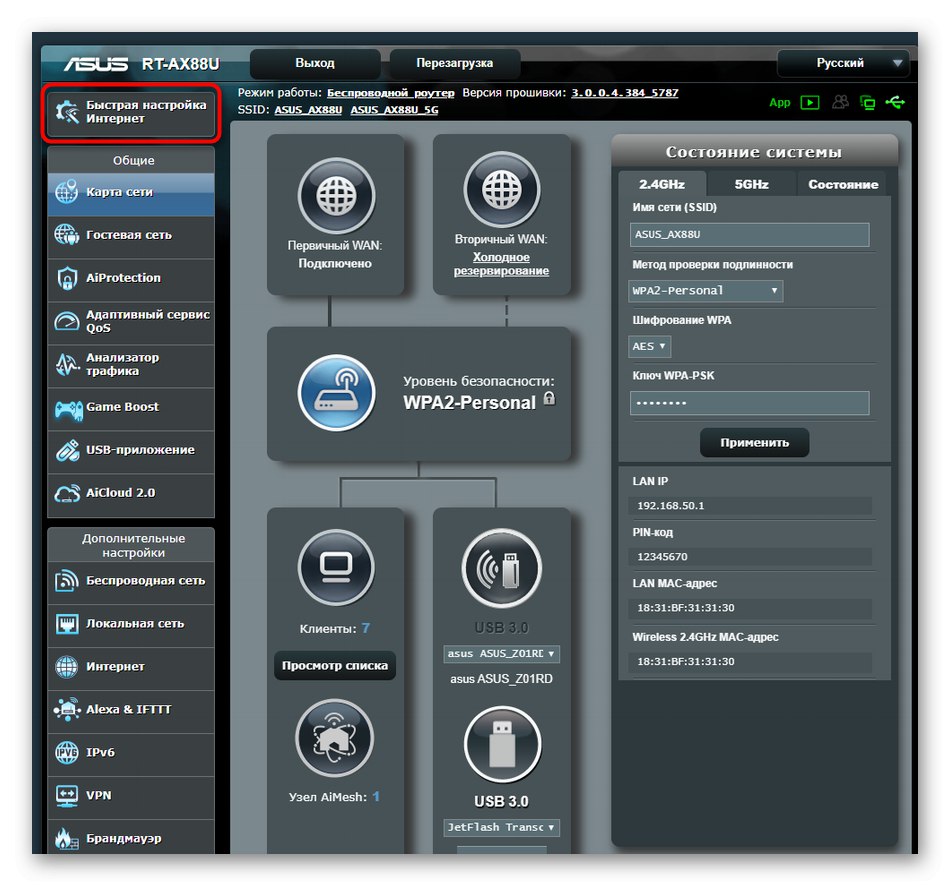
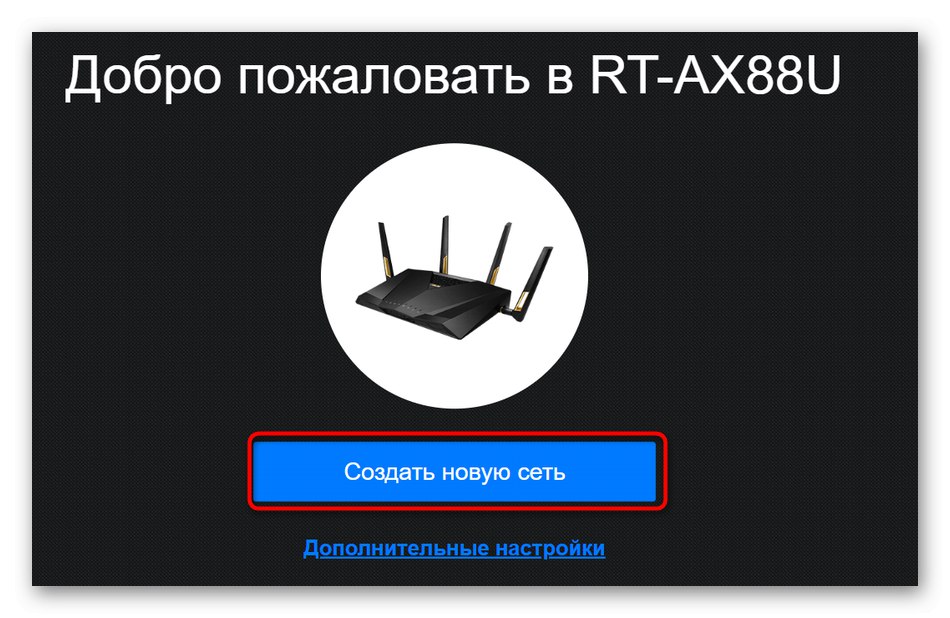
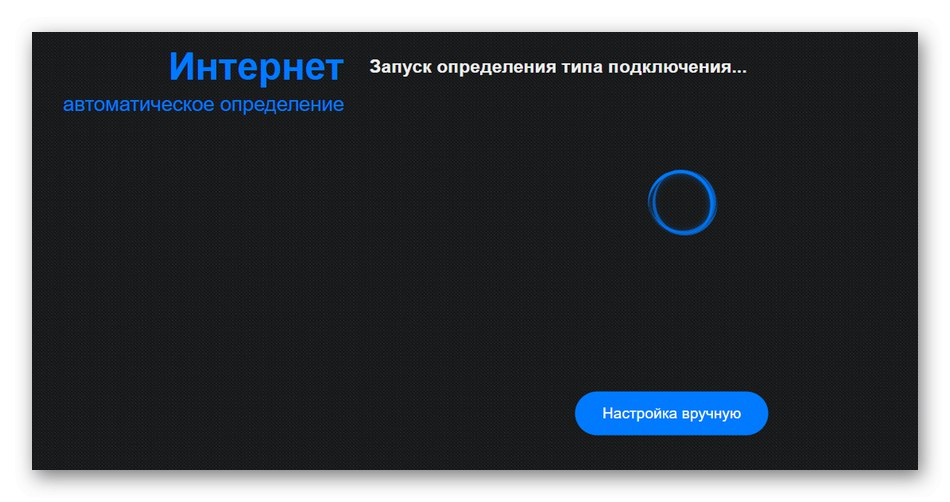
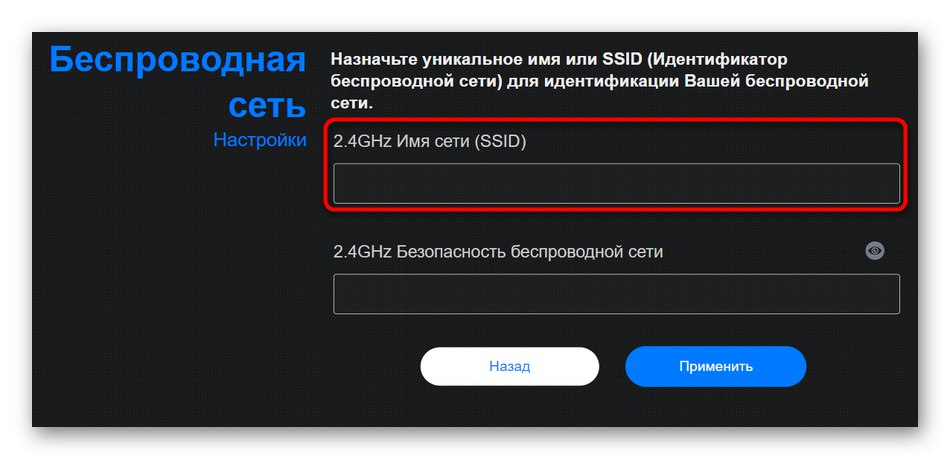
В ручному режим зміни параметрів даний процес займе набагато менше часу, а всі інші настройки при цьому ми чіпати не будемо.
- Ви можете прямо в категорії «Карта мережі» вибрати точку доступу і поміняти її назву. Якщо це вам не підходить, через "Додаткові налаштування" переміститеся в "Бездротова мережа".
- Знайдіть пункт, який відповідає за ім'я, і поставте його заново.
- Після застосування налаштувань перевірте поточний назва Wi-Fi, щоб переконатися в правильності конфігурації.
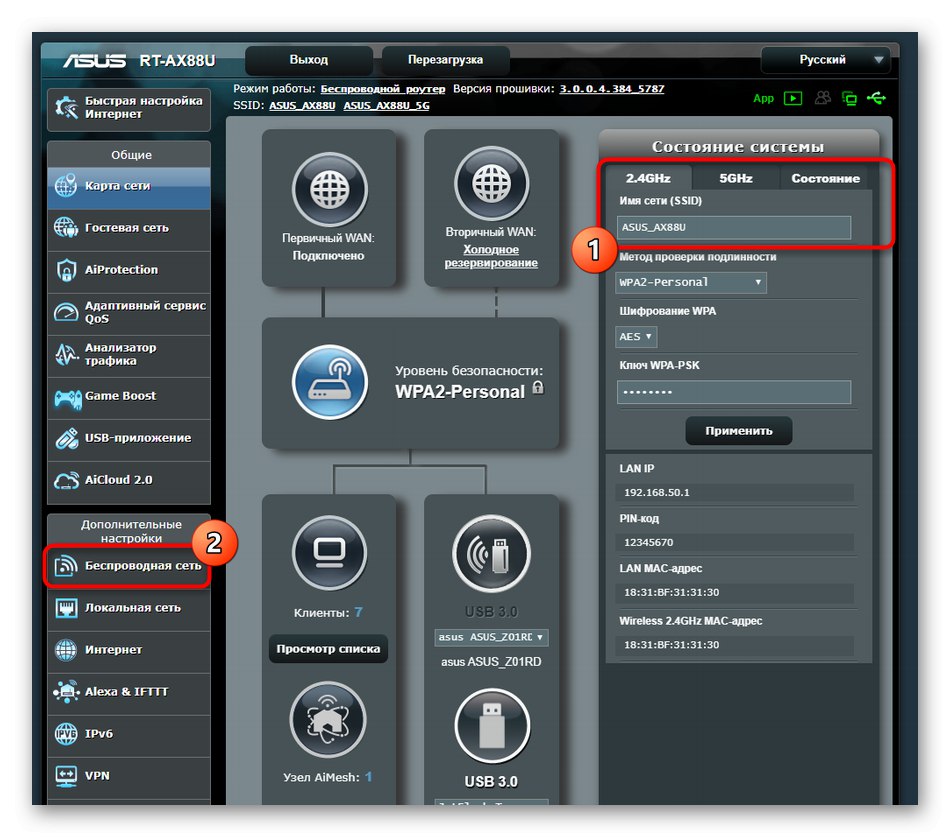
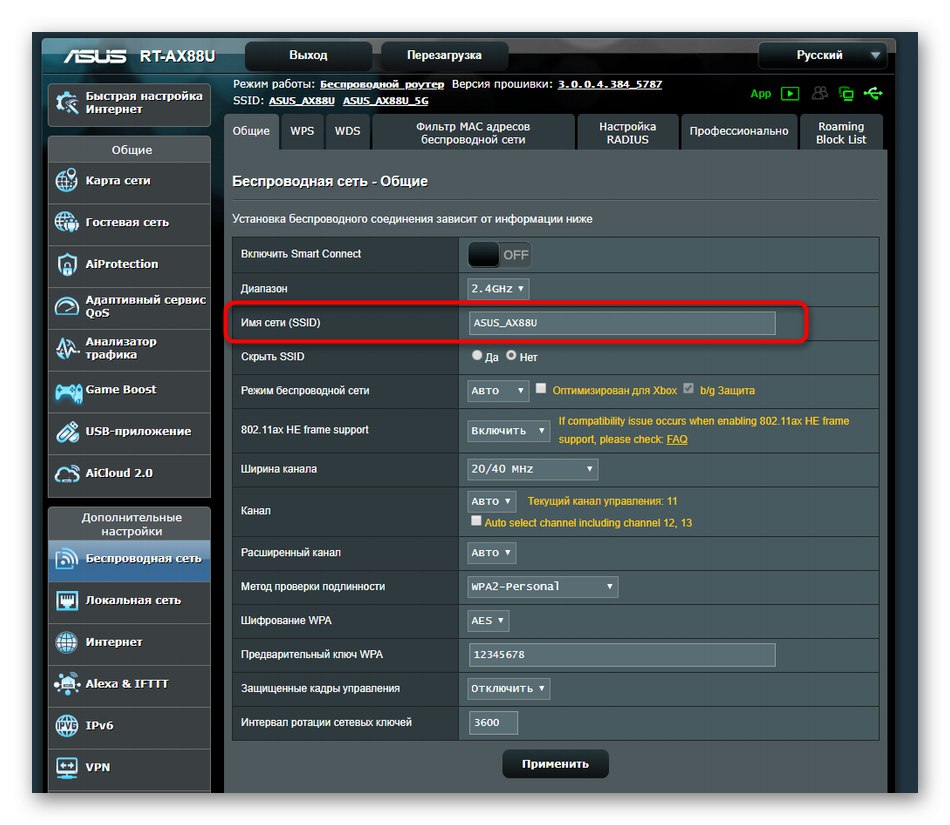
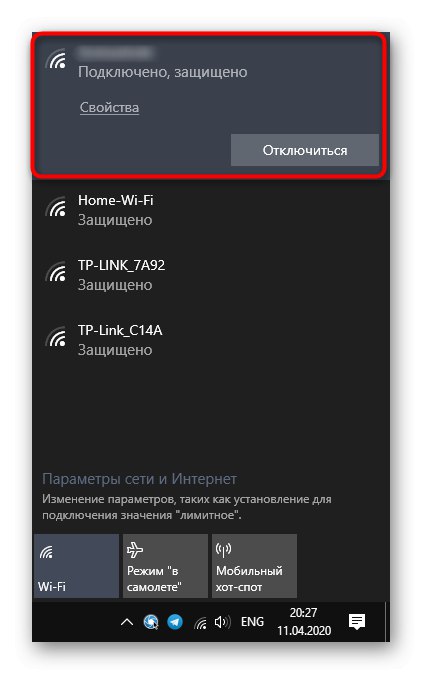
Тепер вам залишилося тільки здійснити настройку по зміні назви Wi-Fi, вибравши найбільш підходяще керівництво. Немає ніяких обмежень на цю операцію, тому змінювати ім'я можна скільки завгодно раз.