Рішення проблеми з входом в конфігурацію роутера
В процесі експлуатації роутера у кожного користувача періодично виникає необхідність увійти в конфігурацію мережевого пристрою для внесення змін в налаштування маршрутизатора. Здійснити таку операцію начебто нескладно, але іноді з'являються непередбачені проблеми і потрапити в веб-клієнт девайса чомусь не виходить. Що можливо зробити в такій ситуації?
Намагаємося увійти в веб-клієнт роутера
Отже, ви хотіли увійти в веб-клієнт роутера, але дана сторінка в браузері не завантажується. Причин такого неприємного явища може бути кілька, від зовсім простих до досить складних. Наприклад, нестабільне з'єднання з маршрутизатором, неправильно вказаний IP-адреса, некоректні налаштування мережевої карти комп'ютера і так далі. Спробуємо вирішити поставлену задачу самостійно.
початкові дії
На самому початку пошуку причини відсутності доступу до конфігурації роутера доцільно провести найпростіші маніпуляції в наступній послідовності.
- Перевірте харчування маршрутизатора. Може бути, що він просто не включений.
- Спробуйте увійти в веб-інтерфейс роутера в іншому інтернет-браузері.
- Вимкніть тимчасово на комп'ютері антивірусне програмне забезпечення і брандмауер.
- Спробуйте потрапити в налаштування маршрутизатора з будь-якого іншого пристрою.
Нічого не допомогло? Тоді йдемо далі.
Спосіб 1: Перезавантаження роутера
Цілком можливо, що ваш роутер завис і не функціонує належним чином. Тому можна спробувати здійснити перезавантаження мережевого девайса. Ця операція досить нескладна і займе всього кілька хвилин. Детально прочитати про способи перезавантаження маршрутизатора можна в іншій статті на нашому сайті, перейшовши за посиланням, зазначеної нижче. Дана інструкція цілком застосовна до будь-яких роутера, а не тільки до TP-Link. Заодно перезавантажте комп'ютер.
Детальніше: Перезавантаження роутера TP-Link
Спосіб 2: Уточнення IP-адреси роутера
Є ймовірність, що ви або інший користувач, який має доступ до мережних пристроїв, змінили IP-адреса маршрутизатора (за замовчуванням найчастіше 192.168.0.1 або 192.168.1.1 ) і саме тому не виходить відкрити веб-сторінку роутера. За допомогою вбудованих інструментів операційної системи Windows можна швидко з'ясувати актуальний IP вашого мережевого обладнання. Про те, як це зробити, читайте в інший інструкції на нашому ресурсі, перейшовши за посиланням.
Детальніше: Визначення IP-адреси роутера
Спосіб 3: Перевірка з'єднання з роутером
Може бути, немає з'єднання з маршрутизатором? На Робочому столі Віндовс можна швидко перевірити наявність з'єднання вашого ПК з роутером. У нижньому правому куті екрану в треї знаходимо іконку стану мережі. Ніяких сторонніх знаків, червоних хрестів і тому подібного, на ній бути не повинно. 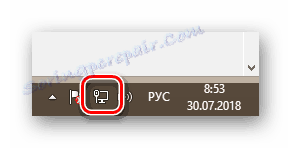
Спосіб 4: Автоматичне отримання IP-адреси
Проблема відсутності доступу до параметрів конфігурації маршрутизатора може з'явитися через те, що кимось встановлений статичний тип IP-адреси в налаштуваннях мережевого підключення вашого комп'ютера. Тому необхідно перевірити стан даного параметра, і якщо він змінений, то повернутися на автоматичне отримання IP-адреси за умовчанням. Подивимося алгоритм дій в цьому напрямку на ПК з Windows 8 на борту.
- ПКМ робимо клік по кнопці «Пуск» в нижньому лівому кутку Робочого столу і в контекстному меню подорожуємо у «Панель управління».
- Тепер прямуємо в блок «Мережа та інтернет», де ми обов'язково знайдемо необхідні нам параметри.
- Потім вибираємо рядок «Центр управління мережами і загальним доступом».
- На наступній вкладці тиснемо на графу «Зміна параметрів адаптера». Ми майже добралися до мети.
- На сторінці «Мережеві підключення» клацаємо ПКМ по іконці актуального з'єднання і у випадаючому меню переходимо в «Властивості».
- Гортаємо список до рядка «Протокол інтернету версії 4» і відкриваємо властивості цього параметра.
- Ставимо позначки у відповідних полях параметрів «Отримати IP-адресу автоматично» і «Отримати адресу DNS-сервера автоматично». Підтверджуємо внесені зміни, натиснувши на «OK». Далі бажано зробити перезавантаження комп'ютера.
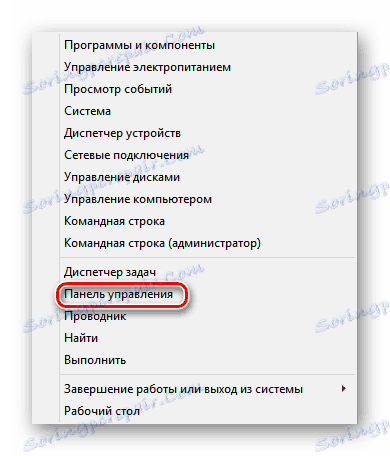
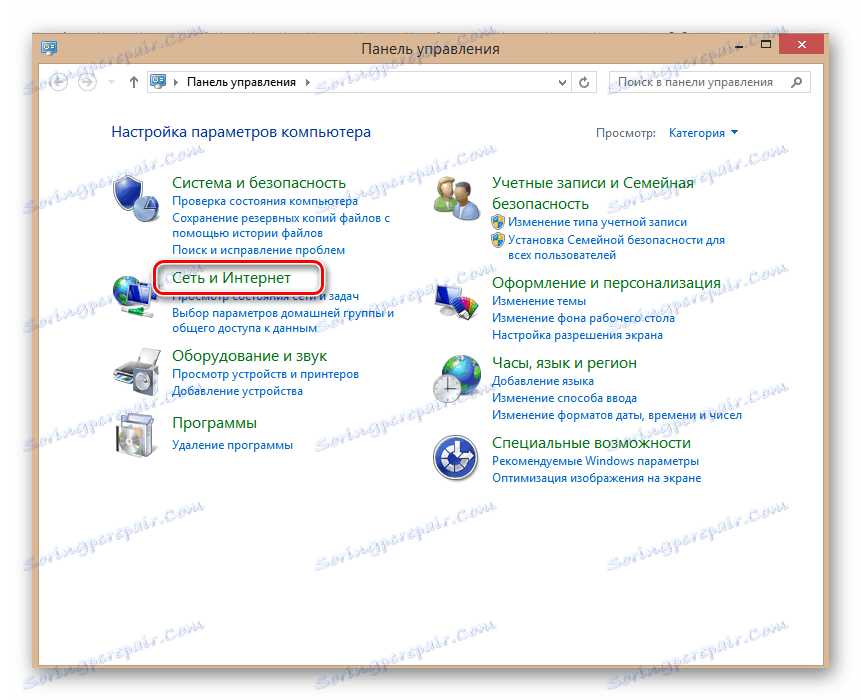
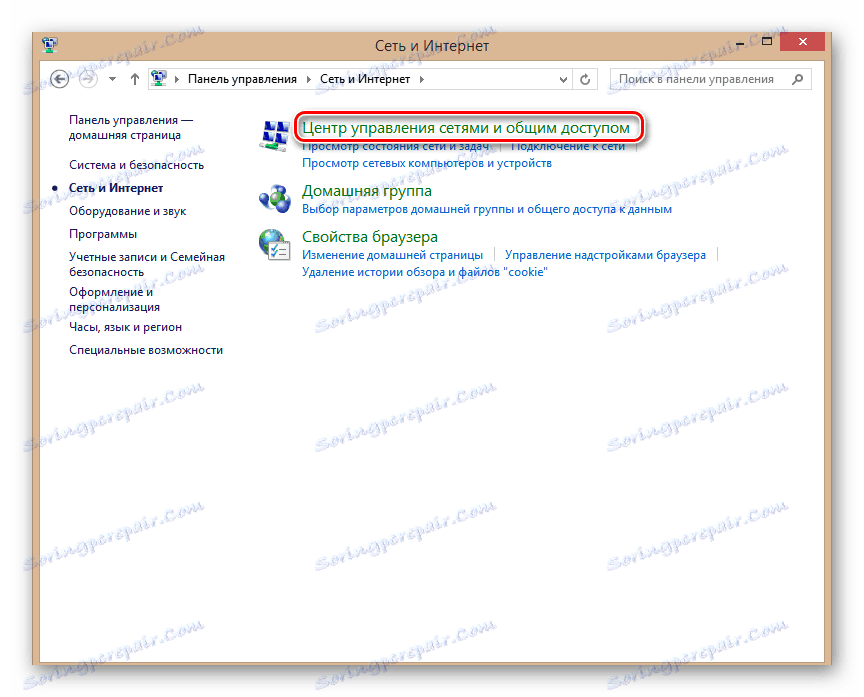
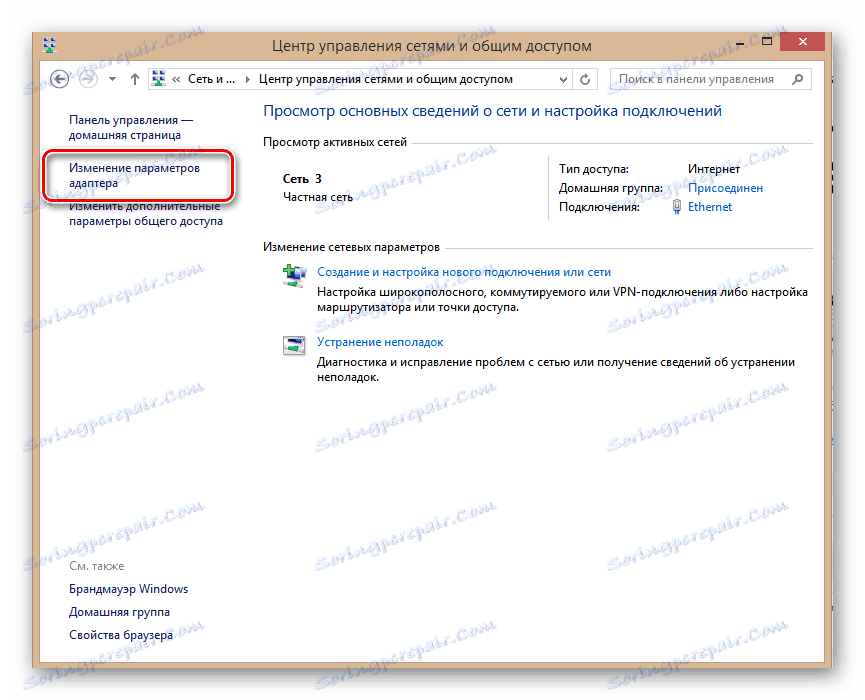
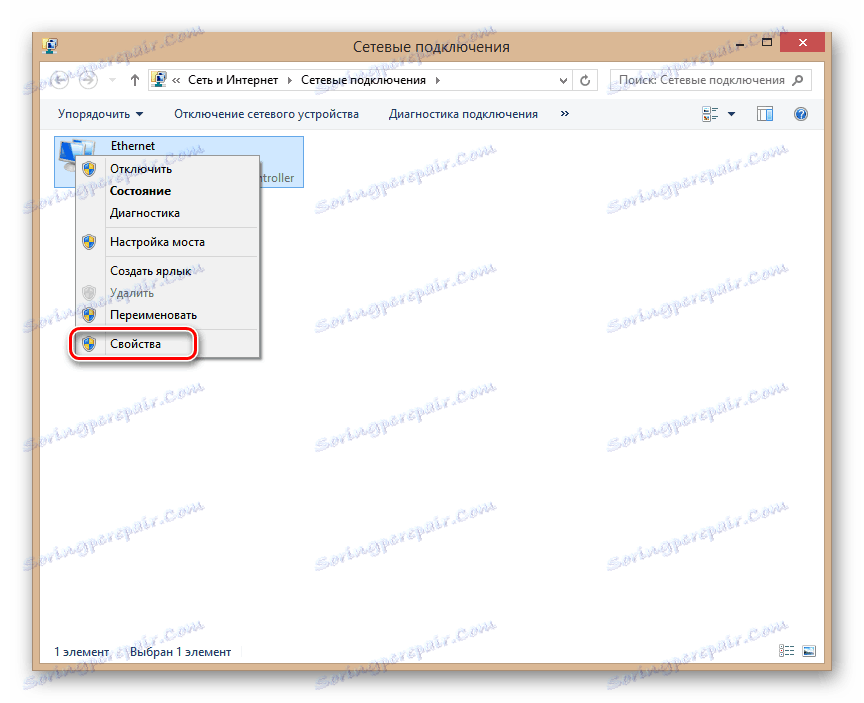
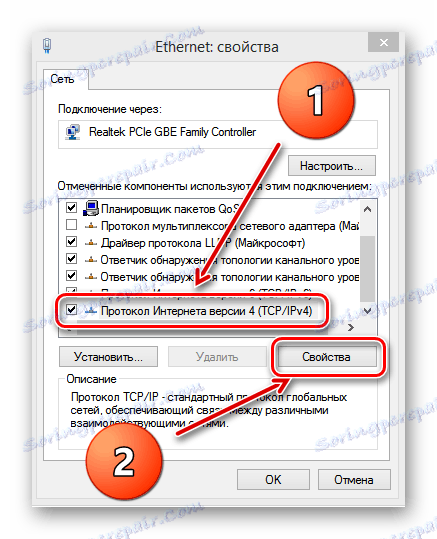

Спосіб 5: Альтернативний спосіб входу в веб-інтерфейс роутера
Можна спробувати потрапити в конфігурацію маршрутизатора через вбудовані інструменти Windows. Цей варіант може допомогти в деяких випадках. Як приклад розглянемо восьму версію операційки від Майкрософт.
- Лівою кнопкою миші натискаємо по значку «Пуск» і вибираємо іконку «Цей комп'ютер».
- У відкритому Провіднику переходимо в розділ «Мережа».
- Потім в блоці «Мережева інфраструктура» знаходимо значок свого роутера.
- ПКМ клацаємо по іконці маршрутизатора і у випадаючому меню вибираємо рядок «Перегляд веб-сторінки пристрою».
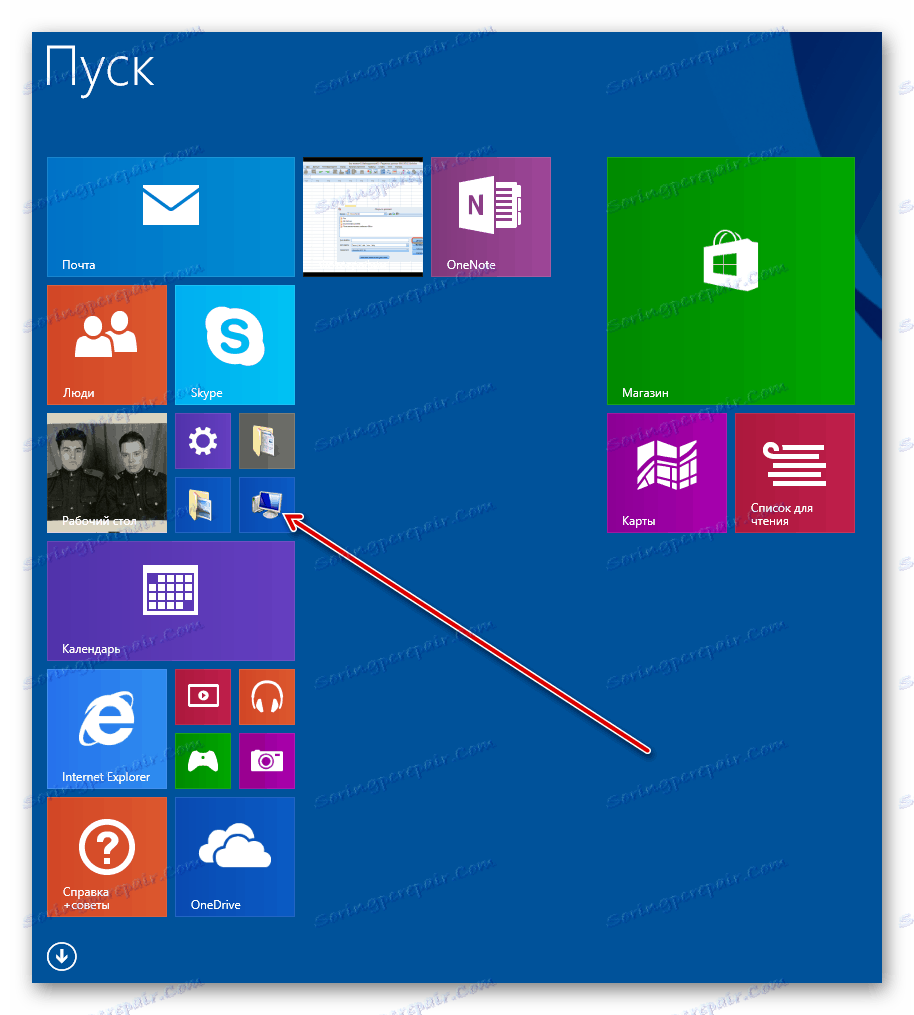
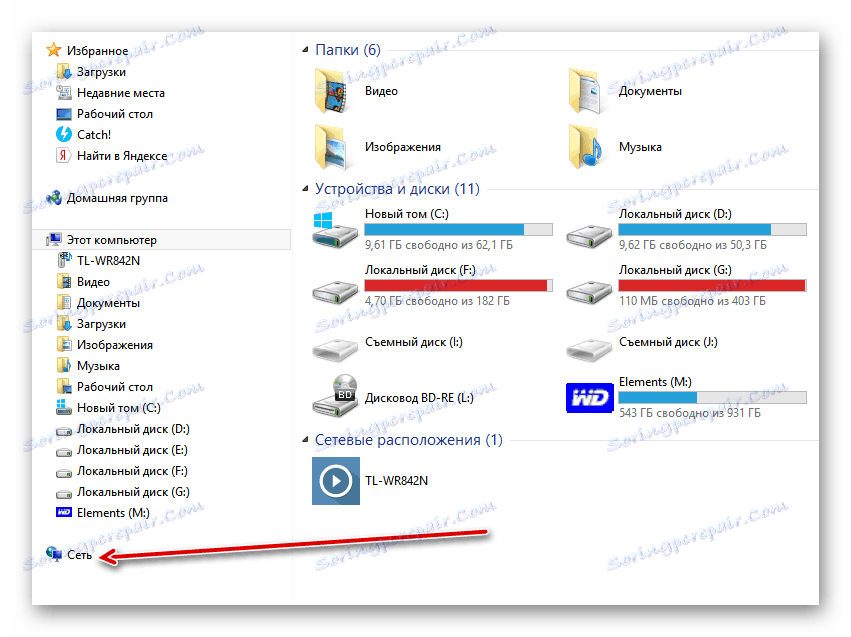
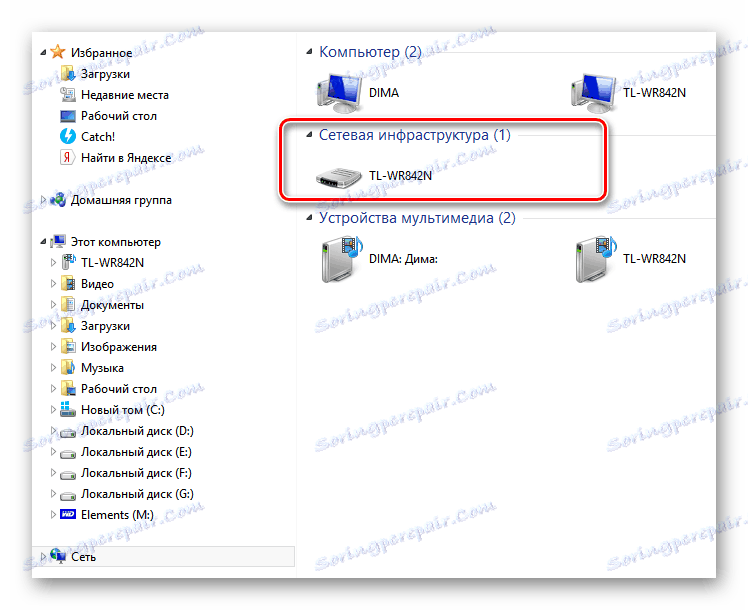
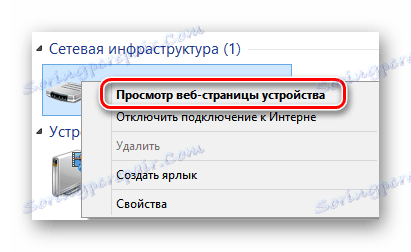
Спосіб 6: Відкат налаштувань роутера до заводських
Якщо нічого з перерахованого вище не допомогло, можна вдатися до крайнього заходу. Скинути конфігурацію роутера до заводської, тобто встановленої виробником пристрою за умовчанням. Про те, як це зробити, ви можете прочитати в статті на нашому сайті. Методи, наведені в інструкції, актуальні для маршрутизаторів всіх брендів, а не тільки TP-Link.
Детальніше: Скидання налаштувань роутера TP-Link
Як ви бачите, причин відсутності доступу до веб-сторінці роутера може бути кілька, як і шляхів вирішення даної проблеми. Тому пробуйте всі варіанти послідовно. Хто шукає той завжди знайде!