
Перезавантаження роутера можлива не тільки через кнопку на самому пристрої. Цю операцію без проблем можна здійснити і в самій операційній системі. Існує цілих три варіанти реалізації поставленого завдання. Кожен з них має як свої переваги, так і недоліки. Давайте по черзі розглянемо всі доступні способи, щоб будь-який користувач знайшов оптимальний для себе.
Спосіб 1: Кнопка в веб-інтерфейсі
Основний метод перезавантаження маршрутизатора здійснюється через веб-інтерфейс. Саме в цьому меню будь-який користувач проводить конфігурація пристрою під час його першого підключення до комп'ютера. У кожному інтернет-центрі розробник пристрою реалізовує розташування кнопки унікально, тому головна мета полягає якраз в її пошуку, з чим ми і постараємося допомогти в наступній інструкції.
- Відкрийте браузер, де напишіть стандартна адреса для переходу до веб-інтерфейсу. Пошукайте його, вивчивши наклейку на задній або нижній панелі роутера. За допомогою кнопок зі Enter, Щоб активувати перехід за адресою.
- При появі форми введіть ім'я користувача і ключ безпеки, щоб зробити вхід. Більш детальні інструкції по визначенню цієї інформації, якщо слово
adminне підходить для обох полів, шукайте в інший інструкції на нашому сайті за посиланням нижче.Докладніше: Визначення логіна і пароля для входу в веб-інтерфейс роутера
- У деяких роутерах, наприклад в ASUS, є можливість відправити пристрій на перезавантаження прямо з головного вікна. Здійснюється це шляхом натискання по відповідній кнопці. Перегляньте веб-інтерфейс використовуваної моделі, щоб зрозуміти, чи є там така ж віртуальна кнопка.
- Існує більш поширений варіант. Для його реалізації через меню навігації переміститеся в розділ «Система».
- Там виберіть категорію «Конфігурація».
- Пошукайте пункт «Перезавантажити пристрій» і натисніть на кнопку поруч, щоб активувати цей процес.
- Підтвердіть дію, якщо в браузері з'явиться додаткове спливаюче вікно.
- Чекайте повного завершення перезавантаження, щоб мережеве обладнання знову почало своє коректне функціонування.
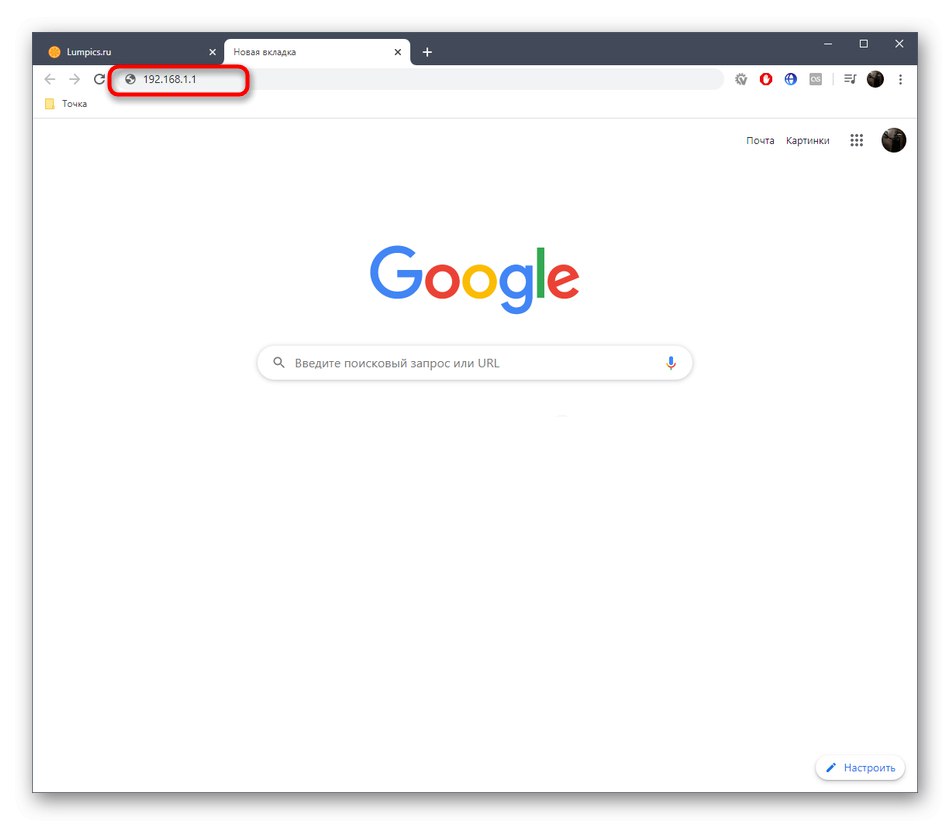
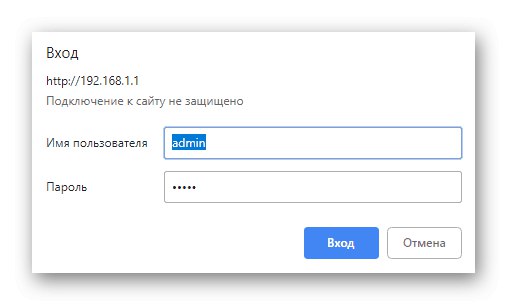
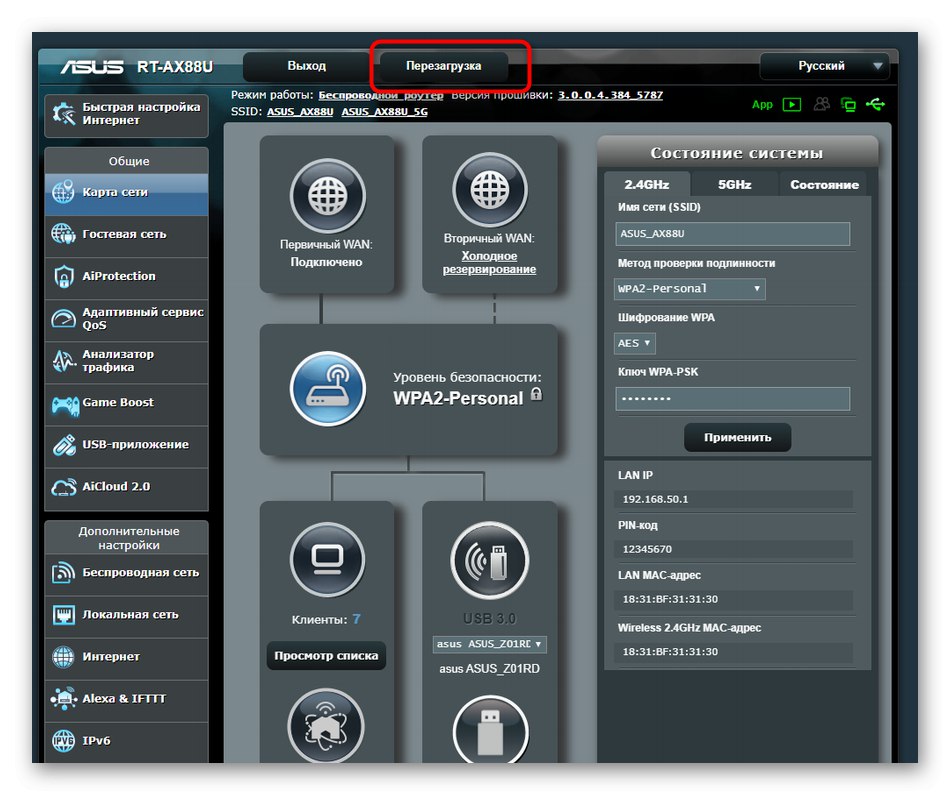
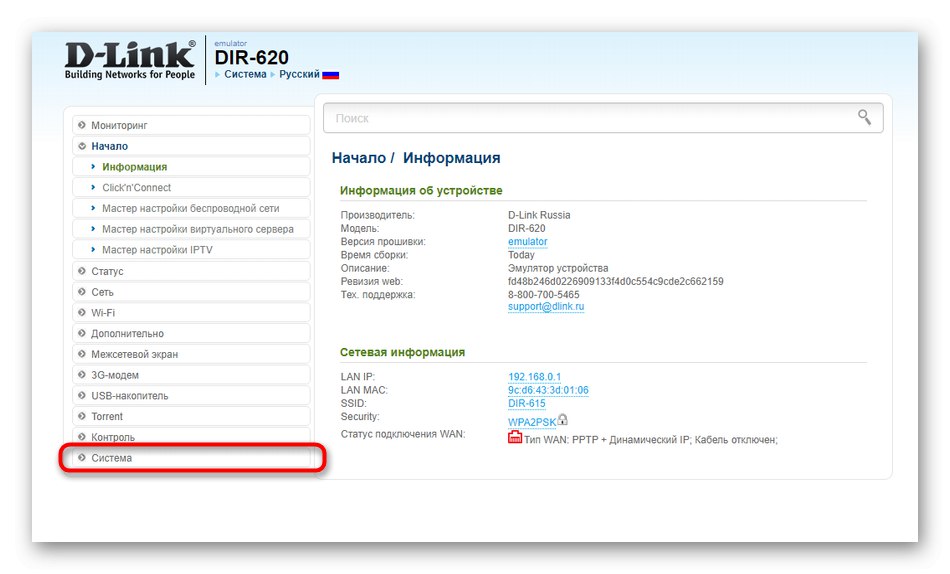
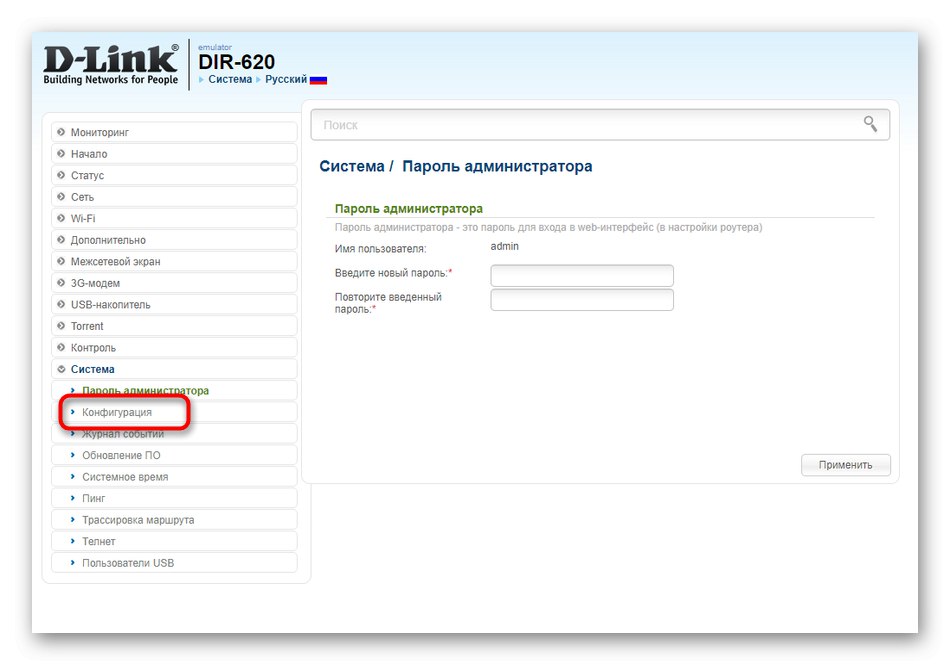
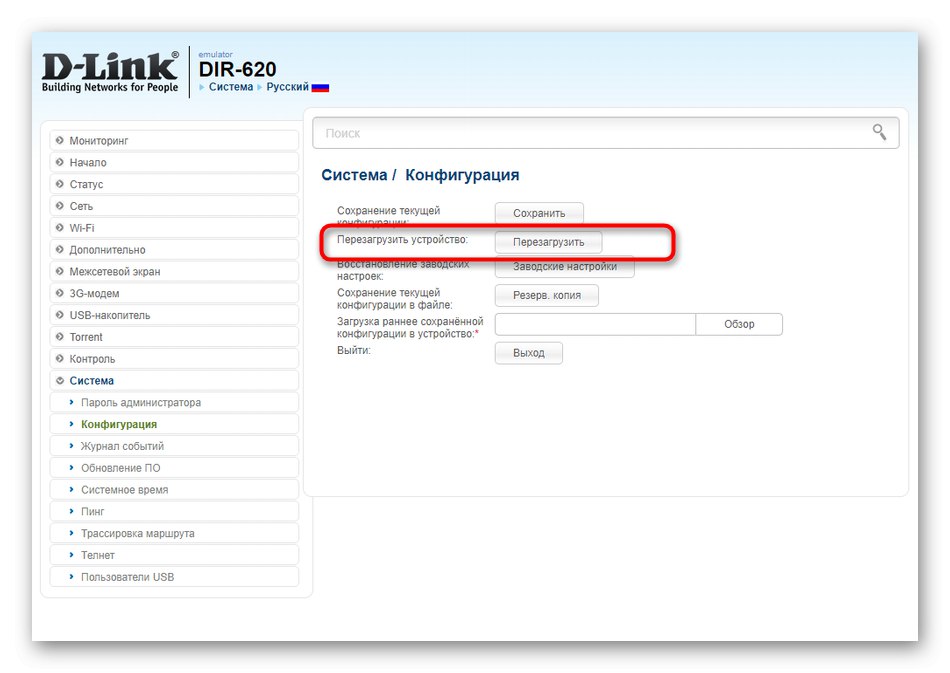
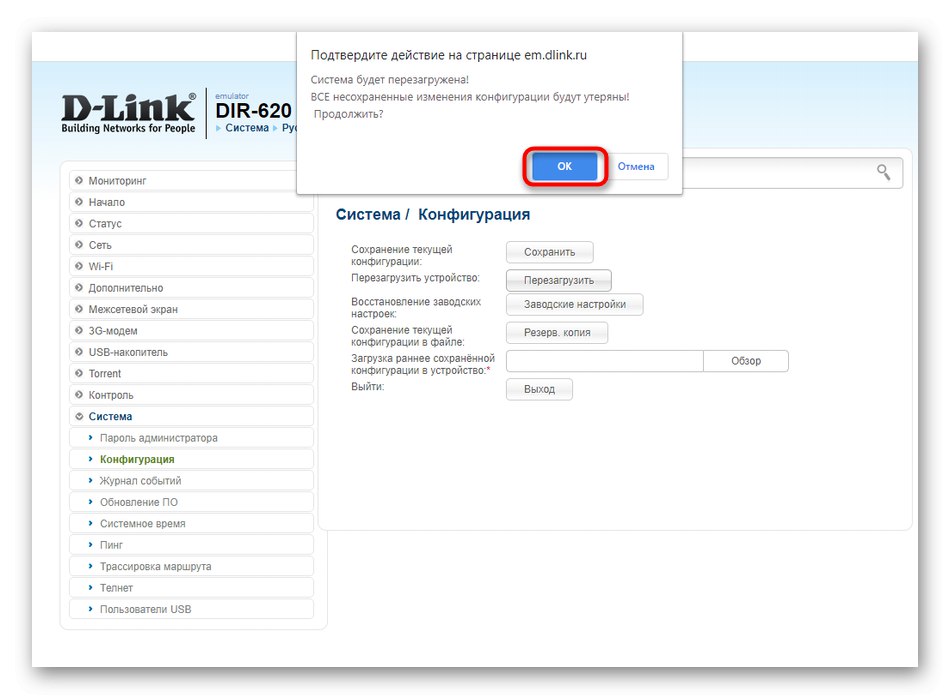
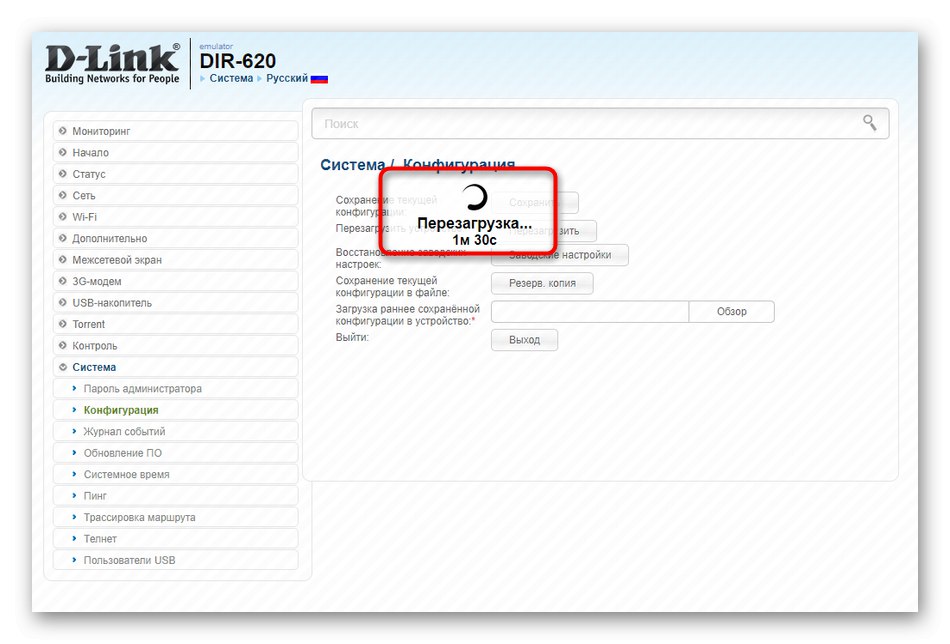
Враховуйте, що зазвичай перезавантаження займає деякий час. Якщо дротове з'єднання працює швидше, то бездротова точка доступу спочатку може просто з'явитися у списку, а доступ до мережі через неї з'явиться тільки через хвилину або навіть більше.
Спосіб 2: Функція регулярної перезавантаження
Наступний метод теж буде пов'язаний з використанням веб-інтерфейсу. Відразу уточнимо, що реалізувати його можна не скрізь, оскільки далеко не кожен розробник ПЗ вбудовує в нього подібні опції. Зараз ми розберемо процес створення завдання запланованої перезавантаження маршрутизатора на прикладі актуального обладнання від TP-Link, а вам потрібно вивчити представлену інструкцію і відшукати таку ж функцію в наявному веб-інтерфейсі. Якщо цього зробити не вдасться, переходите до розгляду інших способів.
- Після успішної авторизації в інтернет-центрі відкрийте категорію «Системні інструменти» і виберіть категорію «Налаштування часу».
- Встановіть правильний часовий пояс, дату і точний час. Це потрібно для того, щоб встановлене розклад функціонувало правильно. Після внесення всіх змін збережіть їх і переходите далі.
- Прокрутіть до категорії «Перезавантажити».
- Тут активуйте опцію розкладу.
- Після появи нової форми заповніть її відповідно до своїх потреб. Натисніть по кнопці «Зберегти», Щоб задати новий розклад.
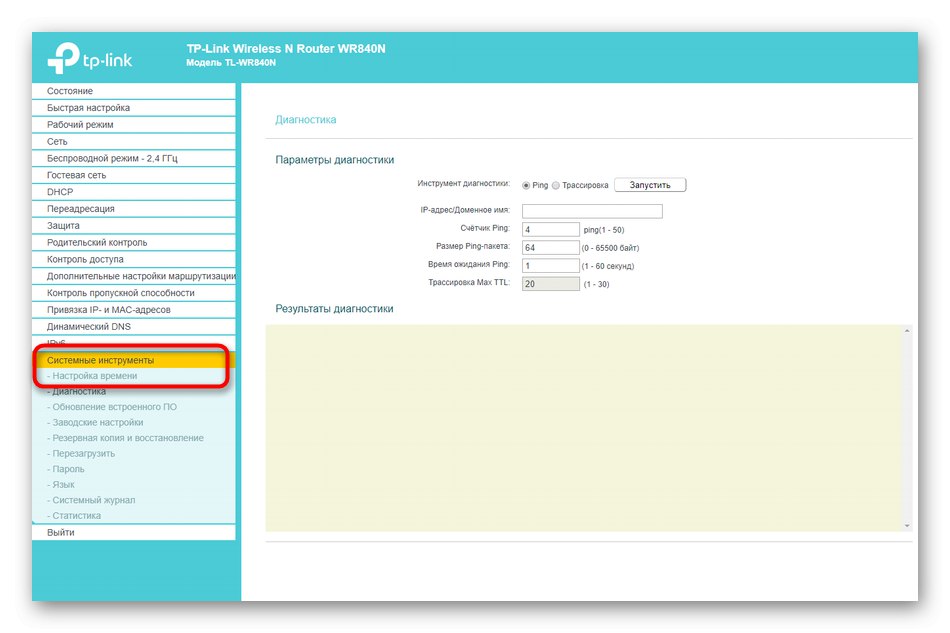
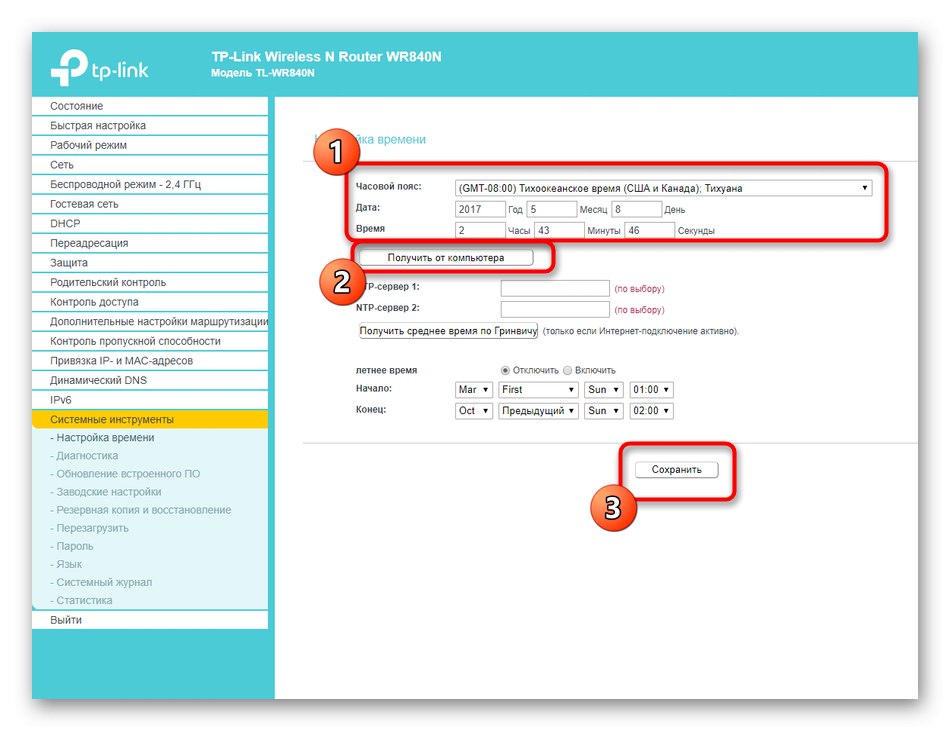
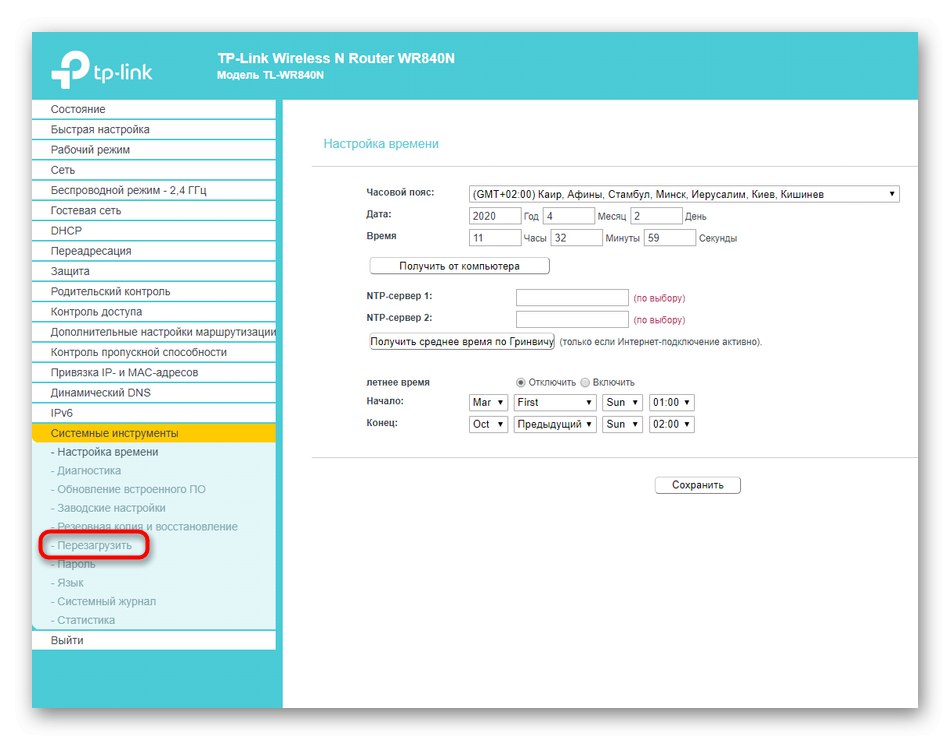
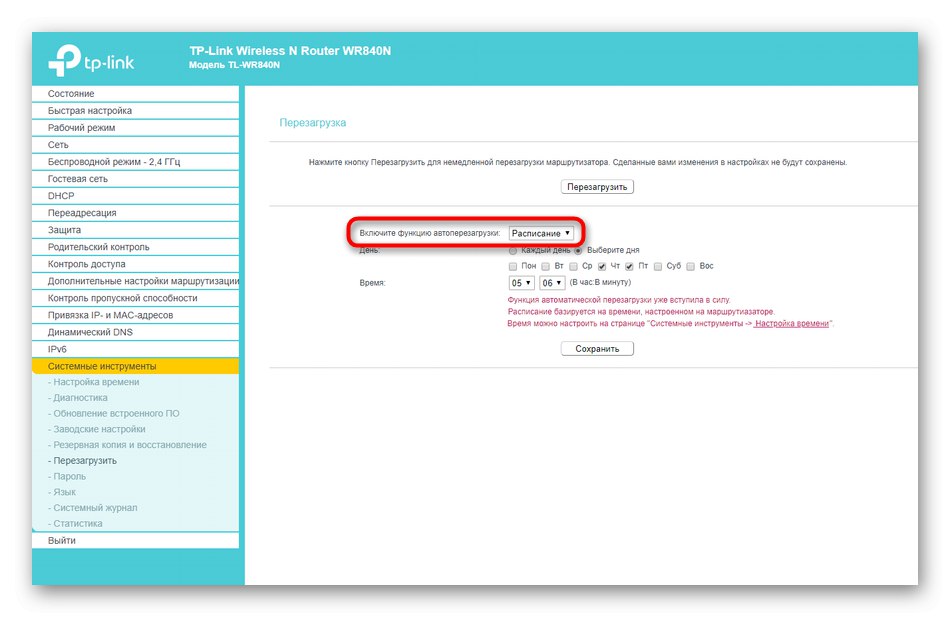
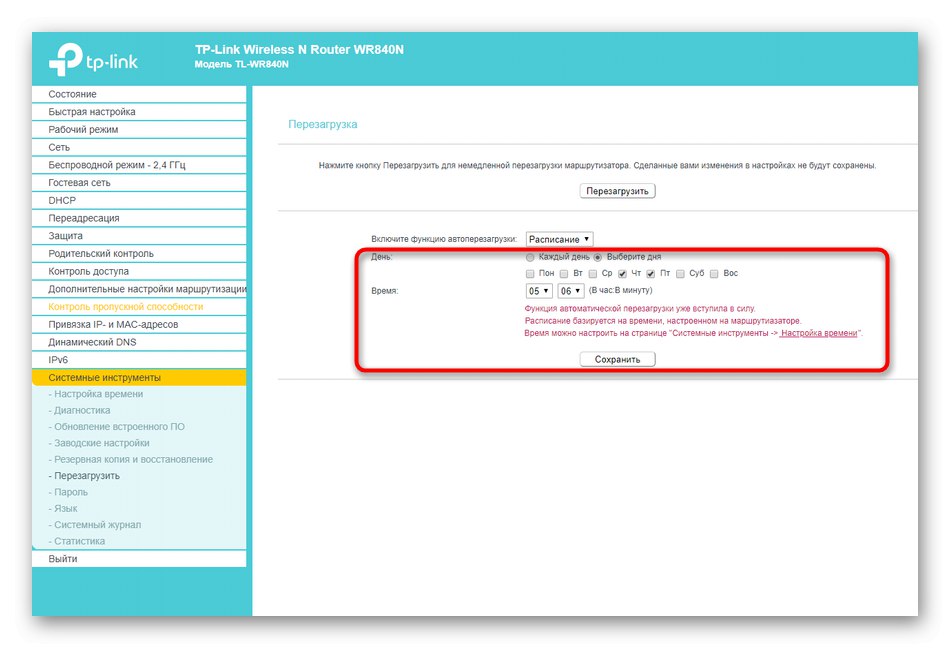
Залишається тільки дочекатися спрацьовування першого перезавантаження, щоб зрозуміти, як функціонує ця опція.Вона буде дуже корисною в тих випадках, коли користувачеві потрібно регулярно скидати оперативну пам'ять і кеш мережевого адаптера, щоб прискорити його роботу і позитивно вплинути на продуктивність.
Спосіб 3: Використання Telnet через Windows
Останній спосіб має на увазі використання технології Telnet. Вона повинна обов'язково підтримуватися обраним маршрутизатором, щоб через операційну систему відправляти команди пристрою, обходячи при цьому веб-інтерфейс. Детальніше про це читайте в специфікації свого обладнання на офіційному сайті або в паперовій інструкції. До того ж вам нічого не заважає просто перевірити, чи спрацює цей спосіб. Тестування функції не займе багато часу, а виробляється так:
- Відкрийте «Пуск» і перейдіть в меню «Параметри», Клікнувши по значку у вигляді шестерінки.
- Відкрийте розділ «Додатки».
- Вас цікавить кінець списку додатків, де клацніть по напису «Програми та засоби», Яка розташувалася в блоці «Супутні параметри».
- На екрані відобразиться нове вікно, де відкрийте розділ з додатковими компонентами.
- У списку знайдіть клієнт Telnet і відзначте галочкою цей компонент.
- Зачекайте, поки ОС завантажить і встановить всі необхідні файли.
- Зміни вступлять в силу відразу ж.
- Після цього відкрийте «Пуск» і запустіть «Командний рядок», Наприклад, знайшовши додаток через пошук.
- впишіть там
telnet + адреса роутераі натисніть на Enter. Використовуйте тільки ту адресу, яку ви вводите для підключення до веб-інтерфейсу. - У новому рядку наберіть пароль для доступу до облікового запису (той же, який вводиться при підключенні до інтернет-центру) і чекайте успішного з'єднання.
- Залишилося тільки ввести
sys reboot. Після натискання по клавіші Enter роутер буде відразу ж відправлений на перезавантаження.
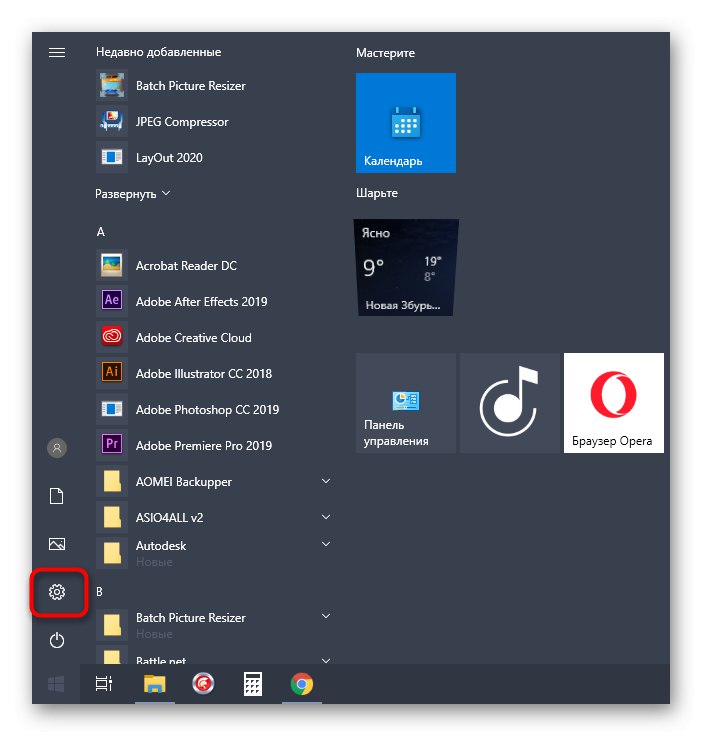
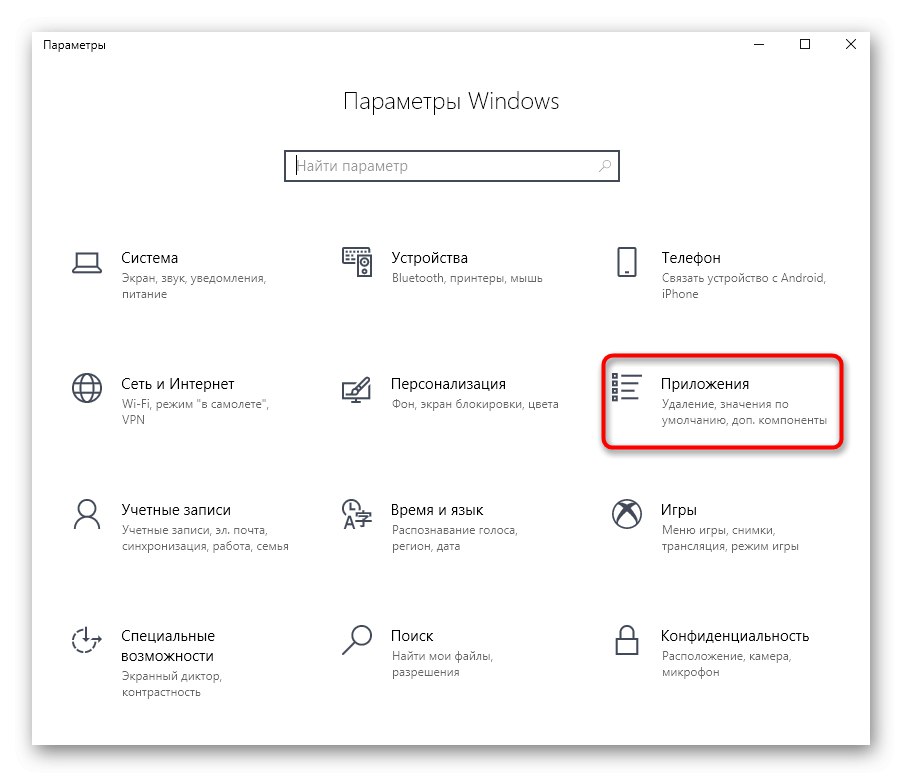
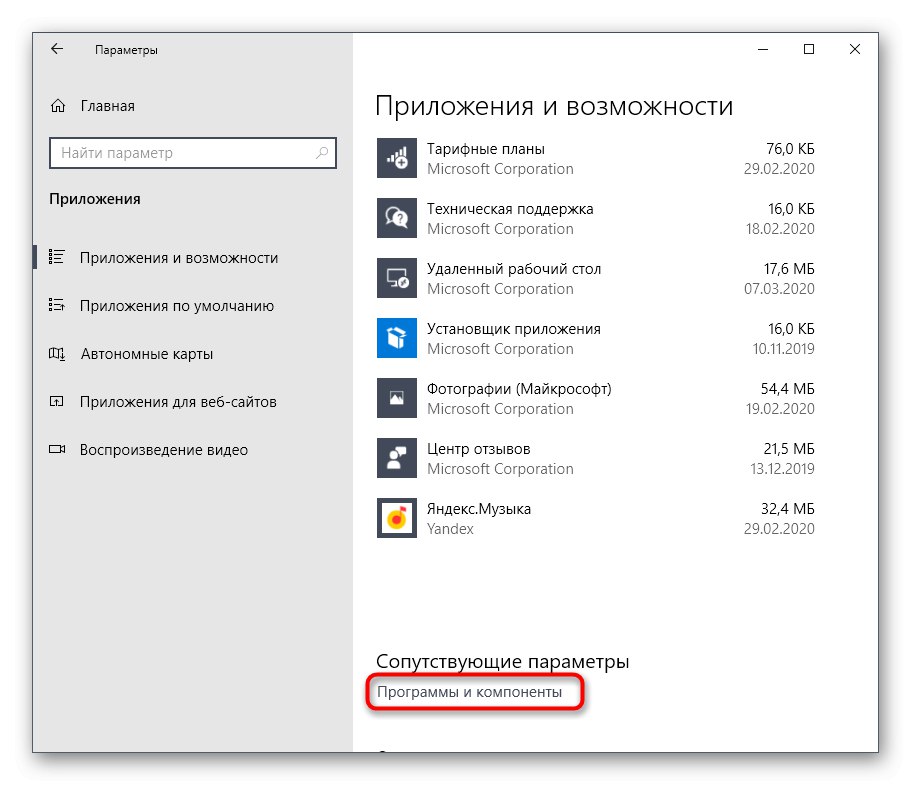
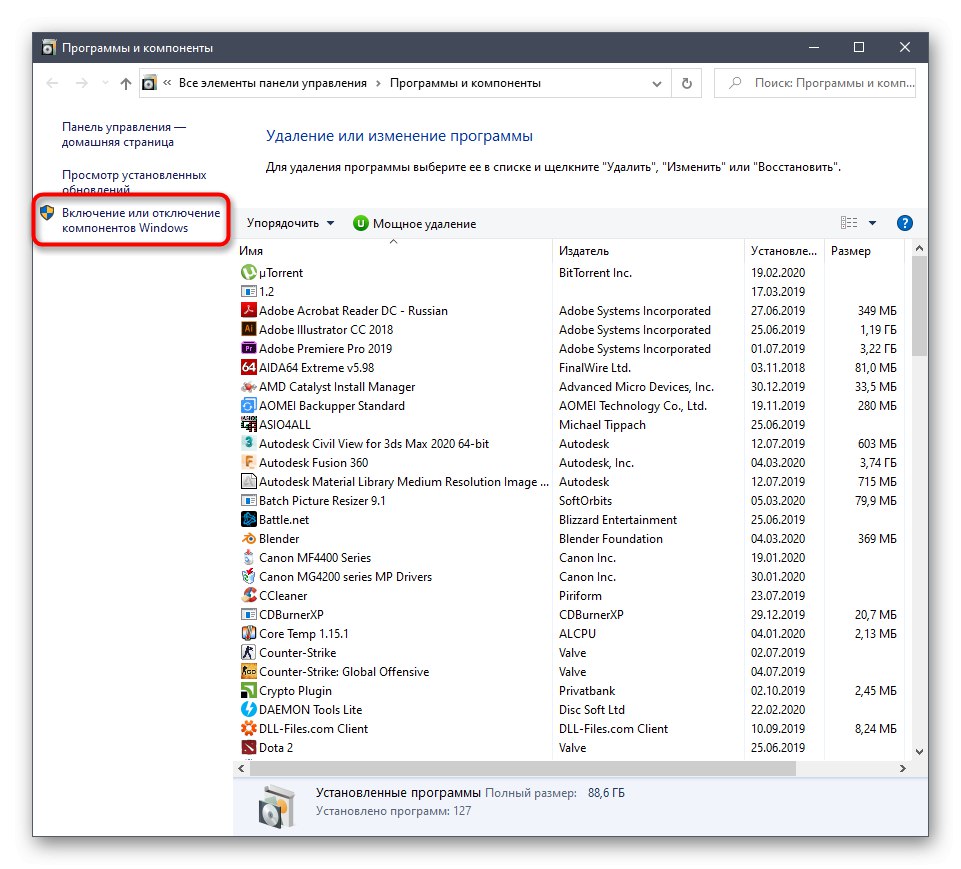
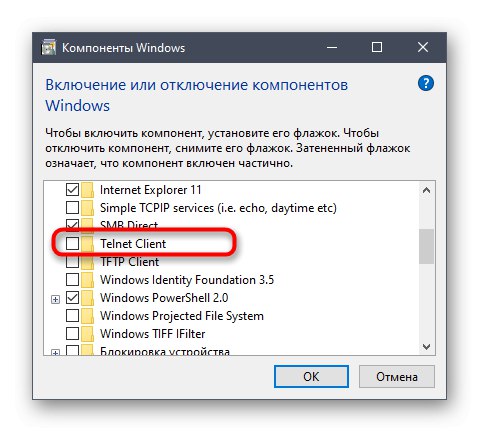
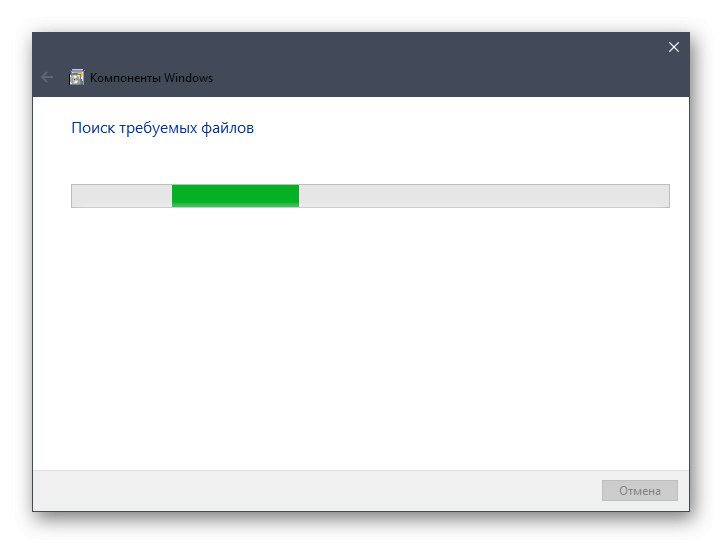
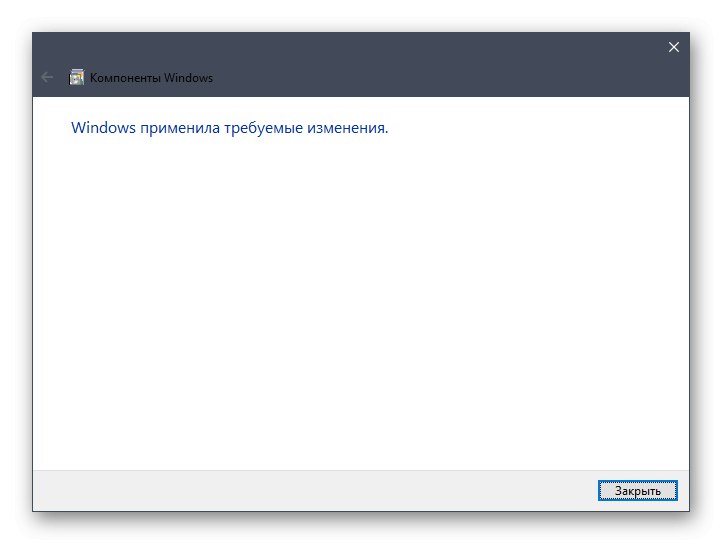

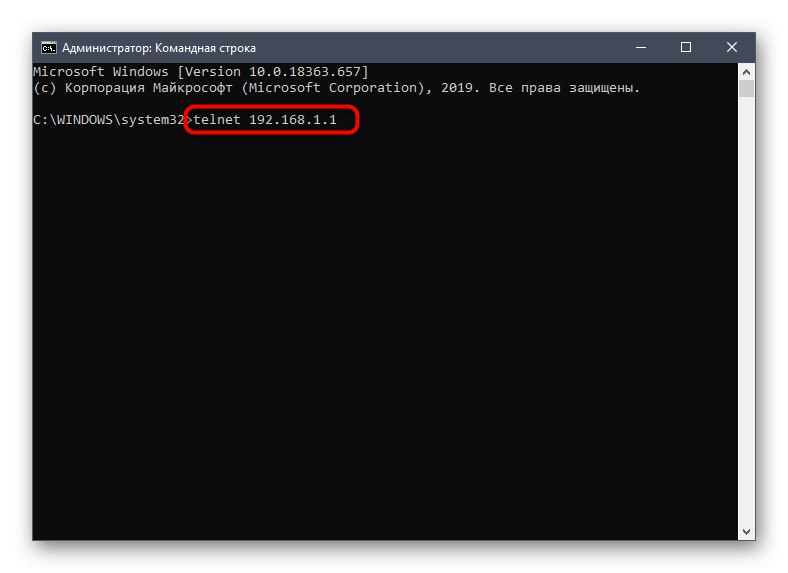
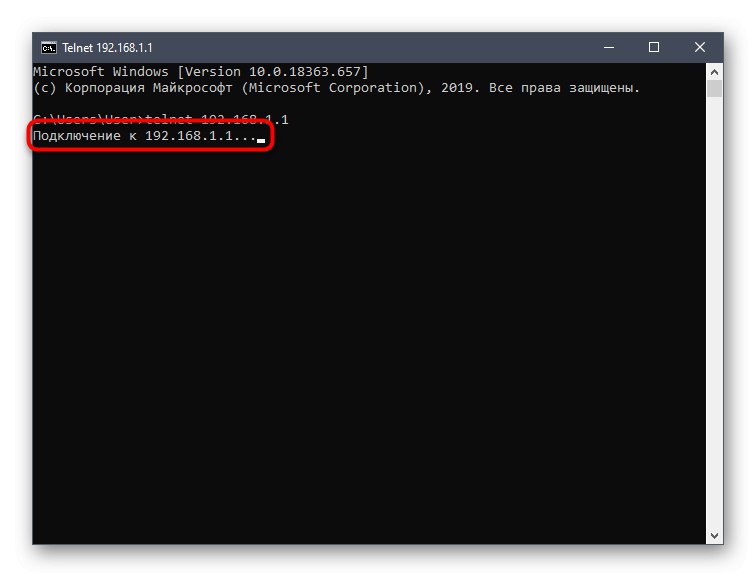
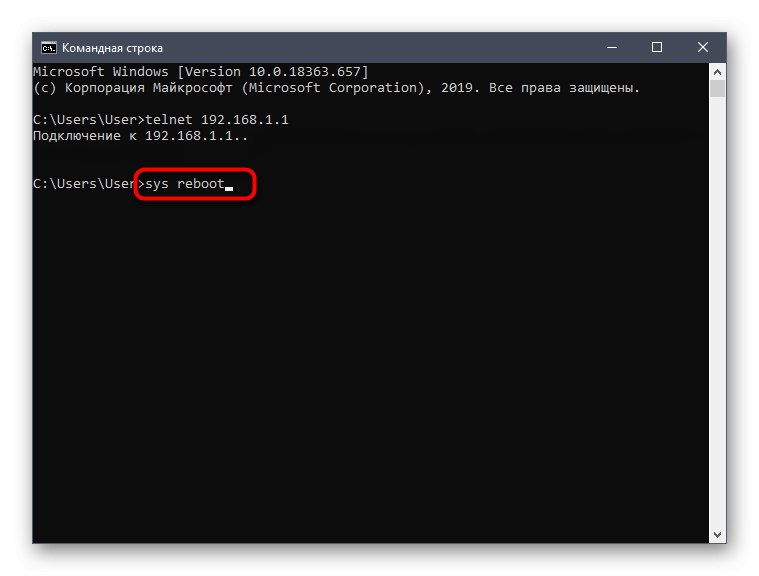
Просунутим користувачам, які зацікавлені в віддаленому управлінні маршрутизатором або просто не бажають задіяти веб-інтерфейс на локальному пристрої, ми пропонуємо вдатися до софту з графічним інтерфейсом під назвою KiTTY. Основний процес перезавантаження через Telnet в ній відбувається так:
Перейти на офіційний сайт KiTTY
- Перейдіть по посиланню вище, завантажте виконуваний файл програми і запустіть її. Установка не потрібно, оскільки це портативна версія.
- У головному вікні відзначте тип підключення «Telnet», Зазначивши маркером спеціально відведений пункт.
- Введіть адресу для підключення до роутера, а потім клацніть по «Open».
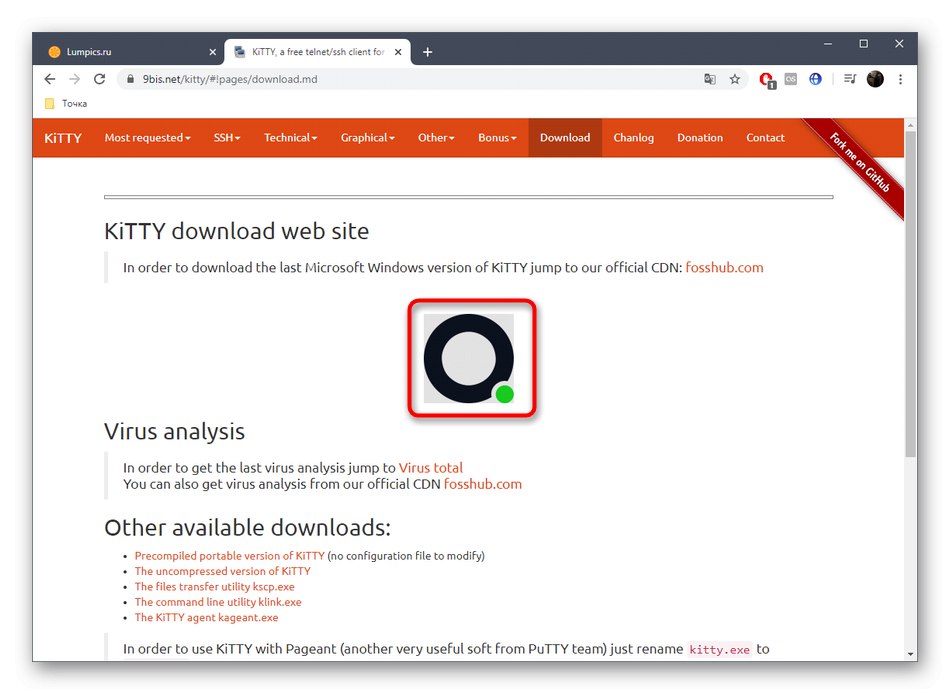
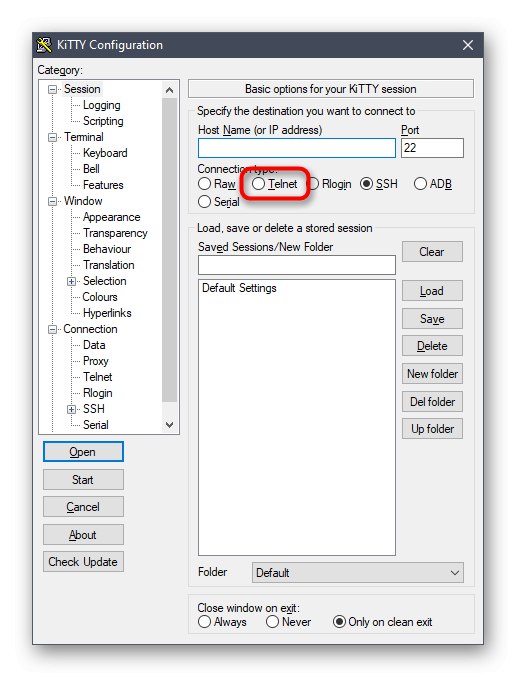
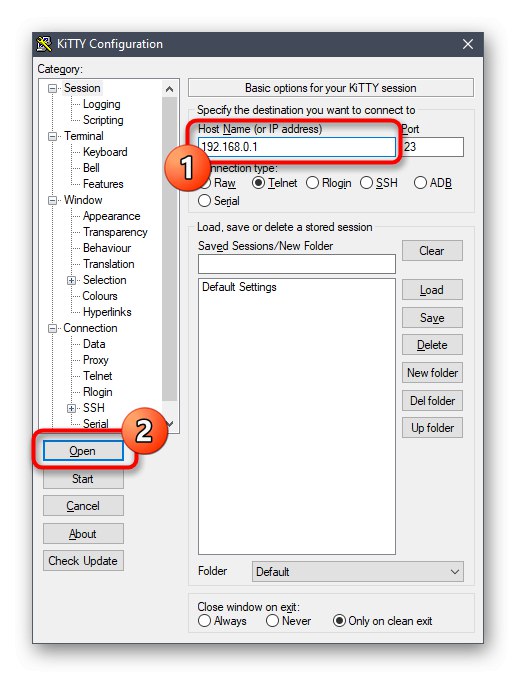
Далі відкриється стандартний термінал, де залишається тільки прописати reboot, Щоб перезапустити маршрутизатор. У KiTTY є можливість налаштувати і SSH, якщо це потрібно. З усіма тонкощами взаємодії з таким ПО ми рекомендуємо ознайомитися на офіційному сайті, оскільки воно підходить виключно для досвідчених користувачів і має величезну кількість тонкощів.
Це були всі доступні варіанти перезапуску роутера від будь-якого виробника через комп'ютер під управлінням Windows. Виберіть вподобаний спосіб і просто дотримуйтесь наших інструкцій.