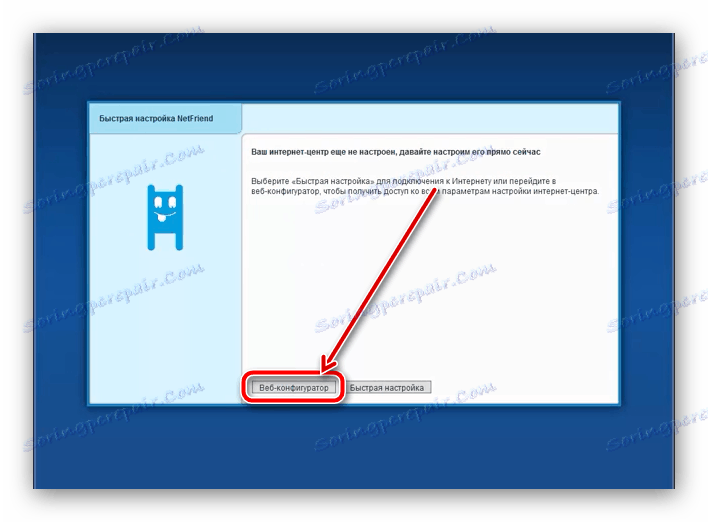Зміна пароля WI-Fi на роутері Білайн
Користувачі бездротових мереж можуть зіткнутися з проблемою падіння швидкості інтернету або високі затрати трафіку. У більшості випадків це означає, що до вай-фаю підключився сторонній абонент - або підібрав пароль, або зламав захист. Найбільш простий спосіб позбутися від незваного гостя - змінити пароль на надійний. Сьогодні ми розповімо вам, як це робиться для брендованих роутерів і модемів від провайдера Білайн
зміст
Методи зміни пароля на роутерах Білайн
Операція зміни кодової фрази для доступу до бездротової мережі нічим принциповим не відрізняється від подібної маніпуляції на інших мережевих маршрутизаторах - потрібно відкрити веб-конфігуратор і перейти до опцій Wi-Fi.
Веб-утиліти налаштування роутера зазвичай відкриваються за адресою 192.168.1.1 або 192.168.0.1. Точна адреса і дані авторизації за замовчуванням можна знайти на наклейці, яка розташовується на днище корпусу маршрутизатора. 
Зверніть увагу, що в роутерах, які вже налаштовувалися раніше, може бути встановлена комбінація з логіна і пароля, що відрізняється від записаної за замовчуванням. Якщо ви їх не знаєте, то єдиним варіантом буде скидання налаштувань маршрутизатора до заводських. Але майте на увазі - після скидання роутер доведеться налаштовувати заново.
Детальніше:
Як скинути настройки на роутері
Як налаштувати роутер Білайн
Під брендом Beeline продаються дві моделі маршрутизаторів - Smart Box і Zyxel Keenetic Ultra. Розглянемо процедуру зміни пароля на Wi-Fi для обох.
Smart Box
На роутерах Smart Box зміна кодового слова для підключення до Wi-Fi виглядає наступним чином:
- Відкрийте браузер і перейдіть до веб-конфігуратору маршрутизатора, адреса якого -
192.168.1.1абоmy.keenetic.net. Знадобиться ввести дані для авторизації - за замовчуванням це словоadmin. Введіть його в обидва поля і натискайте «Продовжити». - Далі клікніть по кнопці «Розширені настройки».
- Перейдіть на вкладку «Wi-Fi», після чого в меню зліва клацніть по пункту «Безпека».
- Перші параметри, який потрібно перевірити - «Аутентифікація» і «Метод шифрування». Вони повинні бути встановлені як «WPA / WPA2-PSK» і «TKIP-AES» відповідно: ця комбінація є найнадійнішою на сьогоднішній момент.
- Власне пароль слід вводити в однойменному полі. Нагадуємо основні критерії: мінімум восьмизначний (більше - краще); латинський алфавіт, цифри і розділові знаки, бажано без повторів; не використовуйте прості комбінації на кшталт дня народження, імені-прізвища і подібних тривіальних речей. Якщо ніяк не вдається придумати відповідний пароль, можете скористатися нашим генератором.
- В кінці процедури не забудьте зберегти настройки - спочатку натисніть «Зберегти», а потім клацніть по посиланню «Застосувати».
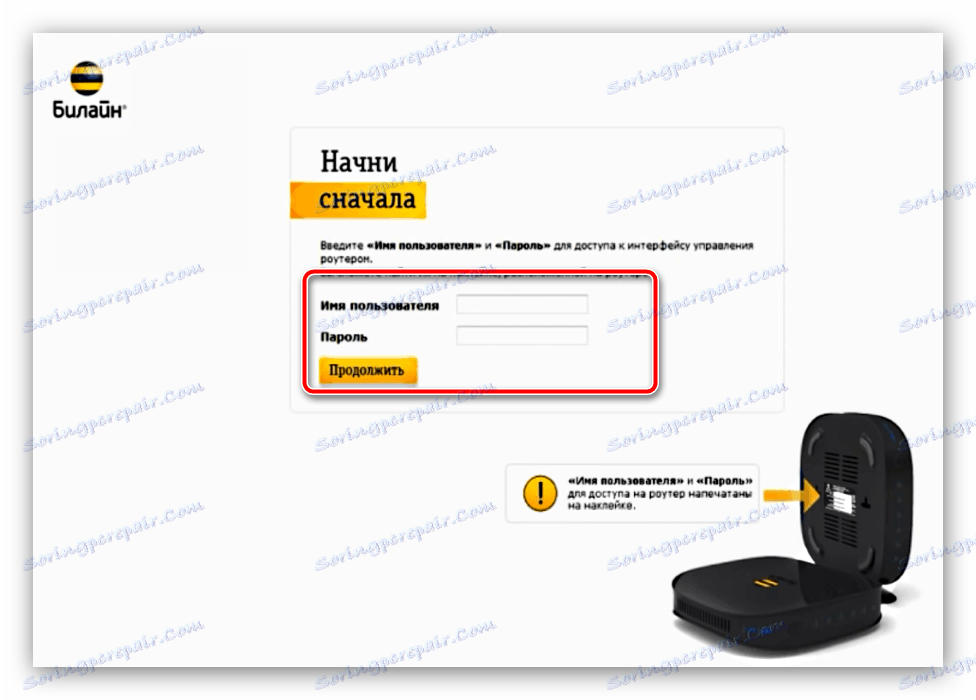

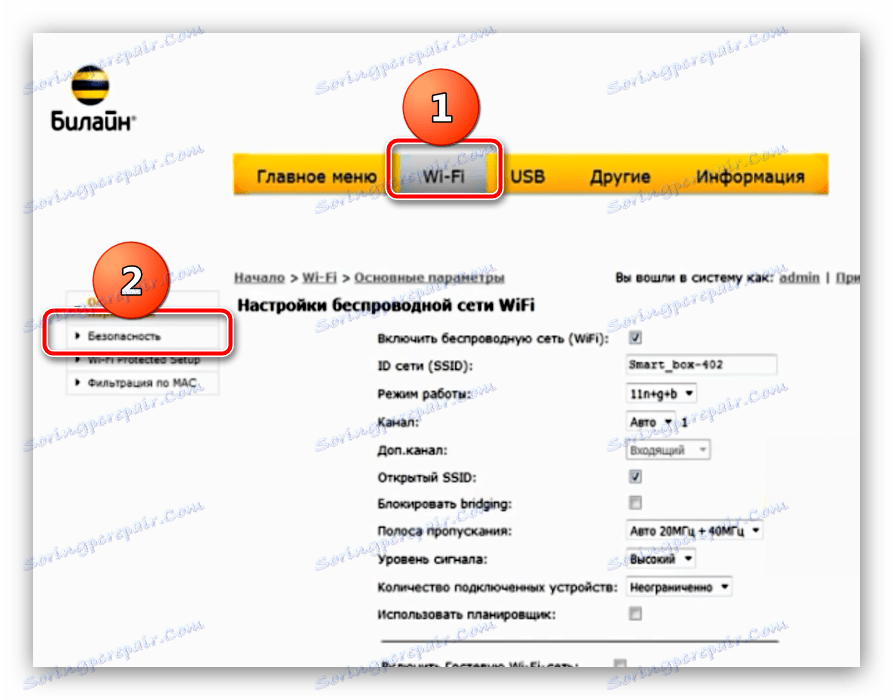
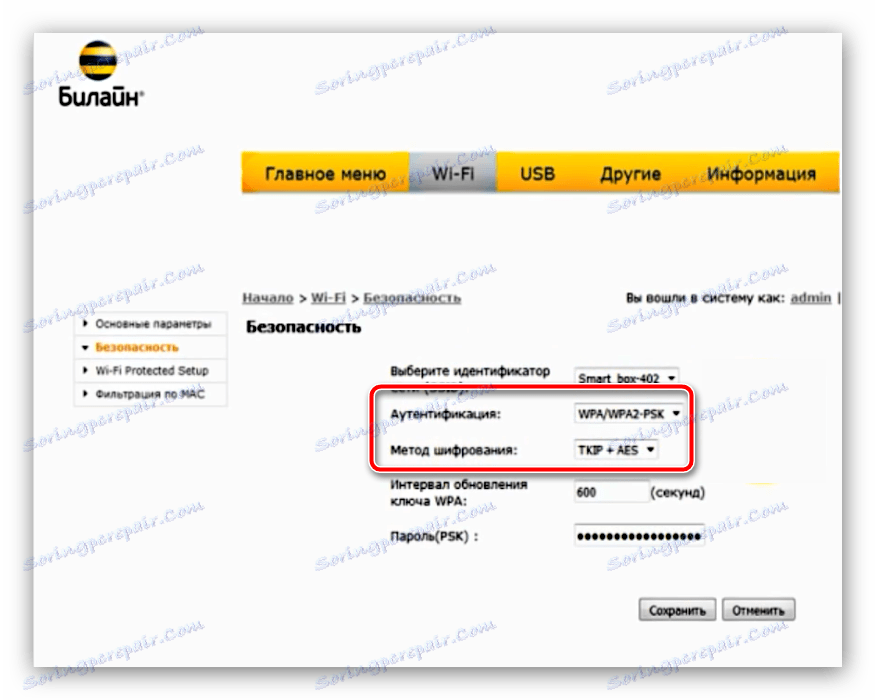
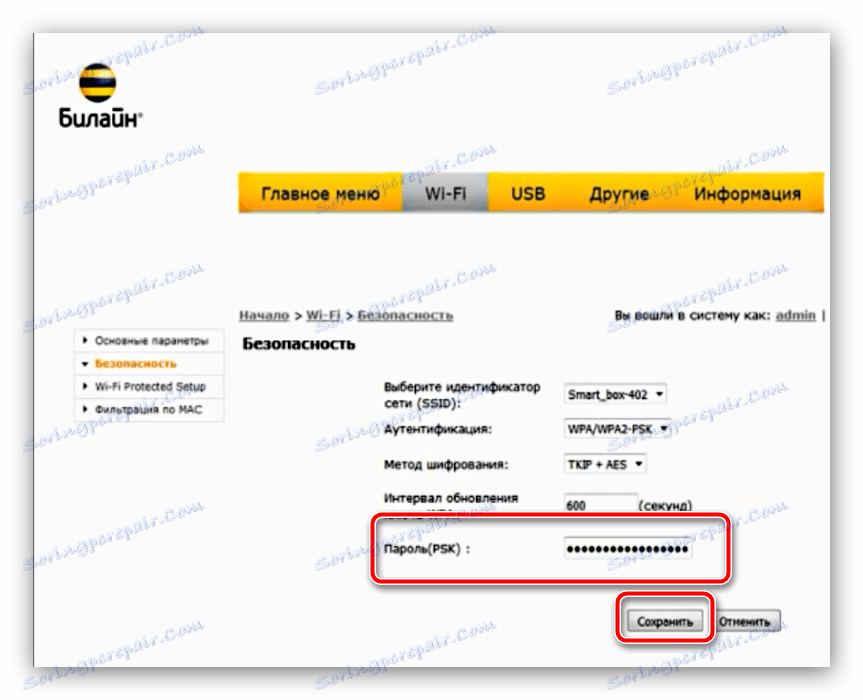
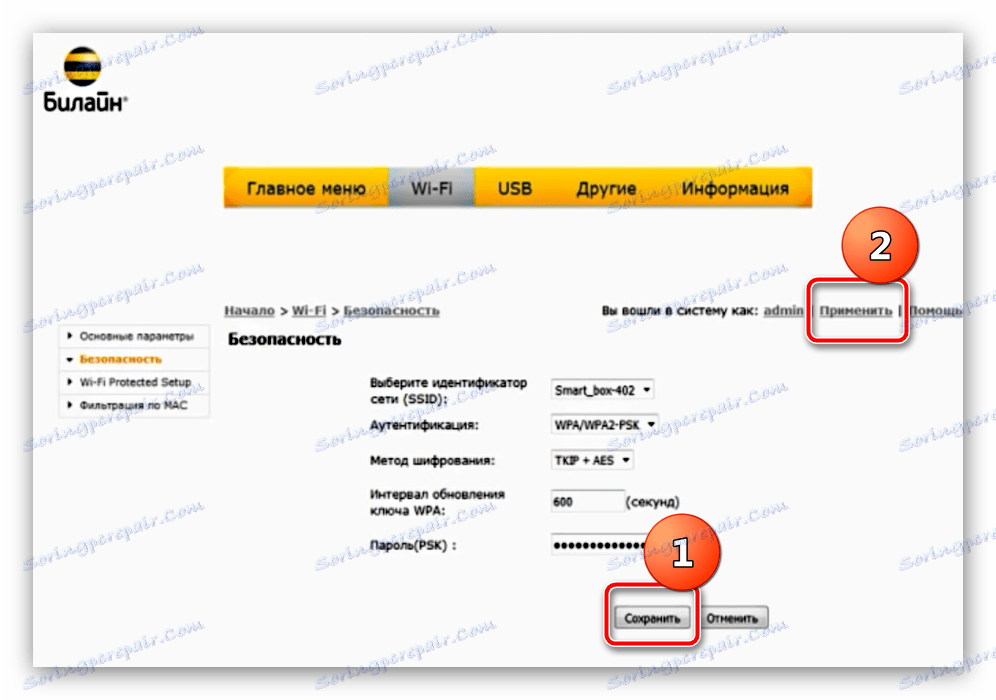
При наступному підключенні в бездротової мережі знадобиться ввести вже новий пароль.
Zyxel Keenetic Ultra
Інтернет-центр Zyxel Keenetic Ultra володіє вже власною операційною системою, тому порядок дій відрізняється від Смарт Бокс.
- Заходьте в утиліту настройки розглянутого роутера: відкрийте браузер і перейдіть на сторінку з адресою
192.168.0.1, логін і пароль -admin. - Після завантаження інтерфейсу клікніть по кнопці «Веб-конфігуратор».
![Відкрити додаткові параметри для зміни пароля wi fi на роутері Zyxel Keenetic Ultra]()
Роутери Zyxel також вимагають зміни пароля для доступу до утиліти налаштування - рекомендуємо виконати цю операцію. Якщо міняти дані для входу в адмінку не хочете, то просто натисніть на кнопку «Не встановлювати пароль». - Внизу сторінки утиліти розташована панель інструментів - знайдіть на ній кнопку «Мережа Wi-Fi» і натисніть її.
- Відкриється панель з параметрами бездротової мережі. Потрібні нам опції називаються «Захист мережі» та «Ключ мережі». У першій, яка представляє собою меню, що випадає, повинен бути відзначений варіант «WPA2-PSK», а в полі «Ключ мережі» введіть нове кодове слово для підключення до вай-фаю, після чого натискайте «Застосувати».
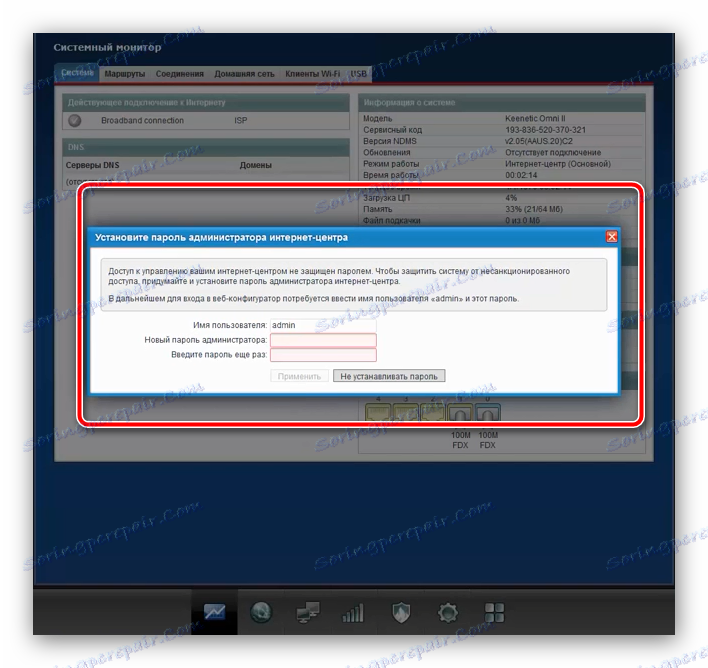
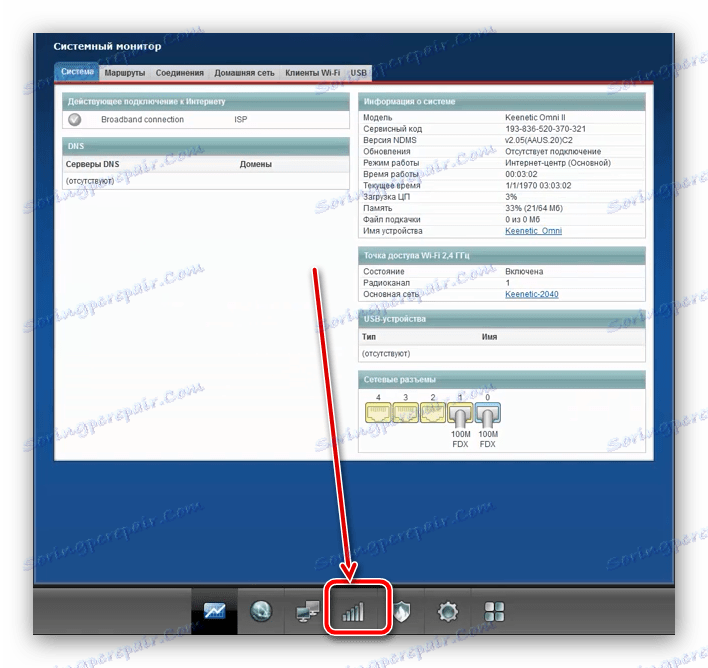
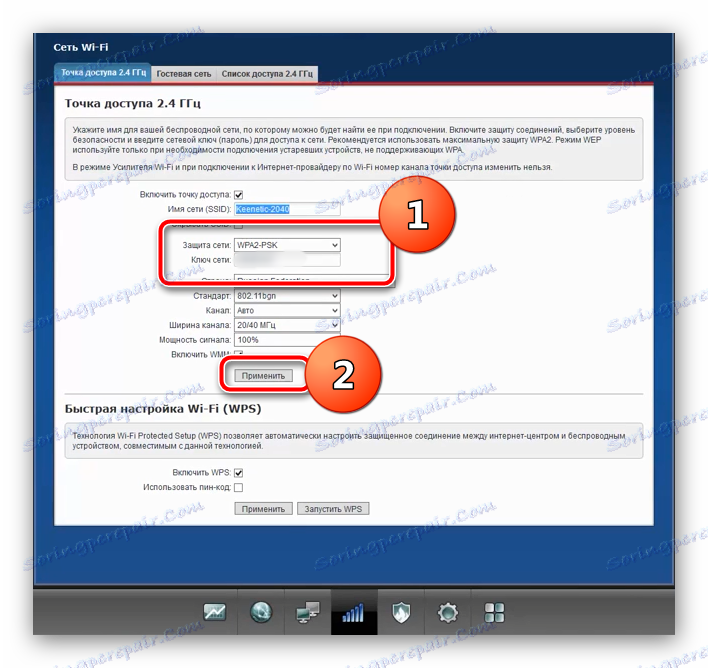
Як бачимо, на роутері зміна пароля не викликає ніяких проблем. Тепер переходимо до мобільних рішень.
Зміна пароля Wi-Fi на мобільних модемах Beeline
Переносні мережеві пристрої під брендом Білайн існують в двох варіаціях - ZTE MF90 і Huawei E355. Мобільні роутери, як і стаціонарні девайси такого типу, теж налаштовуються через веб-інтерфейс. Для доступу до нього модем слід підключити до комп'ютера за допомогою USB-кабелю і встановити драйвера, якщо це не відбулося автоматично. Переходимо безпосередньо до зміни пароля Wi-Fi на зазначених гаджетах.
Huawei E355
Цей варіант існує вже досить давно, але все ще популярний серед користувачів. Зміна кодового слова на вай-фай у даного пристрою відбувається за таким алгоритмом:
- Підключіть модем до комп'ютера і почекайте, поки пристрій розпізнається системою. Потім запускайте інтернет-оглядач і заходите на сторінку з утилітою налаштування, яка розташована за адресою
192.168.1.1або192.168.3.1. У правому верхньому кутку знаходиться кнопка «Вхід» - натисніть її і введіть аутентифікаційні дані у вигляді словаadmin. - Після завантаження конфігуратора перейдіть на вкладку «Налаштування». Потім розкрийте розділ «Wi-Fi» і виберіть пункт «Налаштування безпеки».
- Перевірте, щоб в списках «Шифрування» і «Режим шифрування» були встановлені параметри «WPA / WPA2-PSK» і «AES + TKIP» відповідно. В поле «Ключ WPA» введіть новий пароль - критерії такі ж, як і для настільних роутерів (крок 5 інструкції для Smart Box вище за статтею). В кінці натисніть «Застосувати» для збереження внесених змін.
- Потім розкрийте розділ «Система» і виберіть «Перезавантажити». Підтвердіть дію і дочекайтеся закінчення перезапуску.
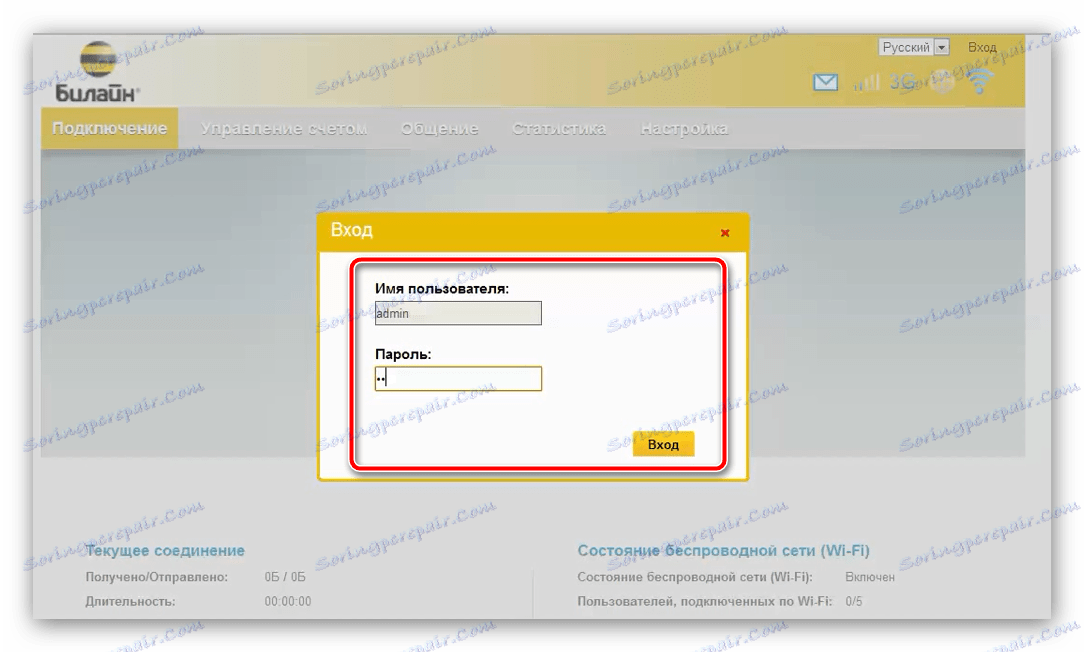
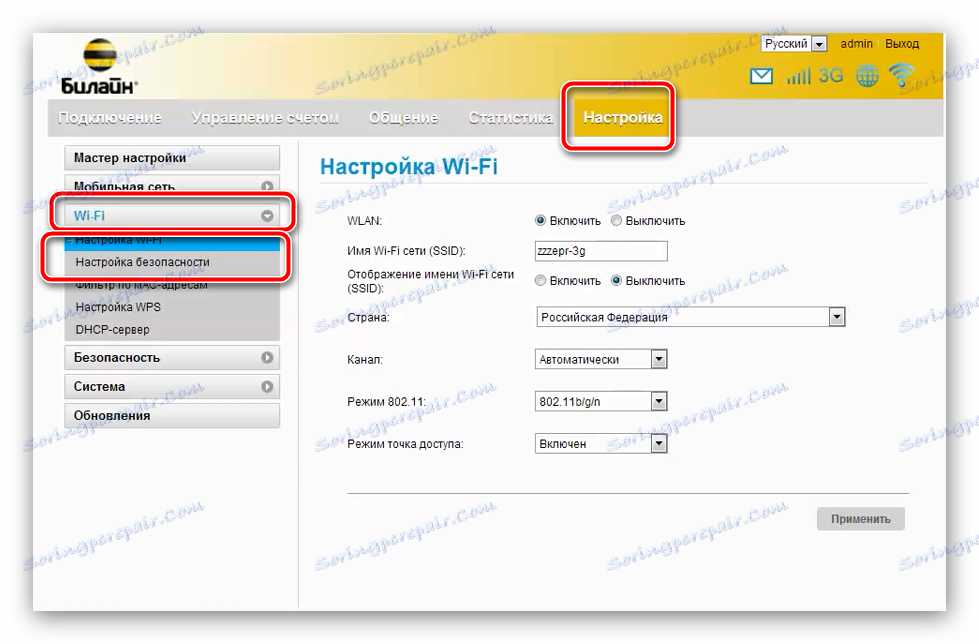
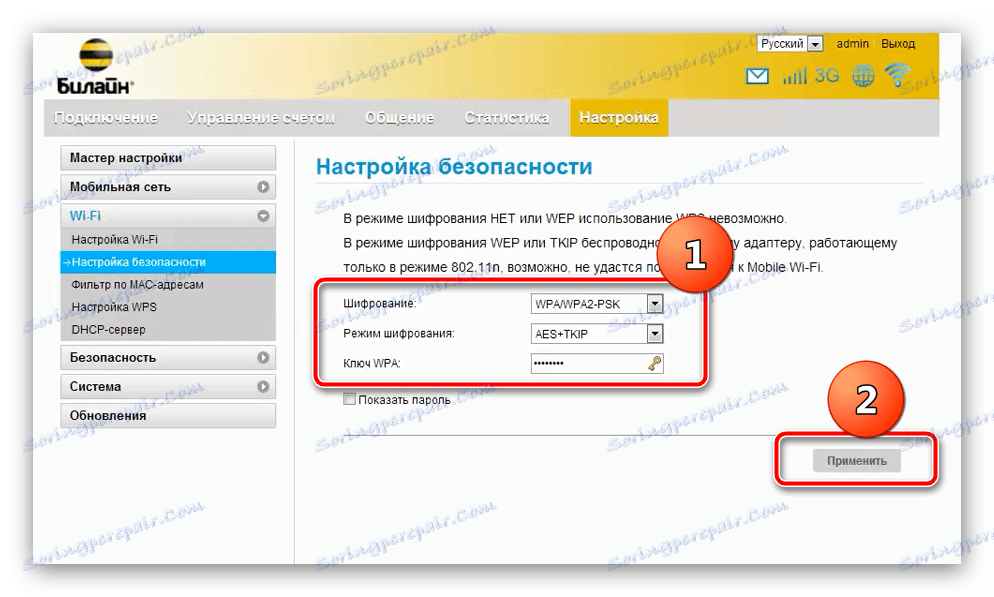
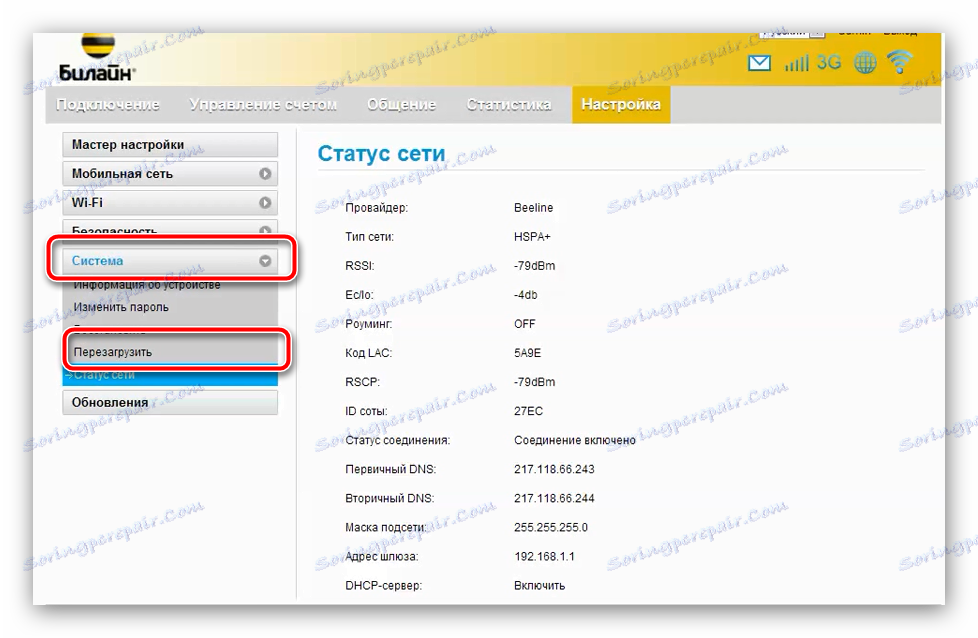
Не забудьте оновити паролі до цього вай-фаю на всіх ваших пристроях.
ZTE MF90
Мобільний 4G-модем від компанії ZTE є більш нової і багатою на можливості альтернативою згаданим вище Huawei E355. Пристрій також підтримує зміну пароля доступу до вай-фаю, яка відбувається таким чином:
- Підключайте девайс до комп'ютера. Після його визначення викличте веб-браузер і перейдіть до конфігуратору модему - адреса
192.168.1.1або192.168.0.1, парольadmin. - У плитковій меню натисніть на пункт «Налаштування».
- Виберіть розділ «Wi-Fi». Опцій, які потрібно змінити, всього дві. Перша - «Тип шифрування мережі», вона повинна бути встановлена в положення «WPA / WPA2-PSK». Друга - поле «Пароль», саме туди потрібно вводити новий ключ для з'єднання з бездротовою мережею. Проробіть це і натискайте «Застосувати» і перезавантажувати девайс.

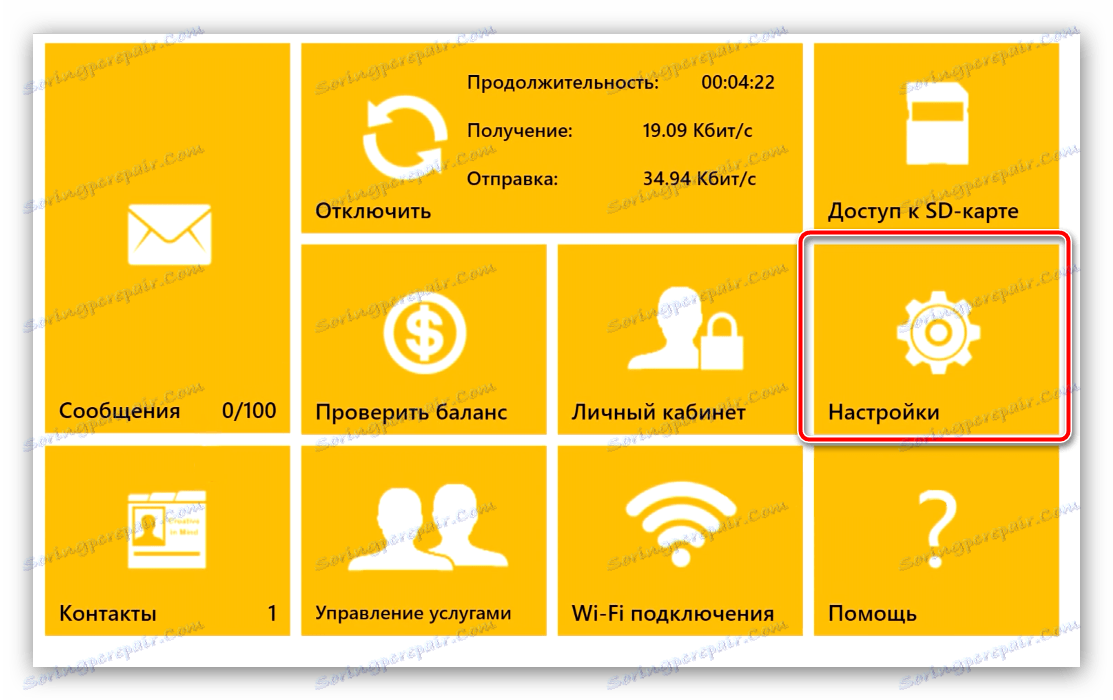
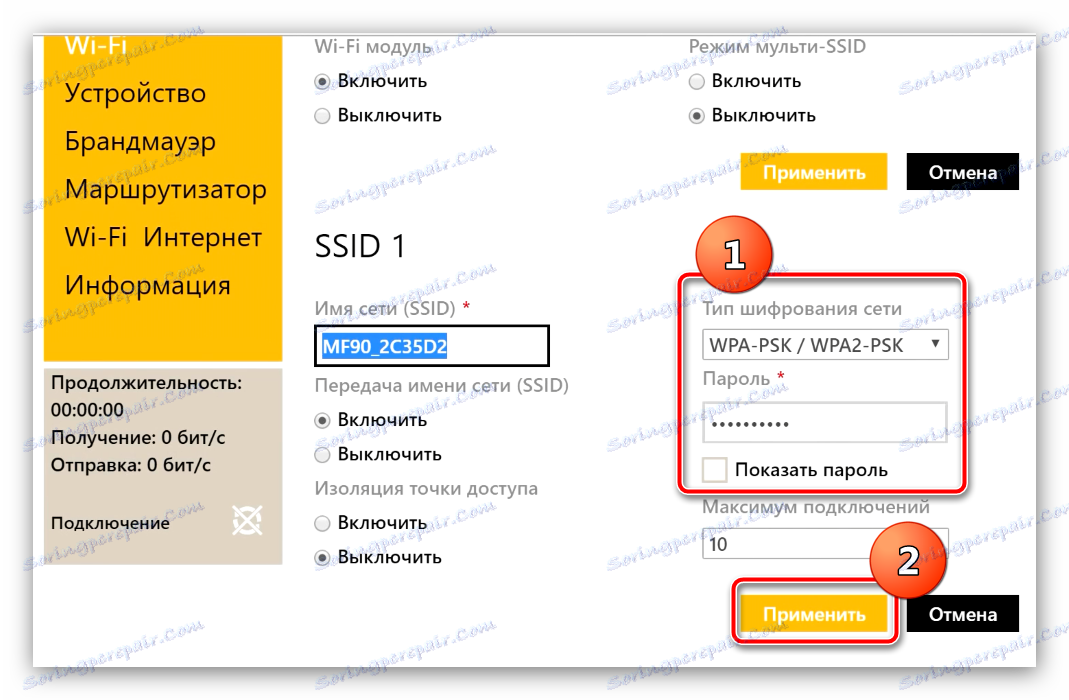
Після даної маніпуляції пароль буде оновлено.
висновок
Наше керівництво по зміні пароля Wi-Fi на роутерах і модемах Білайн добігає кінця. Наостанок хочемо відзначити, що кодові слова бажано міняти частіше, з інтервалом в 2-3 місяці.