Відключаємо режим обмеженої функціональності документа в MS Word
Повідомлення про те, що документ Microsoft Word знаходиться в режимі обмеженої функціональності, з'являється при відкритті файлу, створеного в старішої версії програми. Наприклад, якщо в Ворді 2010 відкрити документ, створений у версії цього продукту 2003 року.
Окремо варто сказати про те, що пов'язана дана проблема не тільки зі зміною формату текстових документів. Так, з виходом Word 2007 розширення файлів стало вже не DOC, а DOCX, але попередження про режим обмеженої функціональності цілком може з'явиться і при спробі відкрити файл другого, більш нового формату.
Примітка: Режим обмеженої функціональності включається також і при відкритті всіх DOC і DOCX файлів, викачаних з інтернету.
Загальна в даному випадку одне - програма від Microsoft працює в режимі емуляції, надаючи користувачу ту версію продукту, яка передує встановленої на його ПК, котрі дають при цьому можливості використання деяких функцій.
Деактивувати режим обмеженої функціональності в Ворді дуже просто, і нижче ми розповімо про те, що для цього потрібно зробити.
Відключаємо режим обмеженої функціональності документа
Отже, все, що від вас вимагається в даному випадку - просто повторно зберегти відкритий файл ( "Зберегти як").

1. У відкритому текстовому документі натисніть кнопку "Файл" (або значок MS Word в більш ранніх версіях програми).
2. Виберіть пункт "Зберегти як".
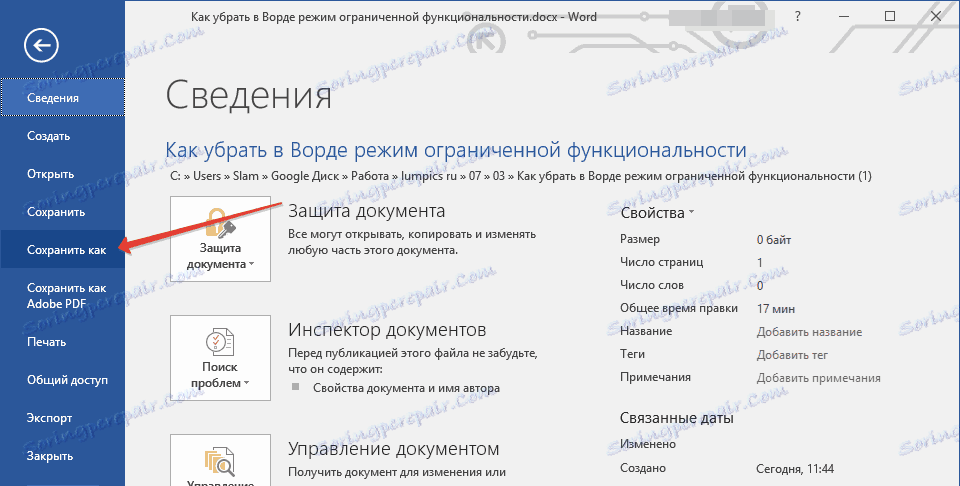
3. Задайте бажане ім'я файлу або залиште його оригінальна назва, вкажіть шлях для збереження.
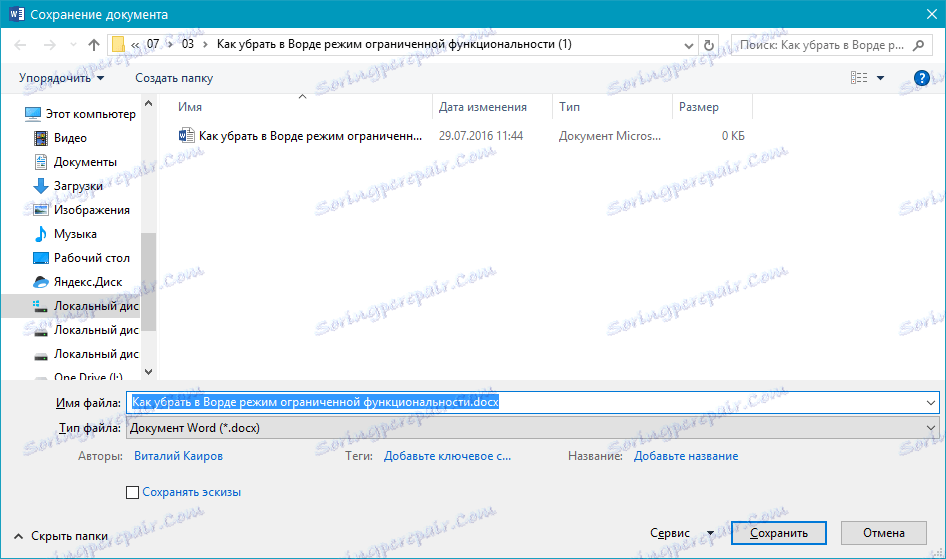
4. Якщо це необхідно, змініть розширення файлу з DOC на DOCX. Якщо ж формат файлу і так DOCX, міняти його на інший не потрібно.
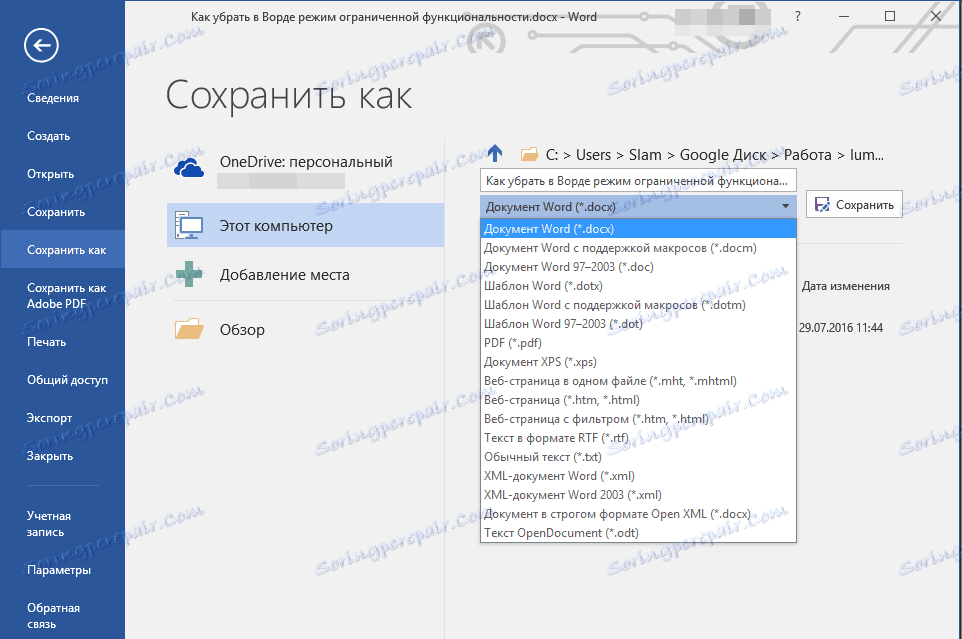
Примітка: Останній пункт актуальний у випадках, якщо ви відкрили документ, який був створений в Ворд 1997 - 2003, і допоможе прибрати режим обмеженої функціональності в Word 2007 - 2016.
5. Натисніть на кнопку "Зберегти"
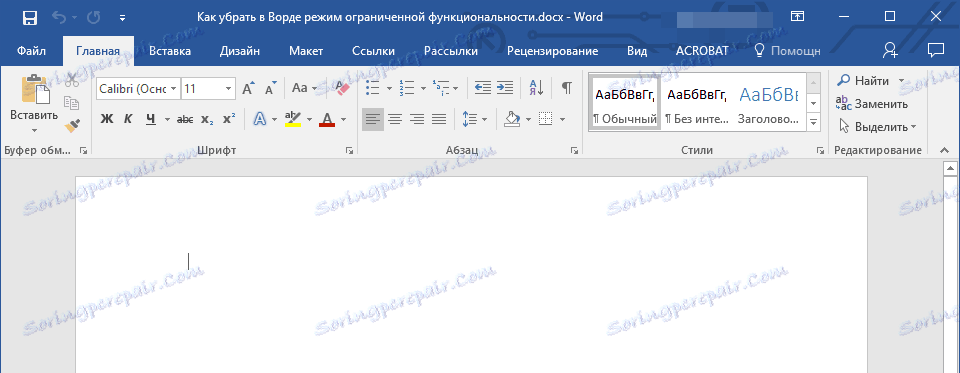
Файл буде збережений, режим обмеженої функціональності відключиться не тільки для поточної сесії, а й для наступних відкриттів цього документа. Всі функції, які є у встановленій на комп'ютері версії Ворда, будуть доступні і для роботи з цим файлом.
Примітка: При спробі відкрити цей же файл на іншому комп'ютері режим обмеженої функціональності знову буде активований. Для того, щоб його відключити, потрібно буде повторно виконати вищеописані дії.
На цьому все, тепер ви знаєте, як відключити режим обмеженої функціональності в Word і можете використовувати всі можливості цієї програми для роботи з будь-якими документами. Бажаємо вам високої продуктивності і тільки позитивних результатів.
