Функція автозаміни в MS Word: вставка символів і тексту
Функція автозаміни в Microsoft Word - це те, завдяки чому можна легко і зручно виправляти помилки в тексті, помилки в словах, додавати і вставляти символи і інші елементи.
Для своєї роботи функція автозаміни використовує спеціальний список, в якому містяться типові помилки і символи. При необхідності, цей список завжди можна змінити.
Примітка: Автозаміна дозволяє виправляти помилки написання, що містяться в основному словнику перевірки правопису.
Текст, представлений у вигляді гіперпосилання, не підлягає автозаміні.
зміст
Додаємо записи в список автозаміни
1. У текстовому документі Ворд перейдіть в меню "Файл" або натисніть кнопку "MS Word", якщо використовуєте старішу версію програми.

2. Відкрийте розділ "Параметри".
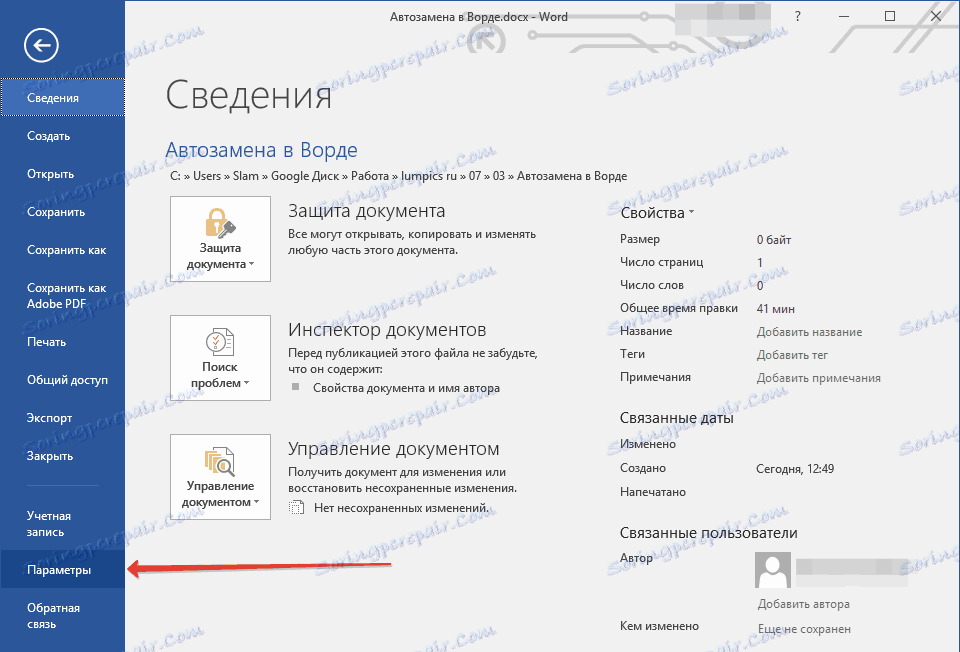
3. У вікні знайдіть пункт "Правопис" і виберіть його.
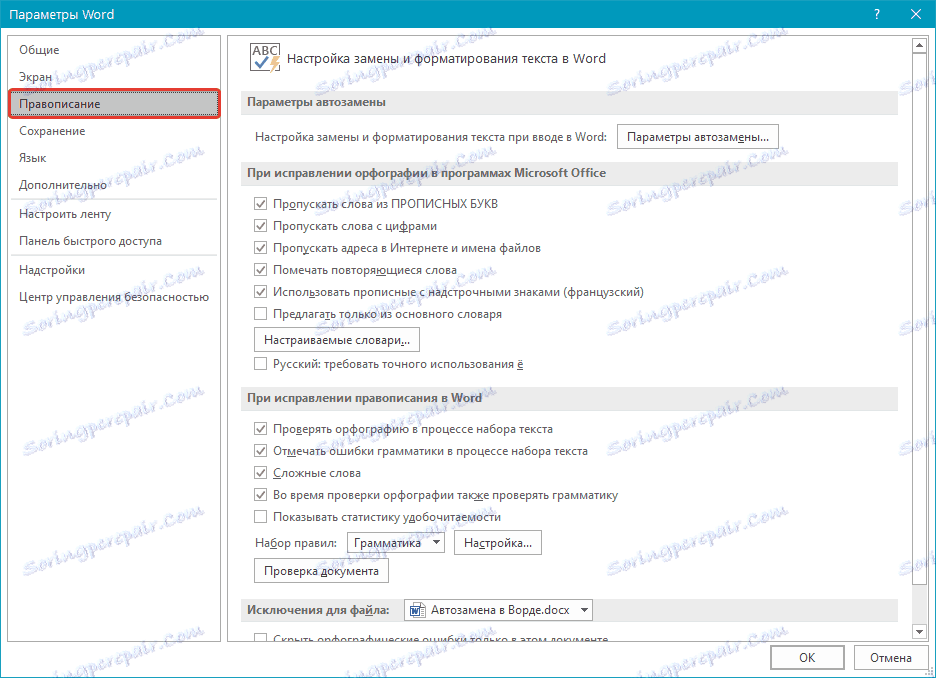
4. Натисніть на кнопку "Параметри автозаміни".
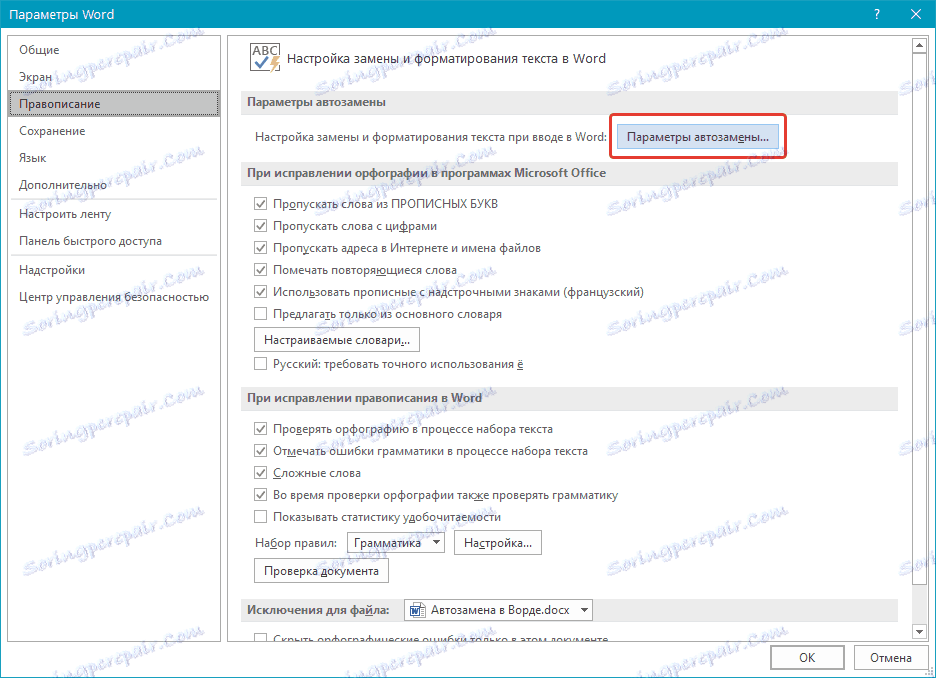
5. У вкладці "Автозаміна" встановіть галочку напроти пункту "Замінювати при введенні", розташованого в нижній частині списку.
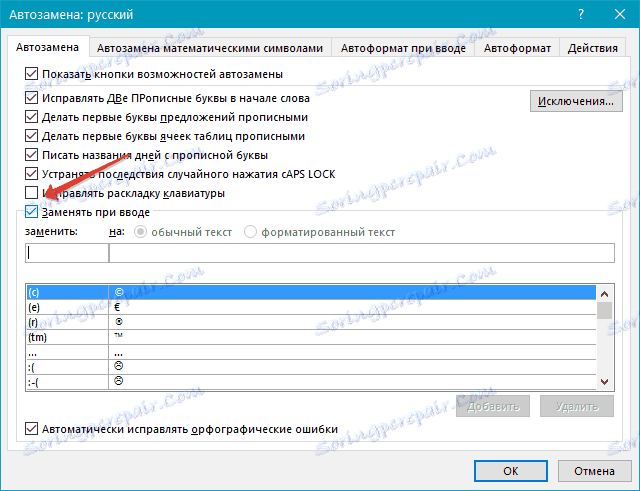
6. Введіть у поле "Замінити" слово або фразу, в написанні якого ви часто помиляєтеся. Наприклад, це може бути слово "чуства".

7. В поле "На" введіть це ж слово, але вже правильно. У випадку з нашим прикладом це буде слово "почуття".
8. Натисніть "Додати".
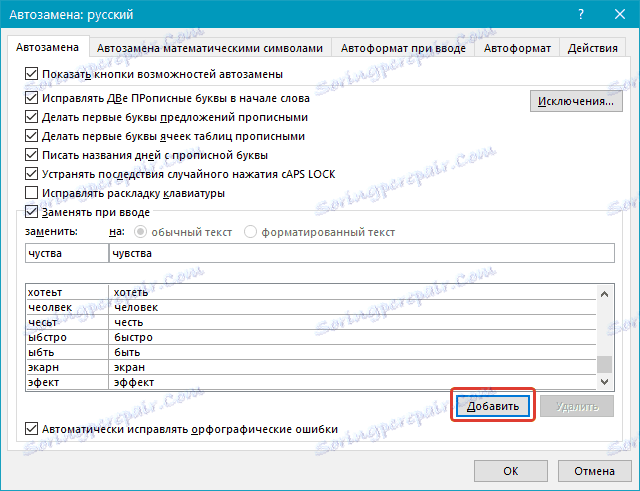
9. Натисніть "ОК".
Змінюємо записи в списку автозаміни
1. Відкрийте розділ "Параметри", розташований в меню "Файл".
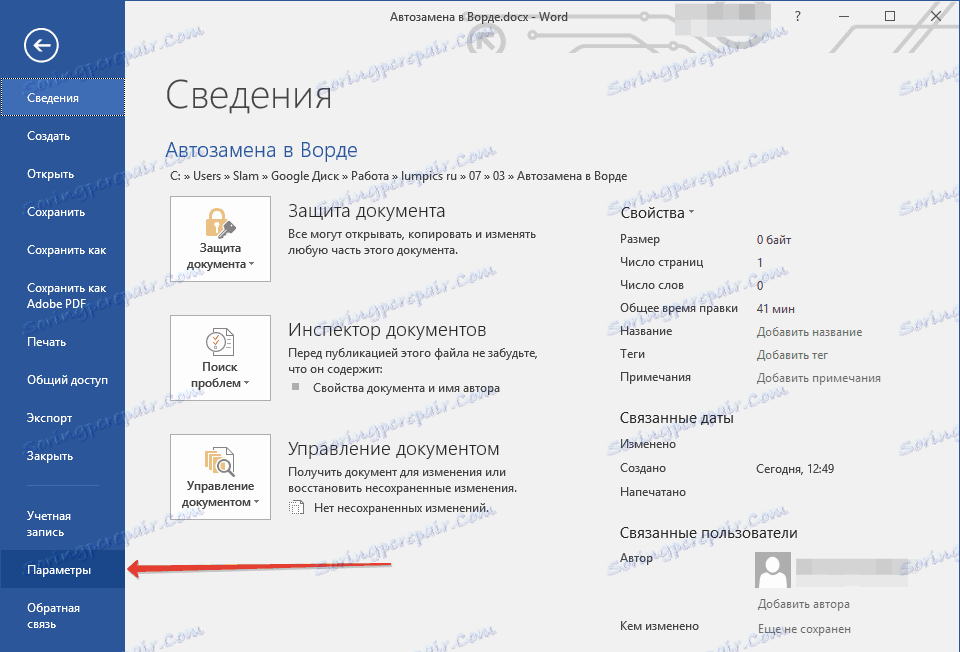
2. Відкрийте пункт "Правопис" і натисніть в ньому кнопку "Параметри автозаміни".
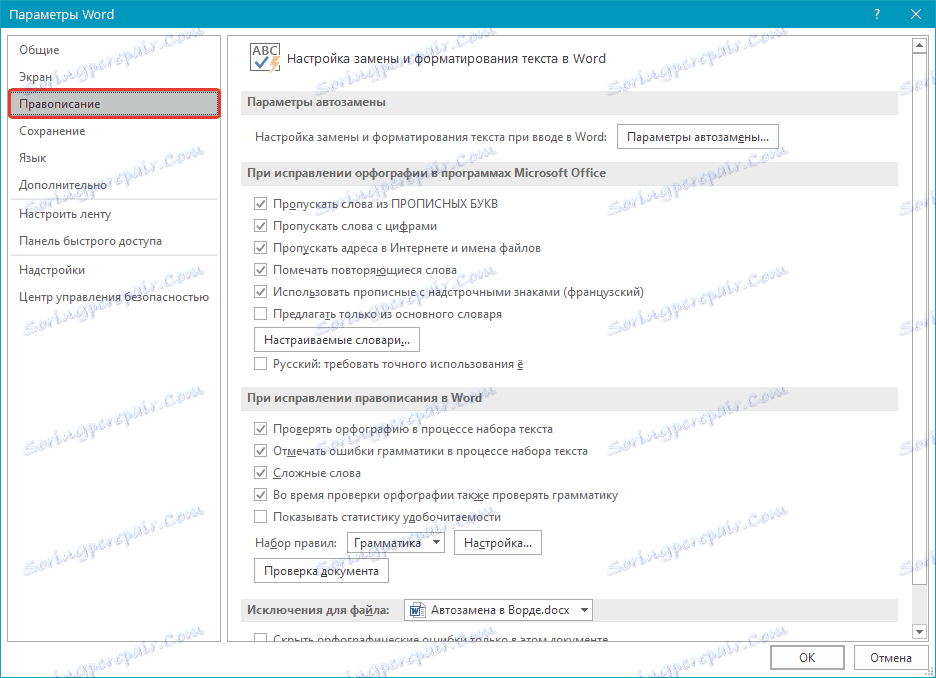
3. У вкладці "Автозаміна" встановіть галочку навпроти "Замінювати при введенні".
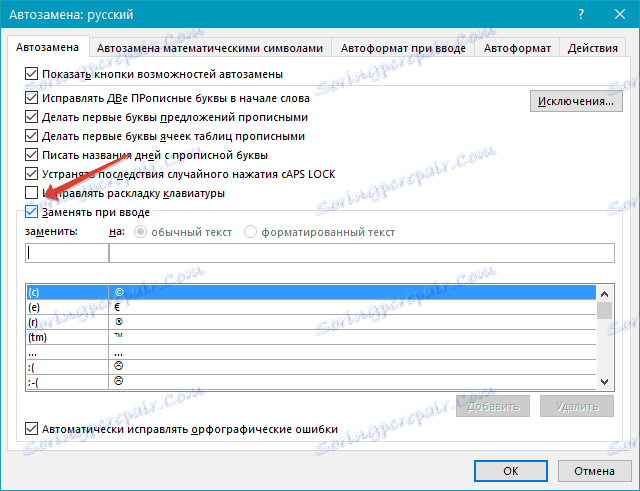
4. Клацніть по запису в списку, щоб вона відобразилася в поле "Замінити".
5. У поле "На" введіть слово, символ або фразу, на яку ви хочете замінювати запис при введенні.
6. Натисніть "Замінити".
Перейменовуємо записи в списку автозаміни
1. Виконайте дії 1 - 4, описані в попередньому розділі статті.

2. Натисніть на кнопку "Видалити".
3. В поле "Замінити" введіть нове ім'я.
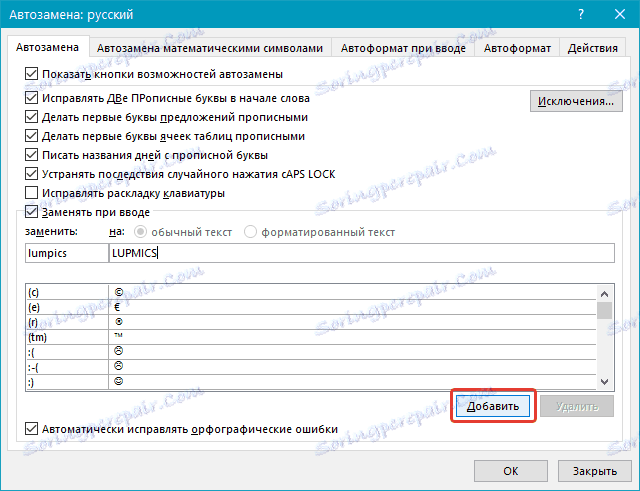
4. Натисніть на кнопку "Додати".
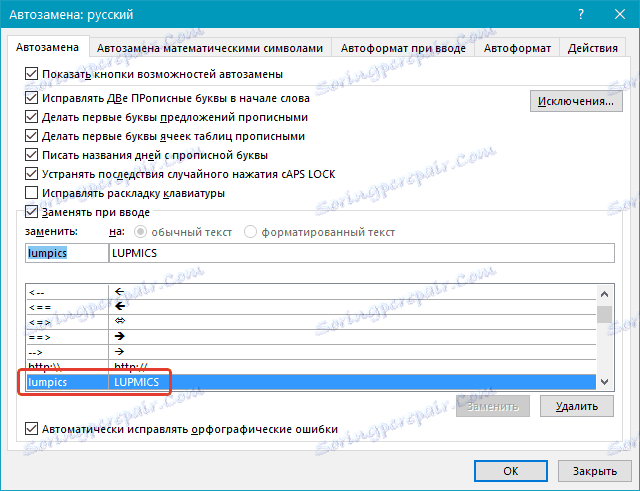
Можливості функції автозаміни
Вище ми розповіли про те, як зробити автозаміну в Ворді 2007 - 2016, а й для більш ранніх версій програми ця інструкція теж може бути застосована. Однак, можливості функції автозаміни куди більш широкі, тому давайте розглянемо їх детально.
Ви можете шукати та виправлення помилок і друкарських помилок
Наприклад, якщо ви введете слово "коотрой" і поставите після нього пробіл, це слово автоматично буде замінено на правильне - "який". Якщо ж ви випадково напишіть "которийбил удет" після чого поставите пробіл, помилкова фраза буде замінена на правильну - "який буде".
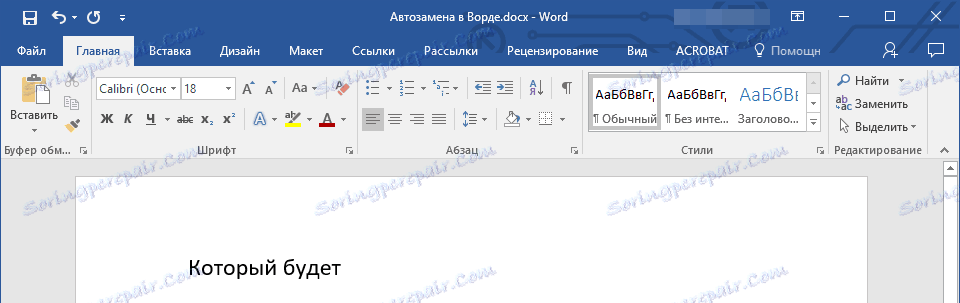
Швидка вставка символів
Функція автозаміни дуже корисна в разі, коли в текст необхідно додати символ, якого немає на клавіатурі. Замість того, щоб довго шукати його у вбудованому розділі "Символи", можна ввести необхідне позначення з клавіатури.
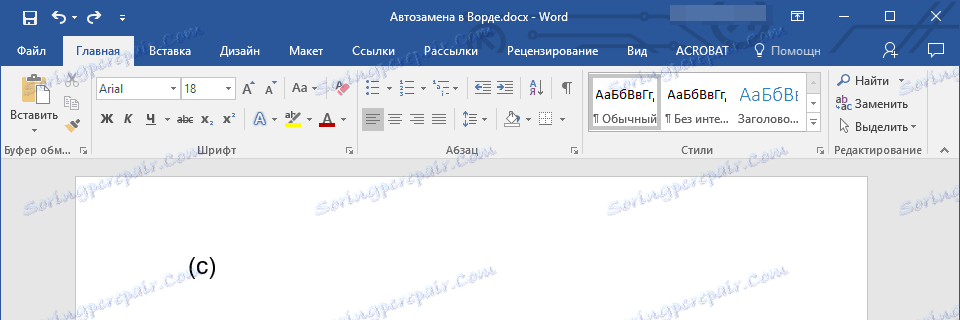
Наприклад, якщо вам потрібно вставити в тексті символ ©, в англійській розкладці введіть (c) і натисніть пробіл. Буває і так, що необхідні символи відсутні в списку автозаміни, але їх завжди можна ввести вручну. про те, як це зробити, написано вище.
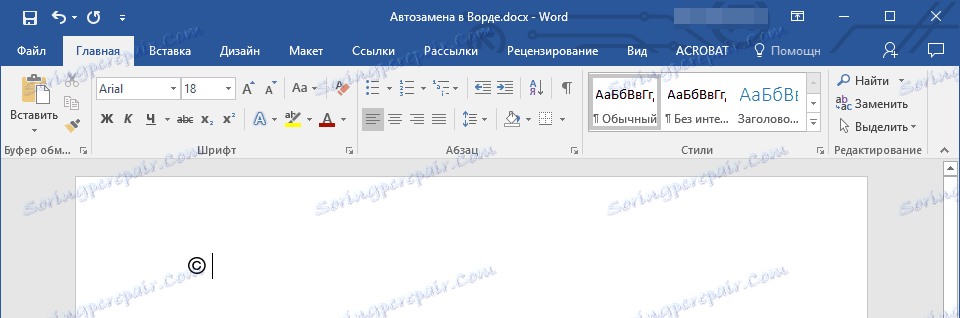
Швидка вставка фраз
Ця функція напевно зацікавить тих, кому часто доводиться вводити в тексті однакові фрази. Щоб заощадити час, цю саму фразу завжди можна копіювати і вставляти, але є куди більш ефективний метод.
Досить просто ввести необхідне скорочення у вікні налаштувань автозаміни (пункт "Замінити"), а в пункті "На" вказати його повне значення.
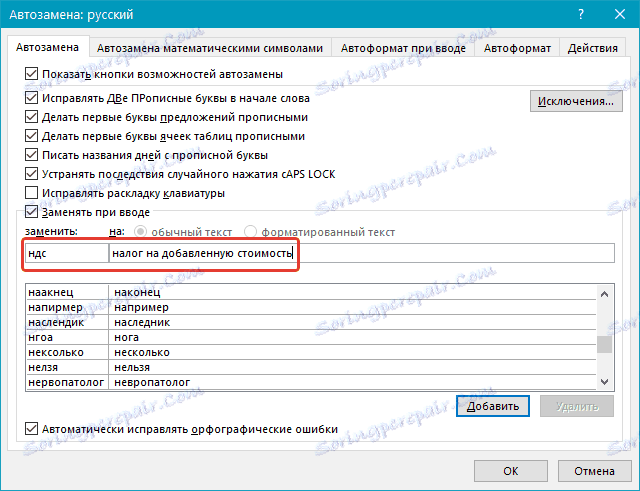
Так, наприклад, замість того, щоб постійно вводити повну фразу "податок на додану вартість" можна встановити автозаміну на неї зі скорочення "пдв". Про те, як це зробити, ми вже написали вище.

Порада: Щоб прибрати автоматичну заміну букв, слів і фраз в Ворді, просто натисніть BackSpace - це скасує програмне дію. Щоб повністю відключити функцію автозаміни, приберіть галочку з "Замінювати при введенні" в "Параметрах правопису" - "Параметри автозаміни".
Всі зазначені вище можливості автозаміни базуються на використанні двох списків слів (фраз). Вміст першої колонки - це слово або скорочення, яке вводить з клавіатури користувач, друге - це слово або фраза, на яку програма автоматично замінює те, що ввів користувач.
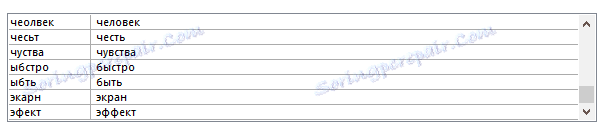
На цьому все, тепер ви знаєте набагато більше про те, що являє собою автозамена в Word 2010 - 2016, як і в більш ранніх версіях цієї програми. Окремо варто відзначити, що для всіх програм, що входять в пакет Microsoft Office, список автозаміни є загальним. Бажаємо вам продуктивної роботи з текстовими документами, а завдяки функції автозаміни вона стане ще більш якісної і оперативної.
