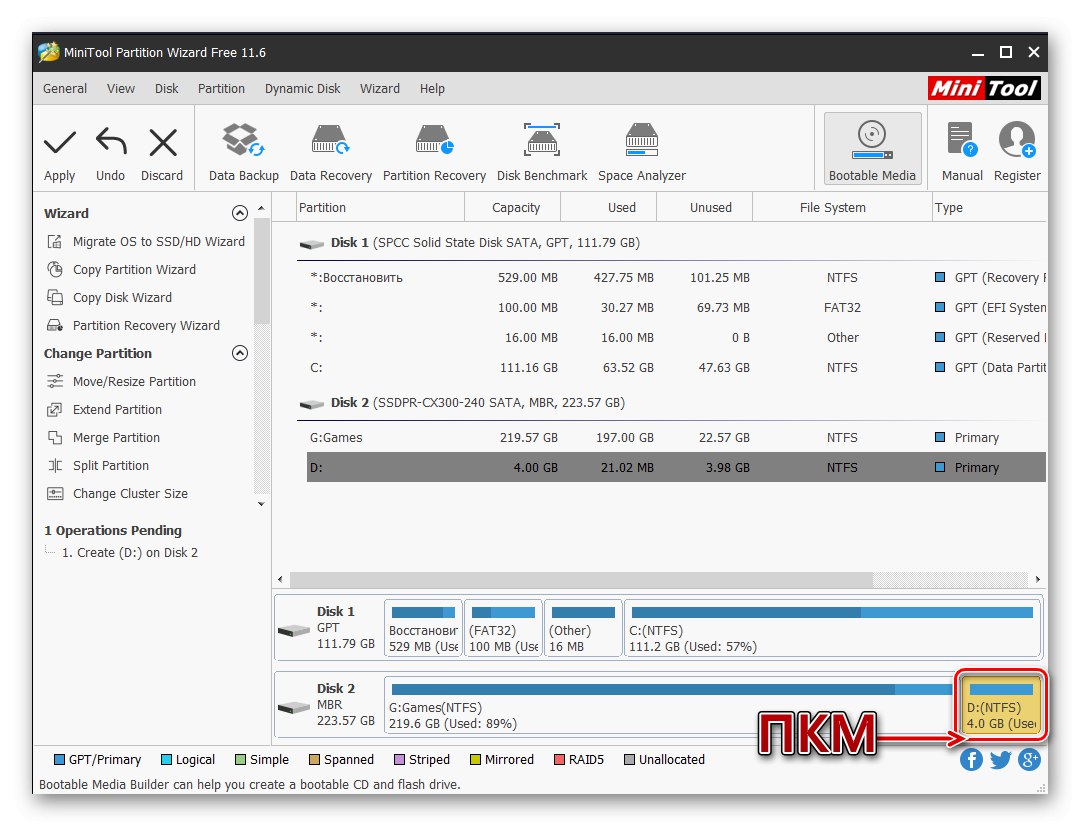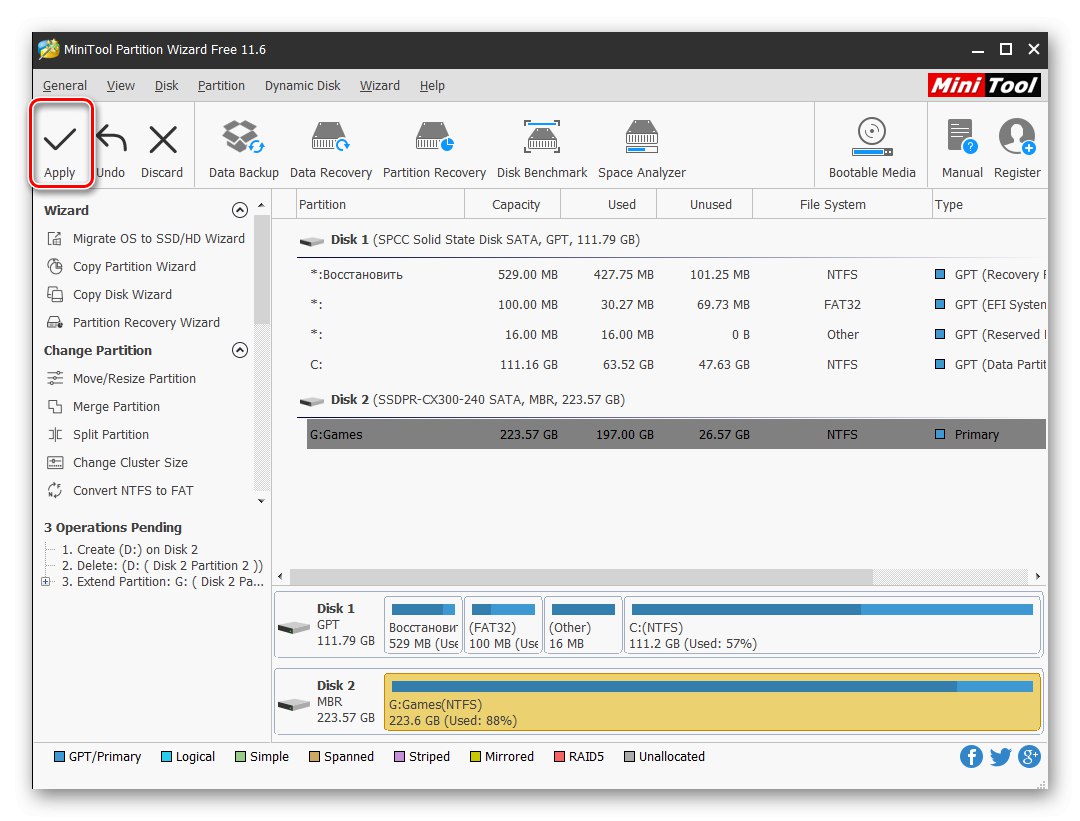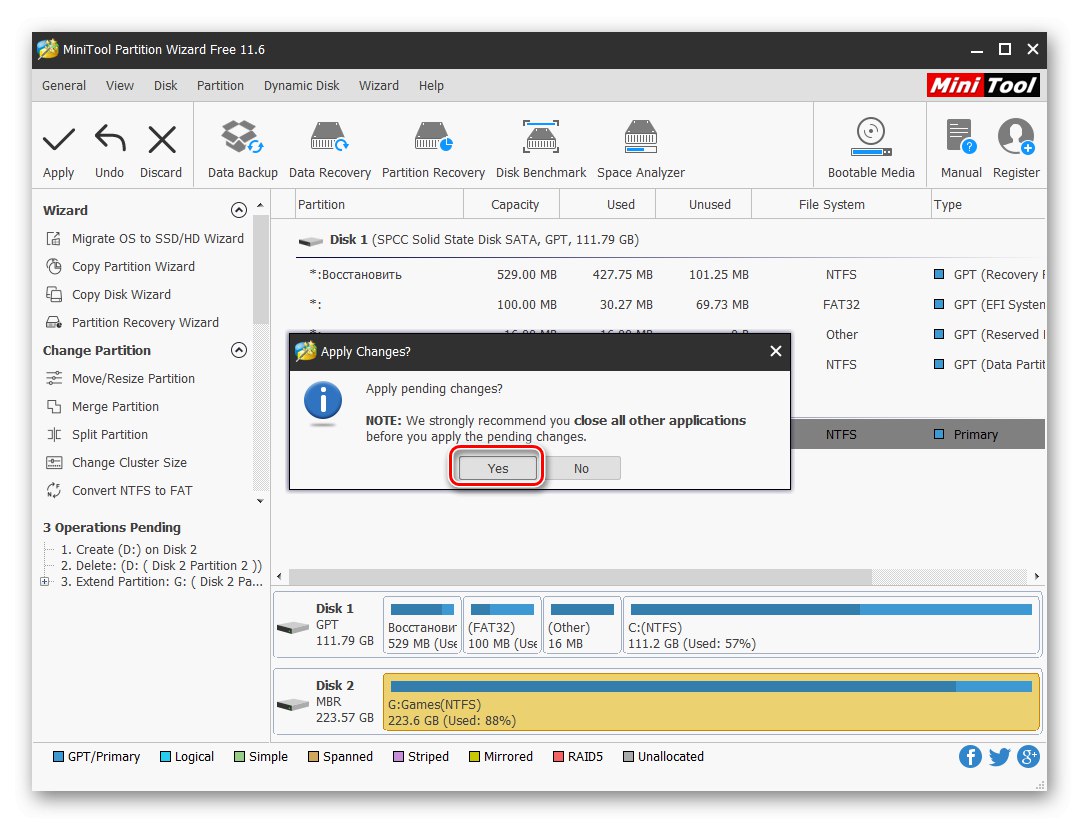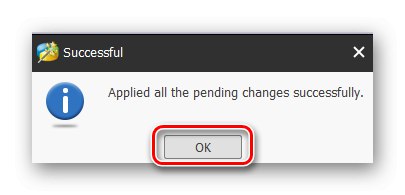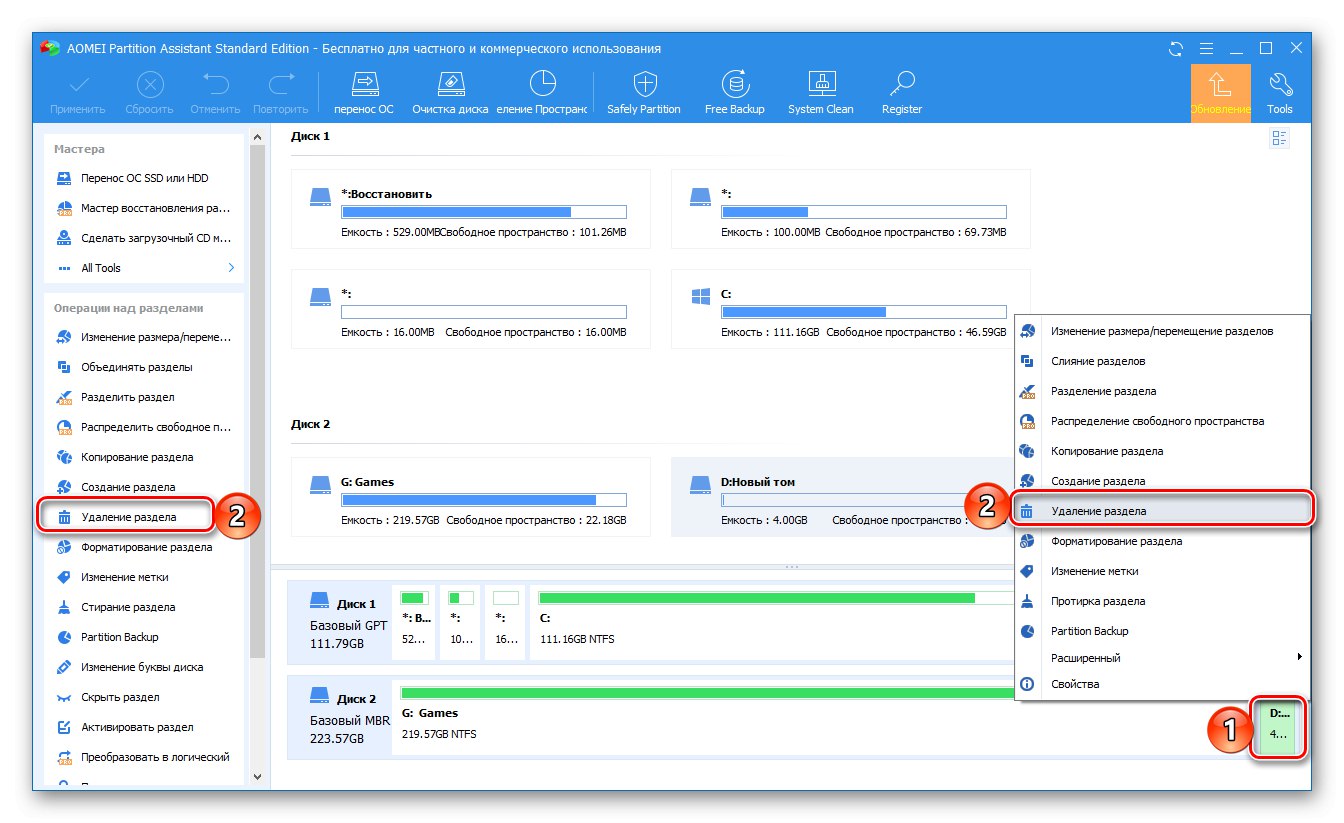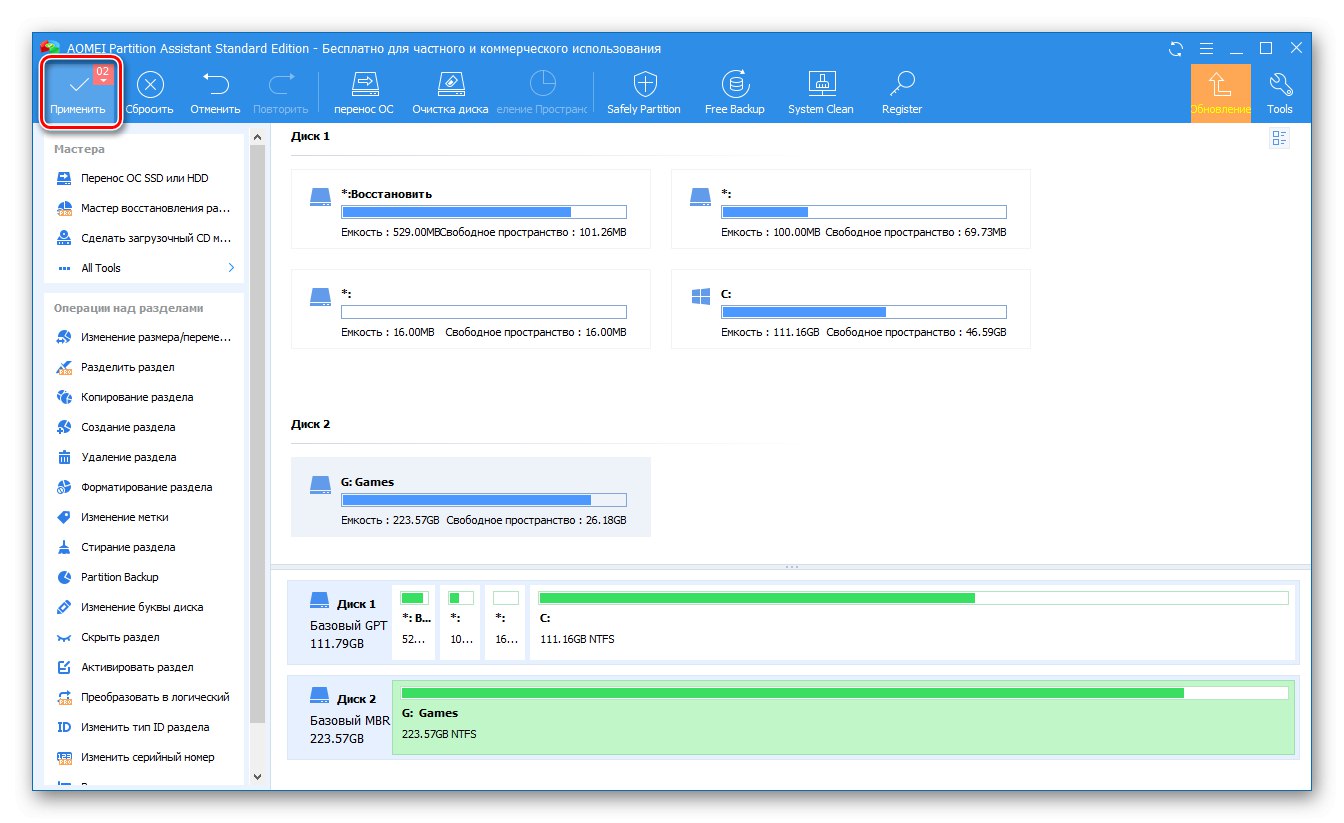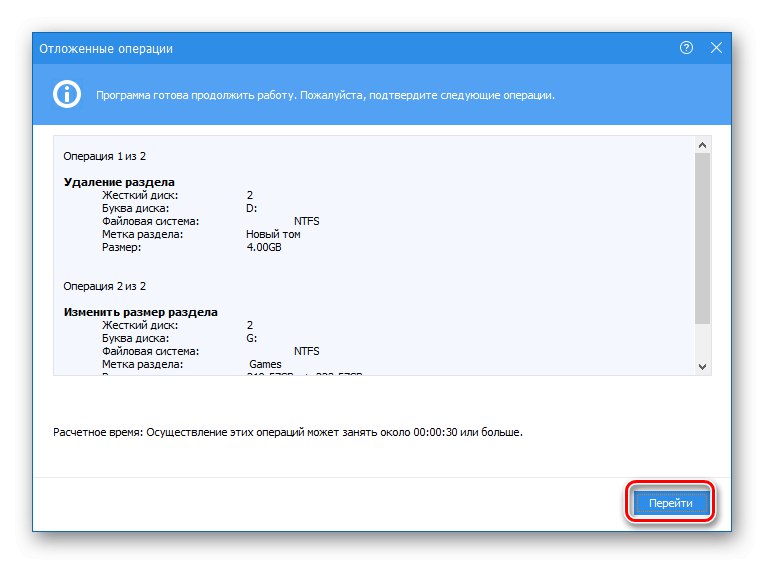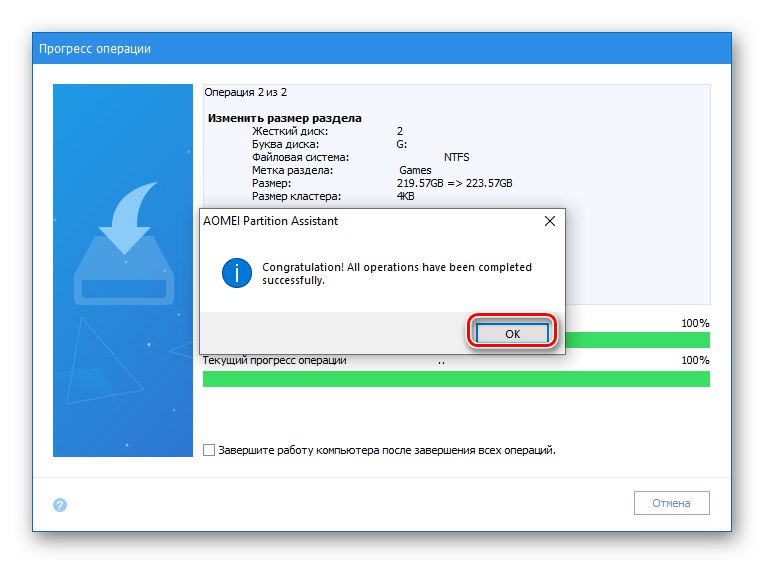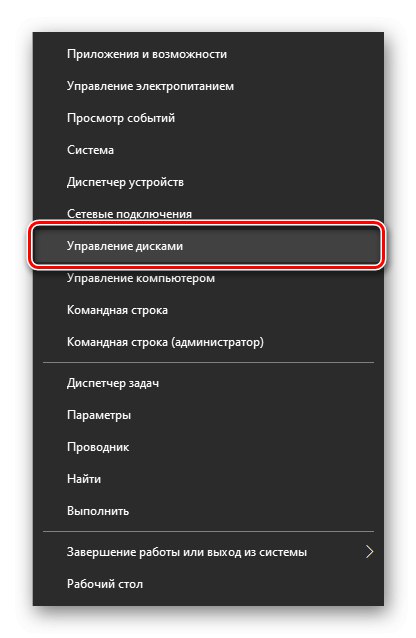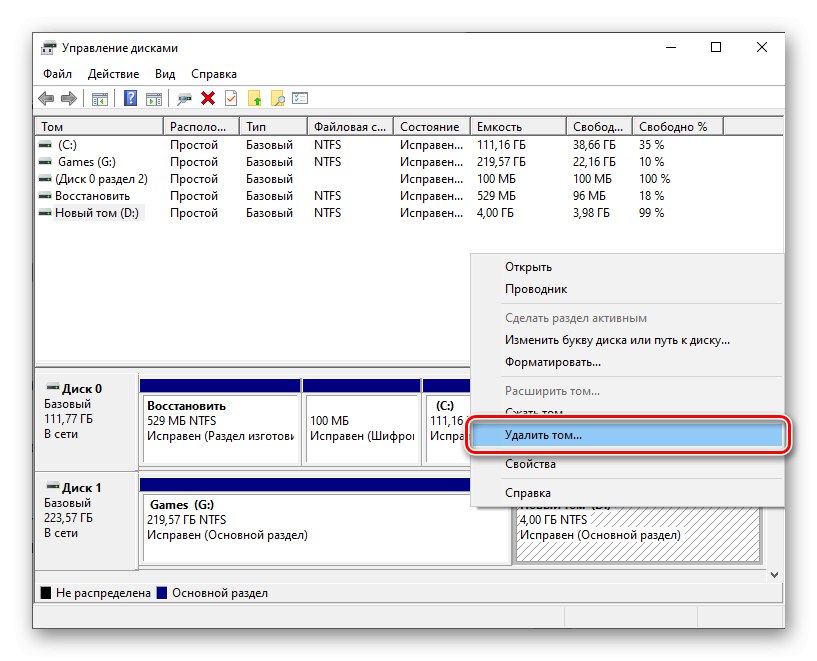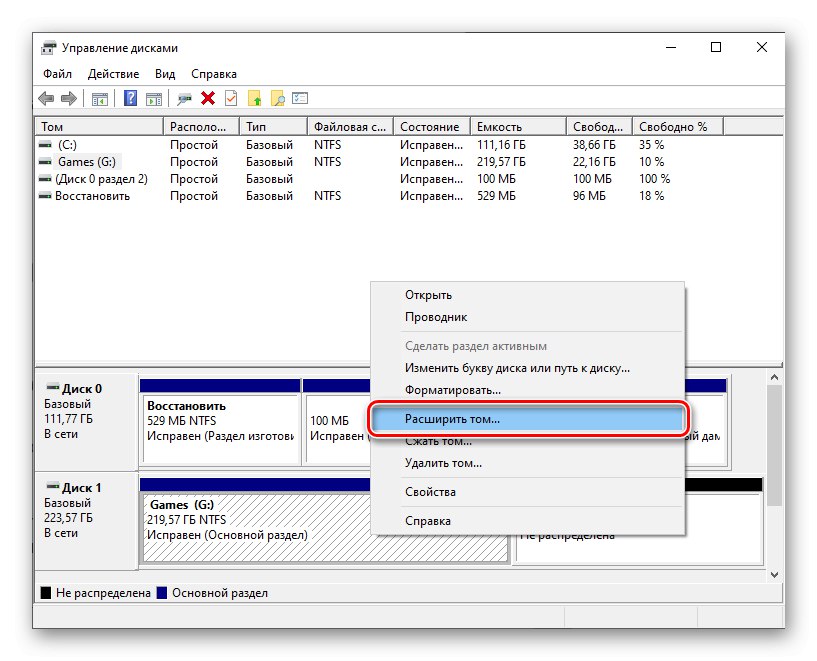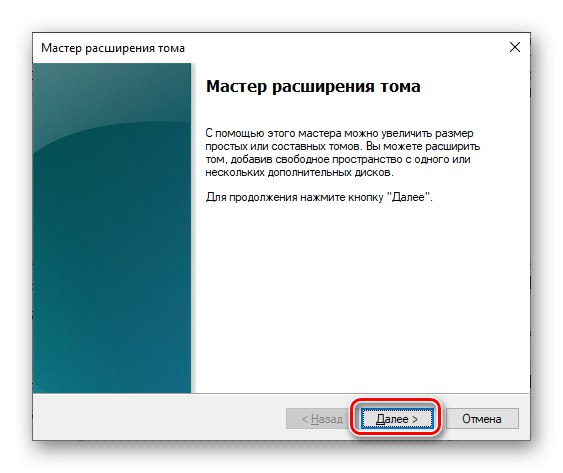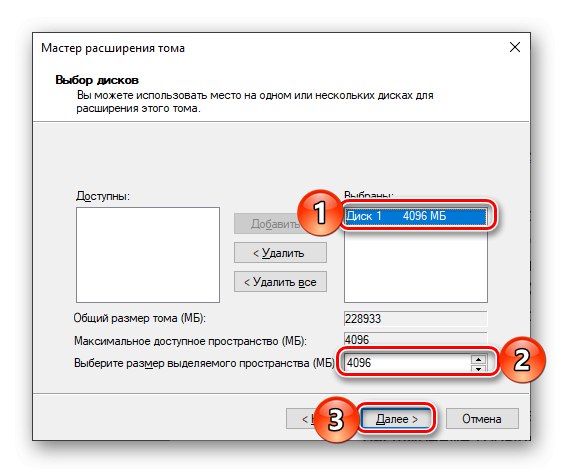Базові розміри дискових розділів часто задаються при першій або наступних установках Windows, проте з плином часу може виявитися, що ці значення не є оптимальними. Так, якщо ви зіткнулися з нестачею вільного місці на одному диску (томі), але при цьому не задієте вільне на іншому, перший можна і потрібно розширити за рахунок другого. Далі ми розповімо, як це робиться на комп'ютерах з Windows 10.
Збільшуємо розмір тому в Віндовс 10
Як і більшість завдань, з якими можна зіткнутися при роботі в Windows, що цікавить нас сьогодні розширення томи може бути виконано як мінімум двома способами - за допомогою сторонніх програм і вбудованого в операційну систему інструментарію. Перш ніж приступити до їх докладного розгляду, відзначимо, що розширити тому можна тільки в тому випадку, якщо за ним є вільний або неиспользуемое дисковий простір, яке може бути видалено.
Читайте також: Як видалити розділ жорсткого диска
Важливо! Якщо ви знаєте, як розширити тому, але не можете зробити це через те, що необхідні для вирішення завдання інструменти неактивні, ознайомтеся з представленої по посиланню нижче статтею і виконайте запропоновані в ній рекомендації.
Докладніше: Що робити, якщо не виходить розширити тому в Віндовс 10
Спосіб 1: MiniTool Partition Wizard
Однією з найбільш популярних програм для роботи з жорсткими дисками є MiniTool Partition Wizard. Розширити тому з її допомогою дуже просто.
- Скачайте і встановіть програму, а потім запустіть її. На вітальному екрані натисніть на плитку «Launch Application» або «Disk & Partition Manager».
- Виділіть розділ, за рахунок якого буде виконуватися розширення.
![Правий клік по удаляемому розділу в програмі MiniTool Partition Wizard на Windows 10]()
Якщо він ще не видалений, зробіть це через контекстне меню - правий клік (ПКМ) по області та вибір пункту «Delete».
- Далі натисніть ПКМ по розширювати тому і виберіть пункт «Extend».
- У вікні задайте додається розмір або пересуньте повзунок у крайнє ліве положення, щоб використовувати весь доступний простір. Підтвердіть свої наміри натисканням кнопки «ОК».
- У головному вікні MiniTool Partition Wizard натисніть на кнопку «Apply»,
![Перехід до розширення томи в програмі MiniTool Partition Wizard на Windows 10]()
а потім «Yes» в діалоговому вікні з попередженням.
![Підтвердження розширення томи за рахунок іншого в програмі MiniTool Partition Wizard на Windows 10]()
Через кілька секунд з'явиться повідомлення про успішне виконання процедури,
![Том був розширений за рахунок іншого розділу в програмі MiniTool Partition Wizard на Windows 10]()
а розмір обраного вами дискового розділу буде збільшений.

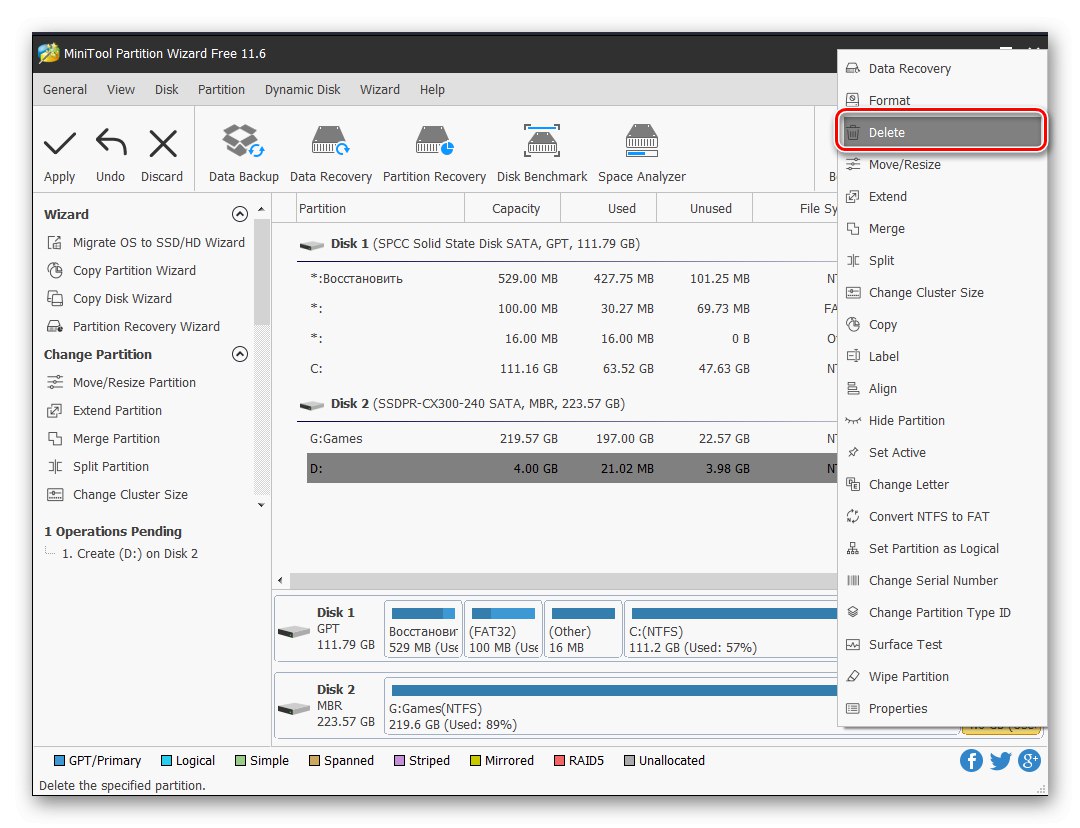
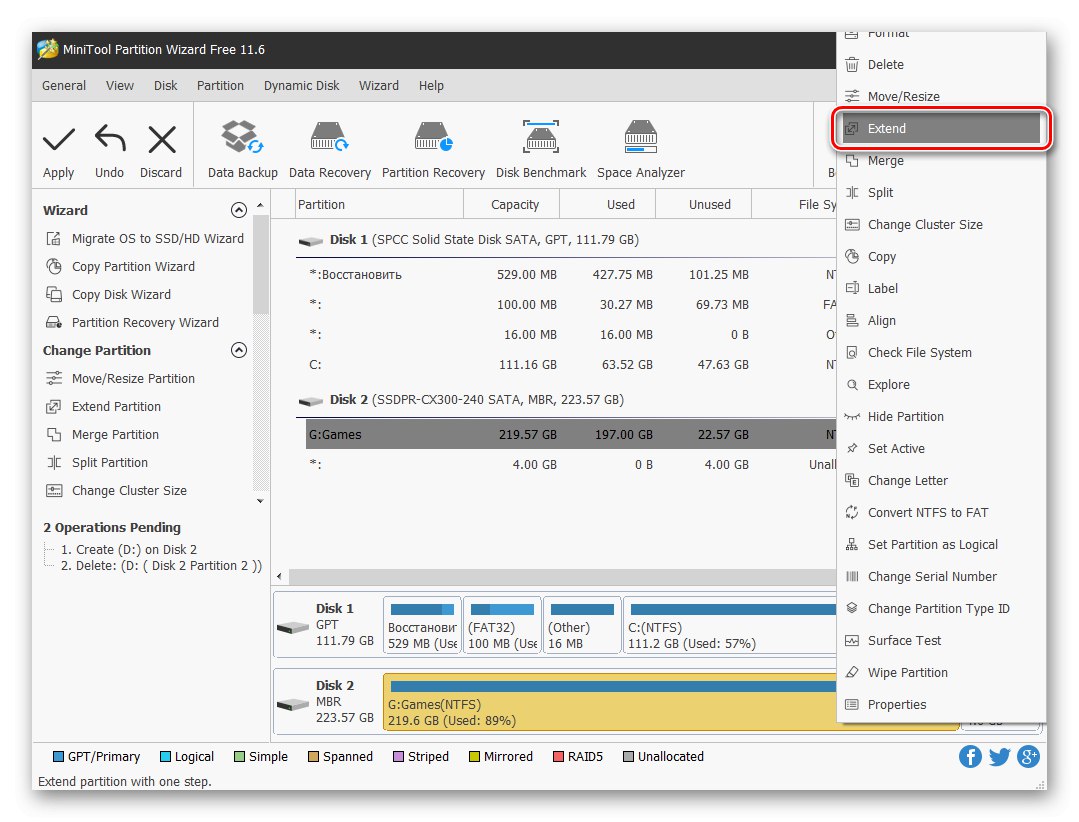
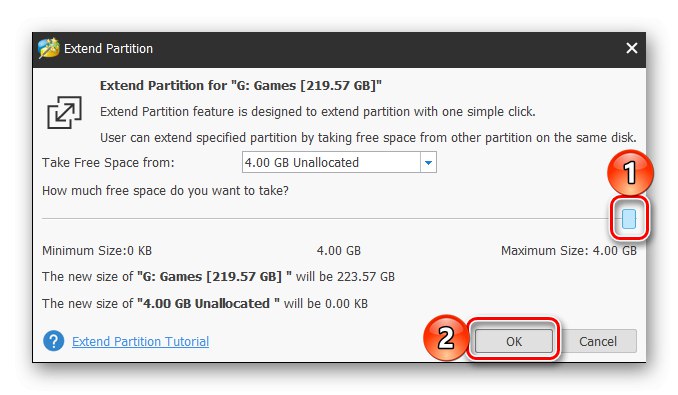
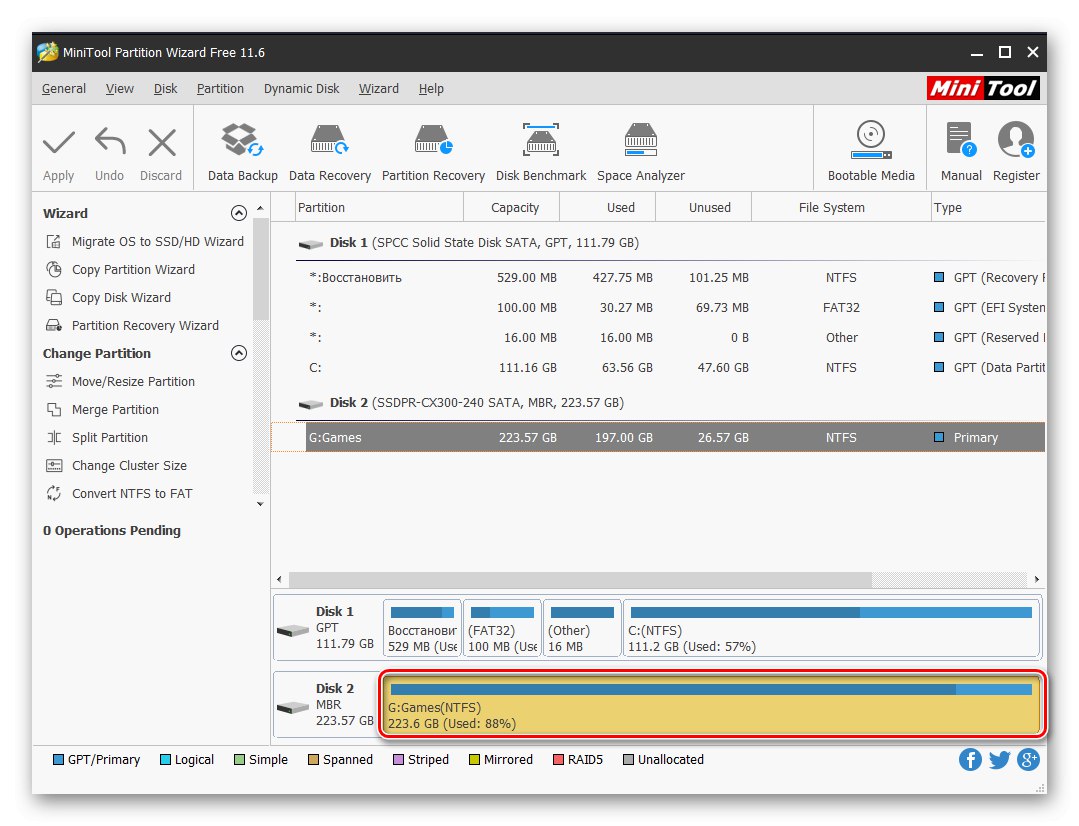
Програма MiniTool Partition Wizard відмінно справляється з усіма тими завданнями, з якими можна зіткнутися в процесі роботи з дисками, однак вона не позбавлена недоліків. Такими є відсутність русифікації в ознайомчої версії і платна модель поширення, але для того, щоб просто розширити тому, купувати ліцензію не обов'язково.
Спосіб 2: AOMEI Partition Assistant
Однією з гідних альтернатив розглянутому вище рішенням є AOMEI Partition Assistant. Програма теж платна, але, як і в випадку з MiniTool Partition Wizard, для того щоб розширити тому, буде досить її пробної версії. Плюс до всього, російський інтерфейс в ній доступний спочатку.
- Скачайте і запустіть програму, після чого в її головному вікні натисніть ПКМ по дисковому того, за рахунок якого буде виконано розширення. Якщо він ще не видалений, в контекстному меню виберіть «Видалення розділу» (Це ж можна зробити за допомогою однойменного пункту на бічній панелі). Якщо ж це вже було виконано, переходите до наступного кроку.
![Видалення розділу в програмі AOMEI Partition Assistant на Windows 10]()
У вікні з попередженням встановіть позначку навпроти першого пункту - «Delete partition quickly», Після чого натисніть «ОК».
- Натисніть ПКМ на томі, який плануєте розширити, і виберіть пункт «Зміна розміру / переміщення розділів».
- У вікні вручну введіть бажаний розмір тому або визначте його за допомогою бігунка на шкалі. Для того щоб використовувати весь вільний простір, перемістіть його до упору вправо. натисніть «ОК» для підтвердження.
- На верхній панелі AOMEI Partition Assistant натисніть по першій кнопці - «Застосувати».
![Застосувати внесені зміни в програмі AOMEI Partition Assistant на Windows 10]()
У вікні «Відкладені операції» клікніть «Перейти»,
![Підтвердження внесених змін в програмі AOMEI Partition Assistant на Windows 10]()
а потім підтвердіть свої наміри.
- Через кілька секунд розширення буде виконано, в чому можна переконатися завдяки з'явився повідомленню
![Результат успішного розширення томи в програмі AOMEI Partition Assistant на Windows 10]()
і що збільшився розміром томи в головному вікні.
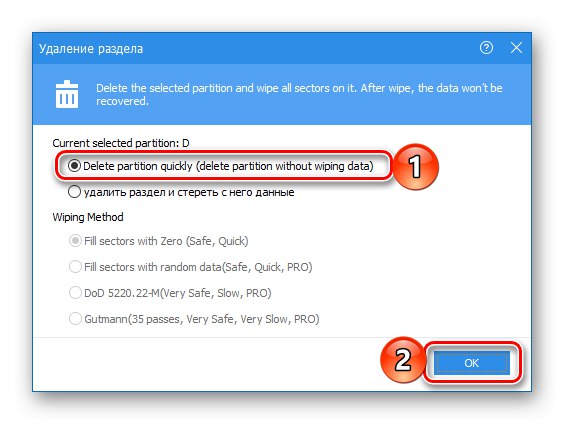
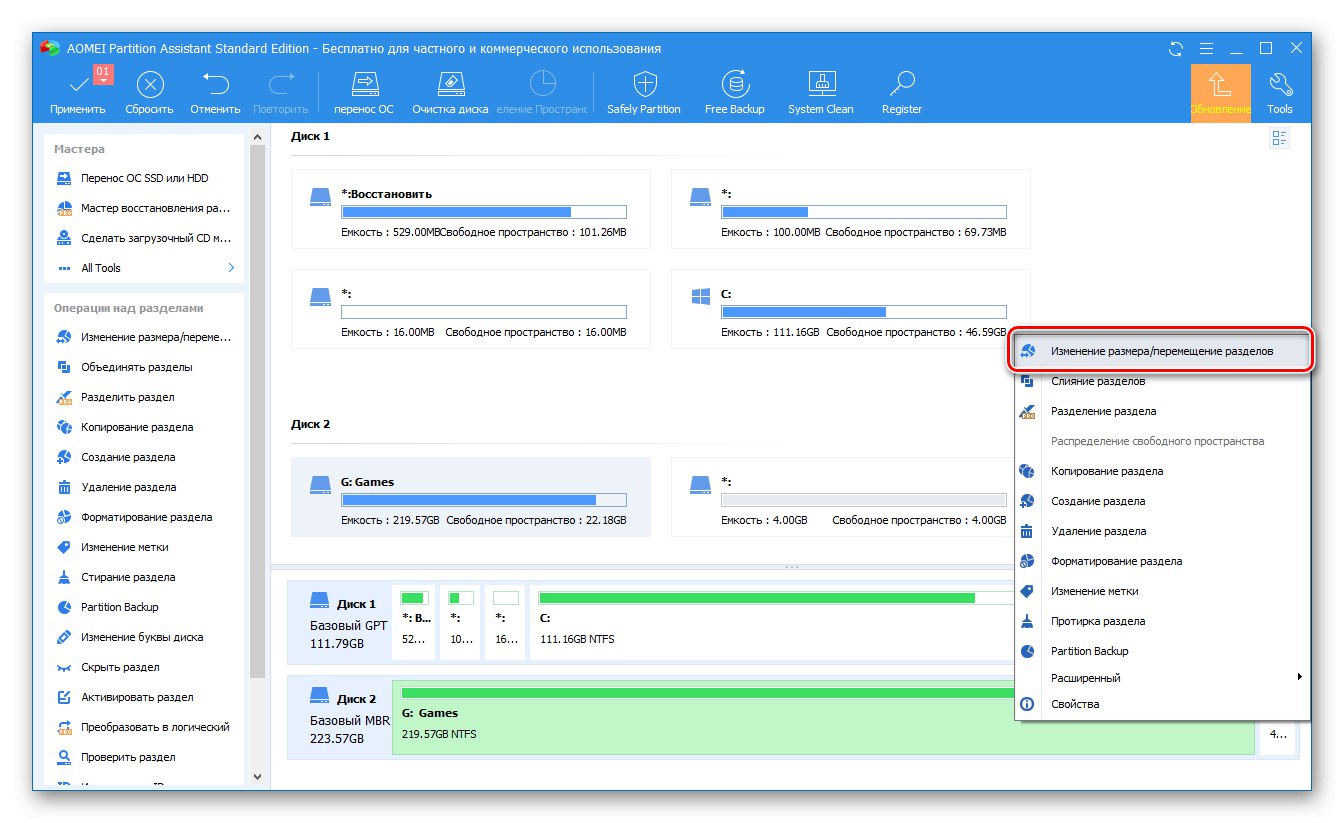
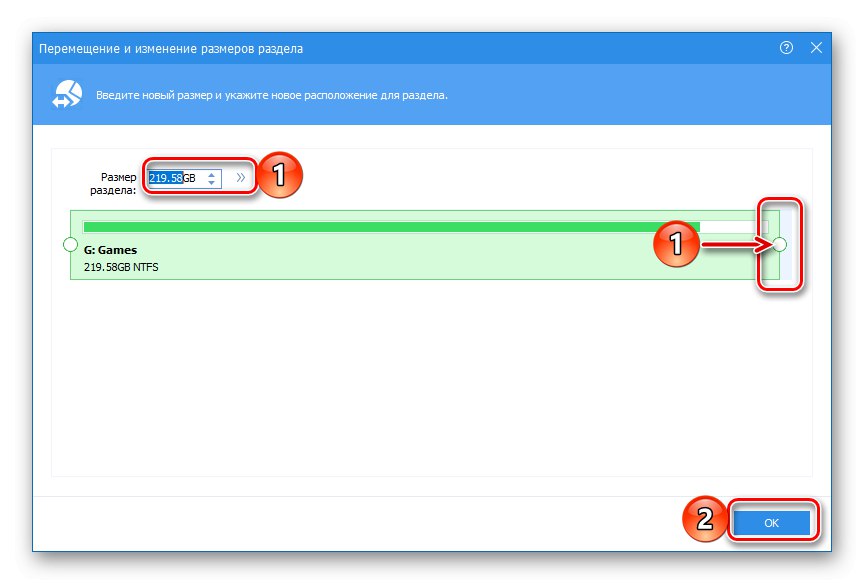
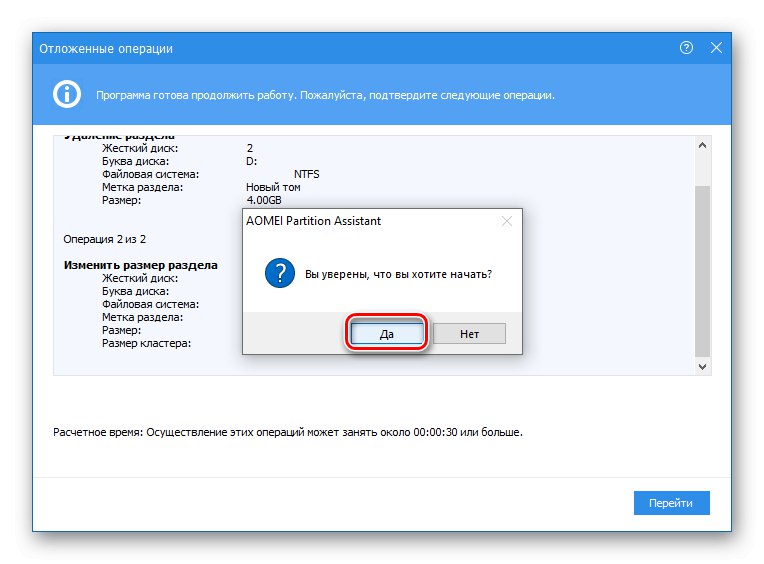
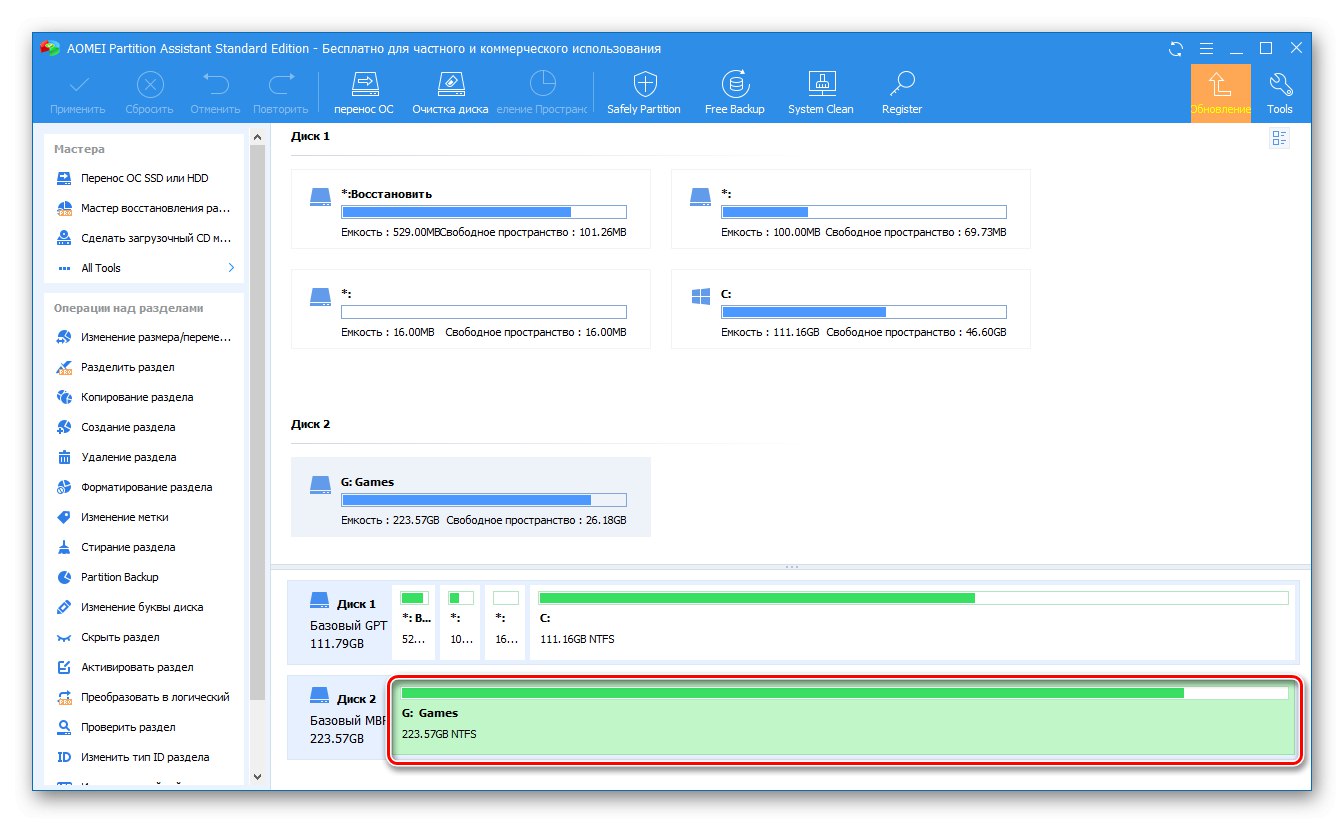
AOMEI Partition Assistant так само проста у використанні, як і розглянута нами в першому способі програма. Очевидно, що крім них існують і інші рішення для роботи з дисковими пристроями, і раніше ми писали про них в окремій статті. На жаль, практично всі вони страждають від однакових недоліків - платне поширення і надмірне обмеження функціональності пробної версії.
Читайте також: Інші програми для роботи з дисками
Спосіб 3: "Керування дисками"
Як ми сказали ще у вступі, розширити тому можна і без програмного забезпечення від сторонніх розробників. Досить звернутися до базового інструментарію Windows 10, а саме, до оснащення "Керування дисками", Про всі тонкощі роботи з якої ми раніше писали в окремій статті (посилання в кінці способу).
- Будь-яким зручним способом відкрийте цікаву для нас оснащення, наприклад, натиснувши правою кнопкою мишки по значку «Пуск» і вибравши там відповідний пункт.
![Запуск засобу Управління дисками на комп'ютері з Windows 10]()
Читайте також: Як відкрити "Керування дисками" в Віндовс 10
- Якщо те, за рахунок якого буде розширюватися наш «піддослідний», ще не видалений, зробіть це - натисніть по ньому ПКМ і виберіть необхідний пункт в контекстному меню,
![Видалення томи в засобі Управління дисками на Windows 10]()
після чого підтвердіть свої наміри натисканням кнопки «Так» в діалоговому вікні.
- Далі клікніть ПКМ по тому розділу диска, розмір якого потрібно збільшити, і виберіть пункт «Розширити тому».
![Розширити тому в засобі Управління дисками на Windows 10]()
У вікні «Майстри розширення нового томи» натисніть «Далі».
![Майстер розширення томи в засобі Управління дисками на Windows 10]()
На правій панелі виберіть диск, за рахунок якого буде виконано розширення (зазвичай він виділений за замовчуванням), потім визначте розмір що додається простору (спочатку встановлено максимально доступне значення), і натисніть «Далі».
![Визначення параметрів розширення томи в засобі Управління дисками на Windows 10]()
Для підтвердження внесених змін скористайтеся кнопкою «Готово».
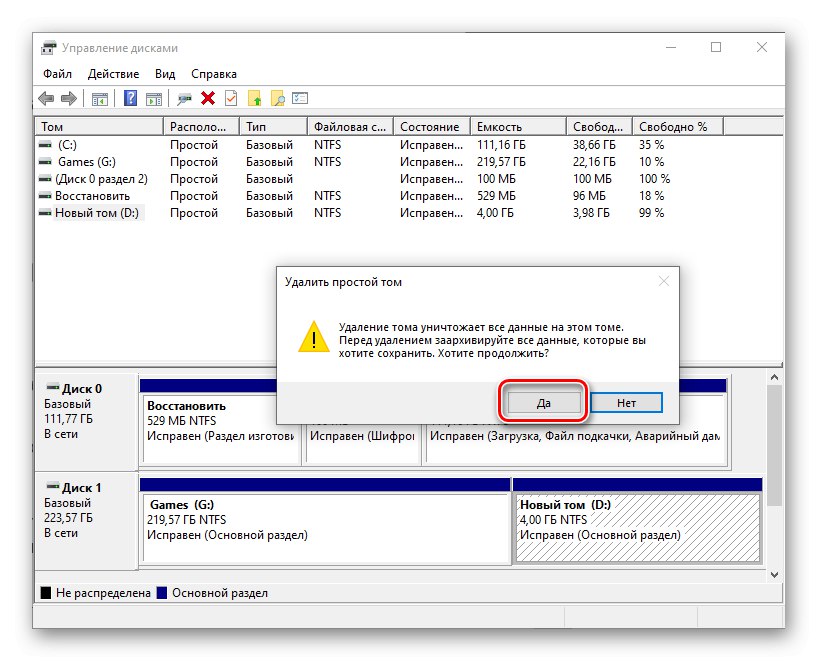
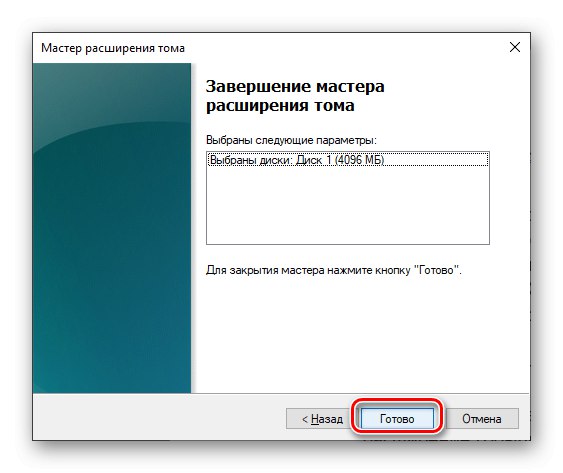
Ось так просто можна розширити тому стандартними засобами операційної системи. Дізнатися детальніше про всі можливості розглянутого в рамках даного способу кошти можна в наступній статті.
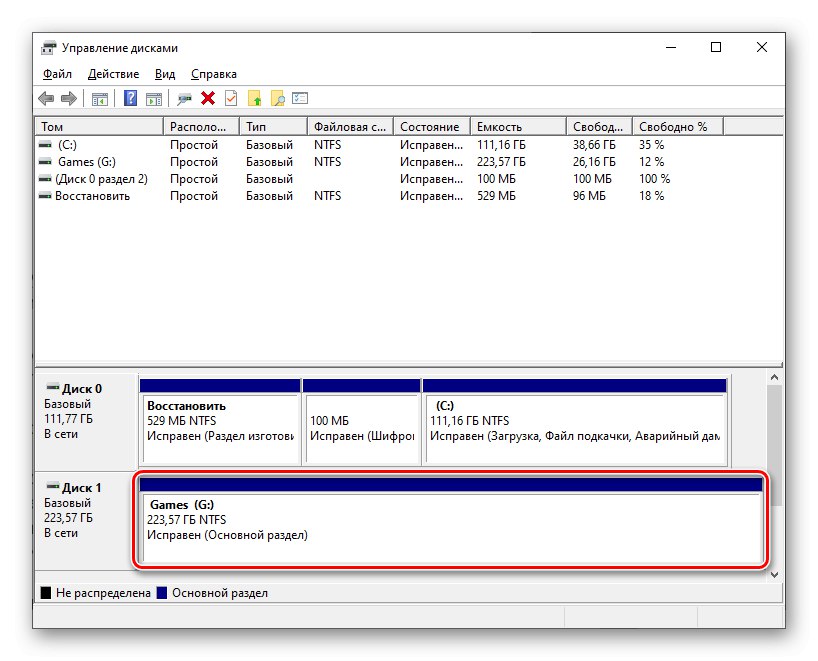
Докладніше: Управління дисками в Windows 10
висновок
Тепер ви знаєте, як розширити тому в Windows 10. Кожен з розглянутих нами способів однаково ефективно вирішує наявну завдання, проте сторонні програми, в своїй більшості, наділені додатковою функціональністю, за яку, правда, буде потрібно заплатити.