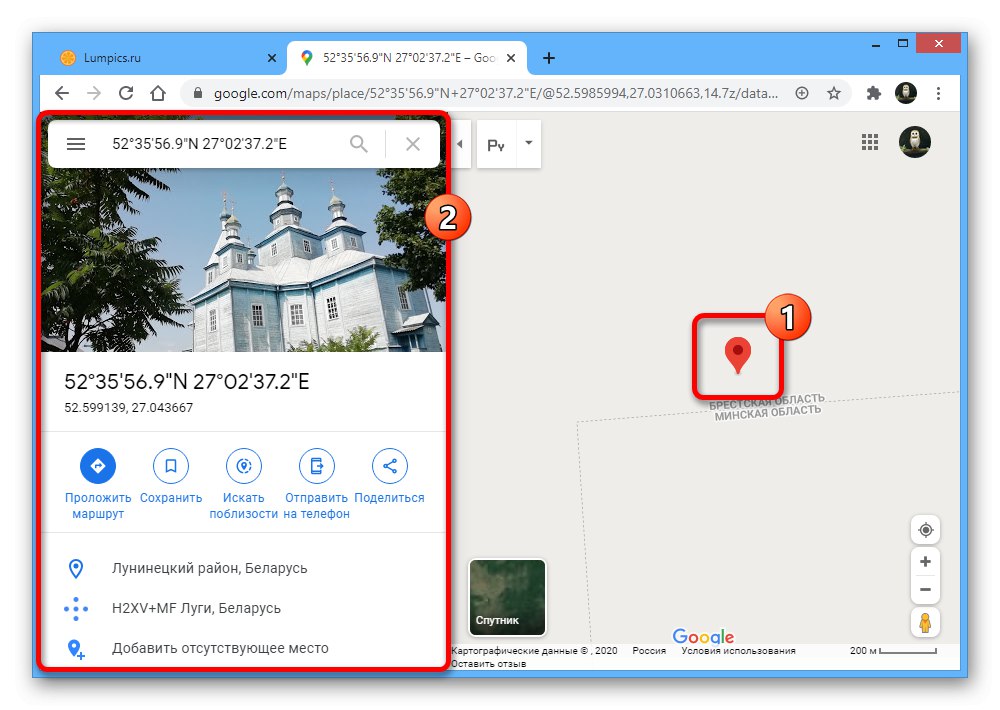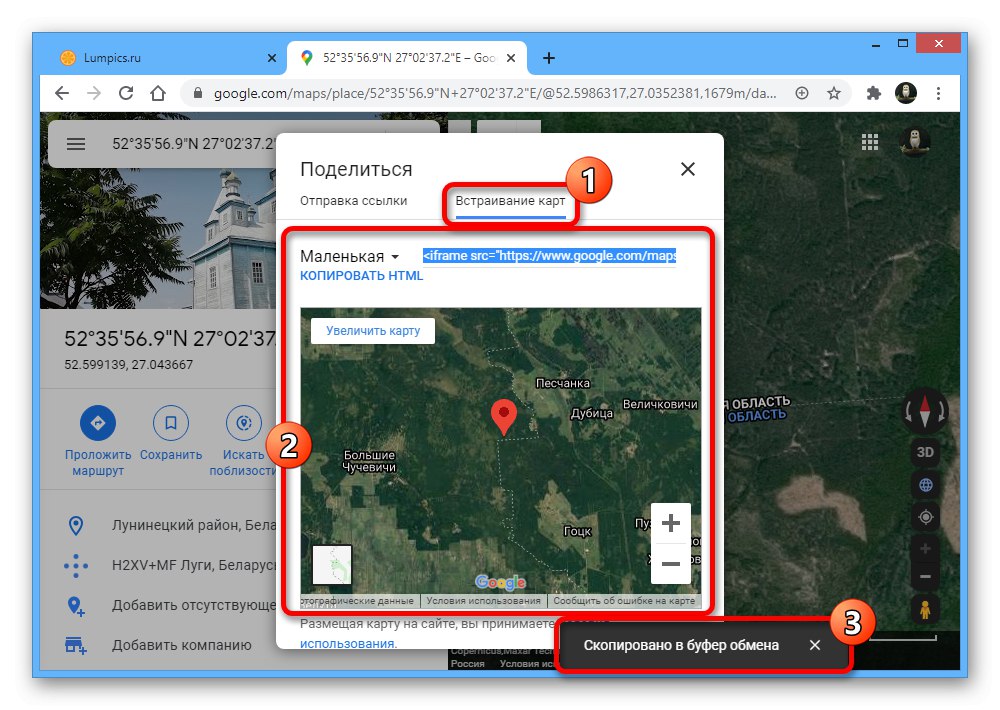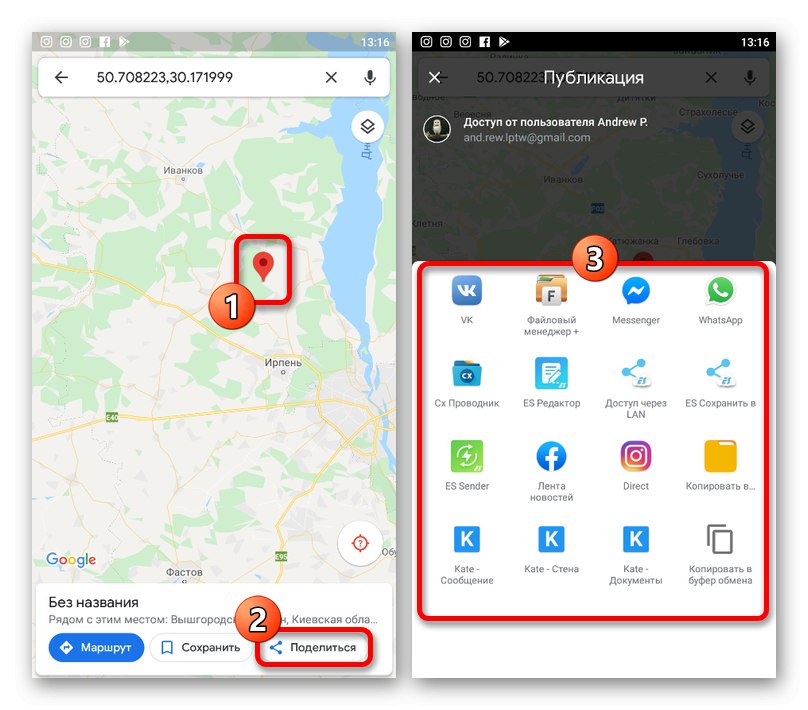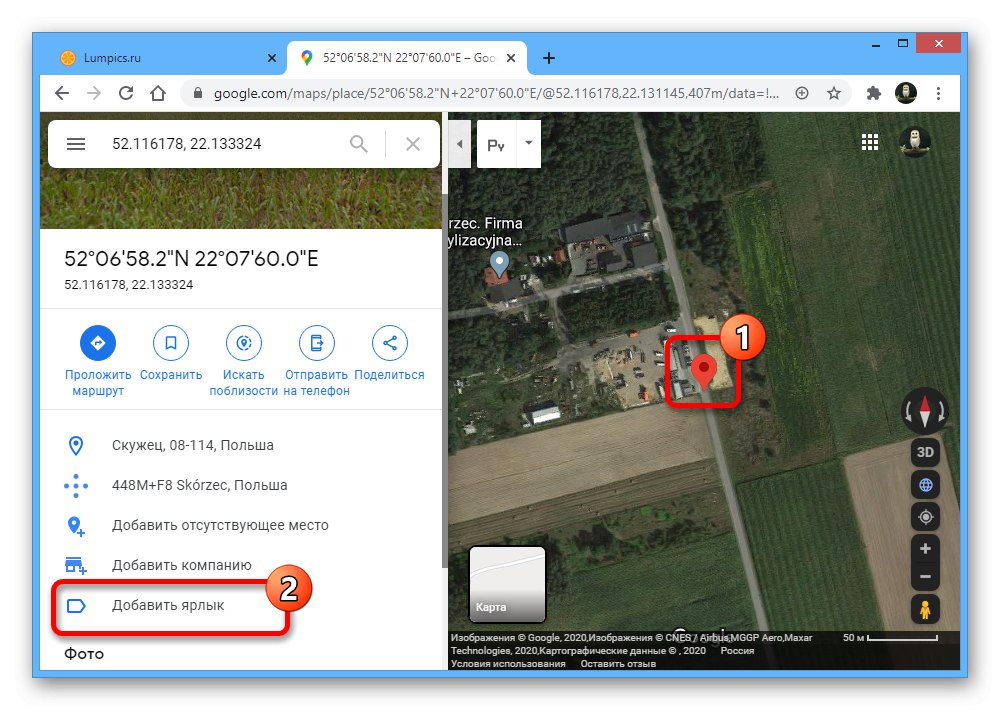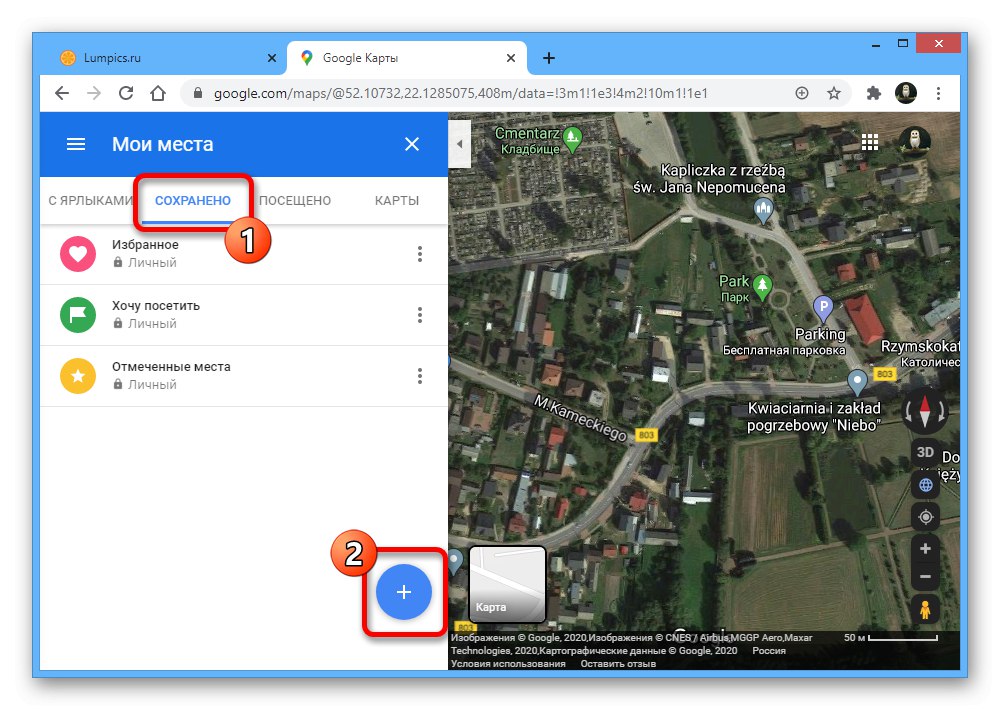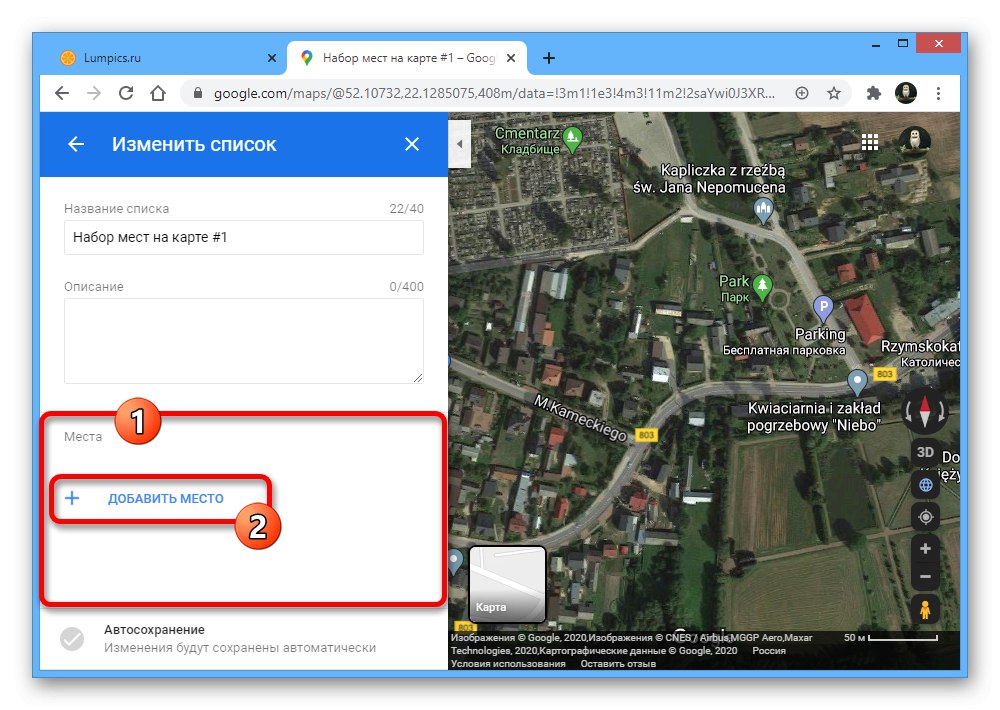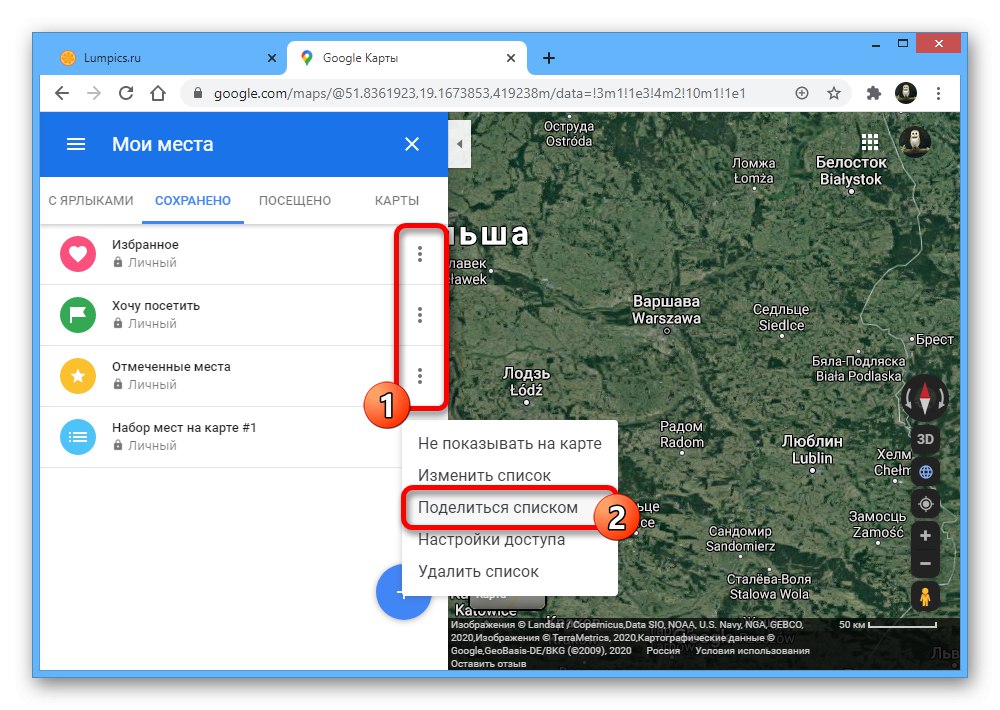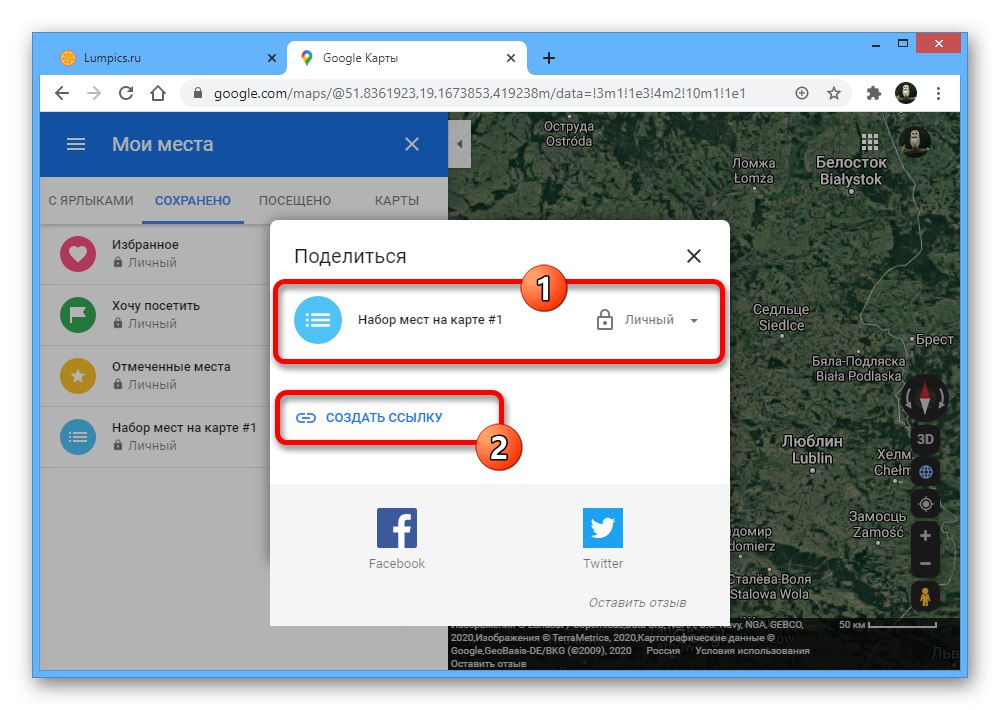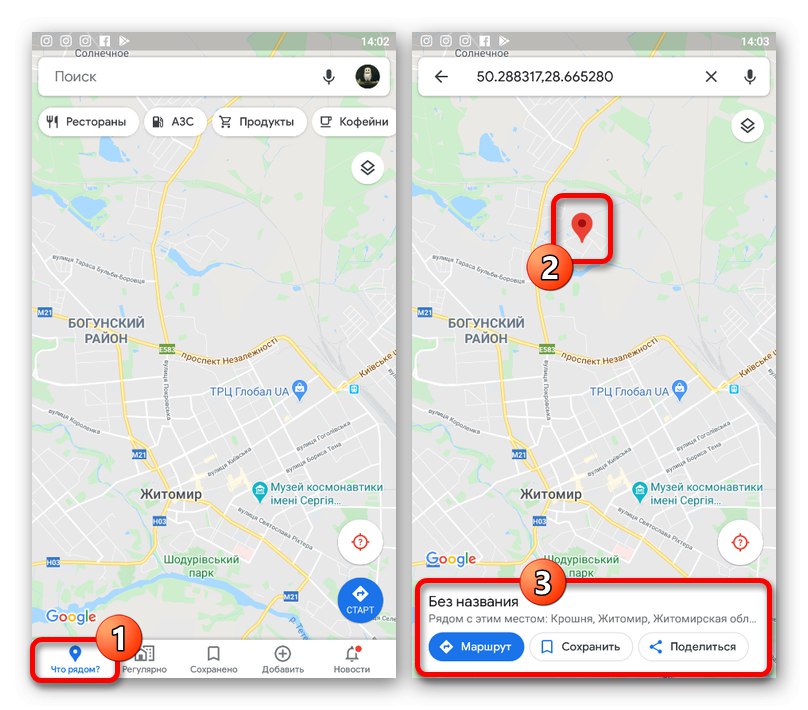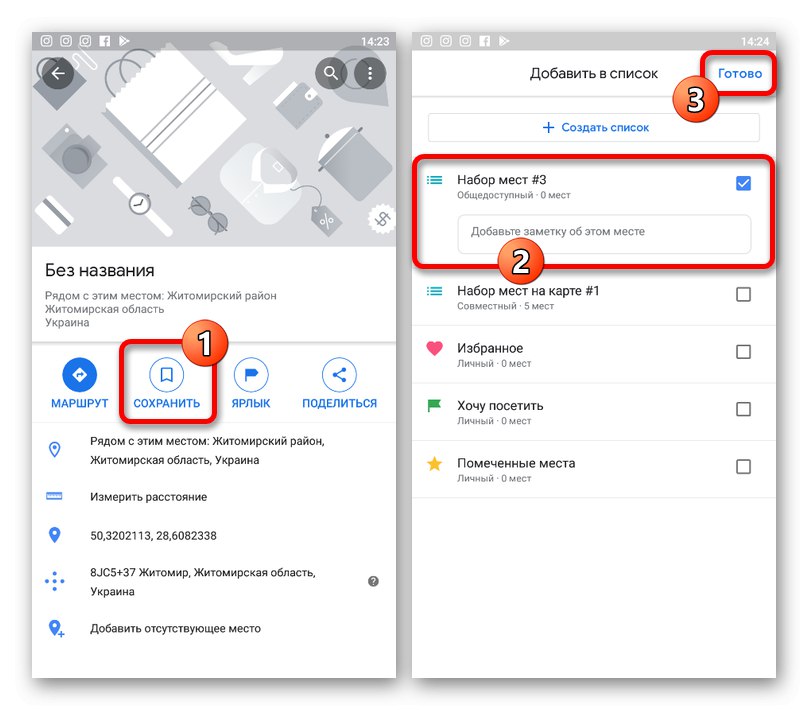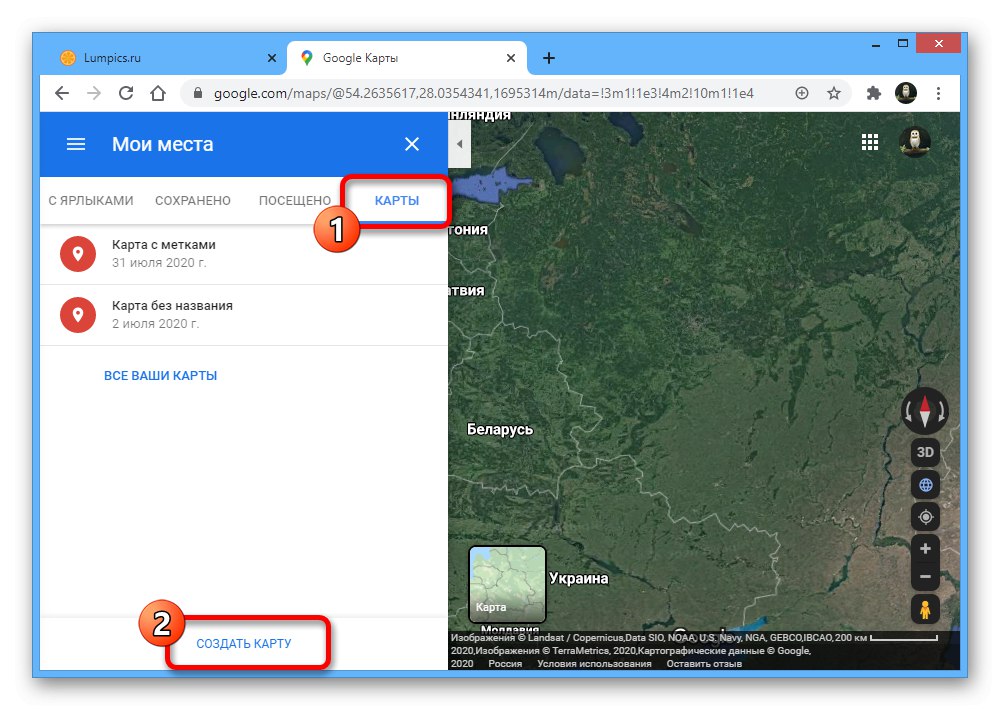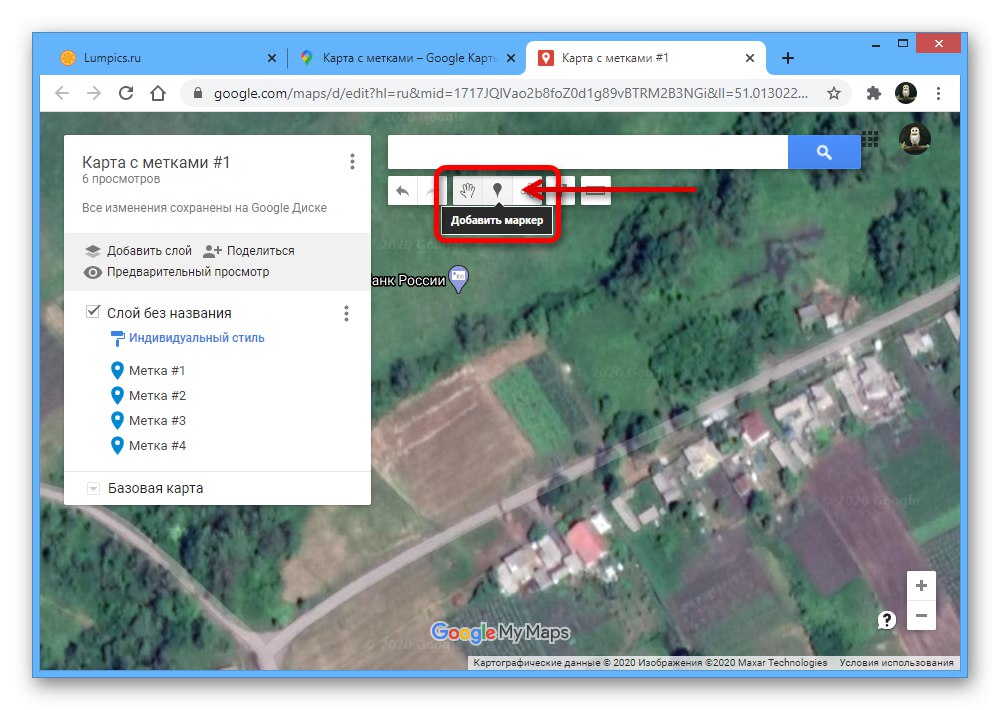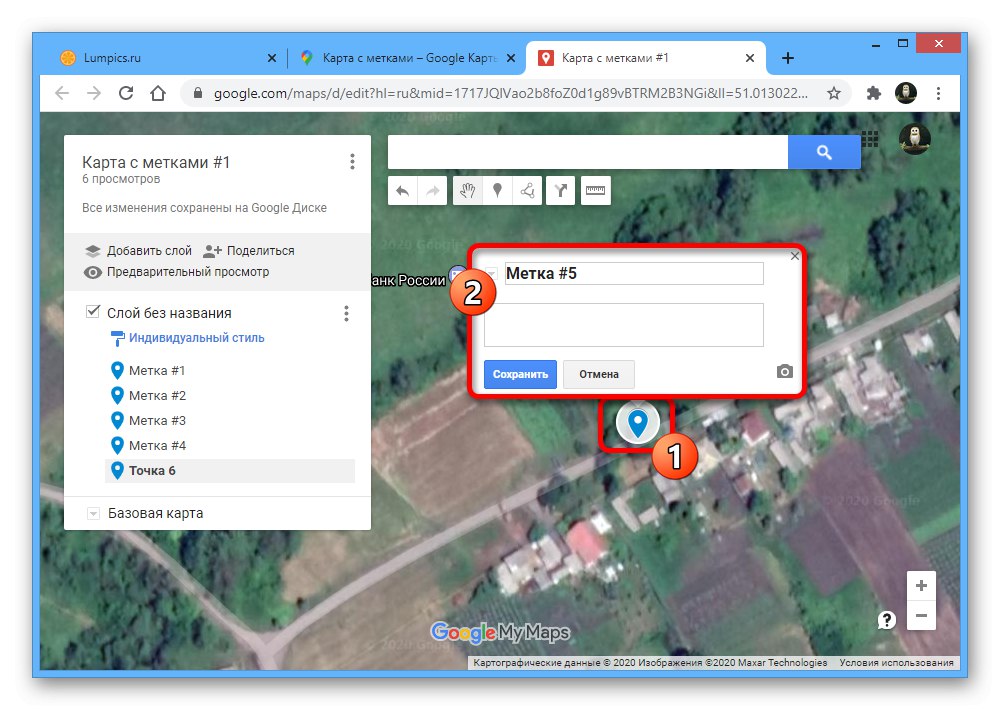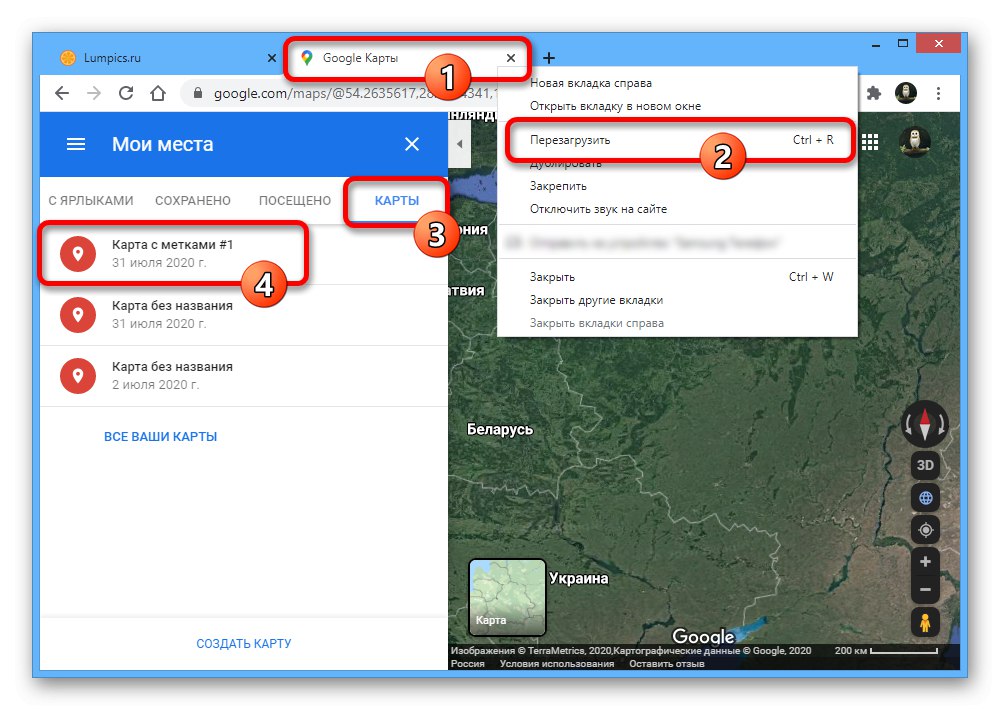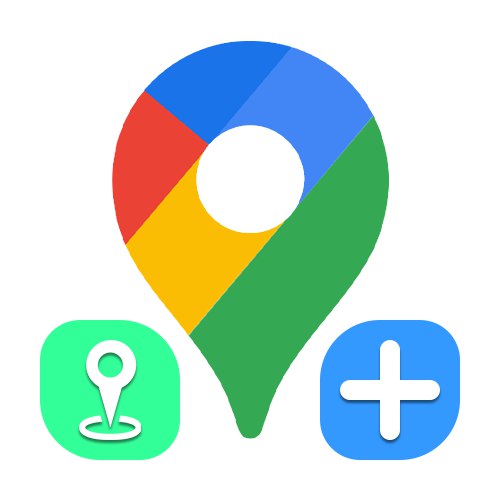
Спосіб 1: Вибір місця
При необхідності вибрати яке-небудь місце на Google Картах і встановити мітку можна скористатися стандартними інструментами, доступними кожному користувачеві. Для цих цілей в рівній мірі підійде офіційний веб-сайт і мобільний додаток, і при цьому встановлена мітка цілком може бути відправлена іншому користувачеві незалежно від використовуваної платформи.
Варіант 1: Веб-сайт
- При використанні веб-версії Google Maps, відкрийте головну сторінку онлайн-сервісу і знайдіть потрібне місце. Для вибору клікніть лівою кнопкою миші і підтвердіть установку мітки, натиснувши на посилання з координатами в підказці в нижній частині вікна браузера.
- В результаті на карті з'явиться мітка і картка з описом найближчих значущих місць, включаючи фото, дані про регіон і безпосередньо самі координати. Крім того, автоматично буде налаштований масштаб.
![Перегляд інформації про мітку на веб-сайті Google Maps]()
Якщо потрібно, за допомогою блоку в лівій частині вікна можна виконати збереження точки в закладках аккаунта, перейти до прокладання маршруту або додаванню відсутнього місця. Також можете скористатися кнопкою «Надіслати на телефон» або «Поділитися», Щоб відправити інформацію про мітку іншому користувачеві.
- При появі спливаючого вікна «Поділитися», Використовуйте кнопку «Копіювати посилання», Щоб зберегти дані в буфер обміну і згодом відправити потрібного користувачеві. Також можна виконати автоматичну публікацію через деякі соціальні мережі.
- Створену мітку цілком можна інтегрувати на власний сайт, скориставшись вкладкою «Вбудовування карт», Скопіювавши код за допомогою посилання «Копіювати HTML» і додавши отриманий фрейм в потрібне місце. Однак врахуйте, масштаб та інші доступні налаштування значення не мають.
![Можливість вбудовування карти з міткою на веб-сайті Google Maps]()
Після вбудовування мініатюрна версія буде однаково відображатися у кожного користувача, надаючи деякі стандартні можливості розглянутого веб-сервісу.
- Окремо відзначимо, що поділитися міткою можна і іншим способом, просто скопіювавши URL з адресного рядка браузера і відправивши в потрібне місце.
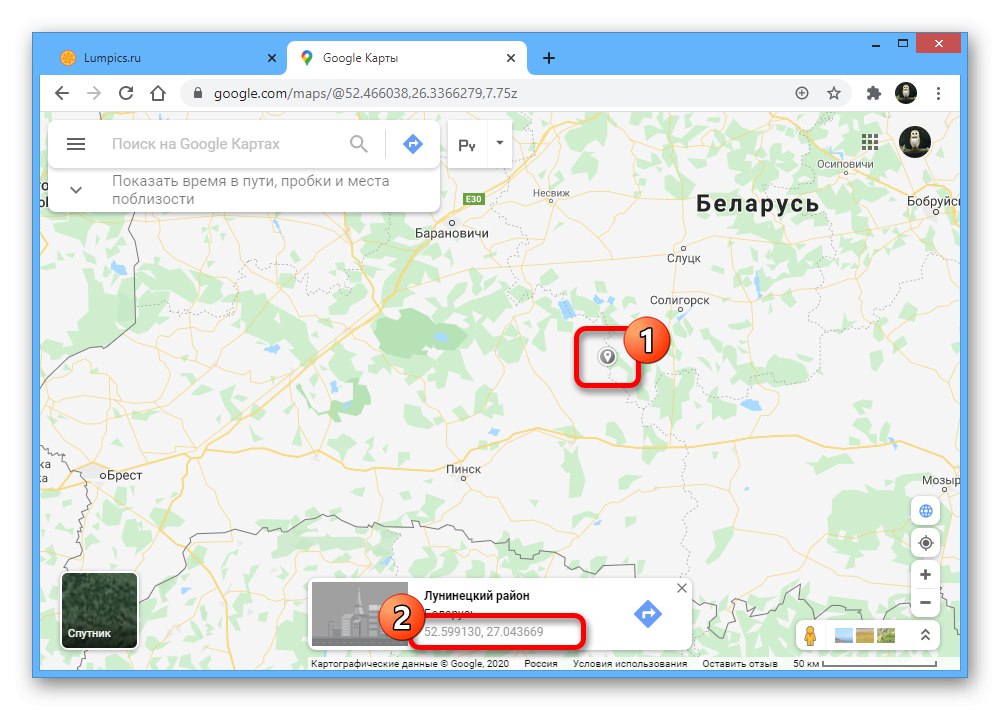
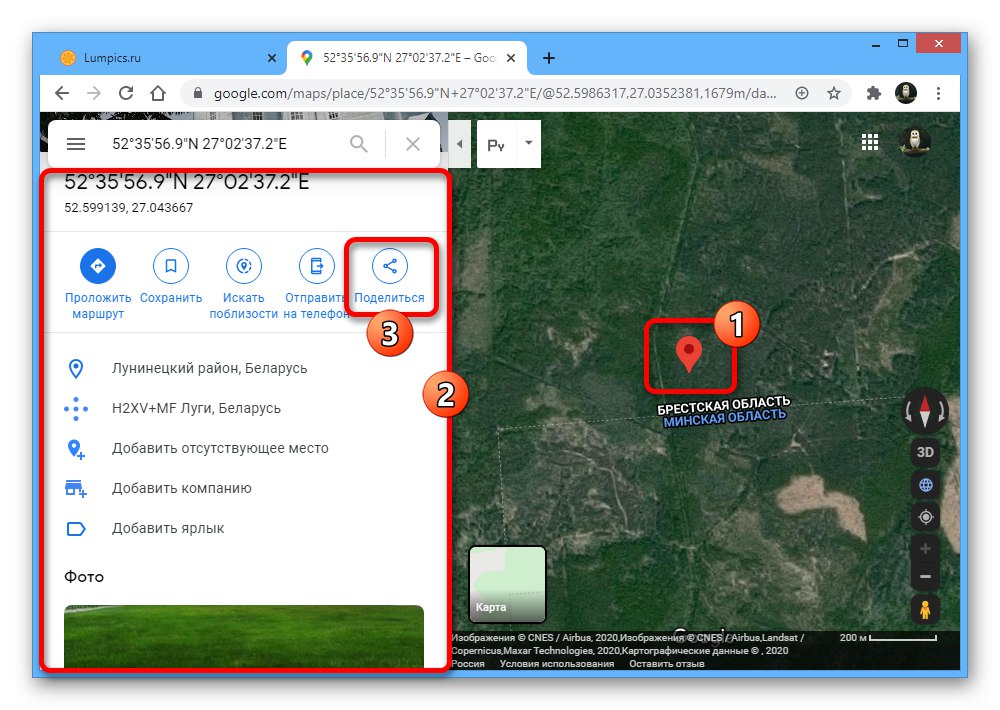
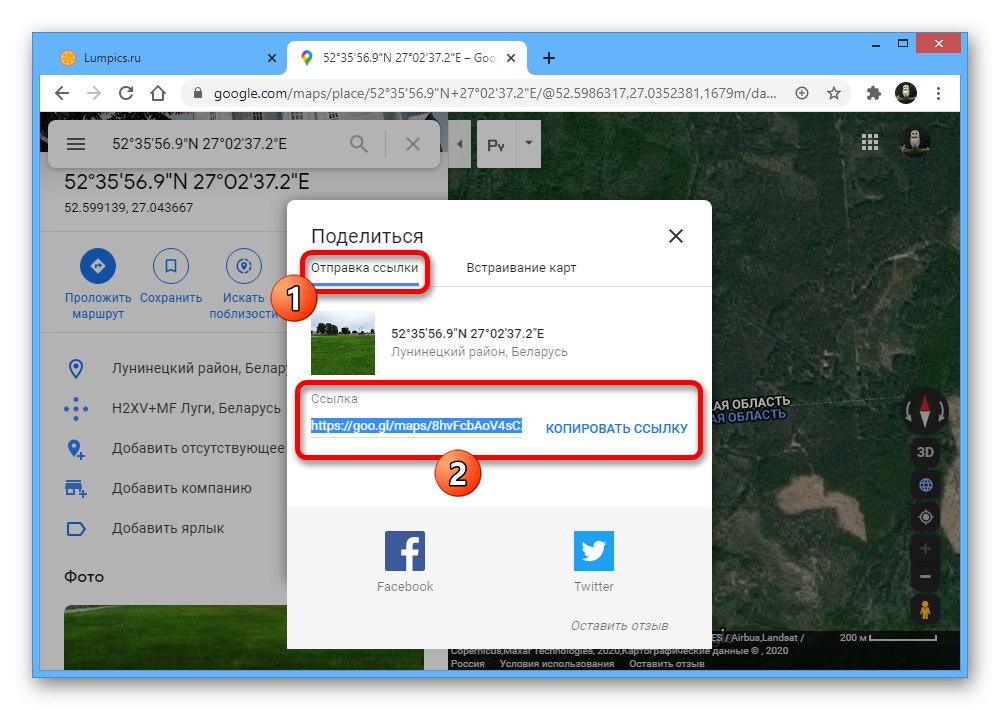
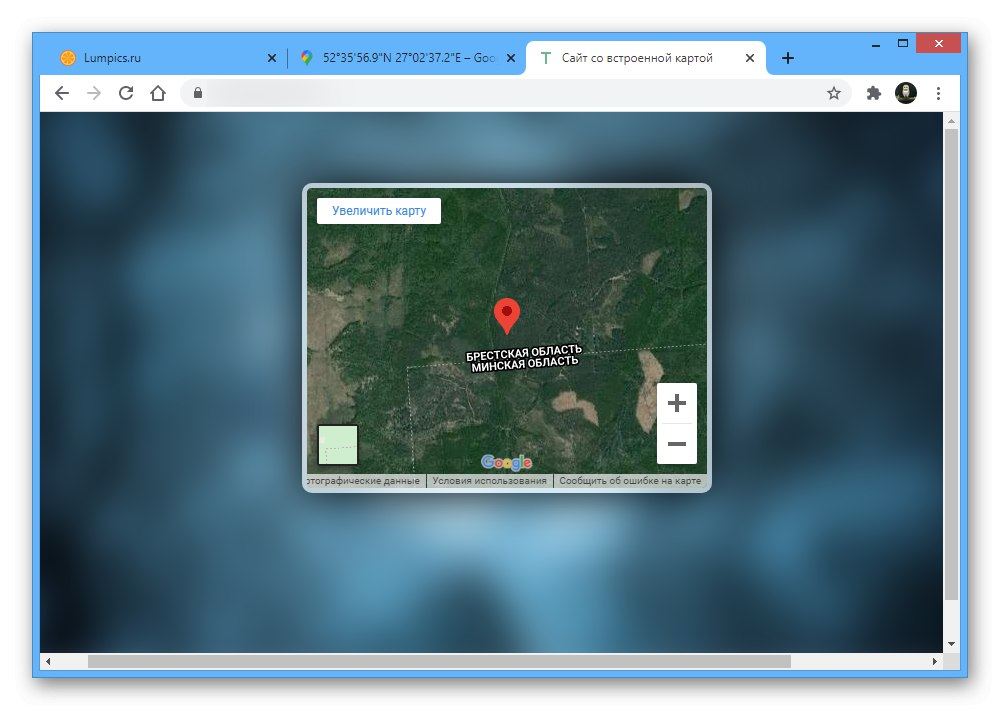
Варіант 2: Мобільний додаток
- Офіційний мобільний клієнт Google Maps для Android і iOS також дозволяє встановлювати мітки за допомогою стандартних інструментів. Для цих цілей відкрийте програму, просто торкніться потрібної точки і утримуйте декілька секунд до появи маркера.
- Після цього в нижній частині екрана з'явиться інформація про обраному місці. Якщо ви хочете відправити дані про становище мітки, використовуйте кнопку «Поділитися», Вибравши один з доступних варіантів.
![Можливість відправки інформації про мітку в додатку Google Maps]()
У разі необхідності цілком можете торкнутися рядка з координатами, щоб перейти до докладної інформації. За рахунок цього можна отримати куди більше даних або виконати якісь особливі дії на кшталт створення ярликів.
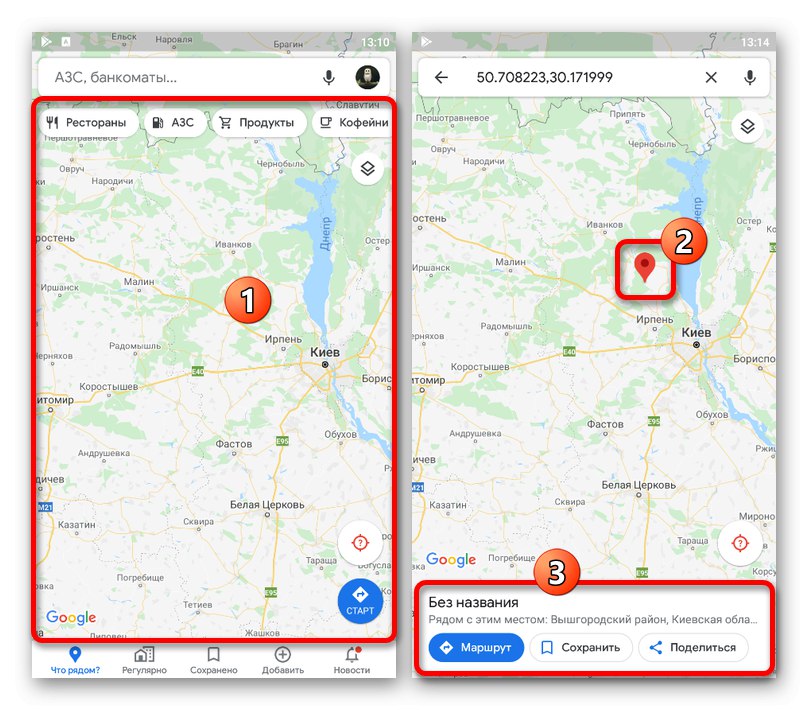
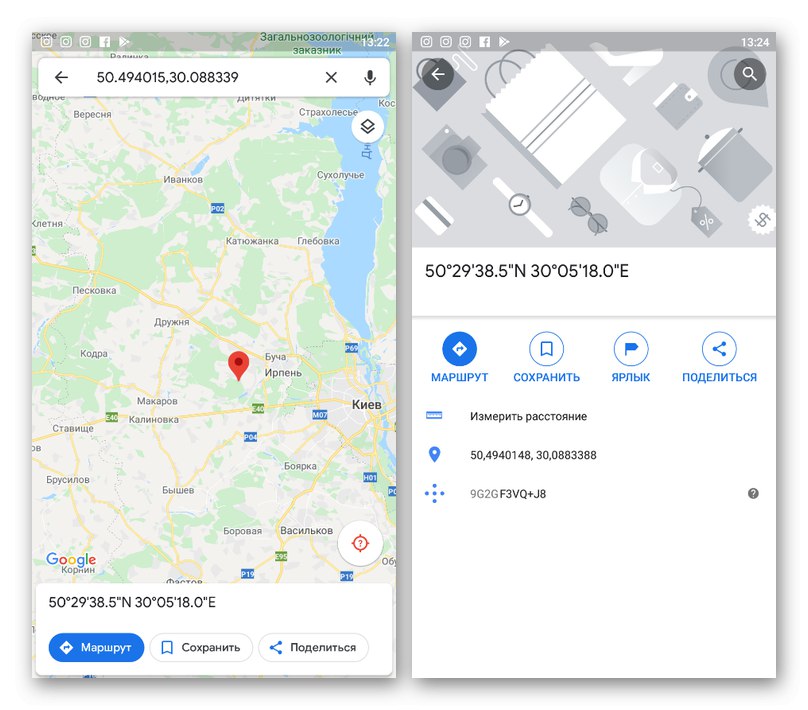
І хоча ми не будемо розглядати мобільну версію онлайн-сервісу Google Maps, варто знати, що даний варіант також надає можливість установки мітки. Здебільшого в цьому випадку інструкція буде аналогічною веб-сайту.
Спосіб 2: Додавання організації
Карти Google дозволяють ставити не тільки тимчасові мітки, доступні виключно за посиланням або за рахунок HTML-коду, але і додавати місця на постійній основі. Це може бути корисно, якщо ви є власником будь-якої компанії і хочете спростити пошук офісу для клієнтів, позначивши місце і вказавши інші дані. Більш детально процес додавання мітки таким чином був описаний окремо.
Докладніше: Додавання організації на Google Карту
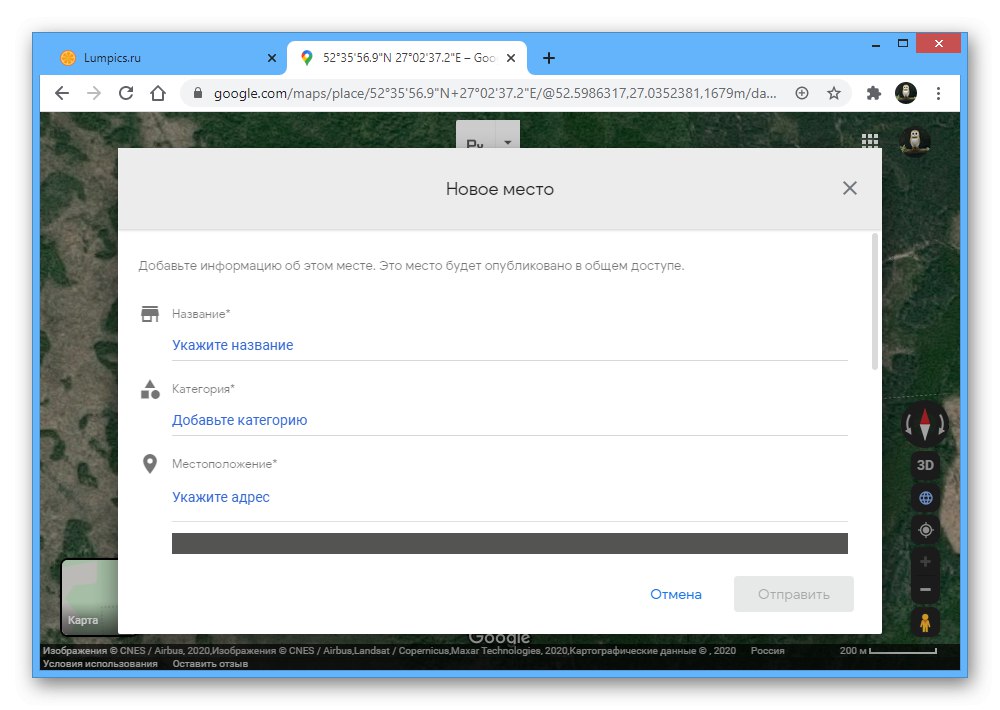
Додатково, крім додавання власної компанії, що також вимагає підтвердження, можна клікнути по карті і скористатися опцією «Додати відсутнє місце». В такому випадку нічого підтверджувати не потрібно, так як це зробить адміністрація сервісу, але і ймовірність появи потрібної мітки значно знижується.
Спосіб 3: Збереження місця
На Google Maps присутні спеціальні інструменти для швидкого збереження власних місць, які згодом можна швидко переглядати і навіть відправляти іншим користувачам. Даний спосіб безпосередньо пов'язаний з першим описаним методом, але вимагає дещо більшою дій, в той же час надаючи можливість одночасного перегляду відразу декількох точок.
Варіант 1: Веб-сайт
- При використанні веб-сайту відкрийте головну сторінку сервісу і виберіть потрібне місце, встановивши мітку точно так же, як було описано в першому розділі інструкції. Далі необхідно перегорнути блок з докладною інформацією та скористатися кнопкою «Додати ярлик».
![Перехід до створення нового ярлика на веб-сайті Google Maps]()
Заповніть текстове поле, вказавши назву мітки, і підтвердіть створення за допомогою посилання «Додати ярлик» в тому ж спливаючому блоці. Після цього маркер на карті буде перефарбований в синій колір.
- В якості альтернативи, а також з метою додавання загального доступу до великої кількості міток, можна скористатися ще одним розділом. Для цього клікніть по значку головного меню в лівому верхньому кутку сервісу і перейдіть в розділ «Мої місця».
![Перехід до розділу Мої місця на веб-сайті Google Maps]()
Тут же на стартовій вкладці «З ярликами» розташовуються всі місця, додані зазначеним раніше методом.
- Відкрийте вкладку «Збережено» і клікніть по значку «+» в нижній частині списку.
![Перехід до створення нового списку місць на веб-сайті Google Maps]()
Вкажіть будь-який зручний назву, з огляду на обмеження в 40 символів, і натисніть «Створити».
- Після переходу до розділу «Змінити список», В блоці «Місця» натисніть по посиланню «Додати місце», Щоб перейти до додавання.
![Перехід до додавання нового місця в список на веб-сайті Google Maps]()
Заповніть представлене поле «Пошук місця для додавання» у відповідності до вимог. В якості даних слід використовувати або точну адресу, або координати з картки місця.
- В якості альтернативи, якщо ви не можете скористатися координатами, встановіть мітку звичайним способом, відкрийте картку з описом і натисніть «Зберегти». Після цього з'явиться можливість додавання точки в один зі списків.
- Коли потрібні мітки будуть встановлені, поверніться до списку «Мої місця» і виберіть створений тільки що список. В результаті на карті будуть зображені відразу всі крапки без зміни масштабу.
- Щоб поділитися списком, поруч з набором місць на вкладці «Збережено» натисніть по значку з трьома вертикальними точками і виберіть «Поділитися списком». Ця опція доступна не тільки для нових варіантів, але також для «Вибраного» і "Хочу відвідати".
![Перехід до налаштувань загального доступу на веб-сайті Google Maps]()
Скористайтеся кнопкою «Створити посилання», Щоб згенерувати адресу списку і в той же час автоматично включити загальний доступ.
![Створення посилання загального доступу для списку місць на веб-сайті Google Maps]()
Кінцеву посилання можна відправляти і публікувати в різних місцях. При використанні, навіть якщо користувач не авторизований на Гугл Картах, в будь-якому випадку буде відкриватися список з мітками.
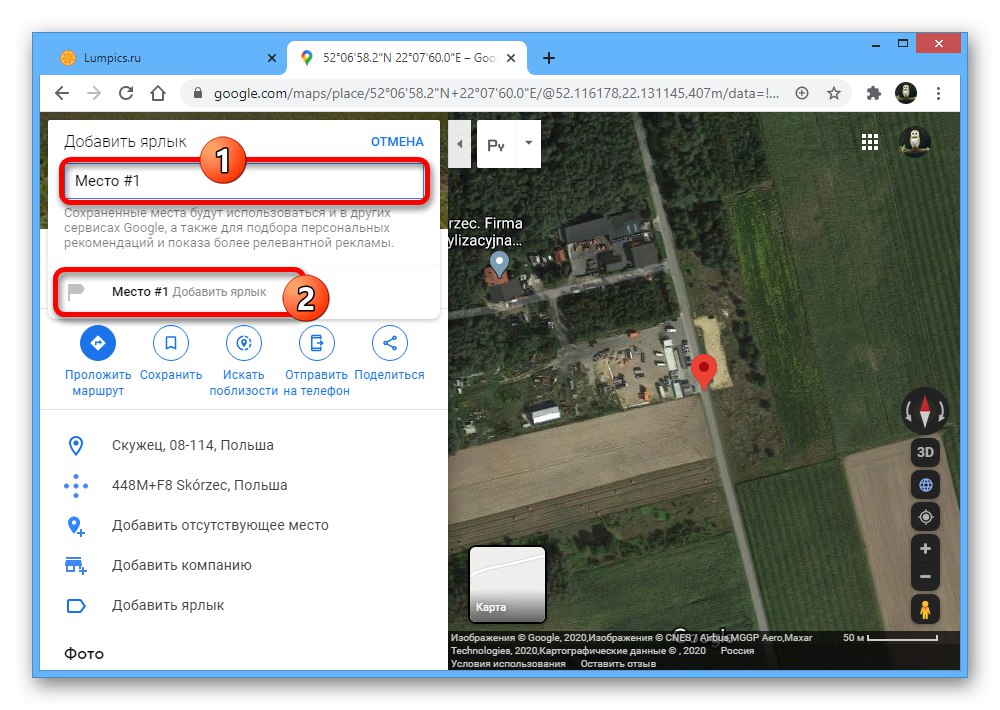
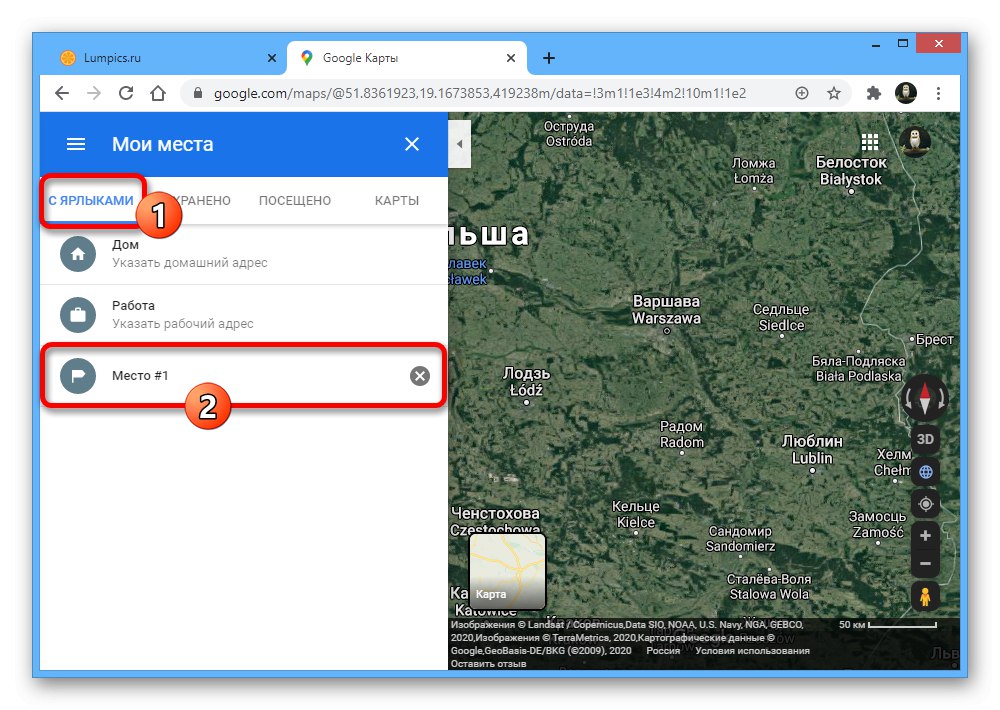
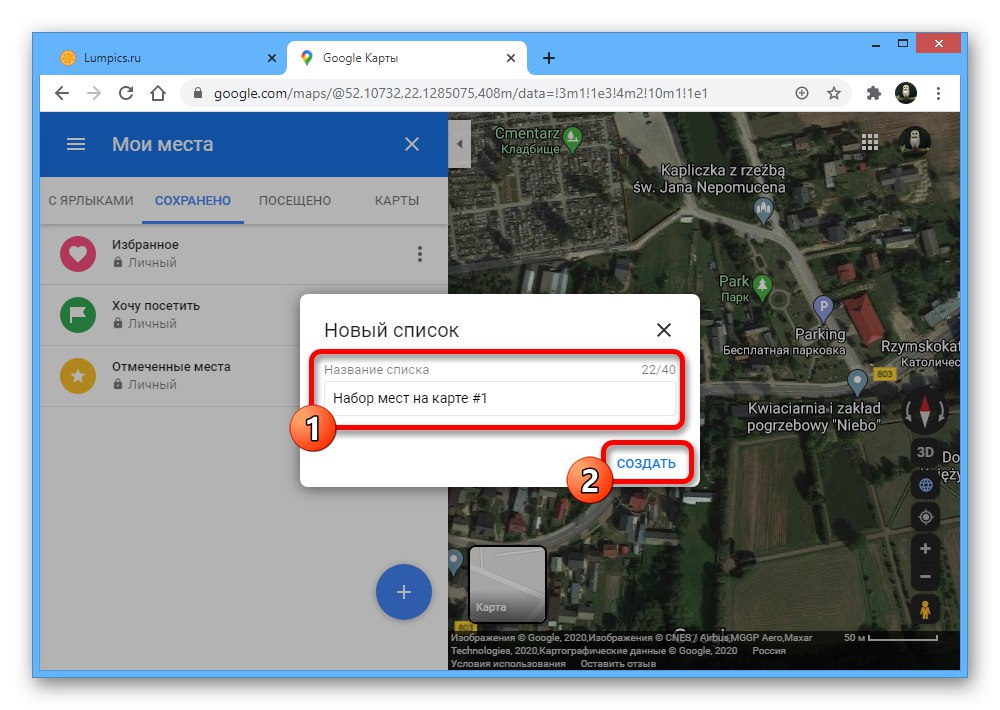
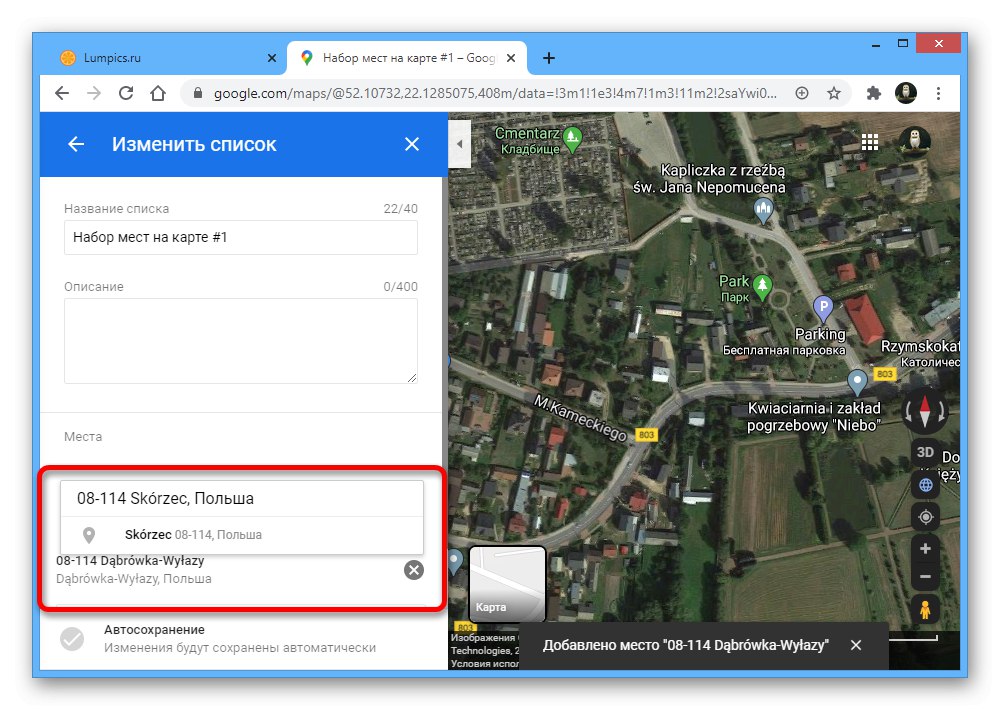
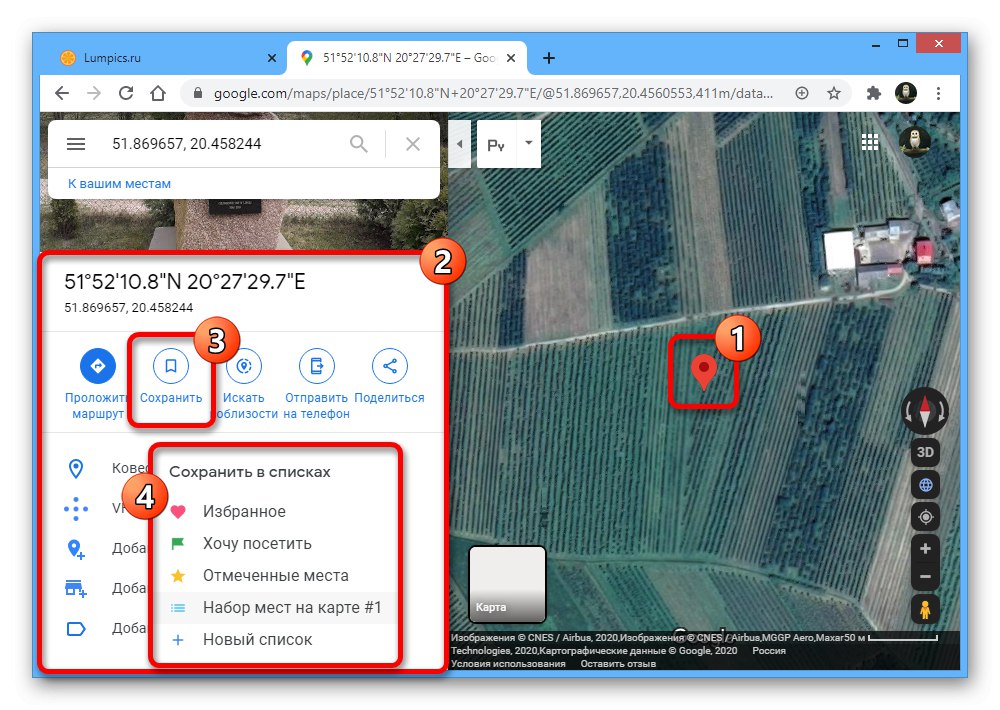

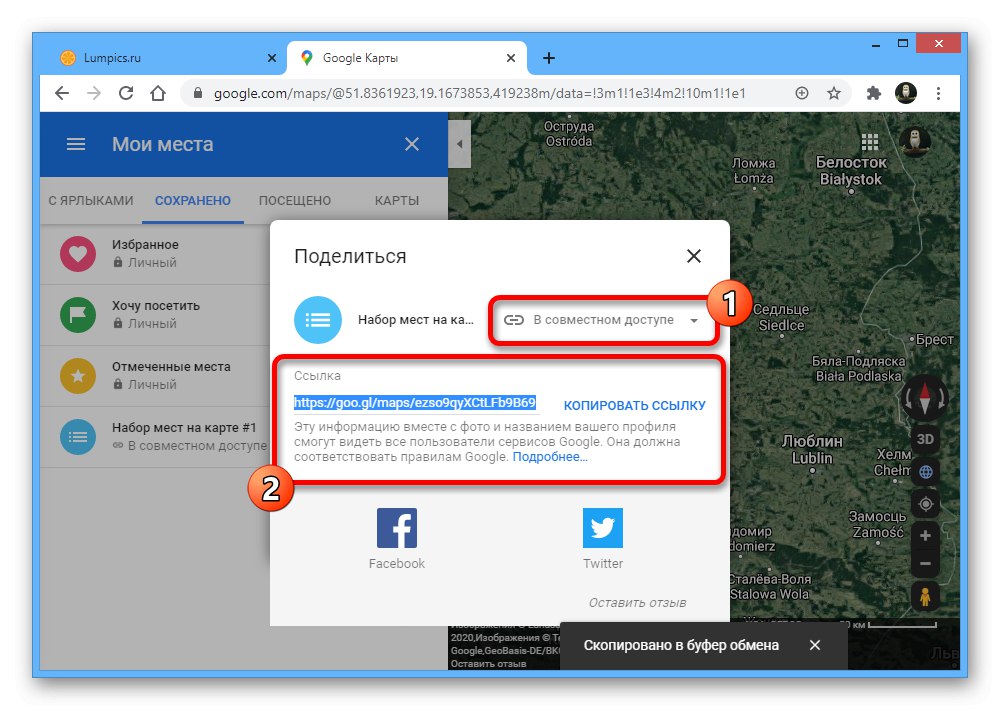
Варіант 2: Мобільний додаток
- Через мобільний клієнт Google Maps також цілком можна зберігати власні мітки. Насамперед відкрийте додаток, встановіть маркер шляхом довгого затиснення точки і тапніте за назвою місця на нижній панелі.
![Перехід до інформації про мітку в додатку Google Maps]()
Скористайтеся кнопкою «Ярлик» і на сторінці вкажіть бажане назву. Після цього на карті з'явиться відповідна позначка синього кольору.
- З набагато більшим комфортом можна скористатися і іншим розділом програми. Для цього через головне меню відкрийте вкладку «Збережено» і перейдіть на сторінку «Списки».
- Щоб створити новий список, наприклад, яким можна ділитися, не турбуючись про збереження особистих даних, натисніть «Створити список». Заповніть представлені поля відповідно до вимог, виберіть налаштування приватності і натисніть «Зберегти» у правому верхньому куті.
- Для додавання нових точок, відкрийте карту і затисніть місце, щоб здійснити вибірку. Після цього торкніться блоку з назвою регіону в нижній частині екрана.
- Скористайтеся кнопкою «Зберегти», В представленому списку встановіть галочку поряд з потрібними і натисніть «Готово» в кутку сторінки.Цю дію можна повторювати необмежену кількість разів з кожної з потрібних міток.
![Процес збереження місця на карті в додатку Google Maps]()
Надіслати список місць можна, відкривши потрібний розділ на сторінці «Збережено» і натиснувши поділитися. При цьому просто для перегляду міток буде досить натиснути «Відкрити карту» на тому ж екрані.
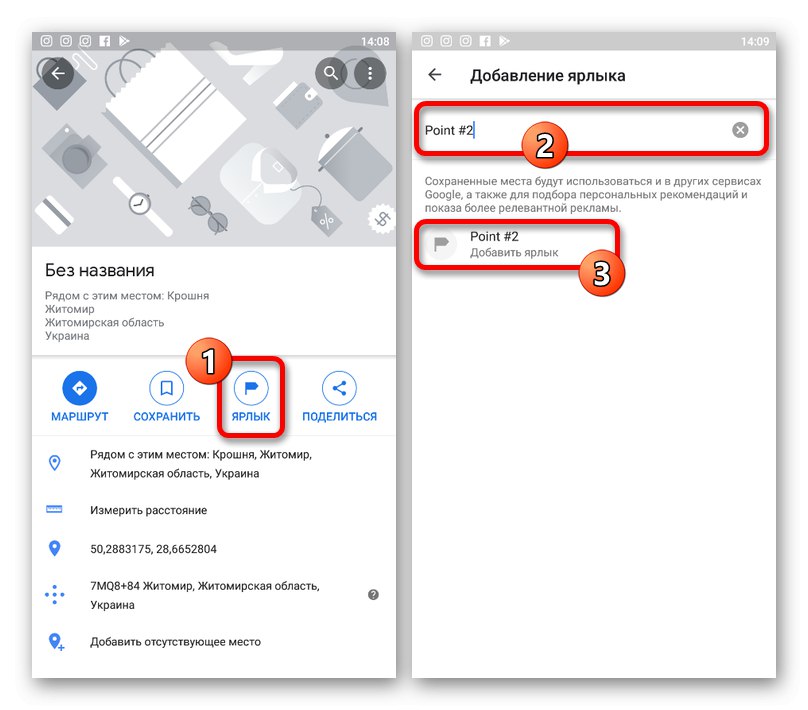
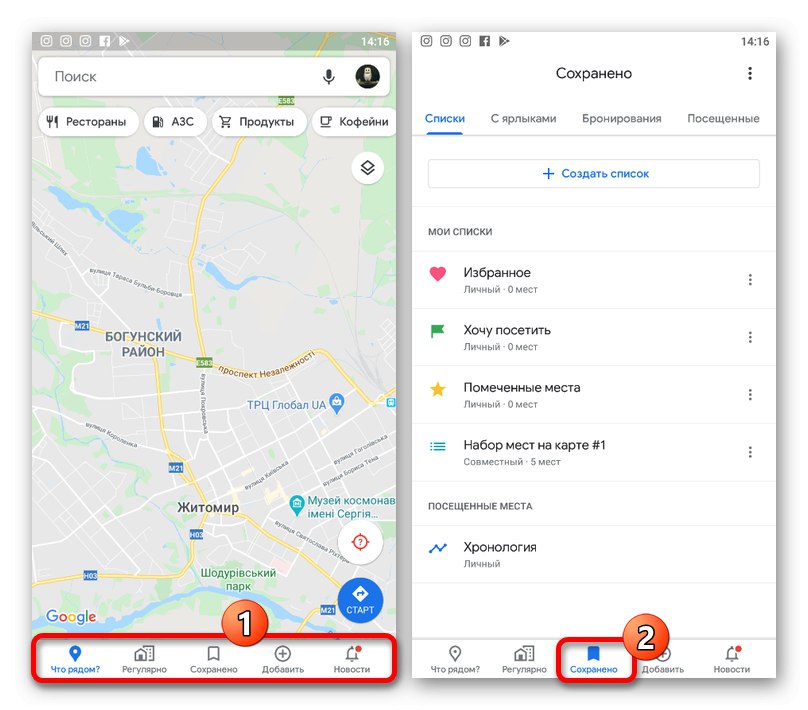
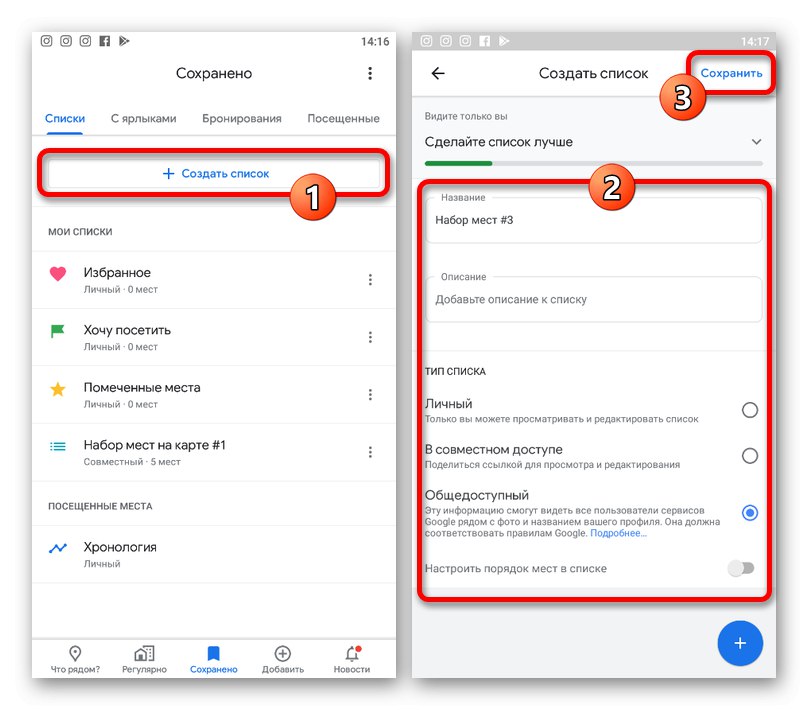

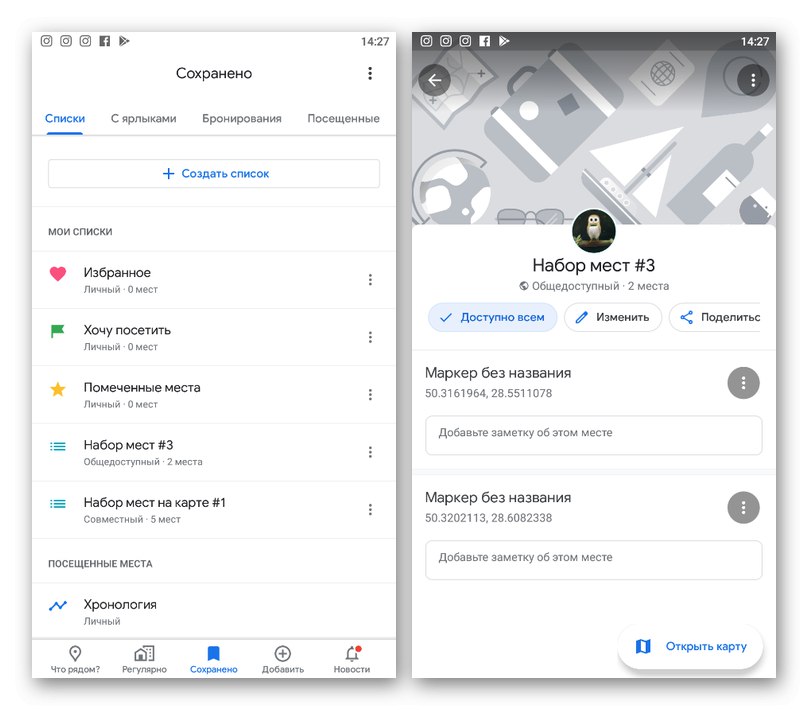
Мобільний додаток в плані управління мітками не сильно відрізняється від веб-сайту, але, як видно, надає кілька більш зручний інтерфейс. Безумовно, який би з варіантів ви не вибрали, місця зберігаються в обох версія сервісу.
Спосіб 4: Метка в Моїх Картах
Крім як в Google Maps, мітки можна ставити і зберігати для швидкого доступу за допомогою додаткового сервісу Мої Карти. Даний спосіб має масу переваг над іншими, так як створені набори не обмежені одними лише місцями, а можуть містити вимірювання, маршрути і багато іншої інформації.
- Перейдіть на сайт сервісу, розгорніть головне меню в лівому верхньому кутку і перейдіть в розділ «Мої місця».
- Клацніть по вкладці «Карти» і скористайтеся кнопкою «Створити карту» в нижній частині списку.
![Перехід до створення нової карти на веб-сайті Google Maps]()
Опинившись на окремій сторінці, клацніть по блоку «Карта без назви» і впишіть найменування на свій розсуд.
- Щоб додати тег, збільште масштаб, клікніть по значку «Додати маркер» на верхній панелі інструментів і клацніть лівою кнопкою миші в потрібному місці.
![Перехід до додавання нового місця на веб-сайті Мої Карти Google]()
Заповніть представлені поля за бажанням, додайте додаткову інформацію на зразок фотографій, і натисніть «Зберегти». В результаті на екрані з'явиться нова точка.
![Процес додавання нового місця на веб-сайті Мої Карти Google]()
Використовуючи список в лівому верхньому блоці сервісу, можна кастомизировать мітки. Наприклад, можете змінити колір окремих точок.
- Завершивши роботу з виставленням міток і додавання додаткової інформації, закрийте вкладку сервісу і обновіть сторінку Google Maps. Після цього знову перейдіть в «Мої місця» через головне меню і відкрийте вкладку «Карти».
![Відкриття карти з мітками на веб-сайті Google Maps]()
Щоб відобразити мітки на основний карті, клацніть по потрібному варіанту в представленому списку. В результаті відобразиться докладна інформація із зазначенням всіх ваших об'єктів.
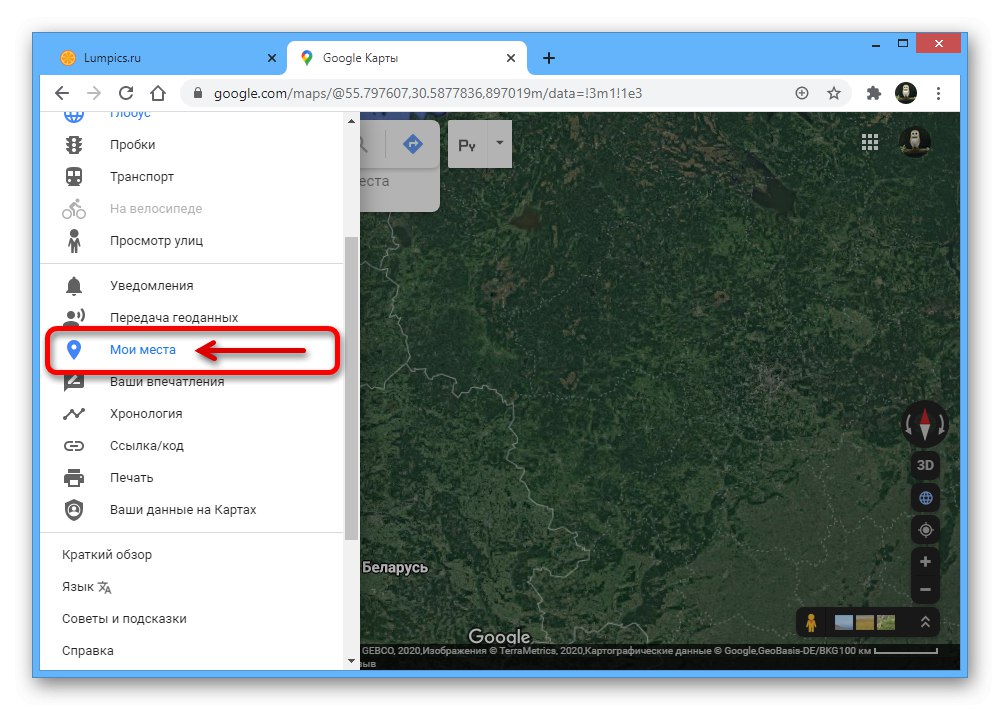
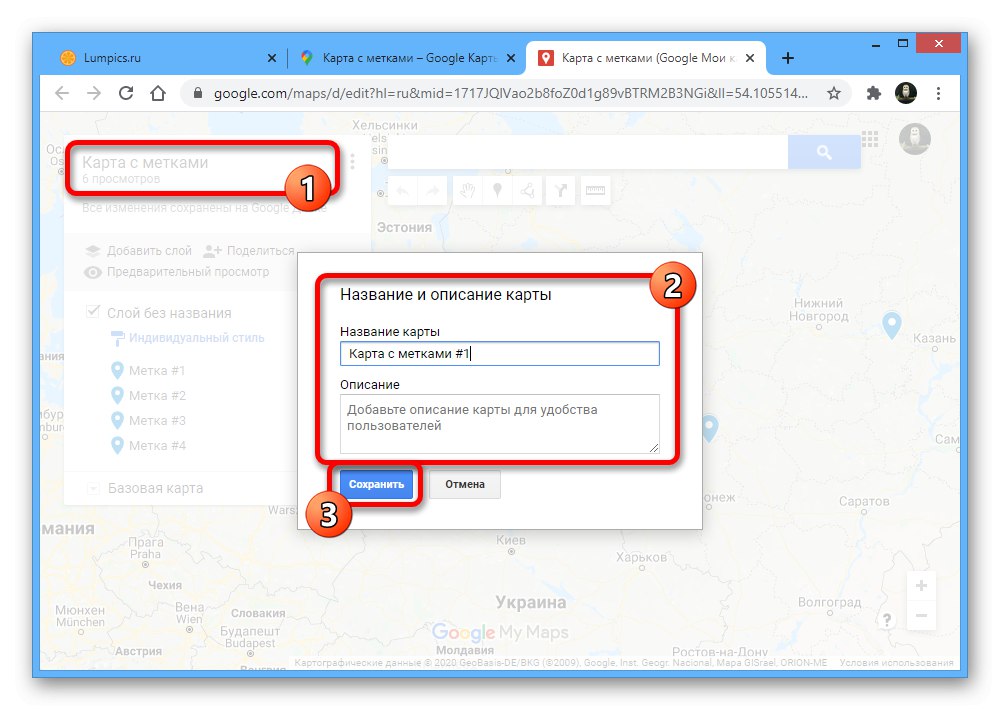
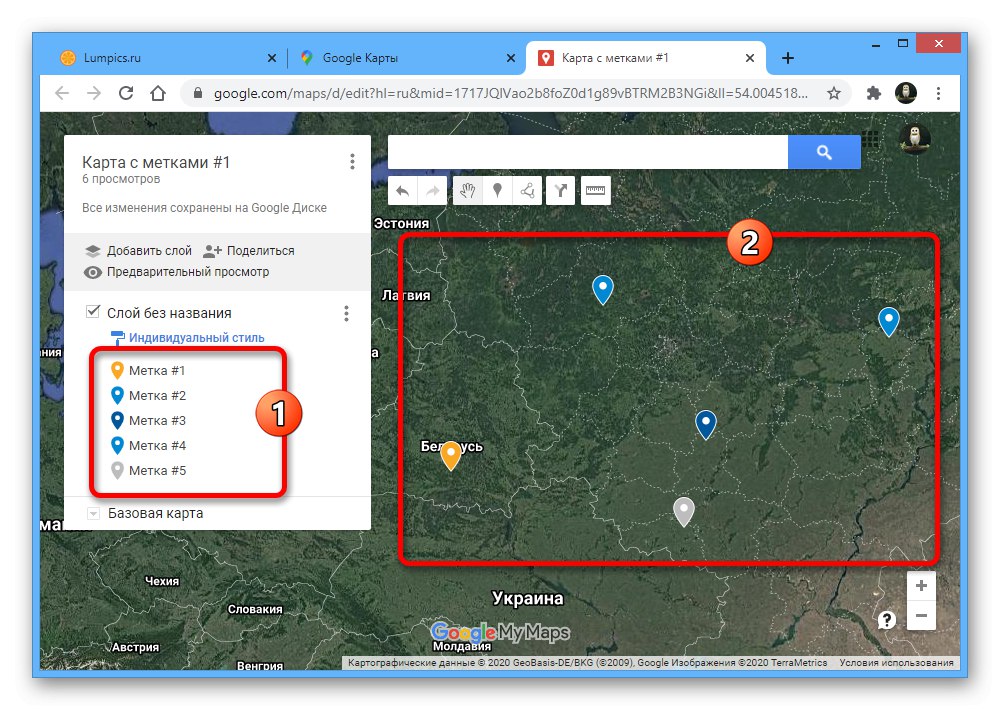
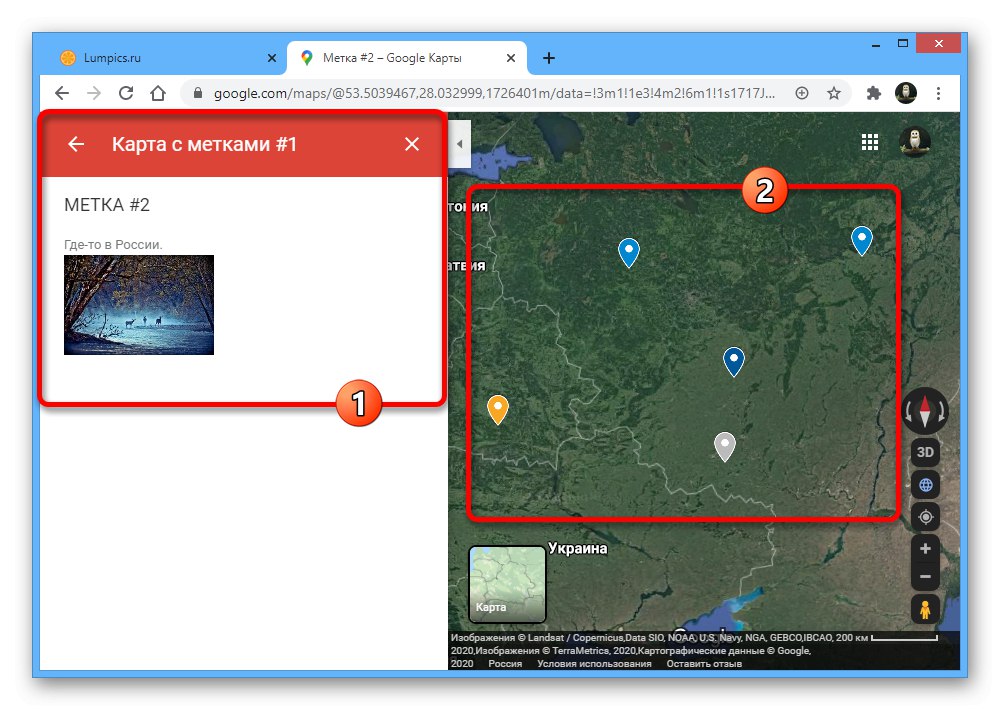
Представлений метод не обмежений ПК-версією, однак на телефоні для використання Моїх Карт потрібно окремий додаток, яке навряд чи пов'язано з Google Maps. Через це варіанти застосування способу сильно обмежені.