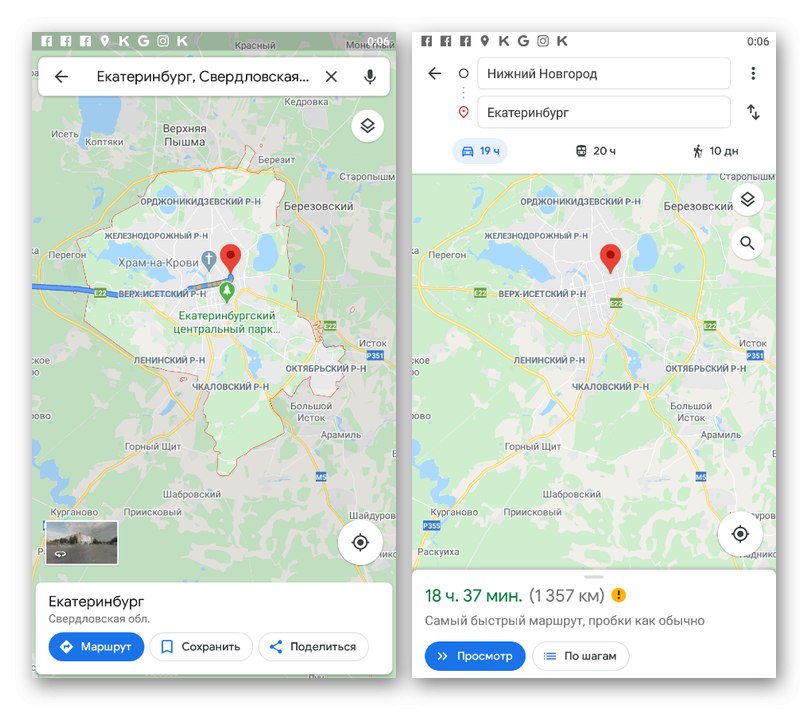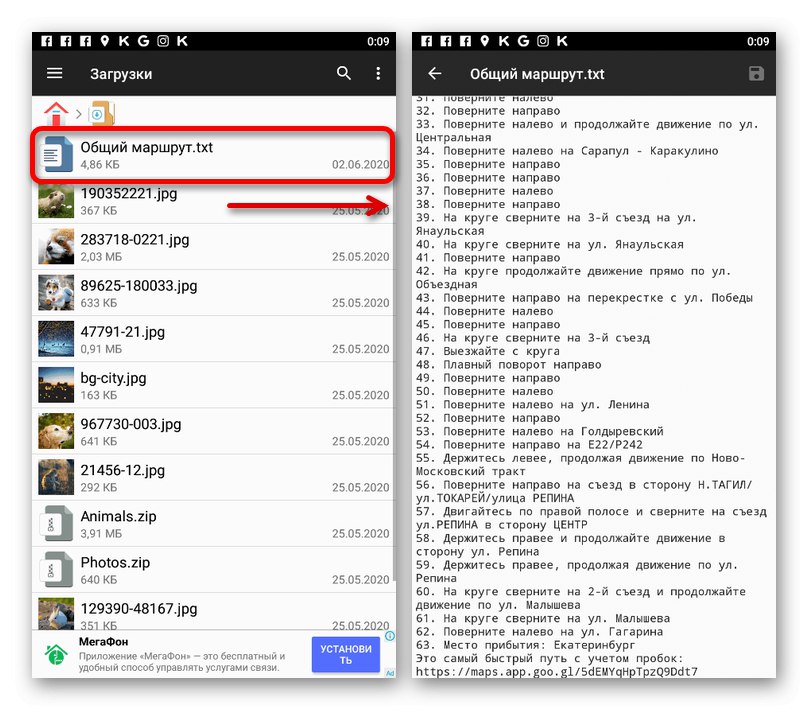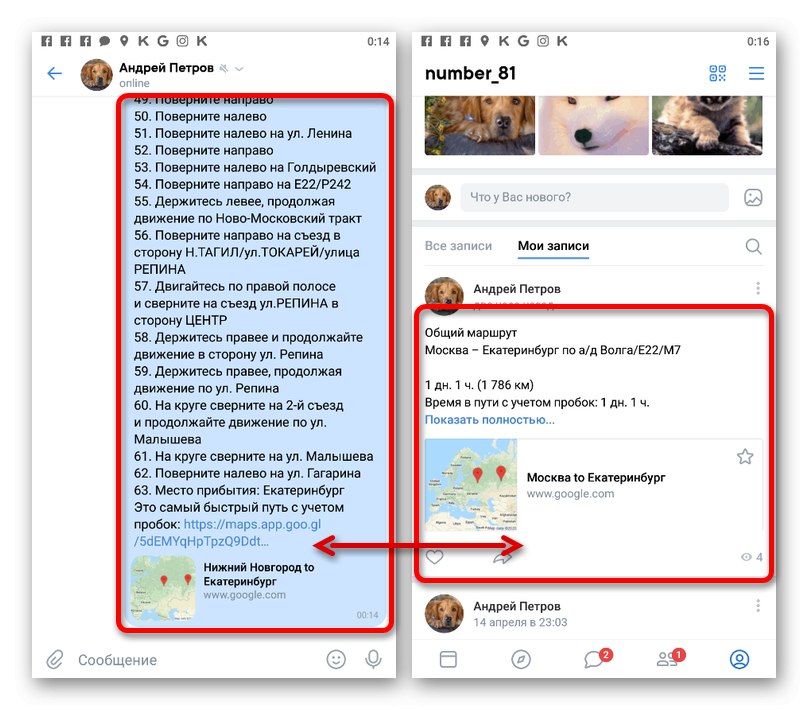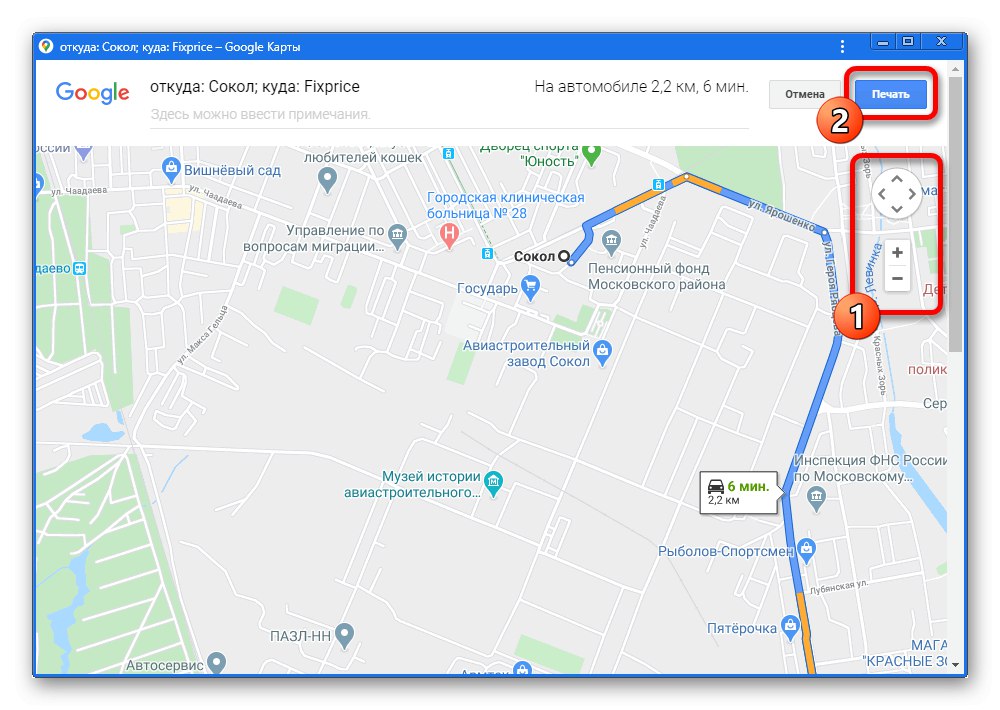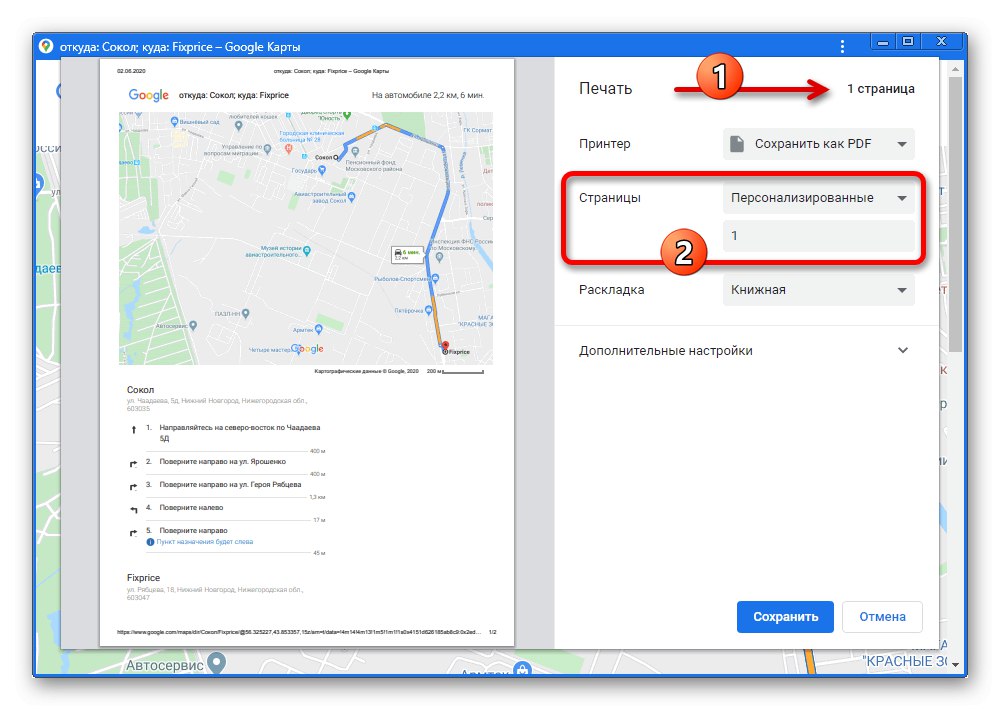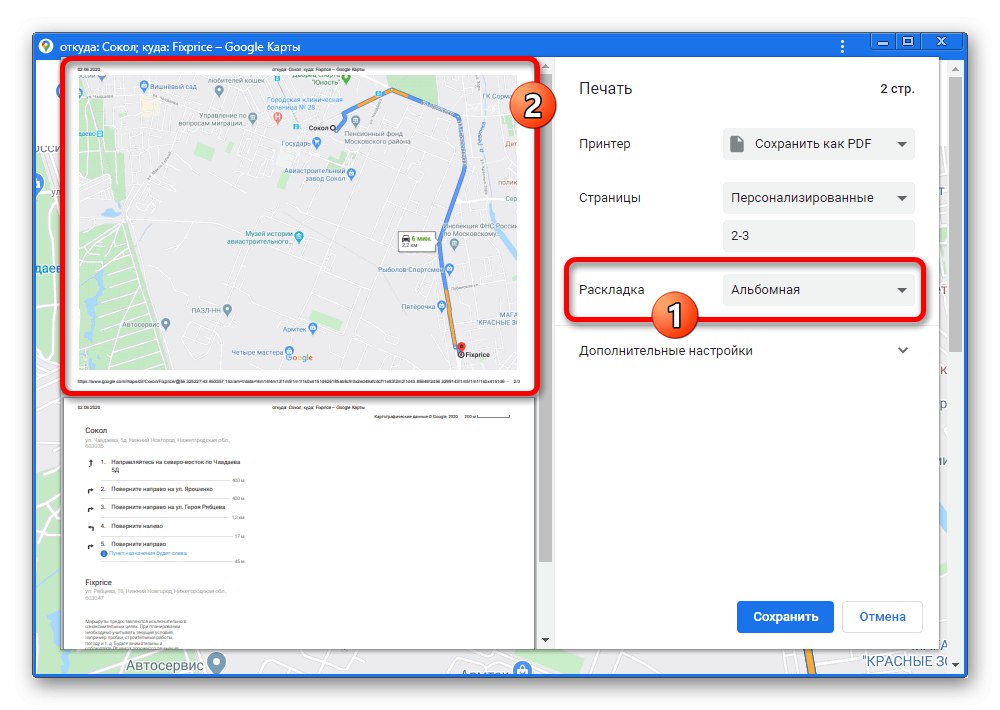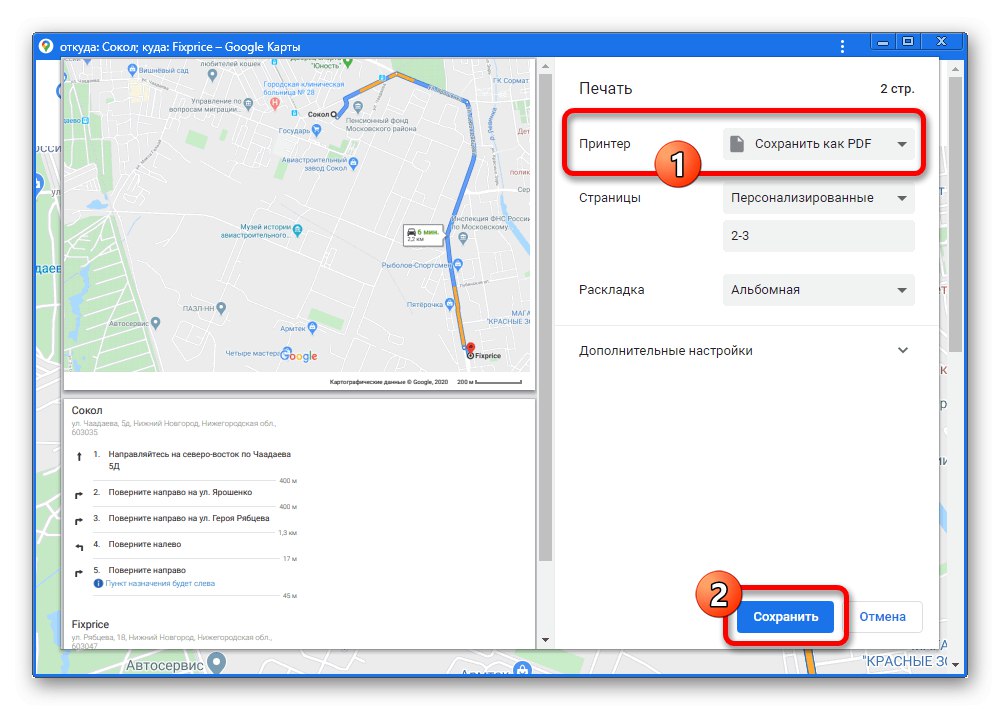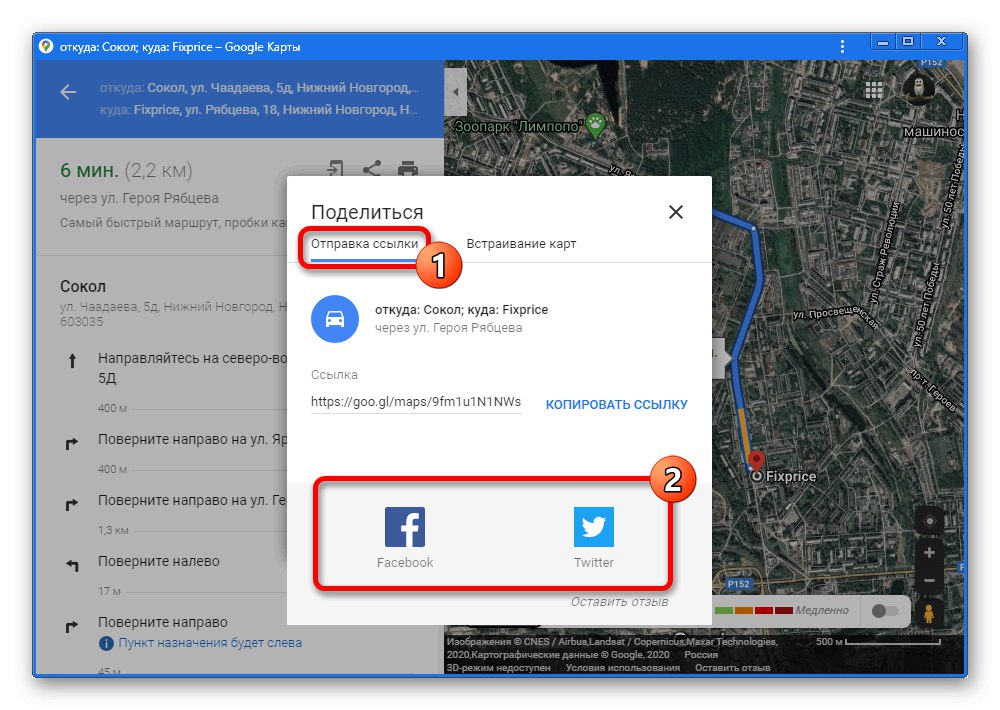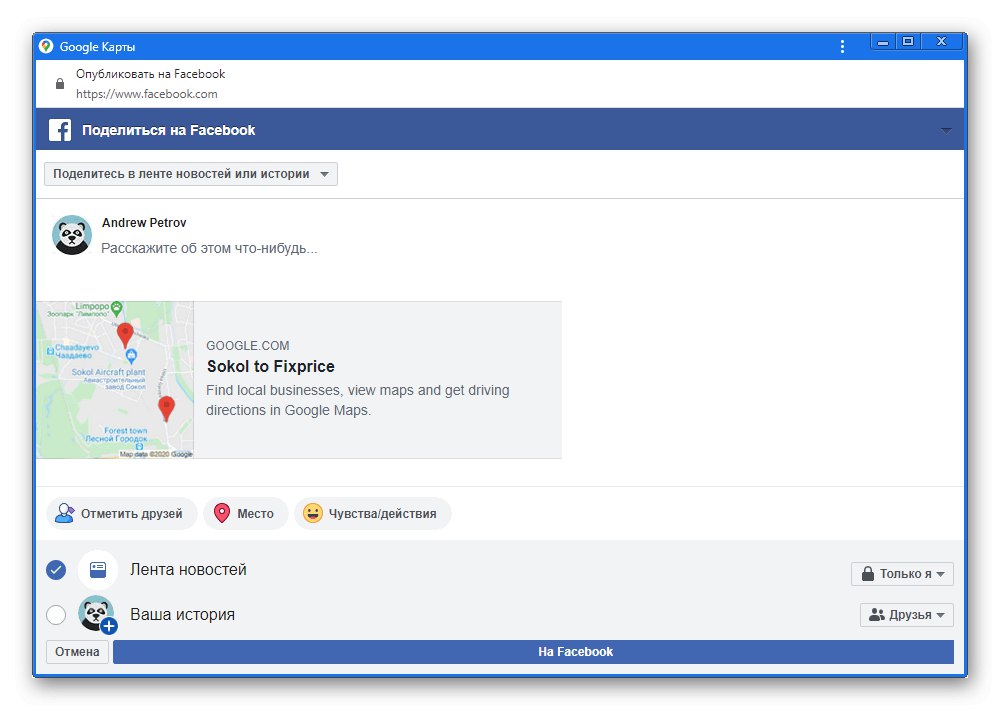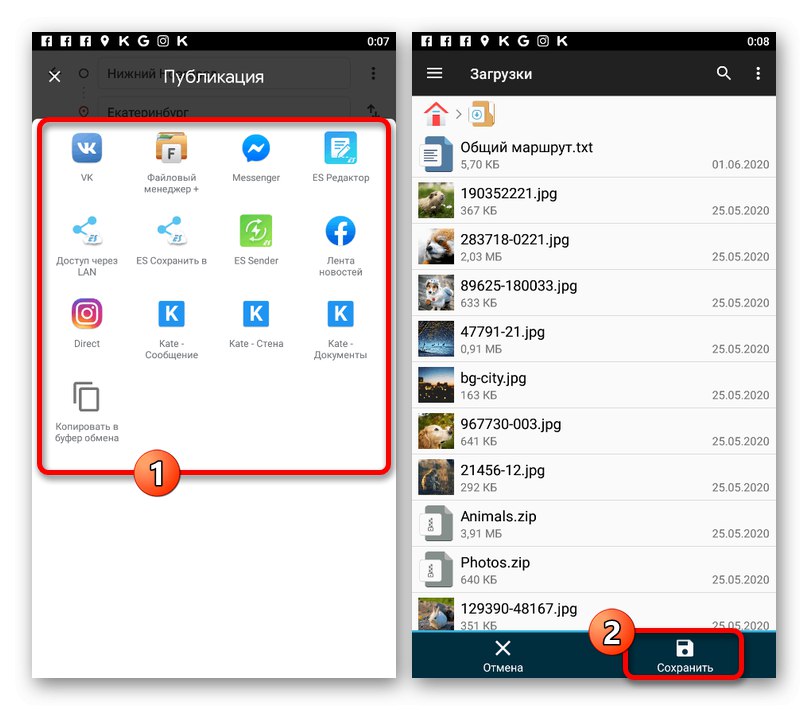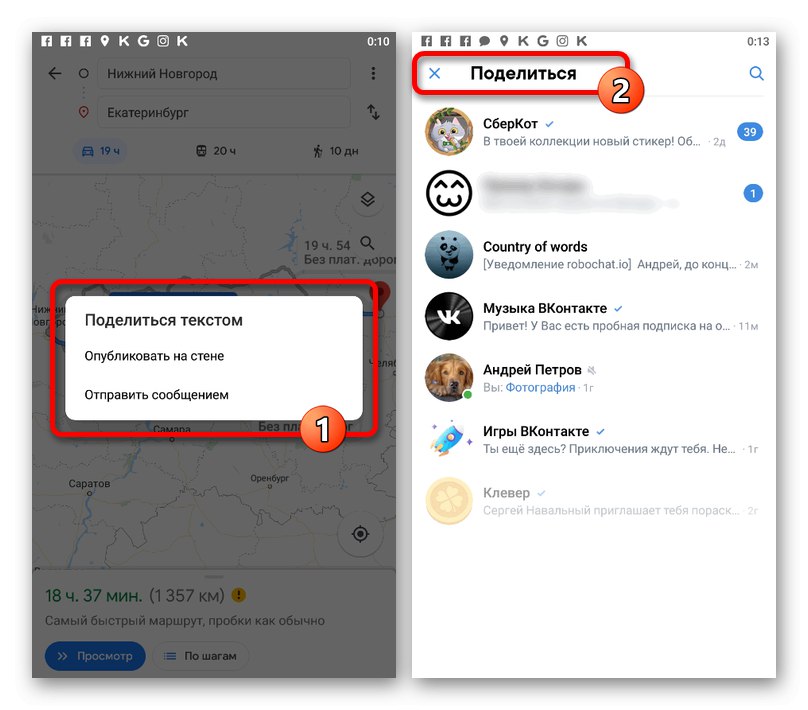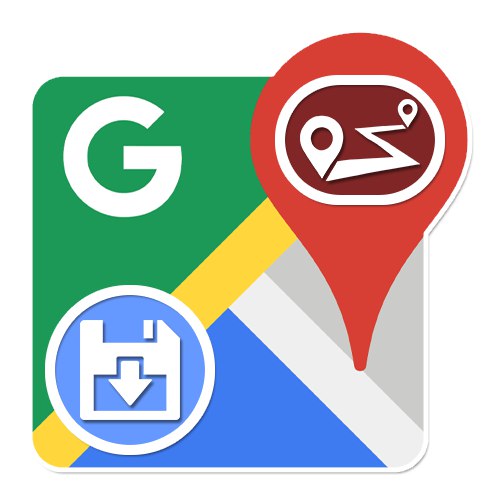
Варіант 1: Веб-сайт
Онлайн-сервіс Google Maps надає масу можливостей для роботи з картами практично будь-якій місцевості, включаючи інструменти для побудови маршрутів. При цьому за допомогою ПК-версії розглянутого ресурсу додані на карту шляху цілком можна зберігати в різному вигляді.
Спосіб 1: Роздруківка карти
Найбільш легкий метод збереження шляху, створеного на Гугл Картах, полягає в використанні функції друку певної ділянки місцевості. Для цього цілком можна скористатися принтером, підключеним до ПК і налаштованим, або ж віртуальним засобом для отримання файлу в форматі PDF.
- Відкрийте головну сторінку сервісу Google Maps і складіть маршрут, використовуючи відповідні інструменти.
Читайте також: Як створити маршрут в Google Maps
- Завершивши роботу з маршрутом, зі списку в лівій колонці виберіть оптимальний вид транспорту. Також для цього можна вдатися до панелі у верхній частині вікна.
- Перейдіть до сторінки з детальною інформацією про маршрут і в правому верхньому куті лівої колонки натисніть по значку "Печатка".
![Перехід до засобу друку маршруту на сайті Google Maps]()
Через що випадає виберіть варіант, який вам найбільше підходить. Як правило, для комфортного використання маршруту цілком вистачить одного тексту.
- Зазначене дію дозволить відразу ж перейти до повноекранного режиму карти без зайвих елементів. За допомогою елементів управління найбільш точно розмістіть маршрут і натисніть "Печатка" на верхній панелі.
![Підготовка області для друку маршруту на сайті Google Maps]()
Текстовий опис обраного маршруту в будь-якому випадку буде представлено або в основній частині вікна, або в нижній лівій колонці. Прибрати даний елемент не можна.
- При появі вікна браузера для роботи з печаткою в блоці «Принтер» виберіть пристрій, який потрібно використовувати. В операційній системі Windows за замовчуванням також передбачений емулятор принтера, який зберігає дані в формат PDF.
- За допомогою списку, що випадає «Сторінки» можете вказати номери аркушів, які потрібно надрукувати. Загальна ж кількість сторінок представлено в правому верхньому куті.
![Налаштування сторінок друку маршруту на сайті Google Maps]()
За необхідності змініть «Розкладку», Щоб друк відбувалася не в портретному, іноді незручному вигляді, а в альбомному.
![Налаштування розкладки друку маршруту на сайті Google Maps]()
розгорнувши блок "Додаткові налаштування", Можна відредагувати інші параметри. Наприклад, змінити формат аркуша для друку, відключити непотрібні в даному випадку «Верхні і нижні колонтитули» або просто поміняти масштаб.
- Для завершення в нижньому правому куті скористайтеся кнопкою "Печатка" і завершите процедуру відповідним чином. В іншому випадку виберіть місце для збереження на ПК.
![Перехід до друку маршруту на сайті Google Maps]()
Отриманий результат залежить від методу збереження, пристрої та деяких інших факторів.
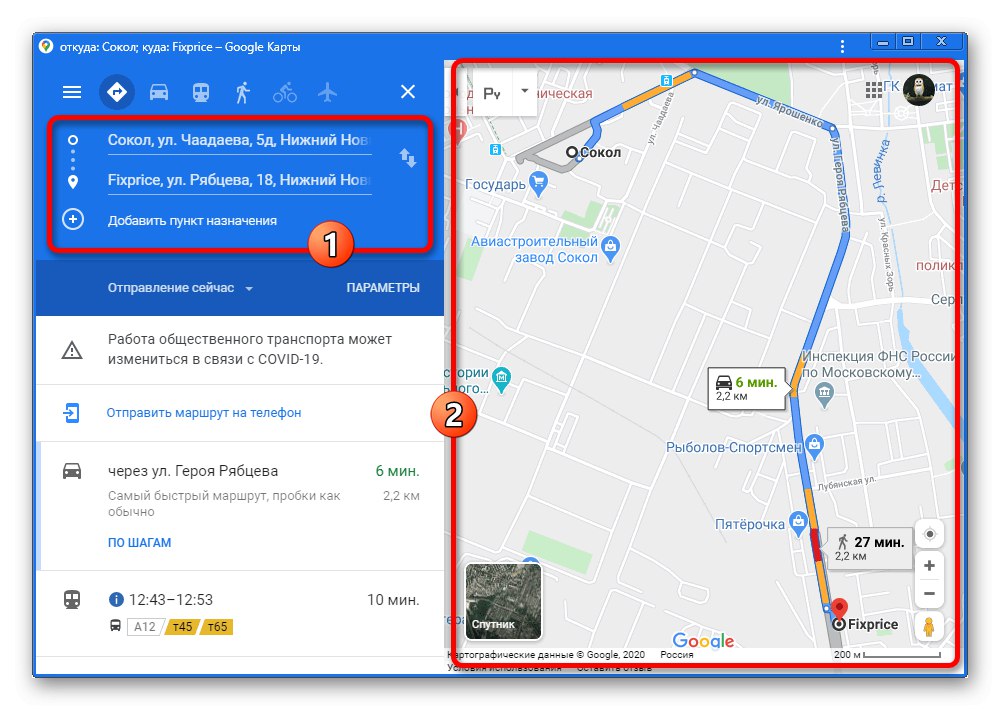
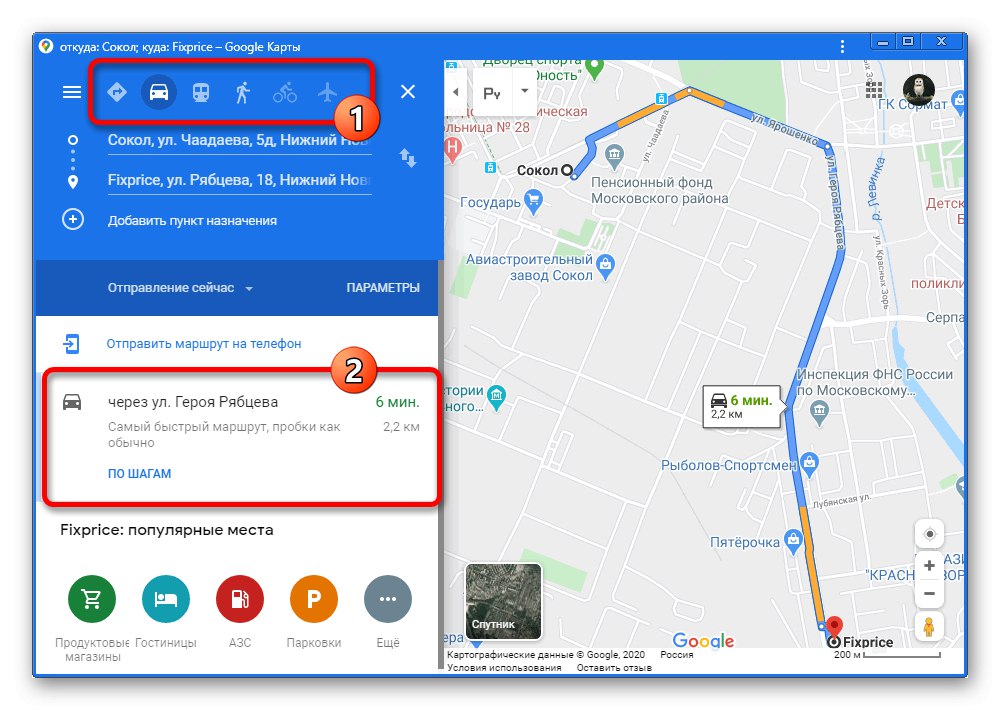
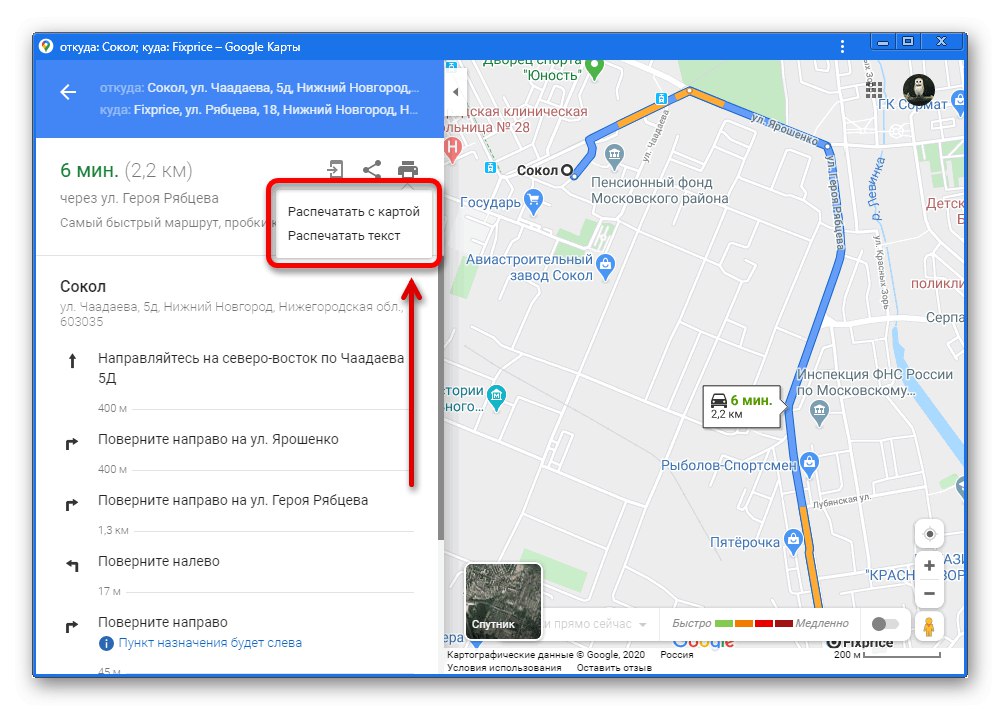
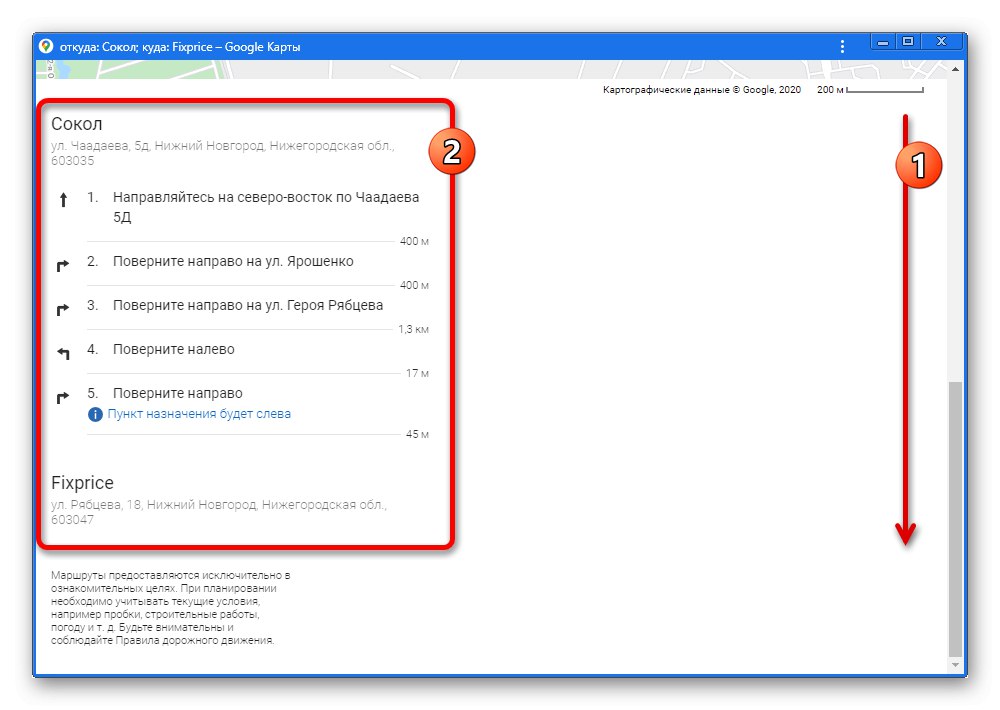
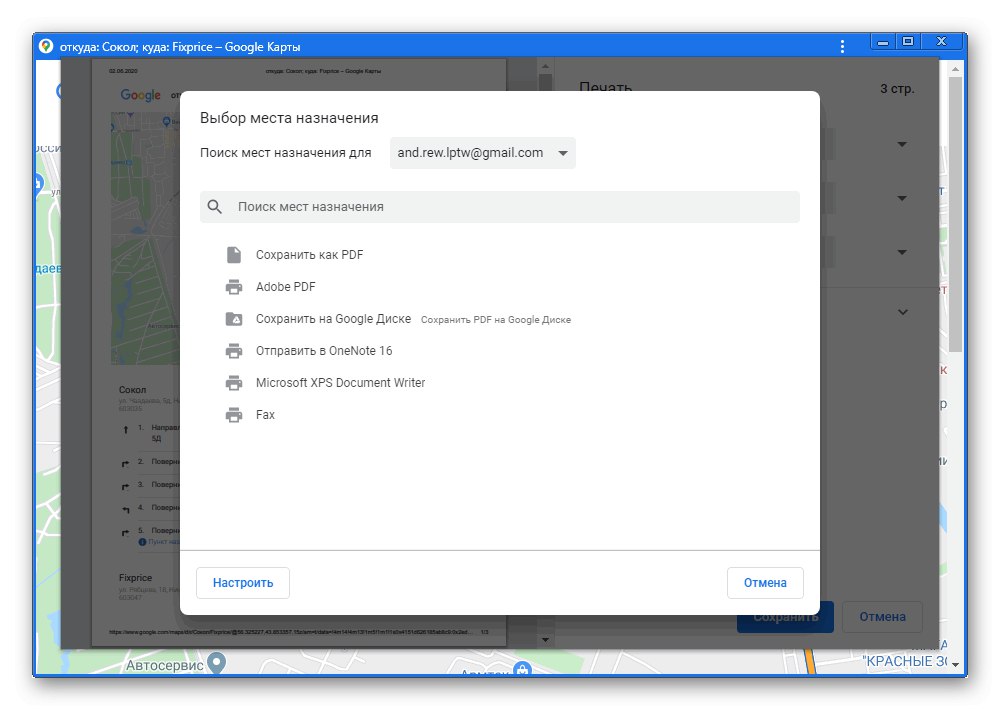
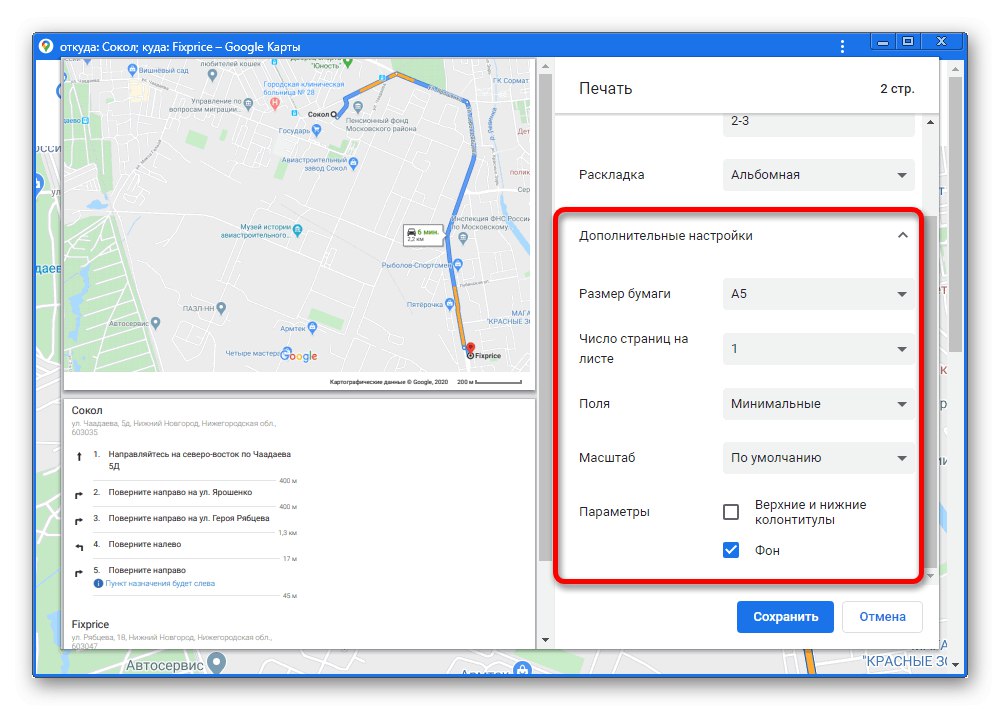
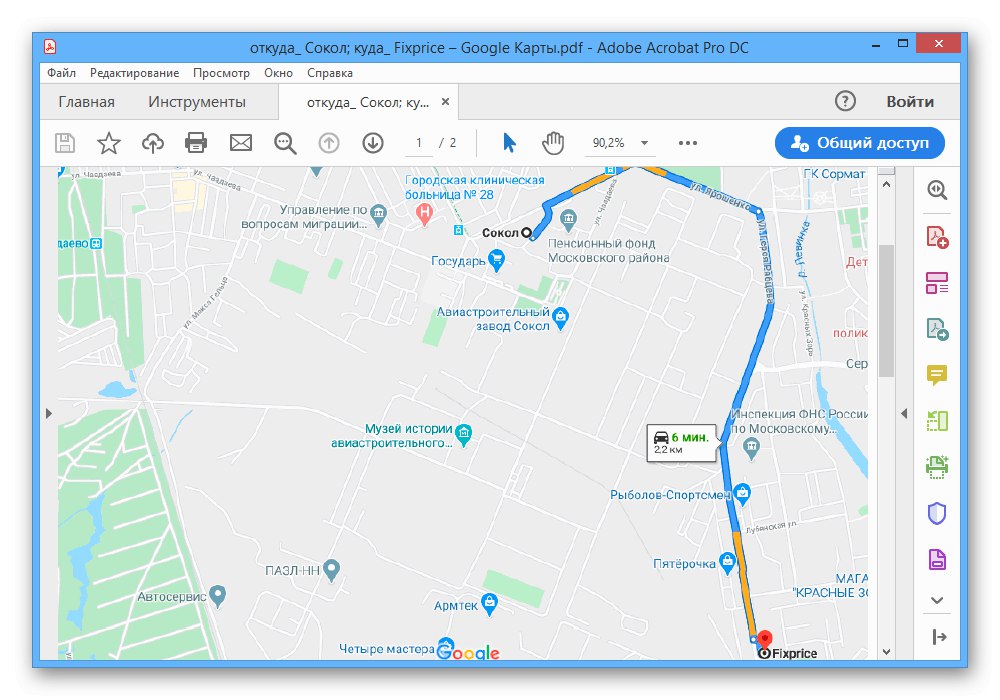
На жаль, метод хоч і дозволяє отримати на виході зображення, але це не можна назвати якісним варіантом. Тому підійде таке лише для збереження коротких шляхів максимум в межах невеликого міста з мінімальною кількістю зайвих об'єктів.
Спосіб 2: Відправка маршруту
Ще один і останній метод збереження маршруту, доступний на ПК, полягає в публікації вибраної ділянки карти разом з прямим посиланням на сторонніх сайтах.
- Розгорніть перегляд докладної інформації про маршрут по аналогії з попереднім способом і скористайтеся зазначеної на скріншоті іконкою «Поділитися».
- В однойменному спливаючому вікні на вкладці «Відправлення посилання» можете вибрати одну з представлених соціальних мереж, щоб перейти до створення публікації маршруту.
![Вибір методу відправки маршруту на сайті Google Maps]()
Після цього запис можна буде доопрацювати стандартними інструментами і зробити збереження.
![Приклад публікації маршруту Google Maps в соцмережі]()
За допомогою блоку "Посилання" і кнопки «Копіювати» додаток може бути вбудовано на будь-який сайт.
- Якщо ви є власником власного сайту і маєте в своєму розпорядженні доступом до вихідного коду, на вкладці «Вбудовування карт» можна отримати код модуля Google Maps з зафіксованим маршрутом. Сама ж процедура вбудовування залежить від сайту.
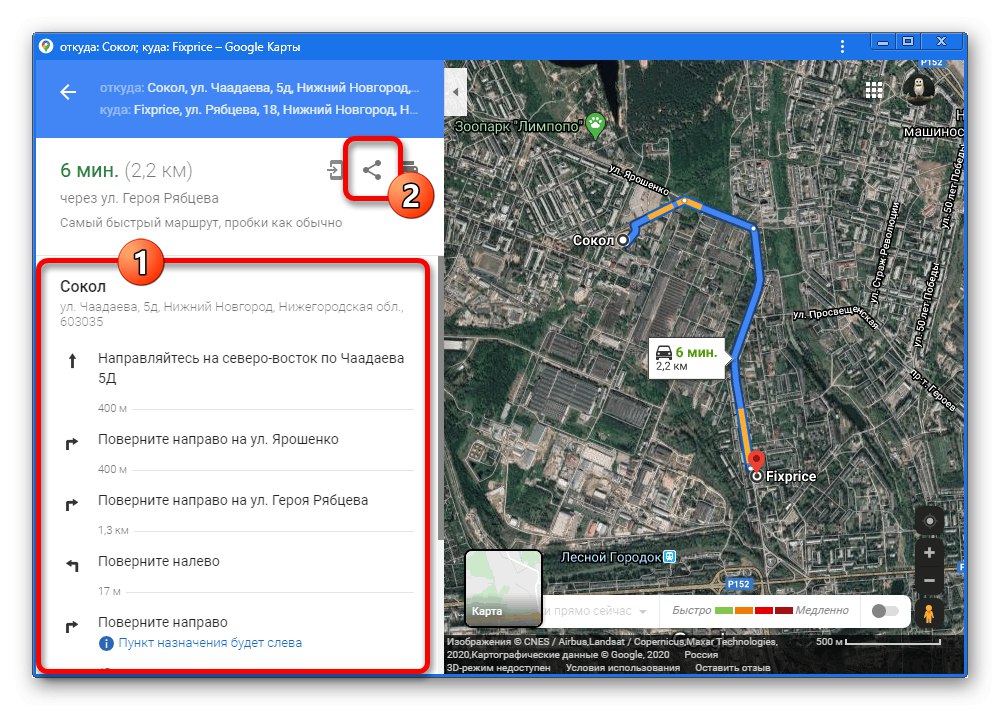
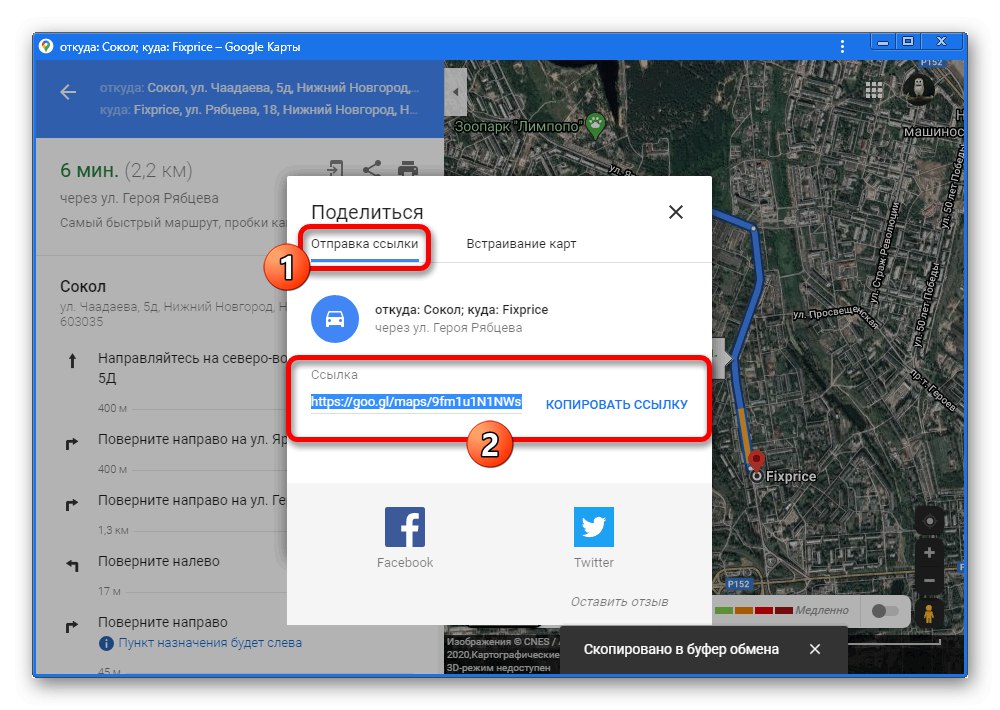
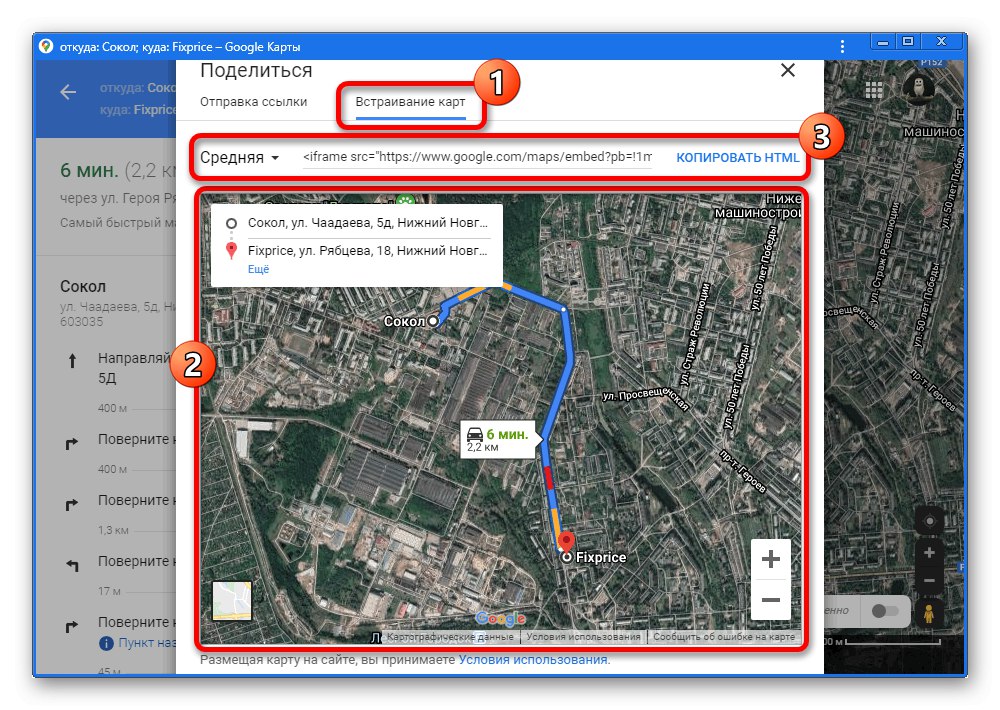
На цьому по суті закінчуються інструменти для збереження маршруту, так як залишилися нерозглянутими «Відправлення на телефон» до даної теми не відноситься.
Варіант 2: Мобільний додаток
Офіційний мобільний клієнт Google Maps, на жаль, надає дещо менше можливостей, ніж повна версія, але при цьому все одно має ряд інструментів для збереження маршруту. В даному випадку метод всього лише один, проте відрізняється універсальністю за рахунок різноманітності місць для публікації інформації.
- Перейдіть в додаток і складіть маршрут будь-яким зручним чином.
- У правому верхньому куті екрану натисніть з вертикальним трьома крапками і виберіть «Поділитися маршрутом».
- За допомогою панелі «Публікація» вкажіть місце, де хочете зберегти текстовий варіант шляху. При використанні деяких файлових менеджерів цілком можна створити звичайний TXT-файл.
![Вибір місця і збереження файлу маршруту в додатку Google Maps]()
При збереженні подібного документа всередині, як і сказано, буде розміщений тільки текст і посилання, використання якої в браузері призведе до маршруту на сайті Google Maps.
- Якщо потрібно, аналогічний список може бути опублікований в різних соціальних мережах. Наприклад, у ВКонтакте розмістити запис можна як в особистих повідомленнях, так і на стіні сторінки.
![Приклад відправки маршруту з Google Maps в месенджер на телефоні]()
Додані таким чином публікації практично завжди отримують мініатюрне зображення карти з можливістю, знову ж таки, переходу в браузер для перегляду маршруту.