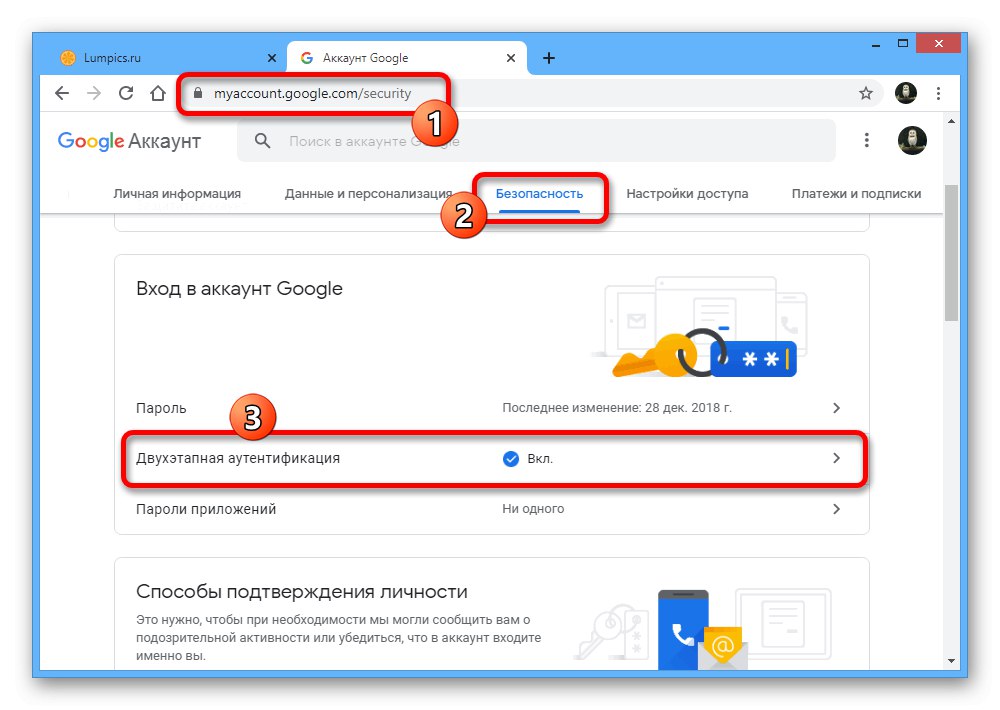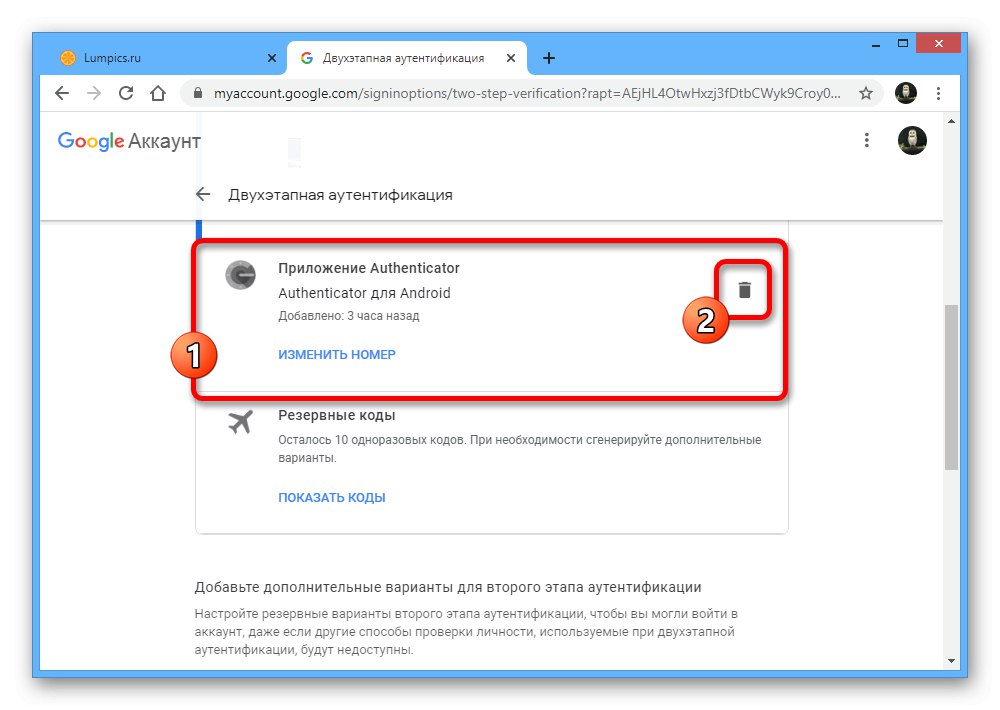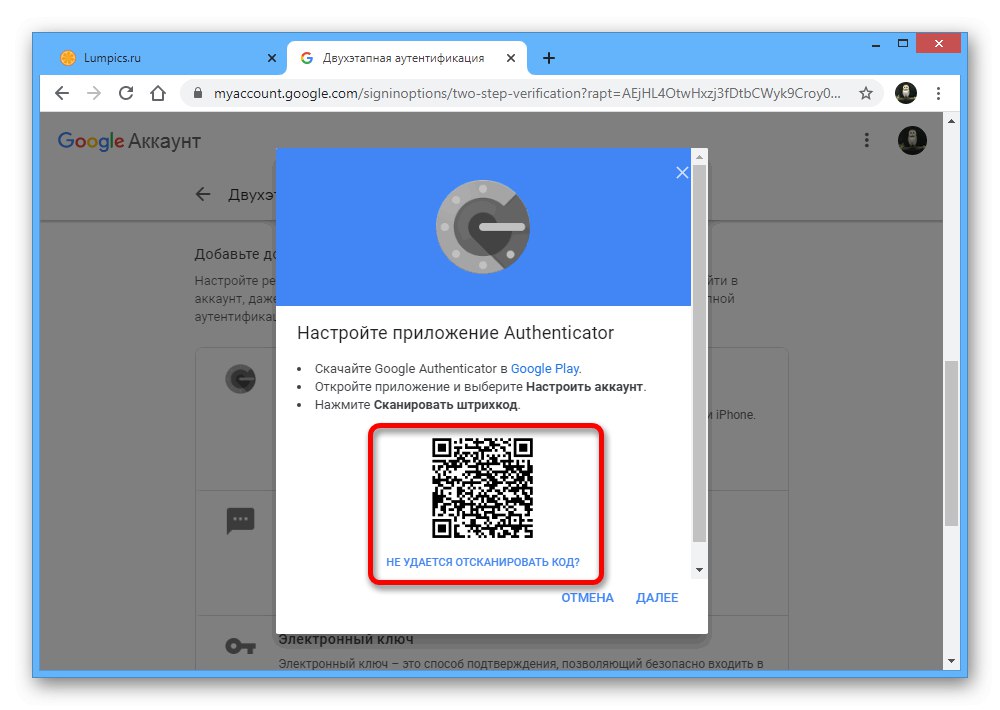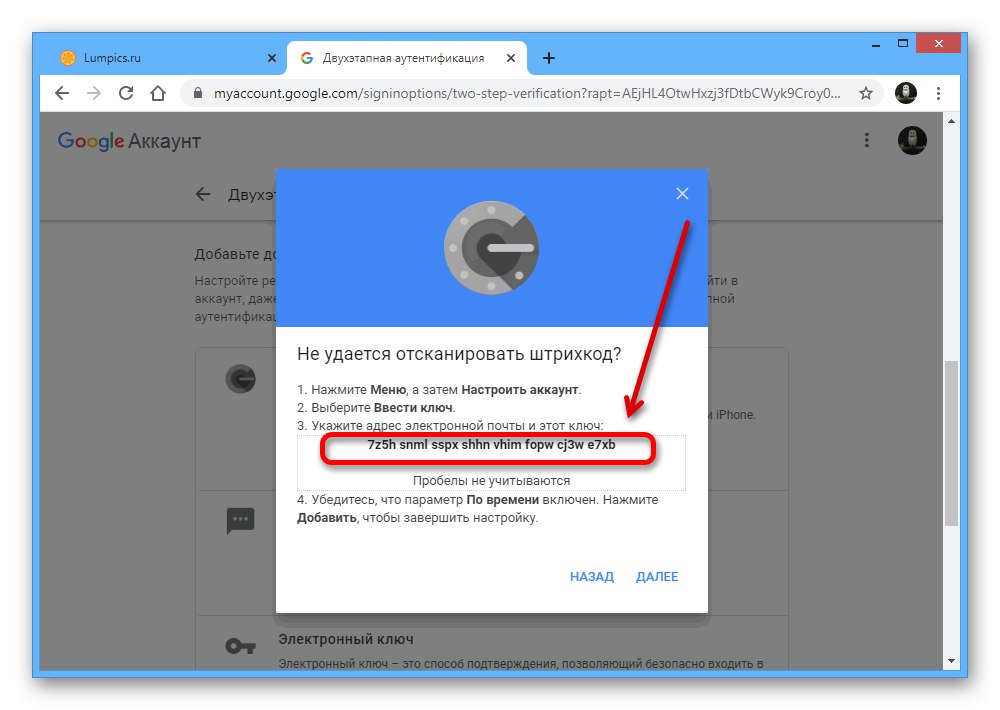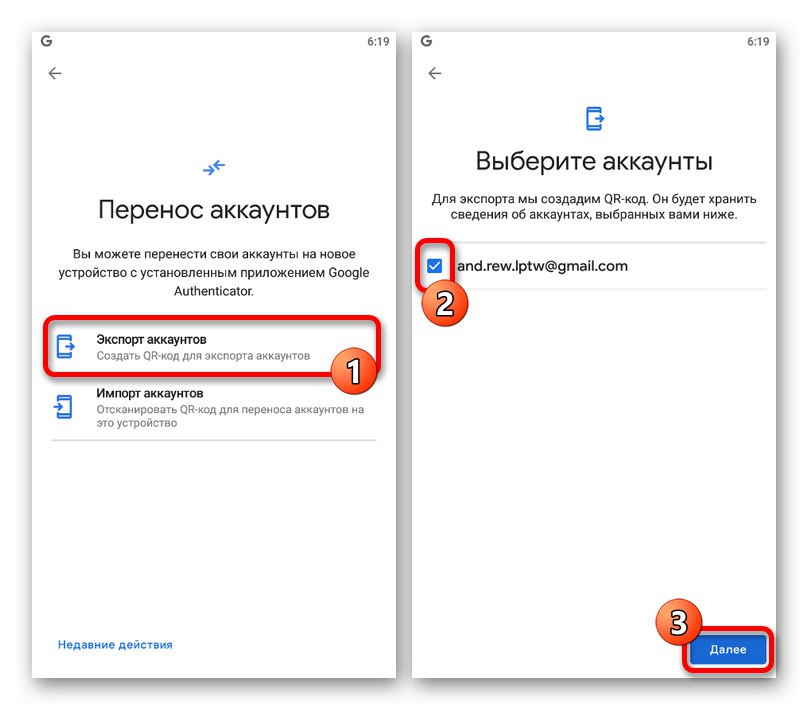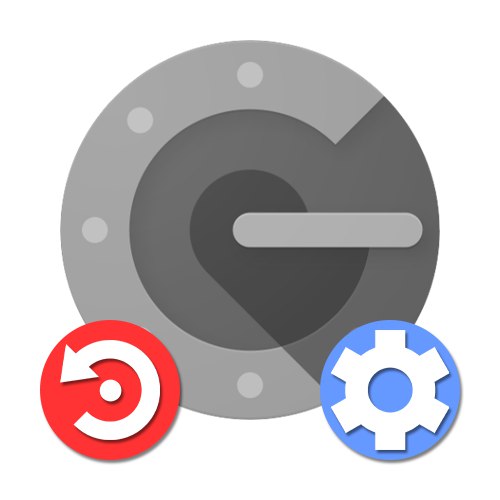
Спосіб 1: Налаштування облікового запису
Провести відновлення Google Authenticator в разі втрати можна за допомогою внутрішніх налаштувань облікового запису на спеціальній сторінці, також буде доступна можливість деактивації кодів зі старого додатки, наприклад, якщо смартфон був вкрадений.
Крок 1: відновлення аккаунта
Щоб внести зміни в налаштування без доступу до старого аутентифікатору, насамперед необхідно відновити обліковий запис Google, керуюся відповідною інструкцією у нас на сайті. Найпростіше використовувати для цих цілей аварійні коди або підтвердження за допомогою тимчасового коду на номер телефону, але також може знадобитися і звернення в службу підтримки.
Докладніше: Як відновити акаунт Google
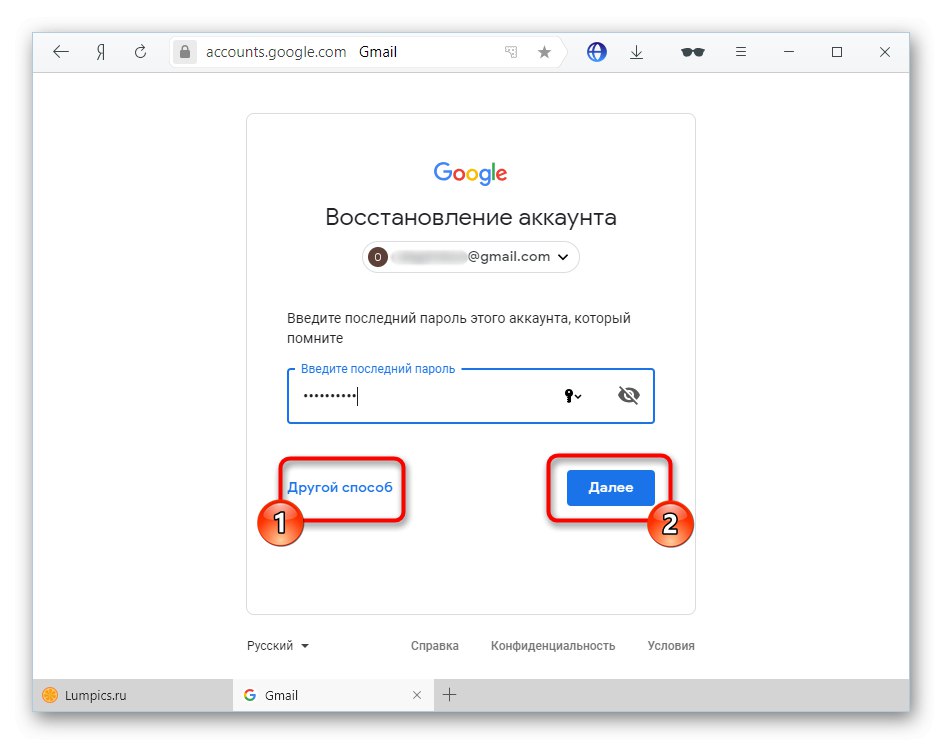
Крок 2: Підключення додатки
- Відкрийте сторінку з настройками облікового запису по ніжепредставленной посиланням і перейдіть на вкладку «Безпека». Тут необхідно знайти пункт «Двохетапна аутентифікація».
Перейти до налаштувань облікового запису
![Перехід до розділу двоетапну перевірку в налаштуваннях Google-аккаунта]()
Виконайте підтвердження, використовуючи діючий пароль від облікового запису.
- Прокрутіть сторінку вниз і в блоці «Додаток Authenticator» по необхідності скористайтеся кнопкою видалення. Це призведе до відключення раніше доданого аутентифікатора.
![Можливість видалення Google Authenticator]()
Щоб додати новий пристрій, перегорніть вікно ще нижче і в зазначеному нами розділі натисніть «Створити».
- Вкажіть різновид телефону, який хочете використовувати для підтвердження, і натисніть «Далі».
- Після цього на сторінці з'явиться QR-код, який необхідно просканувати за допомогою камери телефону.
![Приклад QR-коду для сканування в налаштуваннях Google-аккаунта]()
У додатку для цього достатньо вибрати «Сканувати QR-код» на першій сторінці і навести камеру на екран комп'ютера таким чином, щоб код знаходився всередині червоної області.
- Якщо вам не зручно використовувати такий метод підтвердження, використовуйте посилання «Не вдається відсканувати QR-код», Щоб отримати текстовий варіант коду.
![Отримання текстового коду для аутентифікатора в налаштуваннях Google-аккаунта]()
На смартфоні вказати даний набір символів можна в розділі «Ввести ключ настройки», Використовуючи текстове поле «Введіть ключ». При цьому в якості «Назви аккаунта» необхідно вказати адресу електронної пошти і обов'язково встановити значення "По часу" в блоці «Тип ключа».
- Скористайтеся кнопкою «Додати», Щоб застосувати дані, і, якщо все було вказано вірно, аутентифікатор почне створити тимчасові коди для вашого облікового запису.
- Не забудьте обов'язково повернутися до веб-сайту Google і в раніше використовуваному спливаючому вікні на останньому етапі «Налаштуйте додаток Authenticator» ввести код з тільки що активованого додатка.
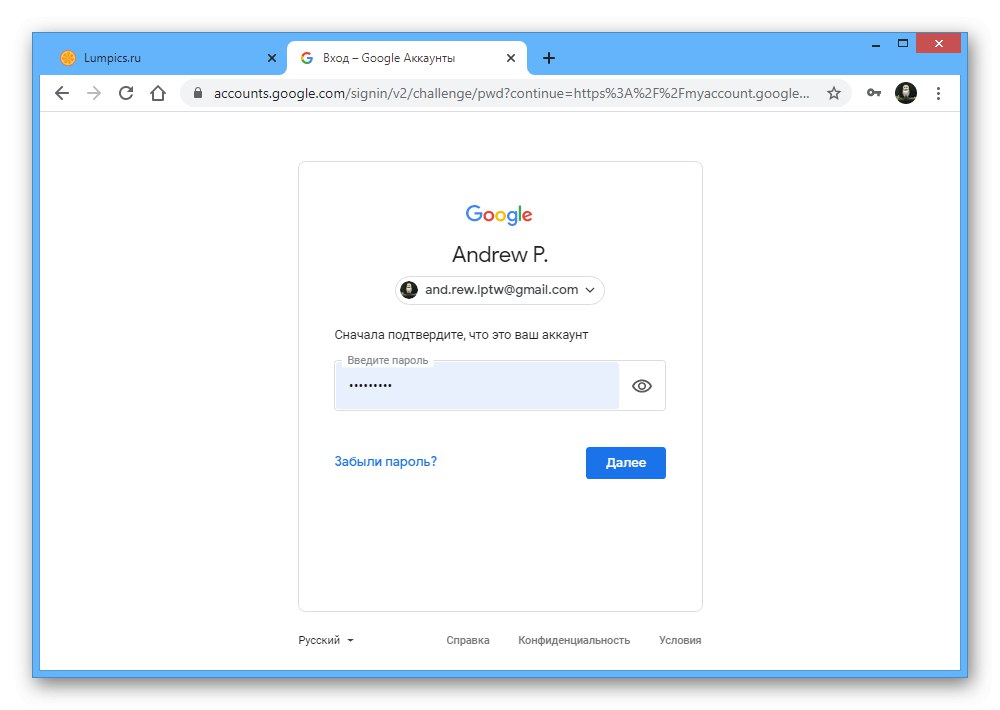


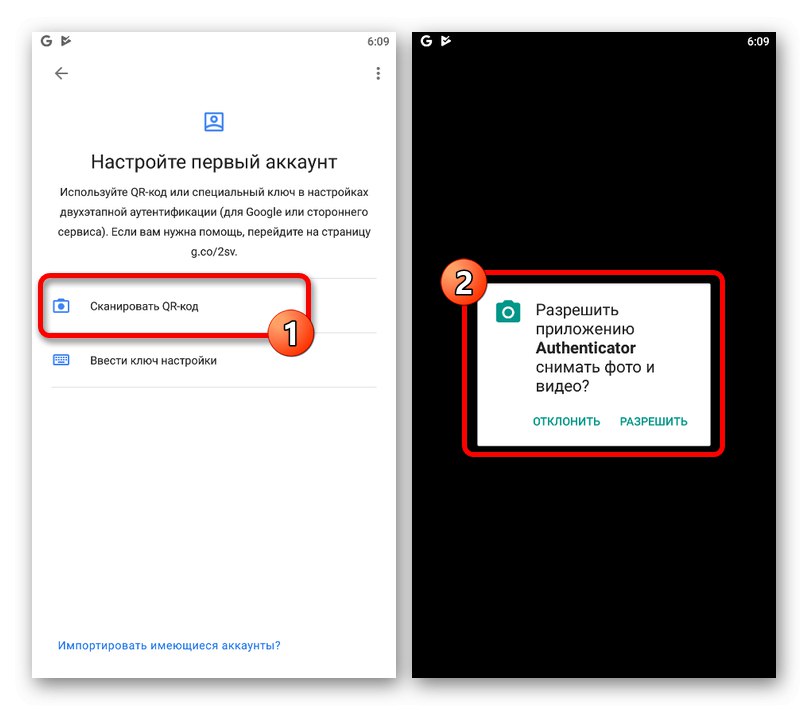
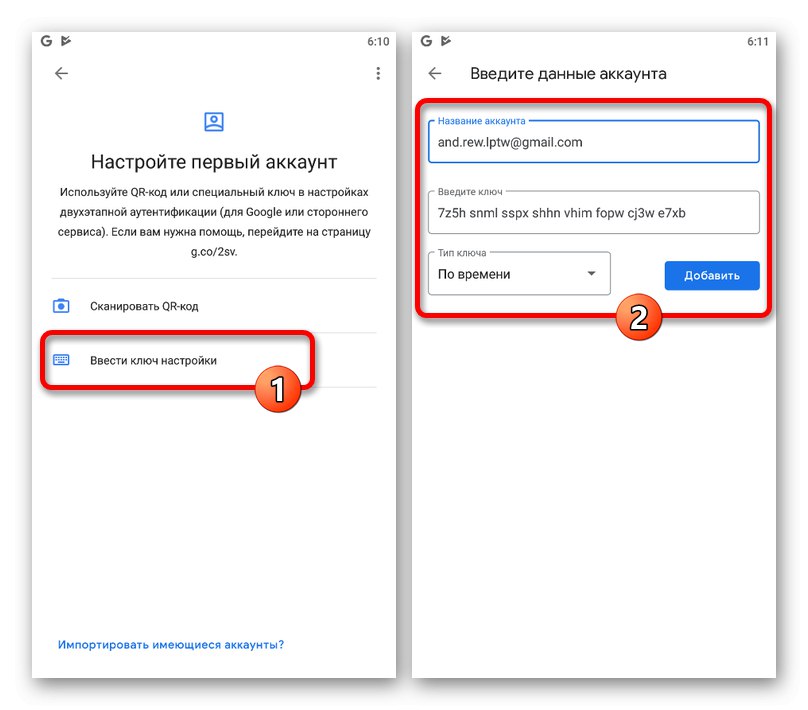
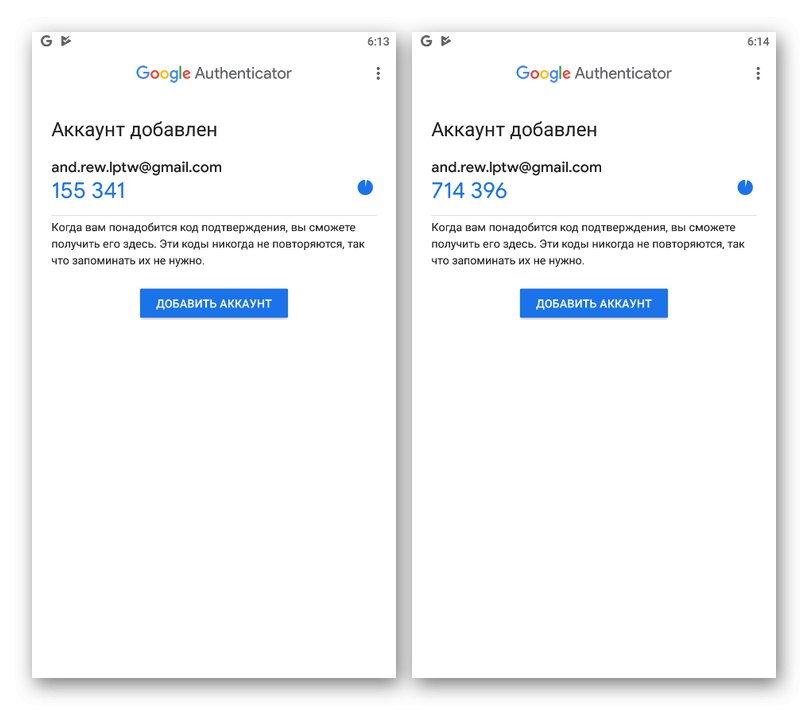
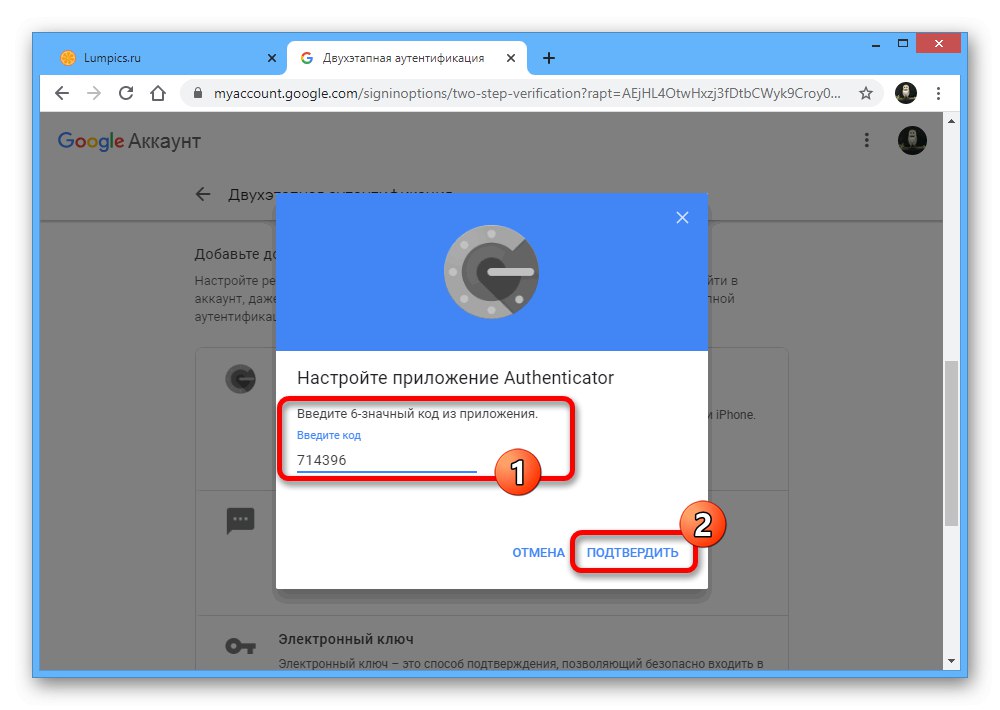
При виконанні описаної процедури не слід зволікати, оскільки з певною періодичністю сайт Google в браузері повторно вимагає підтвердження за допомогою пароля, при цьому скидаючи всі внесені, але не збережені зміни.
Спосіб 2: Перенесення аутентифікатора
Останні версії мобільної програми Google Authenticator, незалежно від платформи, надають можливість імпорту аутентифікатора на інший пристрій. Таким чином, якщо ви готуєтеся до переходу на інший телефон, найпростіше виконати саме перенесення, ніж відновлення в майбутньому.
Крок 1: Підготовка даних
- Відкрийте програму і на головній сторінці в правому верхньому куті натисніть з трьома вертикальними точками. З даного списку необхідно вибрати «Перенести акаунти».
- В розділі «Перенесення акаунтів» скористайтеся пунктом «Експорт акаунтів» і на екрані, встановіть галочки поруч з обліковими записами, які потрібно перенести.
![Перехід до розділу Експорт акаунтів на старому телефоні]()
Після цього на екрані з'явиться QR-код, що містить інформацію для перенесення даних про виділені акаунтах на новий пристрій.
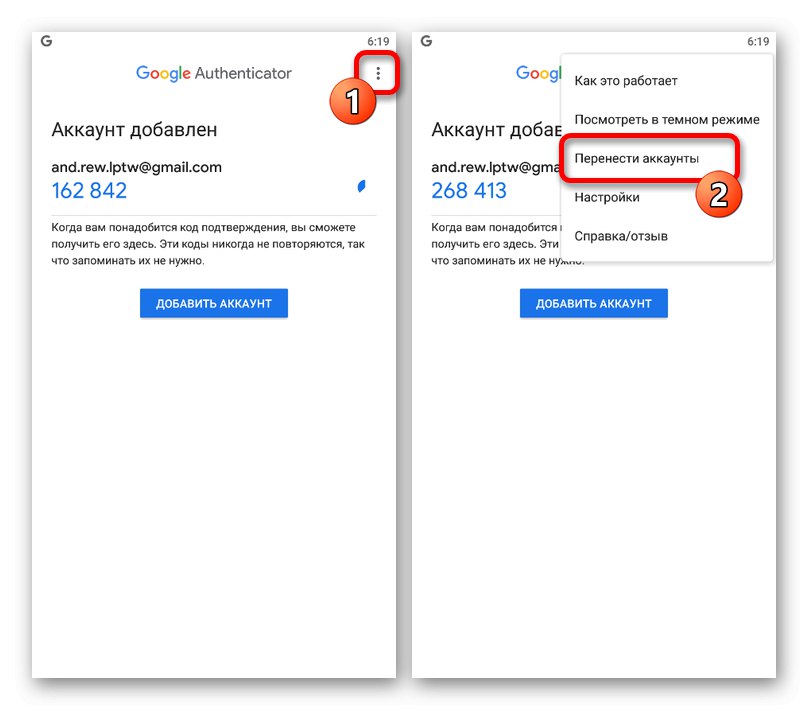
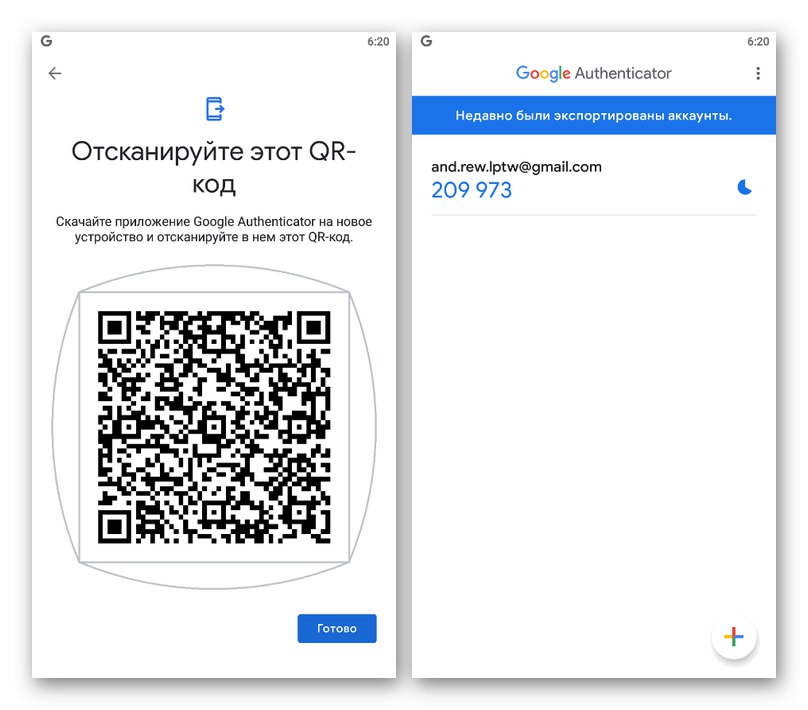
Крок 2: Імпорт даних
- Щоб зробити перенесення, тепер на іншому телефоні відкрийте Google Authenticator, розгорніть меню з трьома крапками в правому верхньому кутку і виберіть «Перенести акаунти».
- торкніться пункту «Імпорт акаунтів» і в розділі «Візьміть своє старе пристрій» скористайтеся кнопкою «Відсканувати QR-код». Щоб імпортувати, досить буде навести камеру на область з QR-кодом на екрані раніше використовуваного телефону.
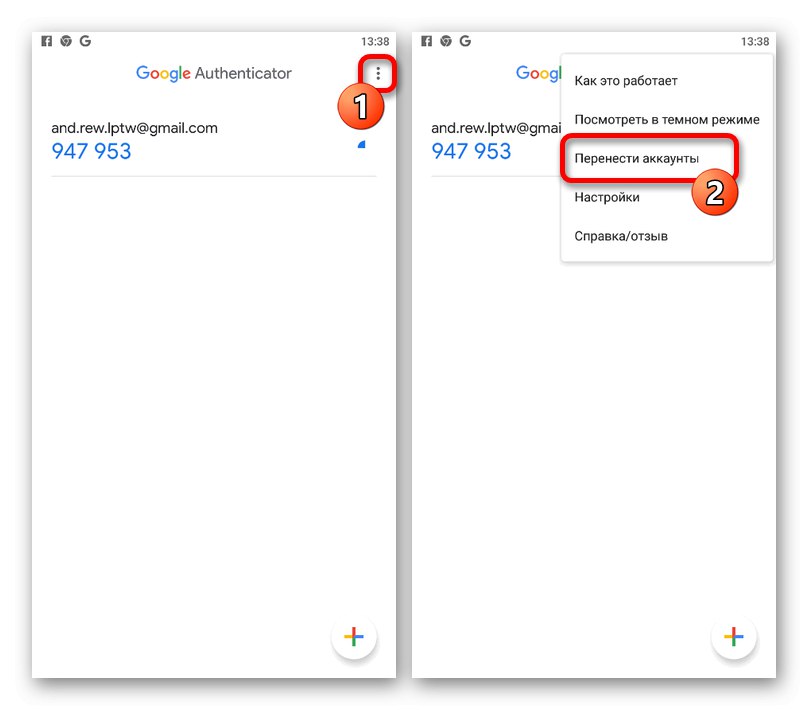
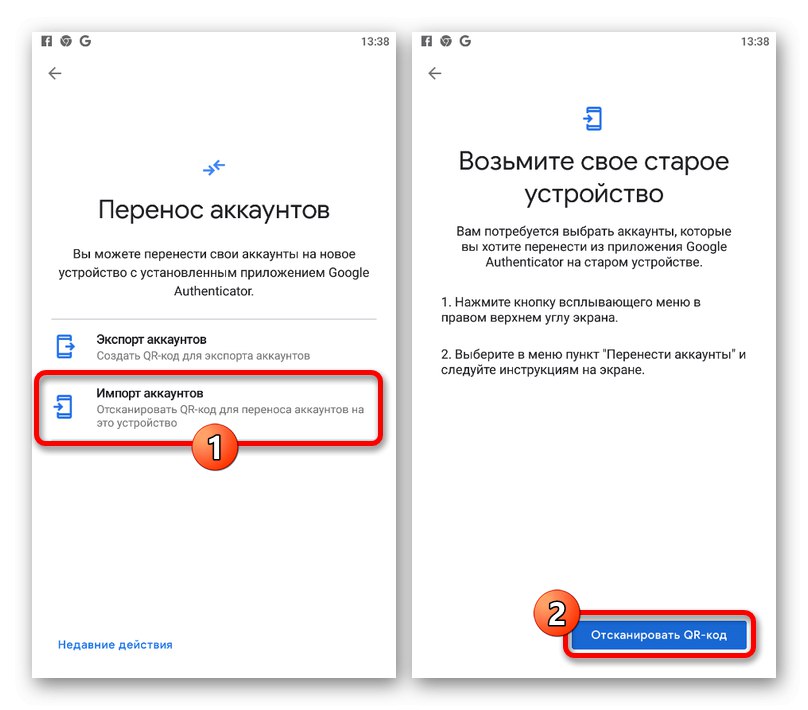
При успішному скануванні і додаткового підтвердження відбудеться імпорт даних. Згодом можете використовувати новий пристрій для отримання тимчасових кодів.
Спосіб 3: Сторонні сервіси
Якщо аутентифікатор використовувався для окремих додатків і представлені раніше рекомендації не допомагають з відновленням, єдине, що ви можете зробити - скористатися засобами потрібних сервісів. У більшості випадків для цього необхідно звернутися в техпідтримку з наданням всіх даних для підтвердження або використовувати заздалегідь збережені резервні коди. На жаль, з цього питання ми не можемо надати більш точних рад.