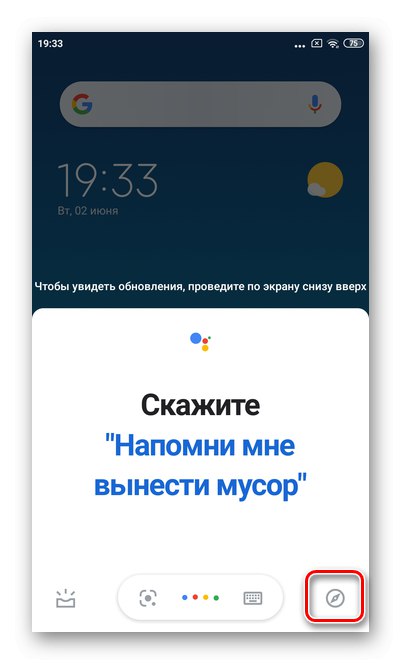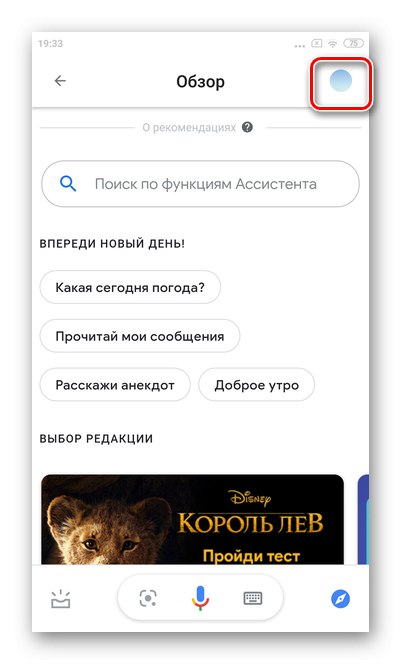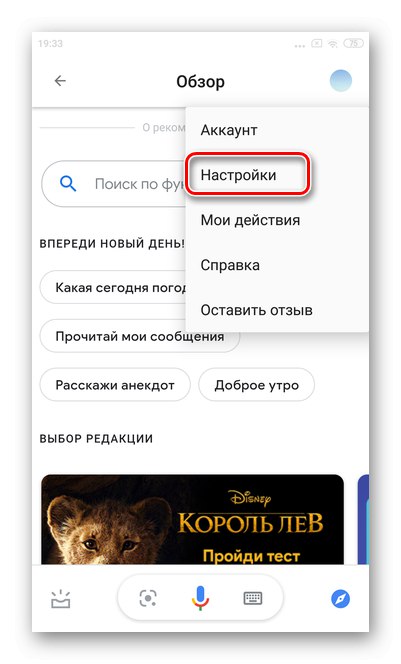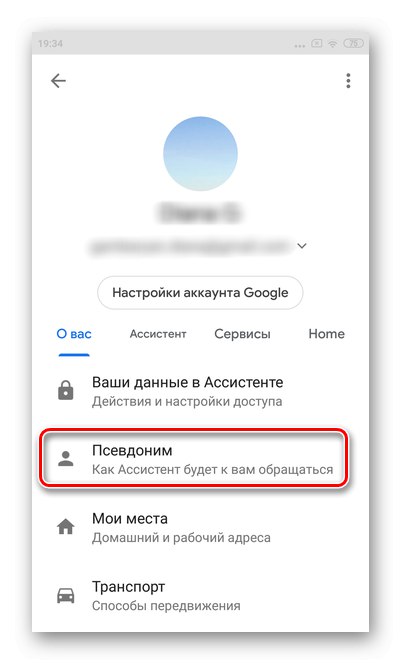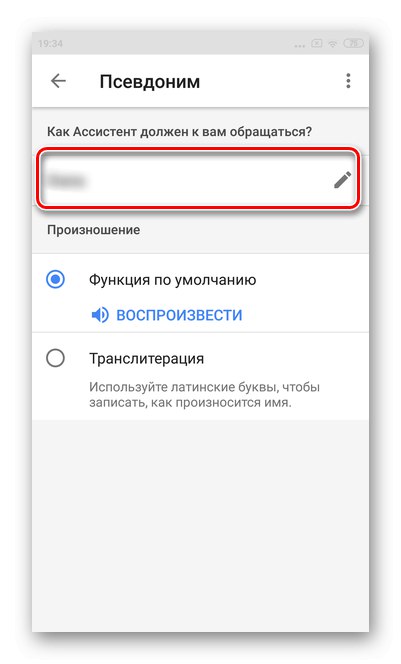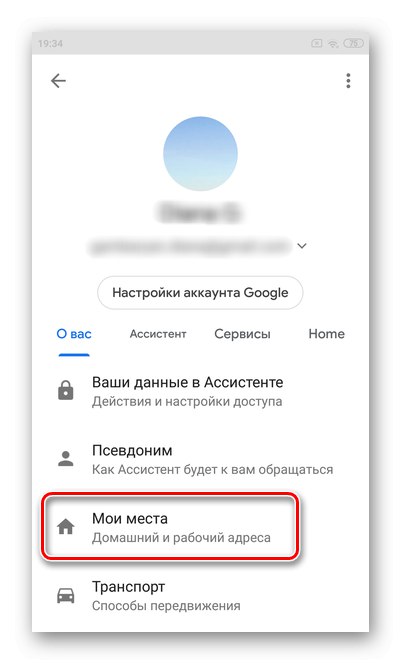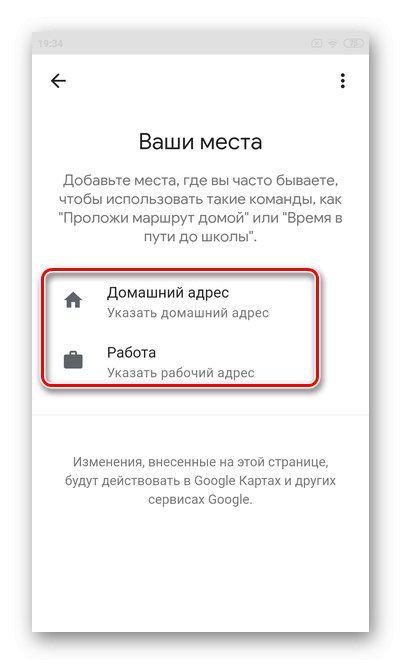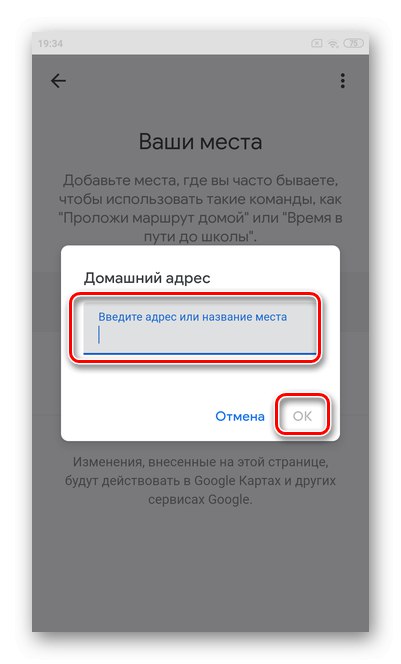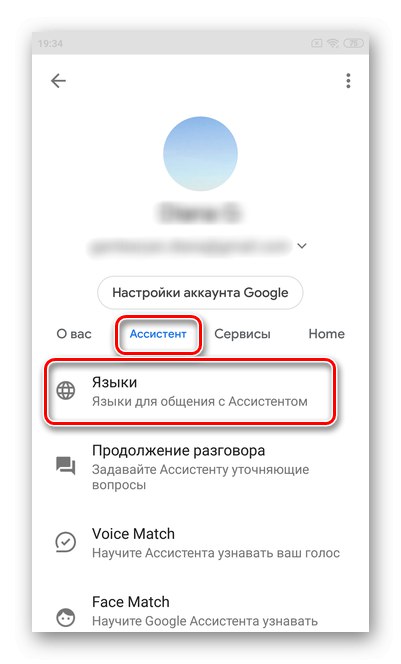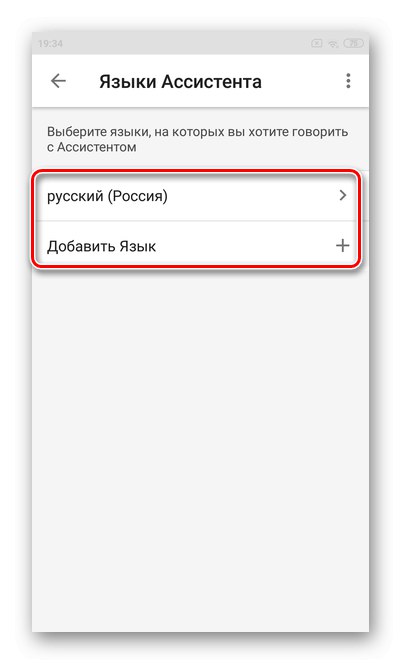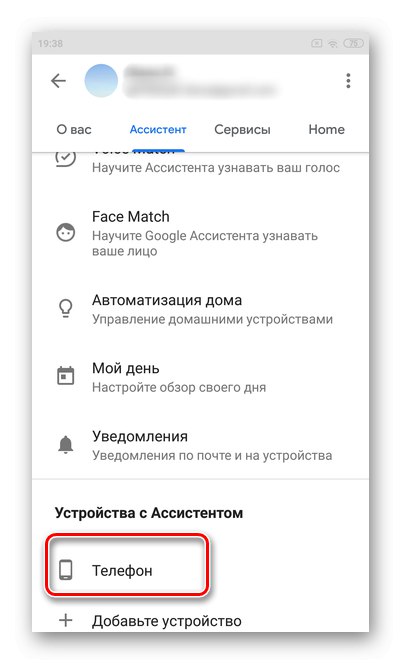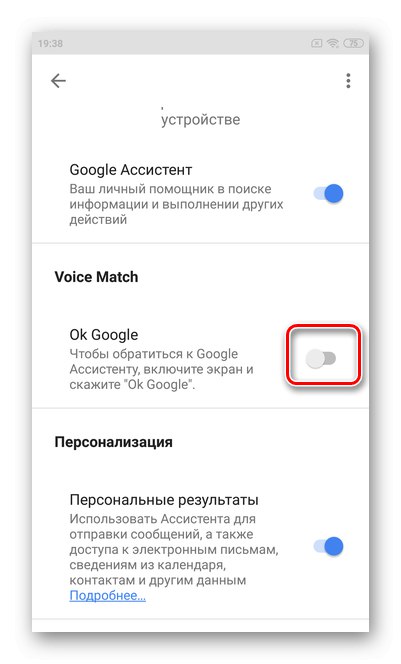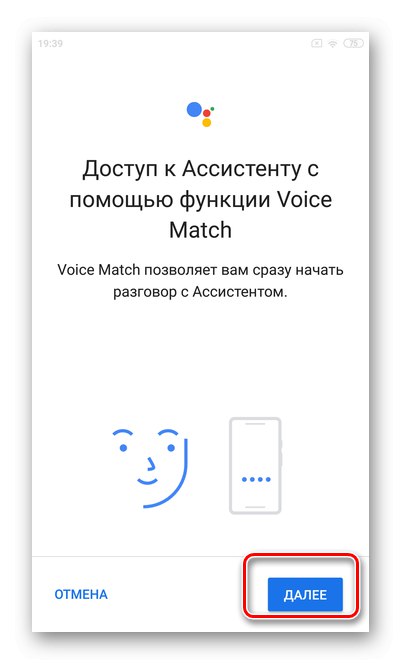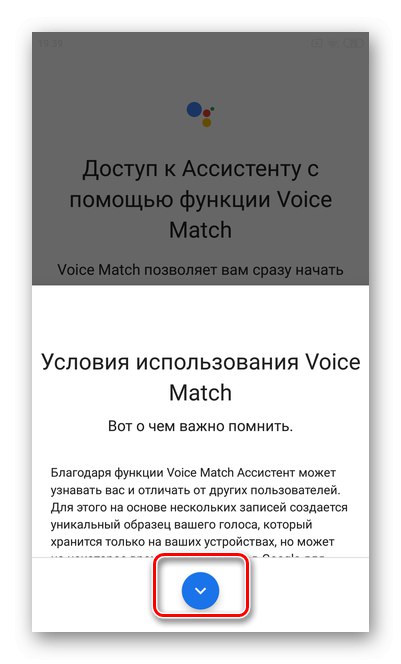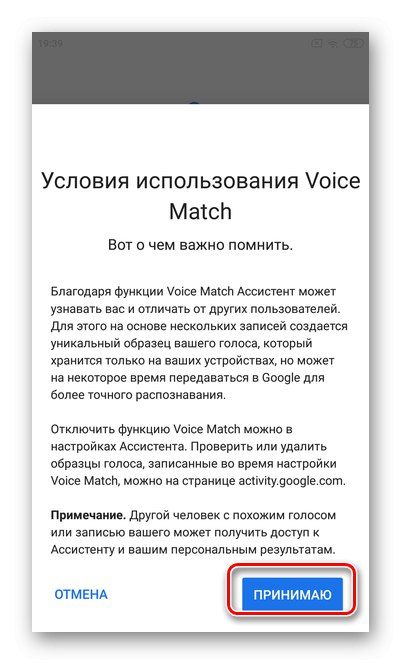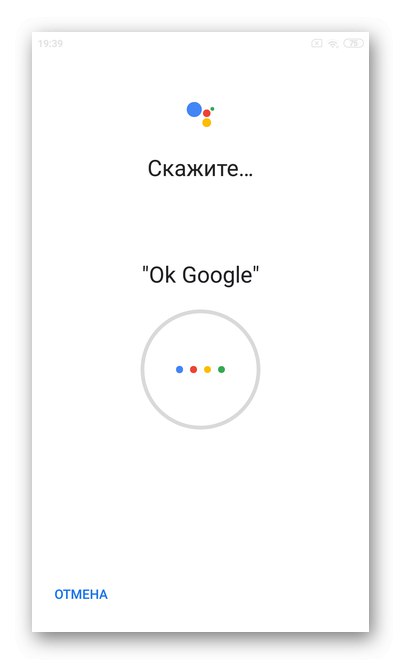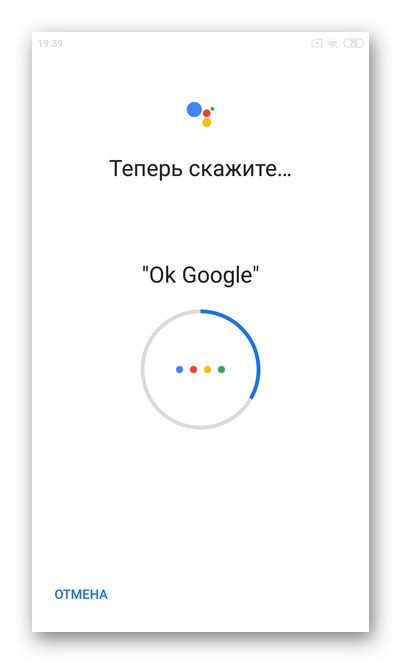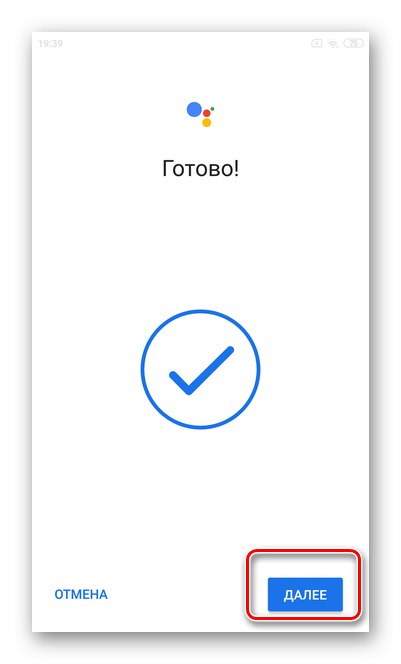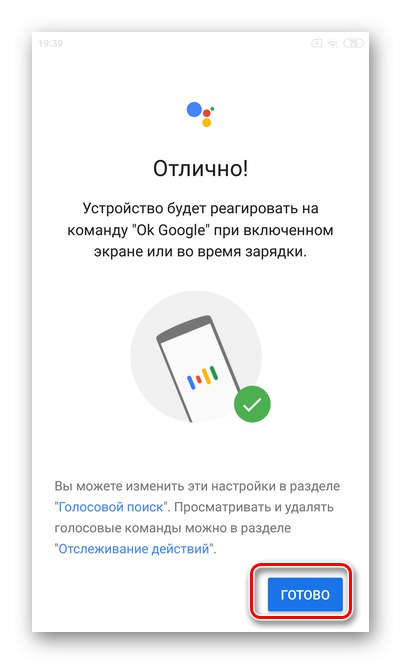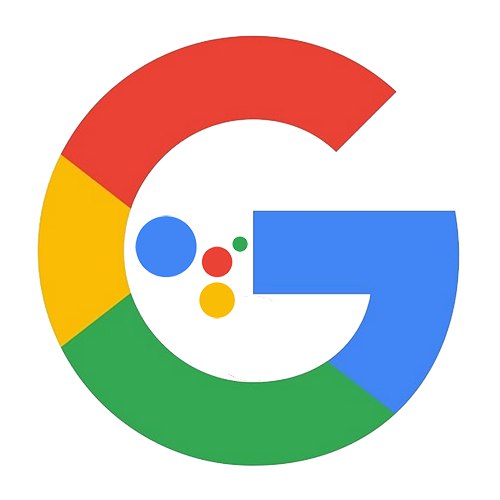
зміст
iOS
На смартфонах, що працюють на базі iOS, Гугл Асистент не є вбудованим помічником. Для використання всіх функцій необхідно попередньо встановити відповідну програму.
Важливо! Google Асистент не підтримує запис зразків голосу для iOS і команду «Ок, Google» у фоновому режимі. Щоб запустити роботу штучного інтелекту слід відкрити програму.
Завантажити Гугл Асистент з App Store
Налаштування Гугл Асистента на пристрої на iOS досить обмежена. Розглянемо основні і важливі параметри, які дозволять комфортніше працювати з помічником.
- Відкрийте програму і виберіть свій аккаунт Гугл. далі тапніте «Продовжити як».
- повторно натисніть «Продовжити» для переходу в програму.
- відзначте «Дозволити» повідомлення. Це дозволить Асистенту відправляти вам нагадування і т.д.
- У правому верхньому куті тапніте свій аватар для переходу в настройки.
- Далі перейдіть в розділ «Ім'я користувача».
- Вкажіть переважне звернення Асистента до вас, а також варіант вимови і мова.
- Тапніте категорію «Мої місця».
- налаштувати можна "Домашня адреса" і "Робоча адреса" в залежності від уподобань. Зазначене місце дозволить помічнику краще працювати з навігатором, а також радити місця, маршрути тощо
- Почніть вводити свою адресу до появи розумної підказки. потім тапніте «ОК».
- Далі слід перейти в категорію «Асистент» і вибрати підрозділ «Мови».
- Вкажіть зручний мову спілкування з помічником.
- Тапніте «Продовження розмови». Функція дає можливість вести з Помічником діалог, а не просто отримати одноразовий відповідь на питання.
- Переведіть повзунок в стан «Включено».
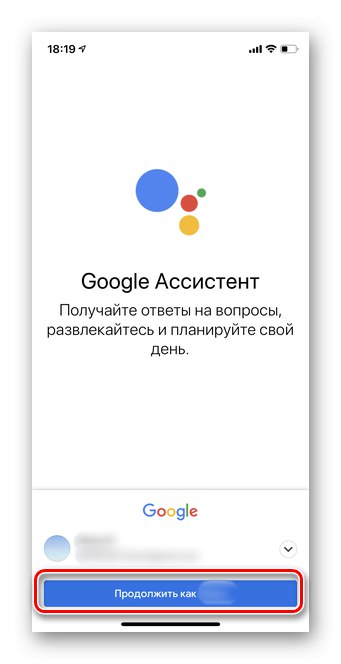
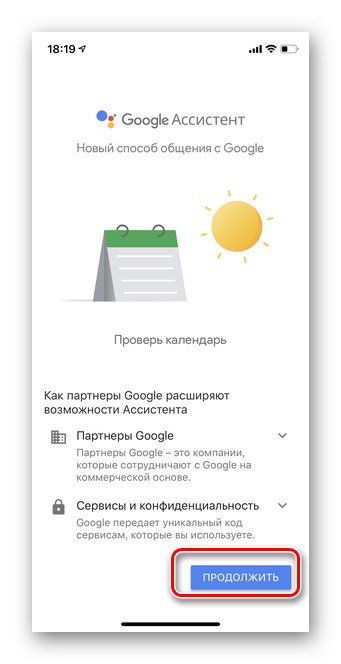
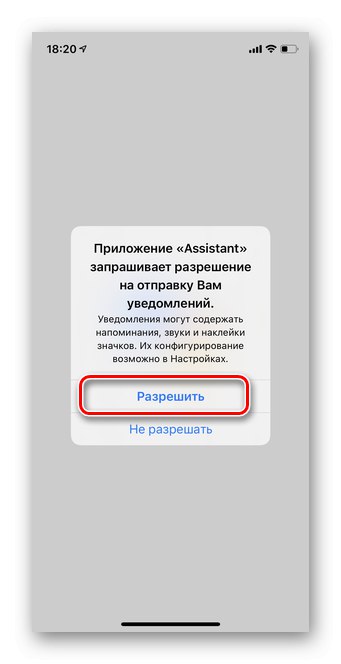
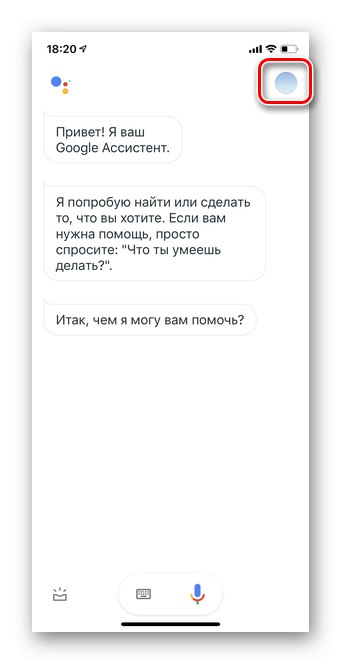
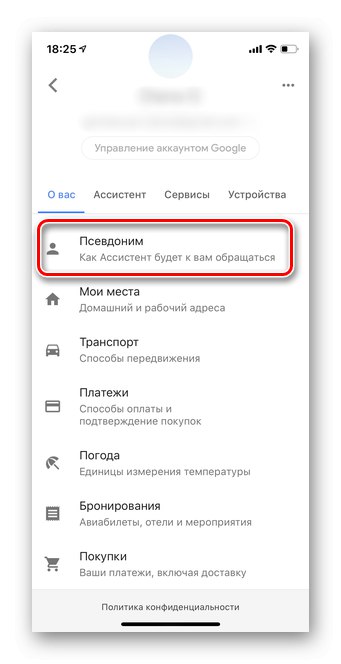
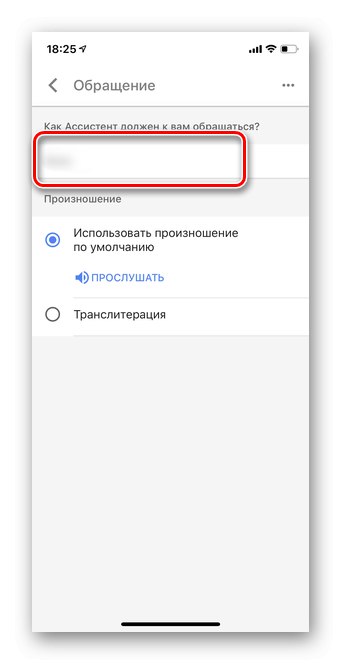
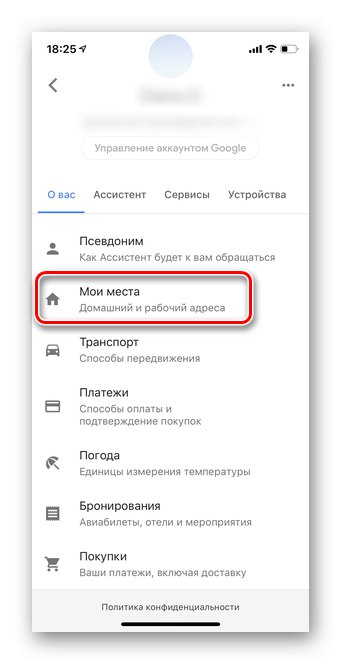
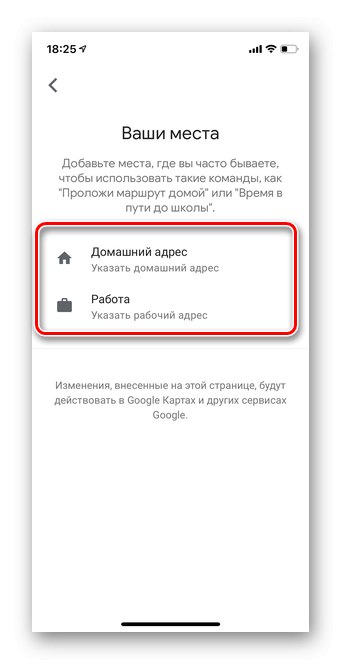
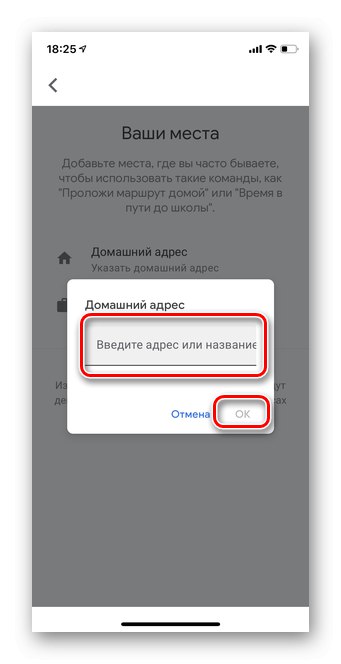
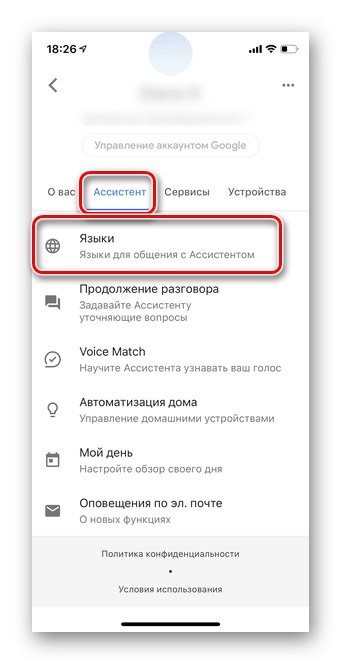
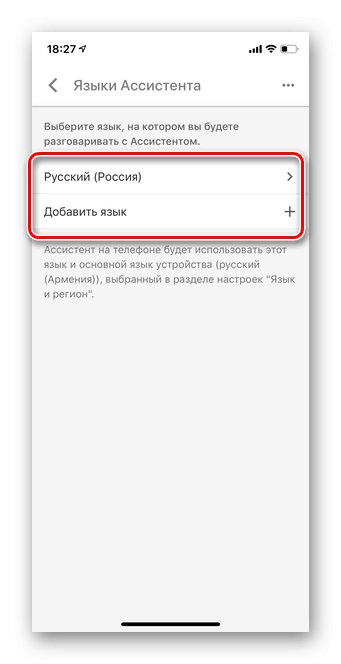
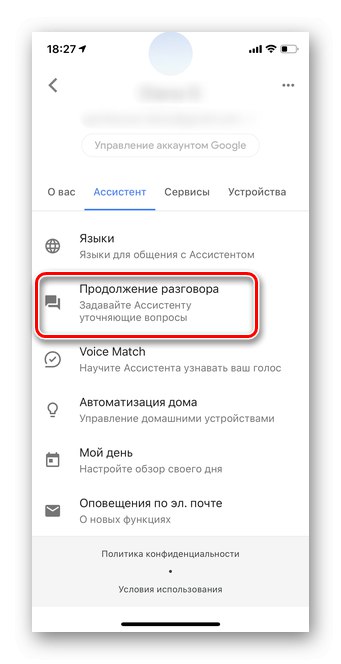
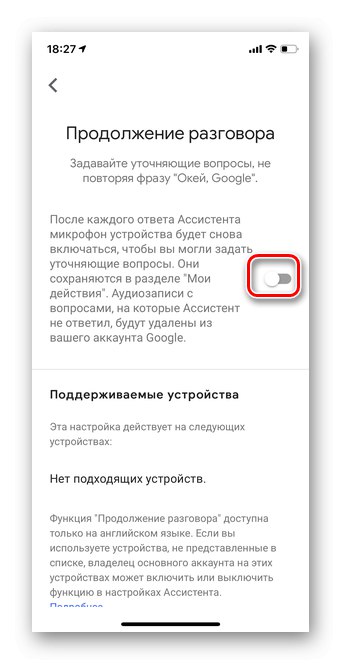
Android
Голосовий помічник Google Асистент дозволяє в значній мірі полегшити роботу з будь-яким пристроєм. З його допомогою можна створювати нагадування, отримувати швидко інформацію, дізнаватися погоду, дзвонити, писати повідомлення і багато іншого.
- На девайсах з Андроїд Гугл Асистент включається тривалим натисканням кнопки «Додому». Утримуйте її пару секунд до появи спливаючого вікна, а далі тапніте значок компаса, як на скріншоті.
- У правому верхньому куті виберіть свій аватар.
- Перейдіть в розділ «Налаштування».
- Починати персоналізацію Асистента краще з звернення до вас. Для цього тапніте кнопку «Ім'я користувача».
- Вкажіть ваше ім'я і правильну вимову.
- Далі перейдіть в розділ «Мої місця».
- Відредагувати можна і "Робоча адреса", і "Домашня адреса". Це допоможе швидко складати маршрут, знаходити місця поруч і т.д.
- Почніть вводити адресу до появи розумної підказки. Не обов'язково вказувати всі подробиці.
- Тапніте «Асистент» в горизонтальному меню і перейдіть в розділ «Мови».
- Виберіть зручний мову для спілкування з Помічником.
- Прокрутіть список налаштувань до пункту «Пристрої з Помічником» і натисніть на свій гаджет.
- В розділі «Voice Match» переведіть повзунок навпроти рядка «Ок, Google».
- Виберіть «Далі» для настройки голосового виклику Асистента.
- Ознайомтеся з умовами використання голосового помічника.
- Натисніть кнопку «Приймаю».
- вимовте «Ок Google».
- Повторіть два рази до повного заповнення кола.
- Тапніте «Далі» для завершення налаштування.
- Після цього можна буде включати Гугл Асистент командою «Ок, Google». натисніть «Готово».