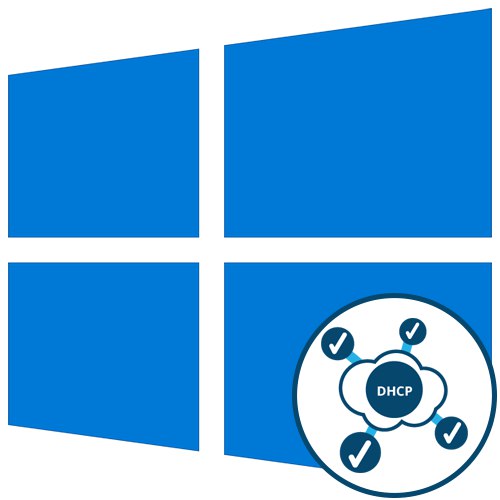
зміст
- загальні рекомендації
- Спосіб 1: Запуск засобу виправлення неполадок
- Спосіб 2: Перевірка протоколу IPv4
- Спосіб 3: Перевірка служби DHCP-клієнта
- Спосіб 4: Оновлення мережевих налаштувань
- Спосіб 5: Перевірка DHCP-сервера в настройках роутера
- Спосіб 6: Відкат драйвера мережевого адаптера
- Питання та відповіді
загальні рекомендації
Почати вирішення проблеми «DHCP не включений на мережевому адаптері Ethernet» необхідно з загальних рекомендацій, оскільки часто прості дії допомагають виправити ситуацію і уникнути виконання складних маніпуляцій.
- Перезавантажте маршрутизатор. Можливо, під час поточного сеансу роботи роутера в його настройках або в самій операційній системі відбулися певні зміни, які і заважають організації нормального підключення. У таких ситуаціях часто допомагає банальна перезавантаження маршрутизатора, після якої відбудеться з'єднання вже з новими параметрами.
- Перезавантажте комп'ютер. Приблизно те ж саме можна віднести і до комп'ютера, оскільки змінені конфігурації можуть позначитися і на роботі операційної системи. Просто надішліть ПК на перезавантаження, а при наступному включенні підключіться до мережі і подивіться, чи з'явився інтернет.
Якщо нічого з цього не принесло належного результату, переходите до наступних варіантів, почавши з першого, оскільки ми їх розставили в порядку зростання складності і зменшення ефективності.
Спосіб 1: Запуск засобу виправлення неполадок
Штатний засіб виправлення неполадок, присутнє в Windows 10, іноді допомагає позбутися від різних проблем в автоматичному режимі, включаючи і розглянуту. Від вас вимагається лише запустити сканування, що відбувається так:
- Відкрийте «Пуск» і перейдіть в меню «Параметри».
- Там виберіть категорію «Оновлення та безпека».
- В меню зліва буде потрібно клікнути по напису "Усунення несправностей".
- Далі відшукайте текст «Додаткові кошти усунення неполадок» і натисніть по ньому.
- Через що з'явилося меню запустіть діагностику «Підключення до Інтернету».
- Чекайте завершення сканування і ознайомтеся з отриманим результатом. Якщо буде запропоновано використовувати обліковий запис адміністратора, підтвердіть це дія і переходите до перевірки мережі.
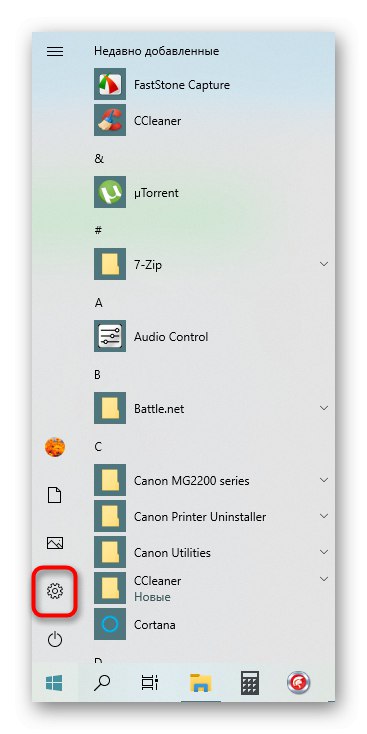
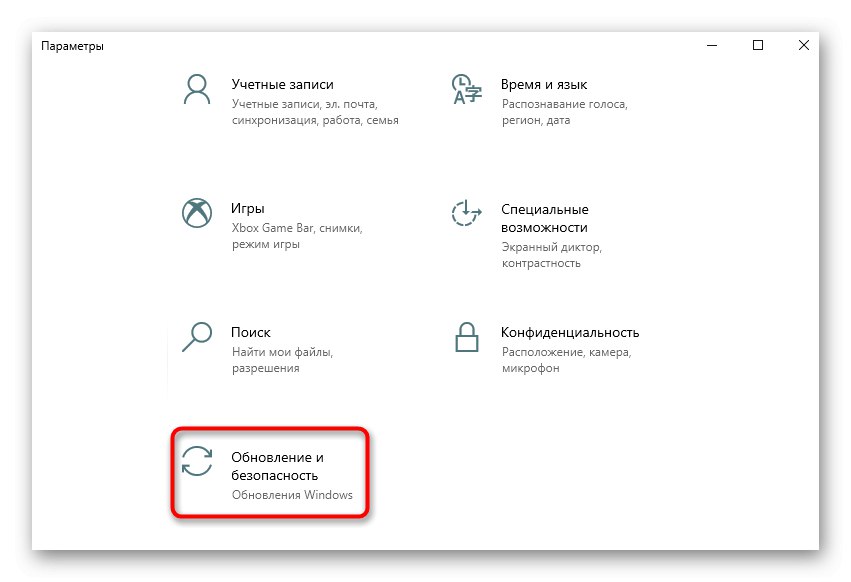
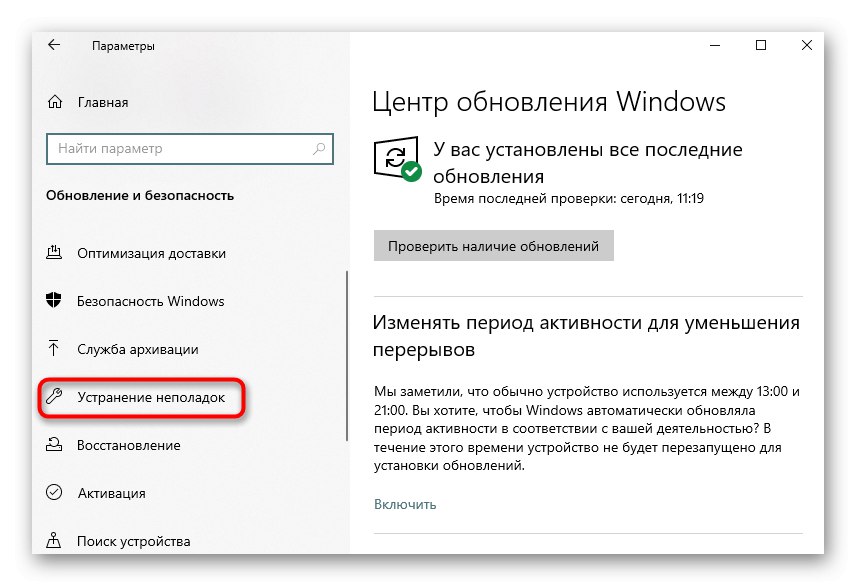
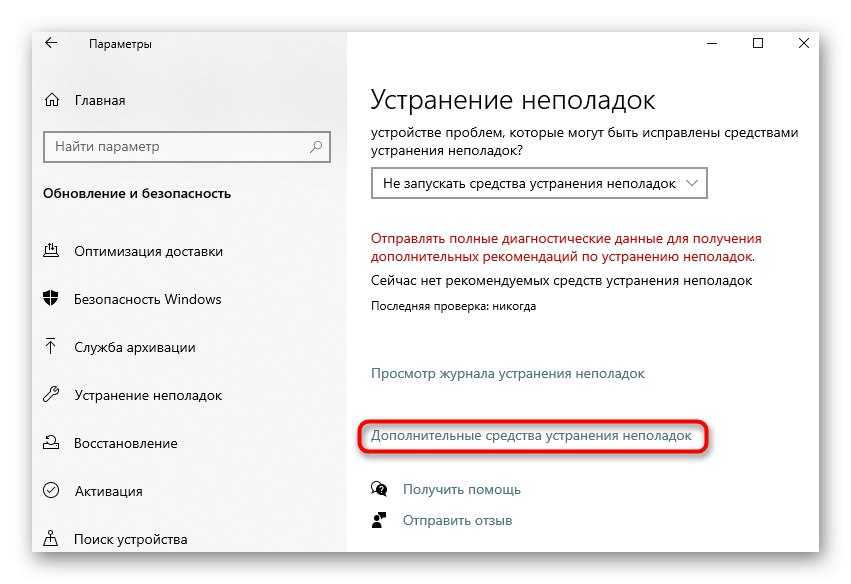
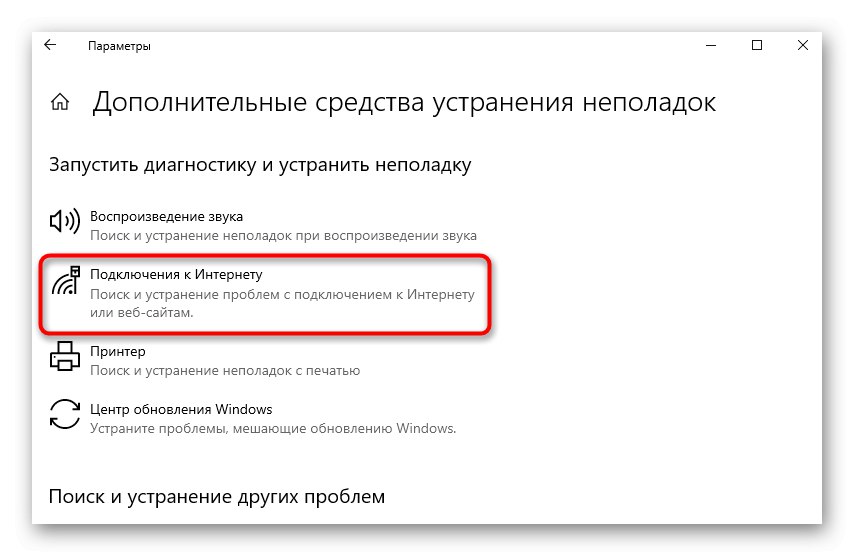
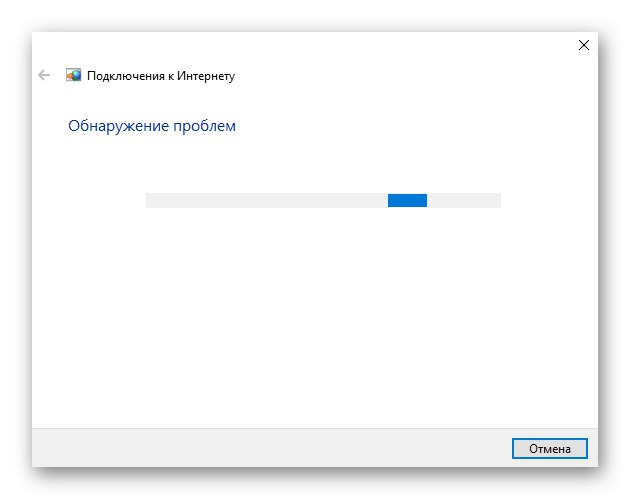
Спосіб 2: Перевірка протоколу IPv4
Зараз більшість маршрутизаторів функціонують на протоколі IPv4, відповідно, його параметри в операційній системі повинні бути налаштовані правильно. Зміна цих налаштувань здійснюється вручну, на що піде буквально кілька хвилин.
- У тому ж меню «Параметри» виберіть розділ «Мережа та Інтернет».
- Через першу категорію «Стан» перейдіть в меню «Налаштування параметрів адаптера».
- Клацніть по поточній мережі правою кнопкою миші і виберіть пункт «Властивості».
- Переконайтеся, що рядок «IP версії 4 (TCP / IPv4)» відзначена галочкою, а потім натисніть по ній двічі ЛКМ.
- Відзначте маркером параметри «Отримати IP-адресу автоматично» і «Отримати адресу DNS-сервера автоматично».
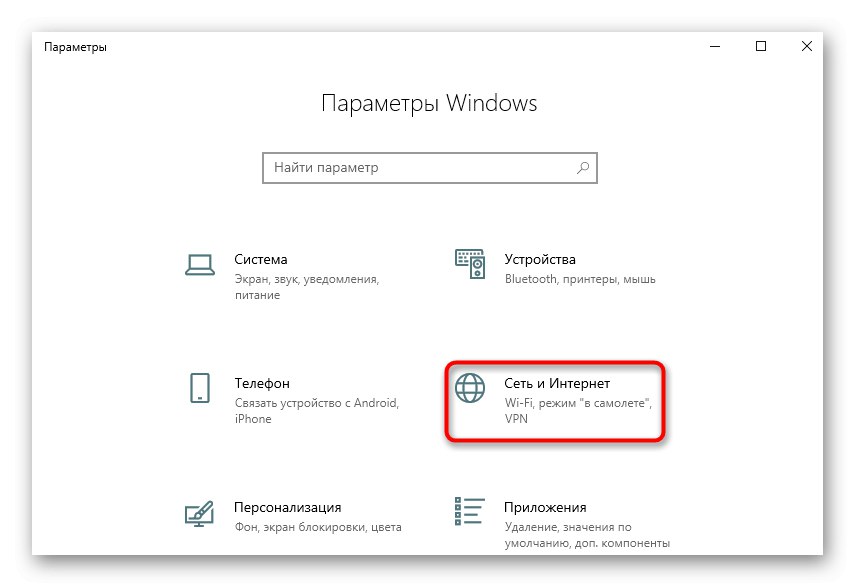
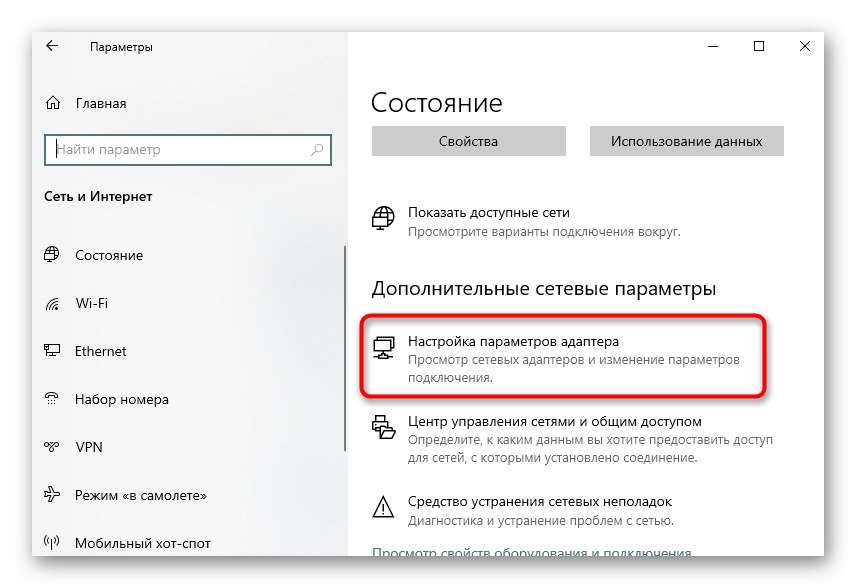
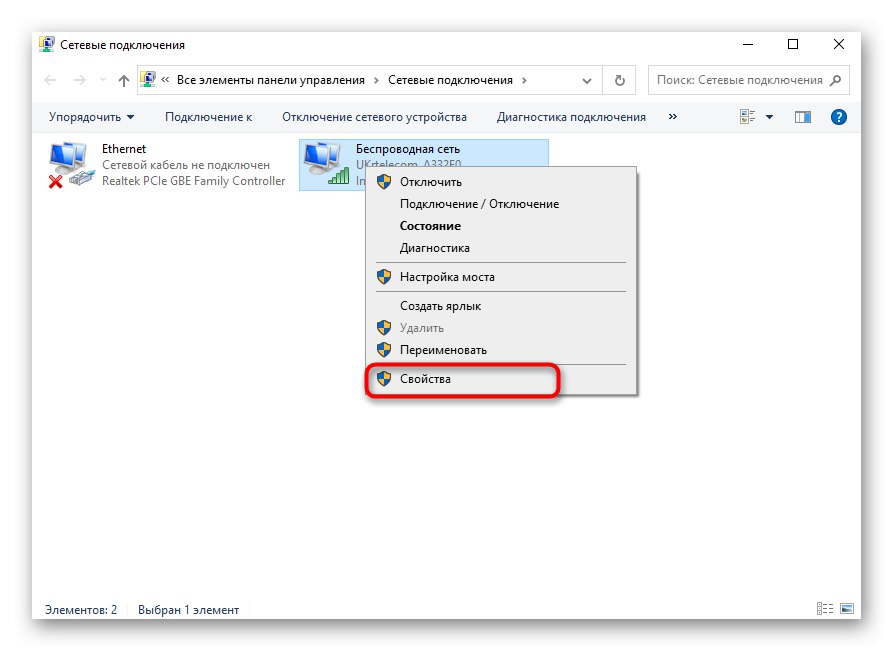
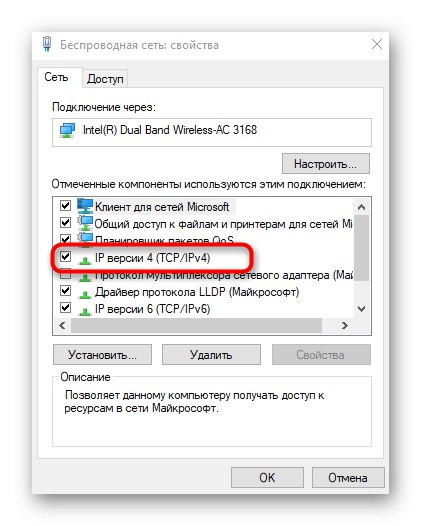

Залишається тільки відправити ПК на перезавантаження, а після наступного входу в операційну систему спробувати вийти в інтернет. Якщо виконані дії не допомогли, залиште параметри протоколу в такому ж стані і переходите далі.
Спосіб 3: Перевірка служби DHCP-клієнта
Іноді помилка «DHCP не включений на мережевому адаптері Ethernet» може виникати через проблеми зі службою DHCP-клієнта, тому від користувача потрібно перевірити її працездатність і в разі потреби налаштувати автоматичний режим запуску.
- Відкрийте «Пуск» і перейдіть звідти в «Служби».
- Там знайдете службу «DHCP-клієнт» і двічі клікніть по ній ЛКМ.
- Встановіть тип запуску в стан «Автоматично».
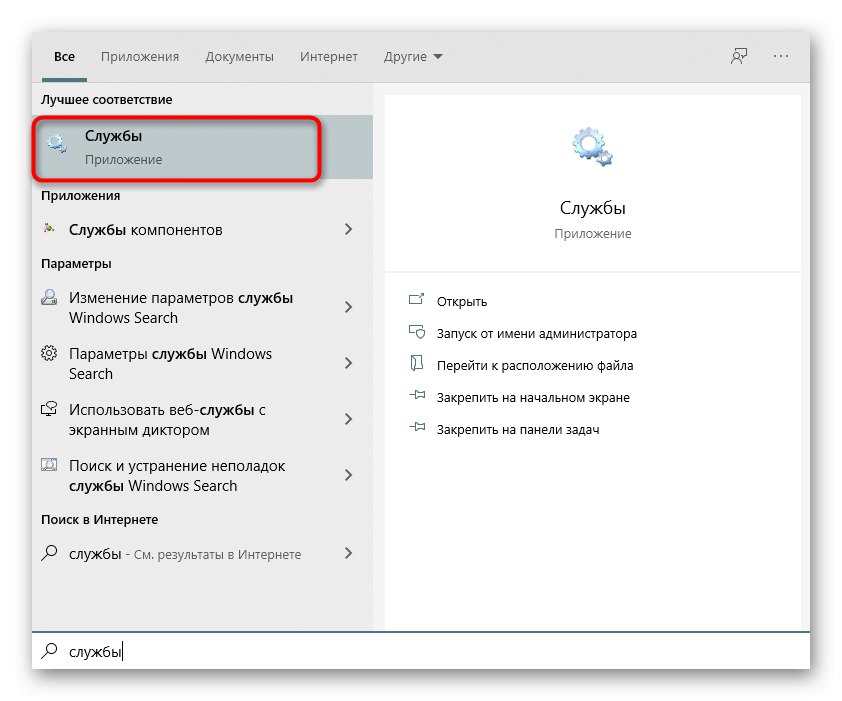
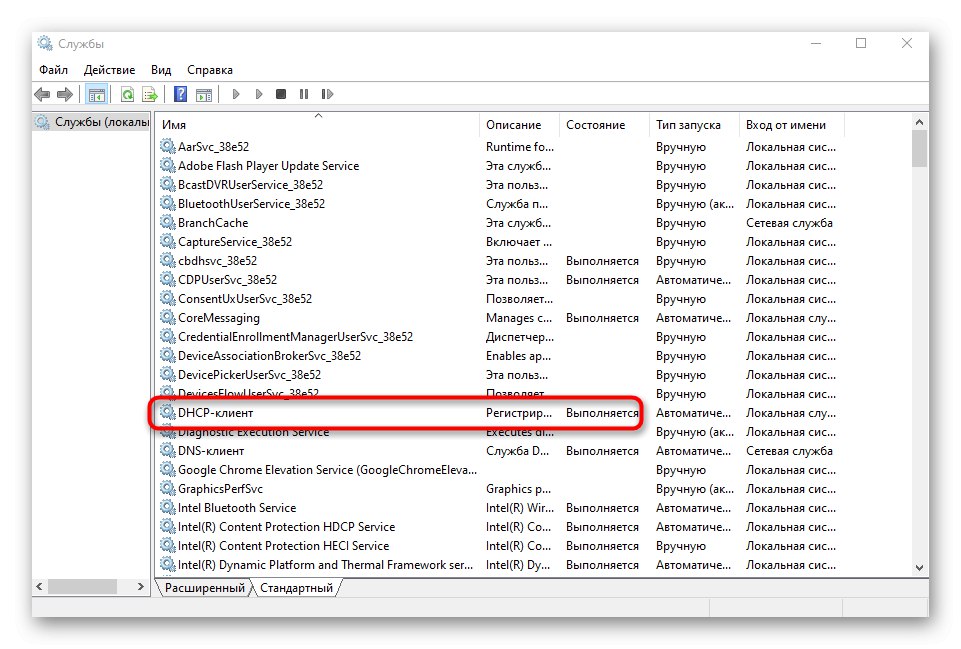
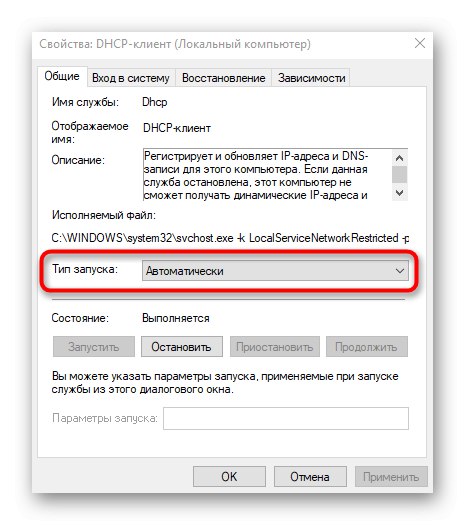
Службу можна відразу ж запустити і зробити перепідключення до мережі. В іншому випадку потрібно буде просто перезавантажити операційну систему, щоб зміни вступили в силу.
Спосіб 4: Оновлення мережевих налаштувань
Отримання нових налаштувань мережі - ще один спосіб вирішити проблему. Здійснюється це завдання вручну шляхом активації спеціальних команд в консолі.
- спочатку відкрийте «Пуск», Відшукайте там додаток "Командна строка", Скориставшись пошуком, і справа натисніть по пункту «Запуск від імені адміністратора».
- Введіть першу команду
ipconfig / flushdnsі натисніть на клавішу Enter. - Після появи про очищення DNS переходите далі.
- Введіть
ipconfig / renew, Щоб отримати нові настройки.
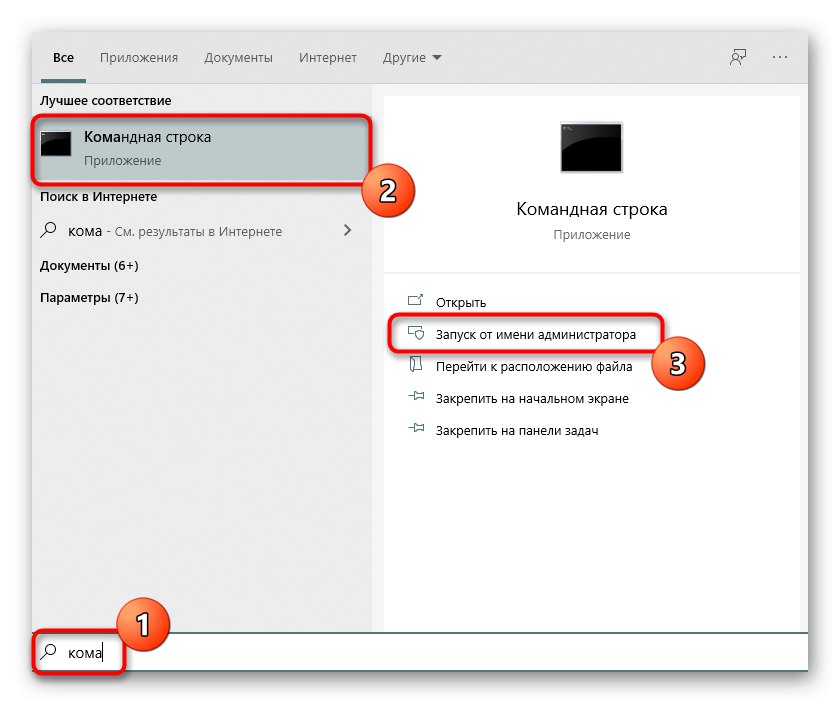
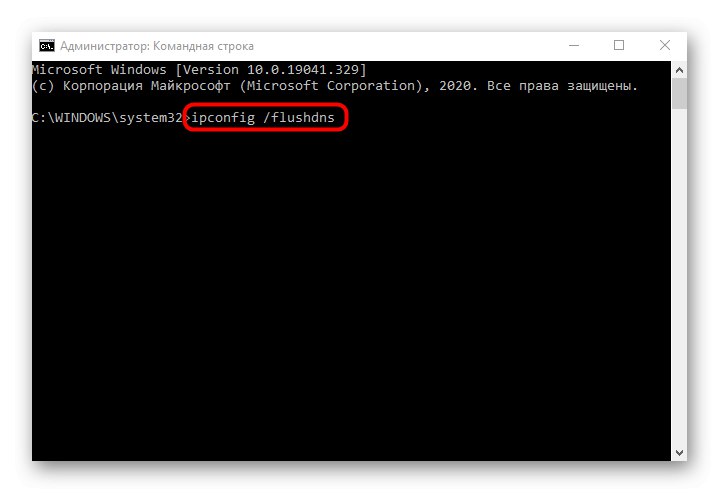
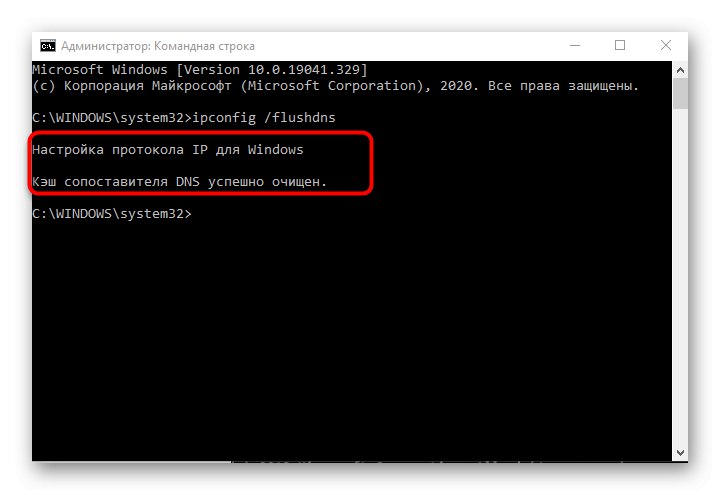
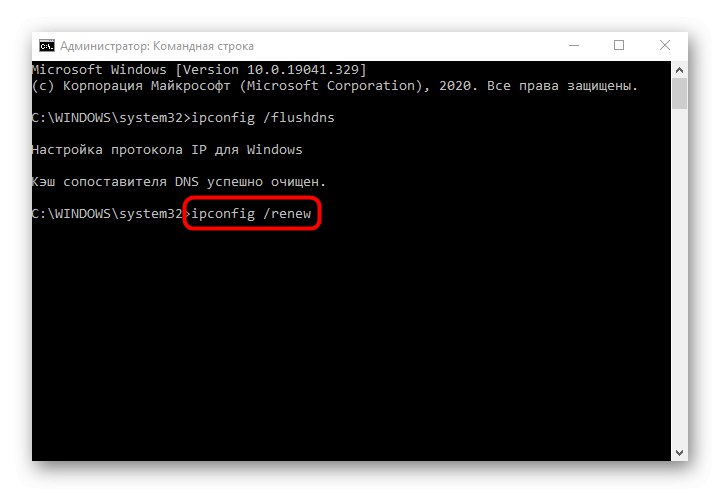
В обов'язковому порядку слід створити новий сеанс в операційній системі, перезагрузив комп'ютер. Тільки тоді нові параметри будуть застосовані.
Спосіб 5: Перевірка DHCP-сервера в настройках роутера
За замовчуванням DHCP-сервер повинен бути включений в веб-інтерфейсі роутера, а відповідає він за автоматичне отримання IP-адреси для кожного учасника локальної мережі. Якщо цей параметр відключений або з якихось причин налаштований неправильно, можуть виникати проблеми з доступом до інтернету.
- Авторизуйте в веб-інтерфейсі роутера, звернувшись за допомогою до статті за наступним посиланням.
Докладніше: Вхід в веб-інтерфейс роутерів
- Знайдіть там розділ «DHCP».
- У ньому відкрийте категорію «DHCP Settings».
- Переконайтеся в тому, що сам сервер знаходиться у включеному стані.
- Перевірте діапазон привласнюються адрес і переконайтеся в тому, що під нього не потрапляє стандартний IP роутера (
192.168.0.1або192.168.1.1). Приклад правильного діапазону виглядає так: від192.168.0.10до192.168.0.64. Змініть його вручну, якщо це знадобиться. - Якщо DNS-сервери теж змінені, задайте для них значення
0.0.0.0і збережіть зміни.
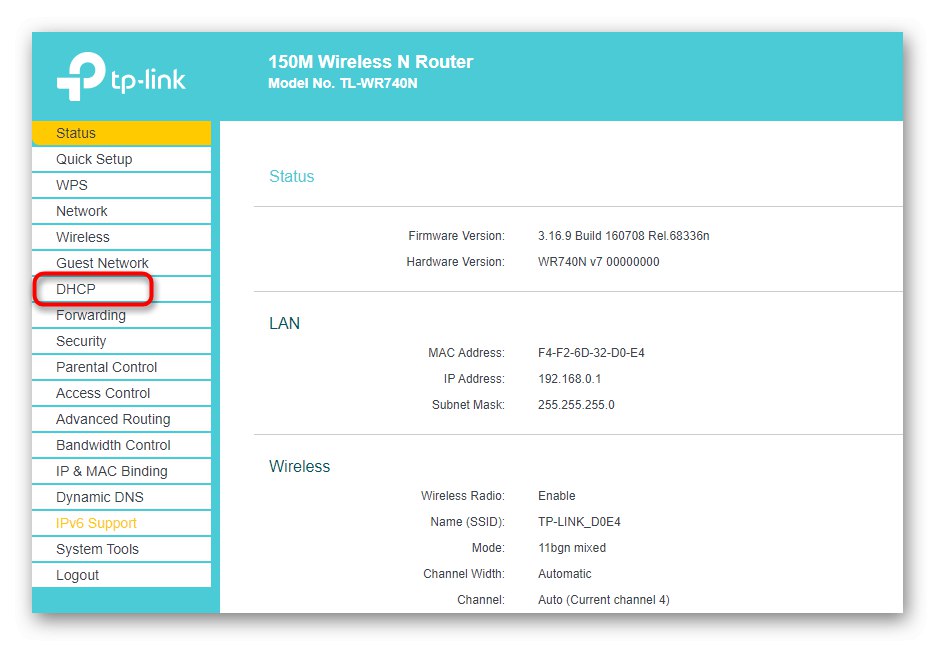
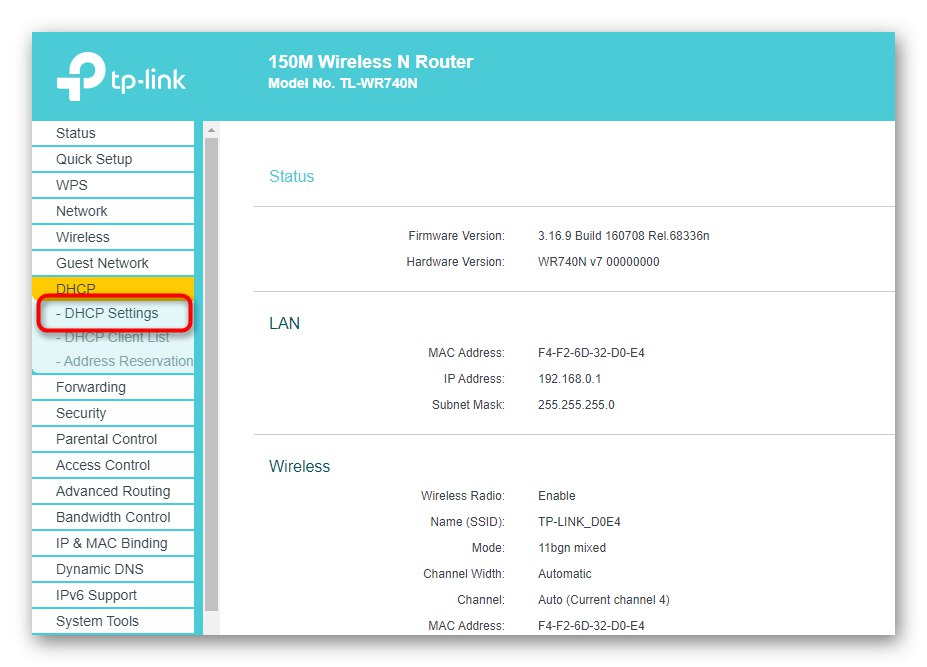
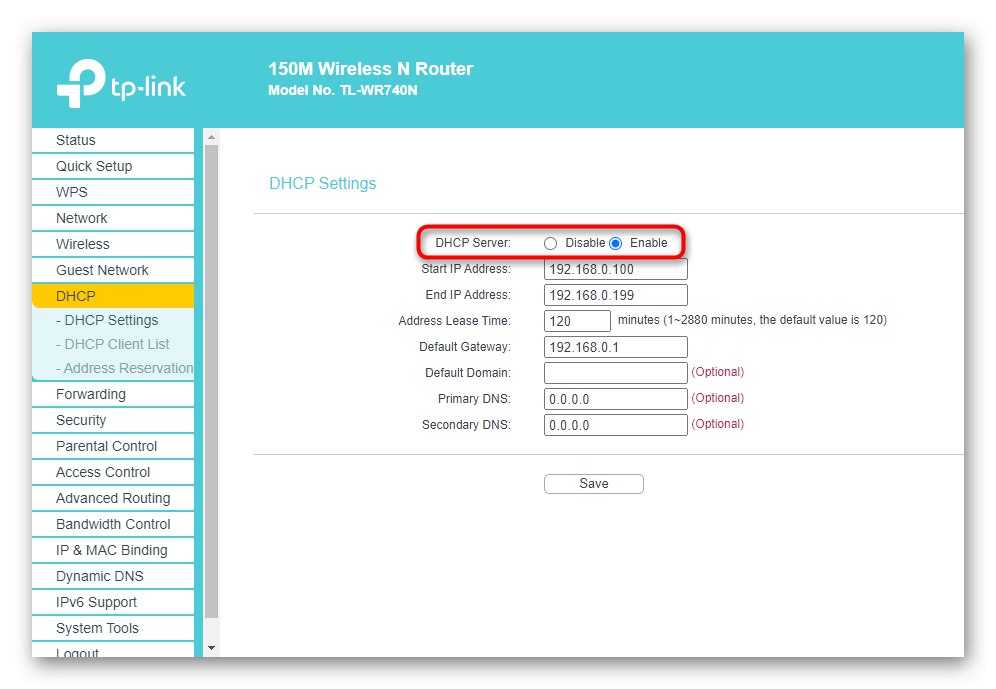
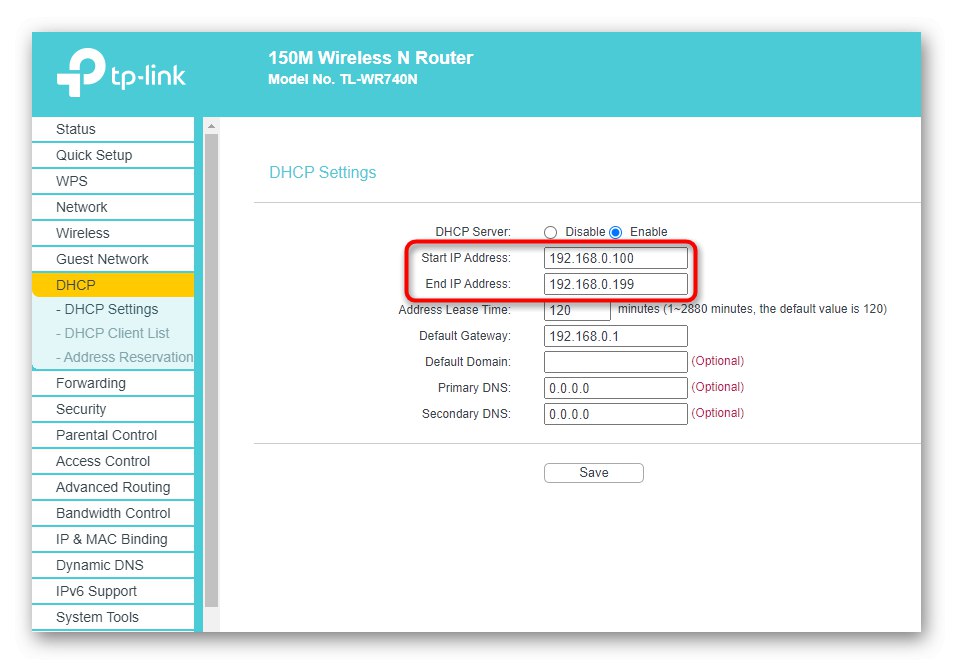
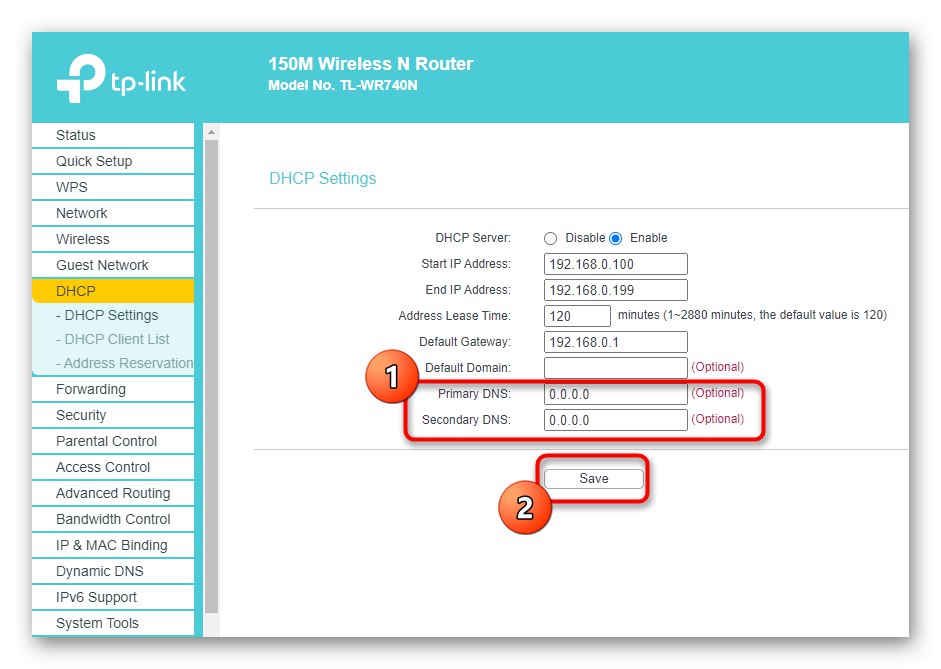
Якщо роутер НЕ перезавантажився автоматично, якщо Ви зберегли, зробіть це самостійно, дочекайтеся повторного підключення до LAN або бездротової точки доступу і переходите до перевірки дієвості методу.
Спосіб 6: Відкат драйвера мережевого адаптера
Останній можливий метод вирішення виниклої проблеми - відкат драйвера мережевого адаптера. Це допоможе в тих ситуаціях, коли проблеми почалися після оновлення ОС або самого програмного забезпечення комплектуючого.
- Натисніть ПКМ по кнопці «Пуск» і в контекстному меню знайдіть "Диспетчер пристроїв".
- У списку знайдіть свій мережевий адаптер, клікніть по ньому ПКМ і перейдіть в «Властивості».
- якщо кнопка «Відкинути» активна, натисніть по ній і дочекайтеся закінчення процедури.
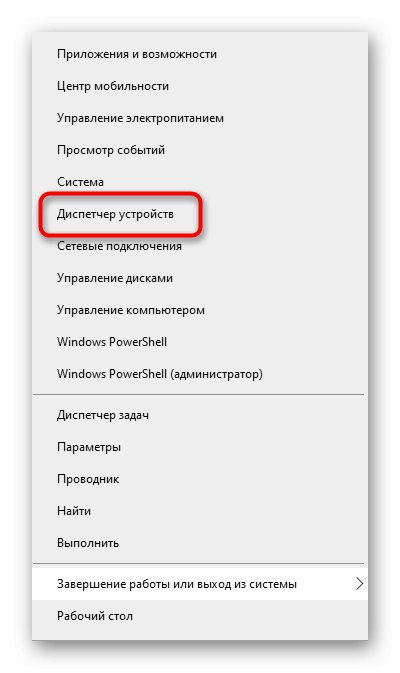
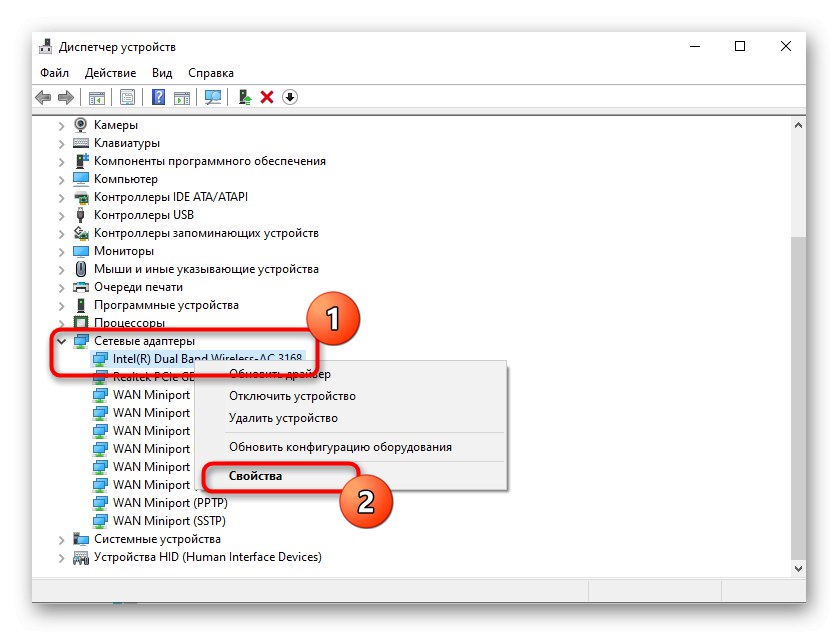
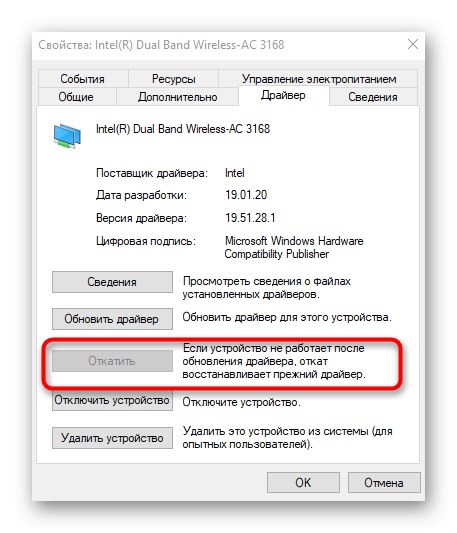
У цій статті ми не розібрали тільки метод з перевіркою системи на наявність вірусів і відновлення її до стану, коли все ще функціонувало справно, оскільки такі дії вкрай рідко приносять хоч якусь користь. Однак якщо нічого з перерахованого вище не допомогло, спробуйте реалізувати їх, звернувшись за допомогою до інструкцій нижче.
Читайте також:
Боротьба з комп'ютерними вірусами
Відновлюємо ОС Windows 10 до вихідного стану