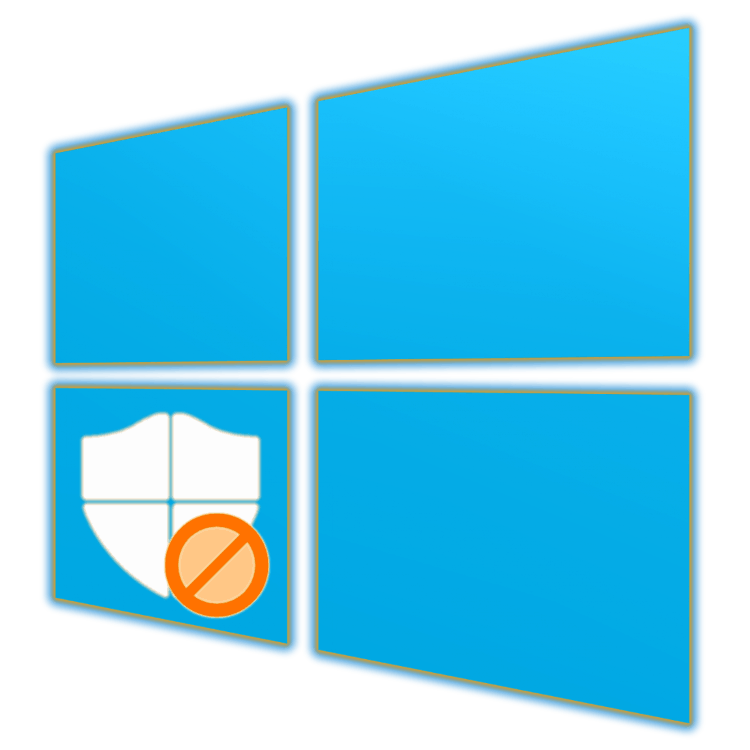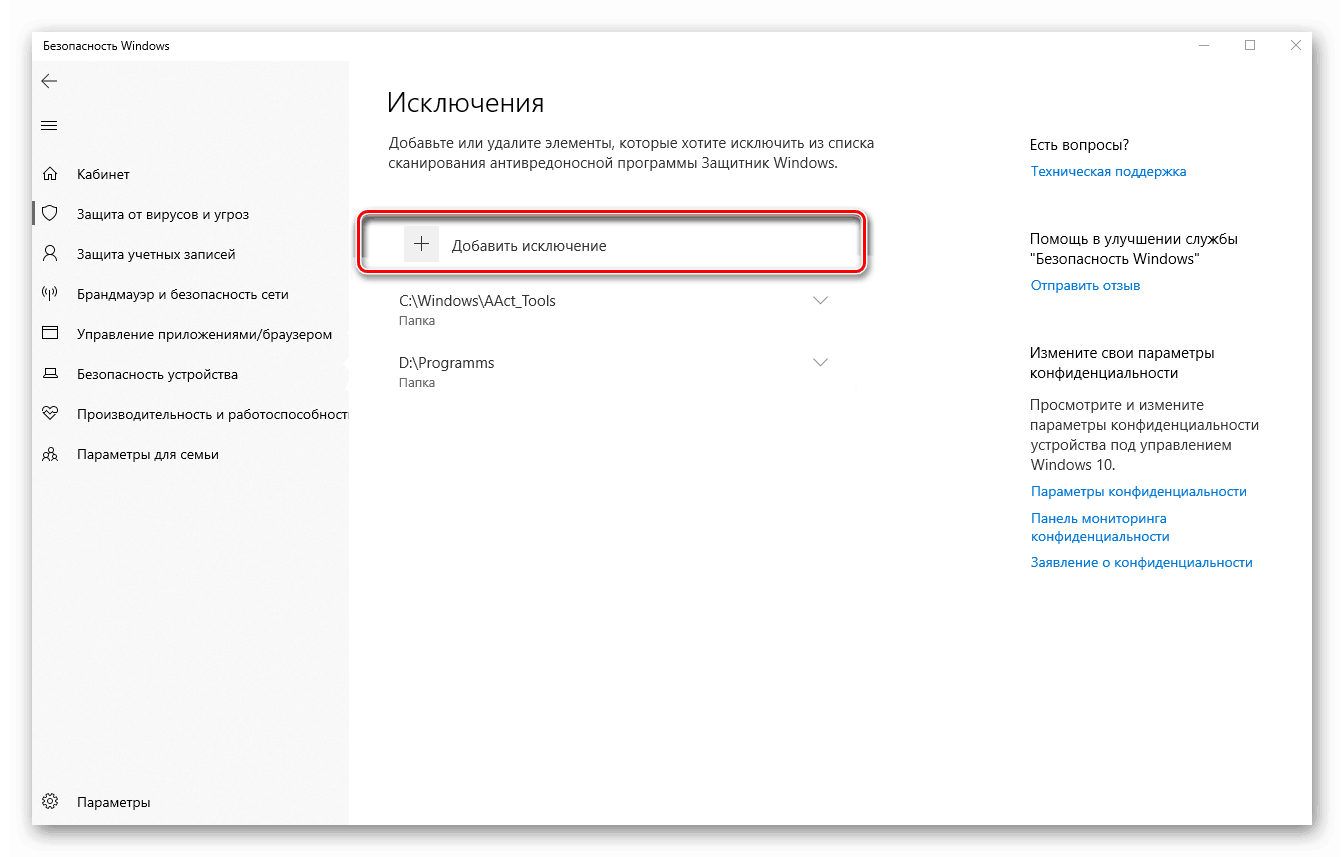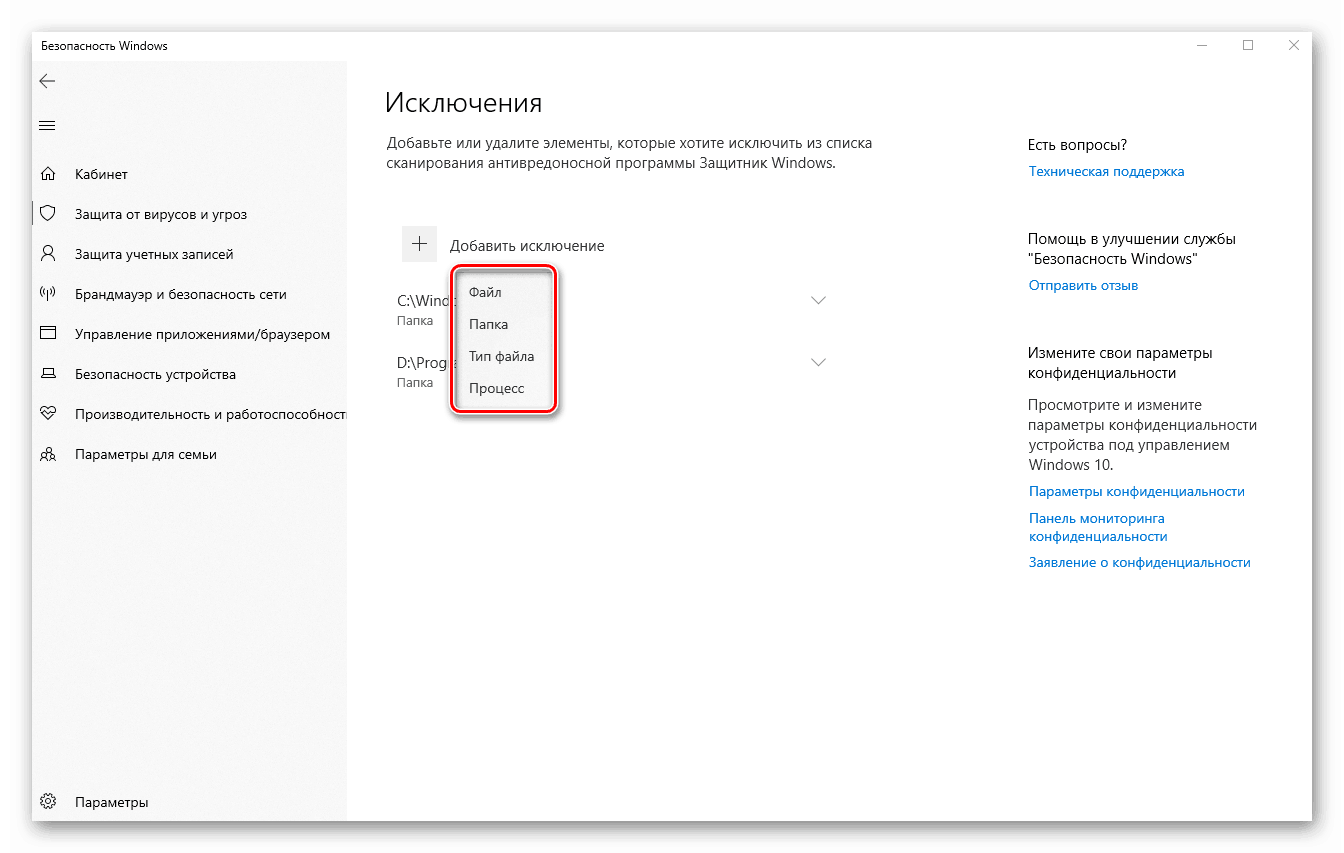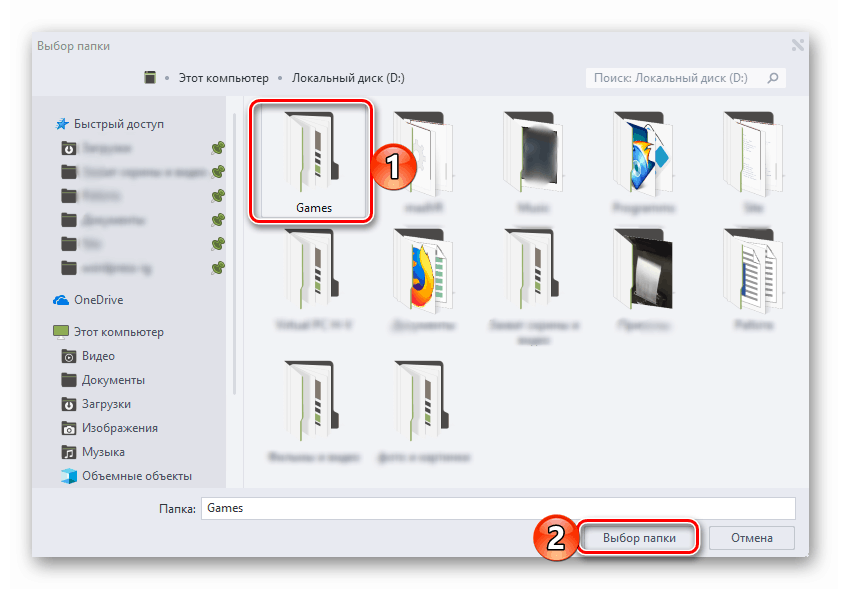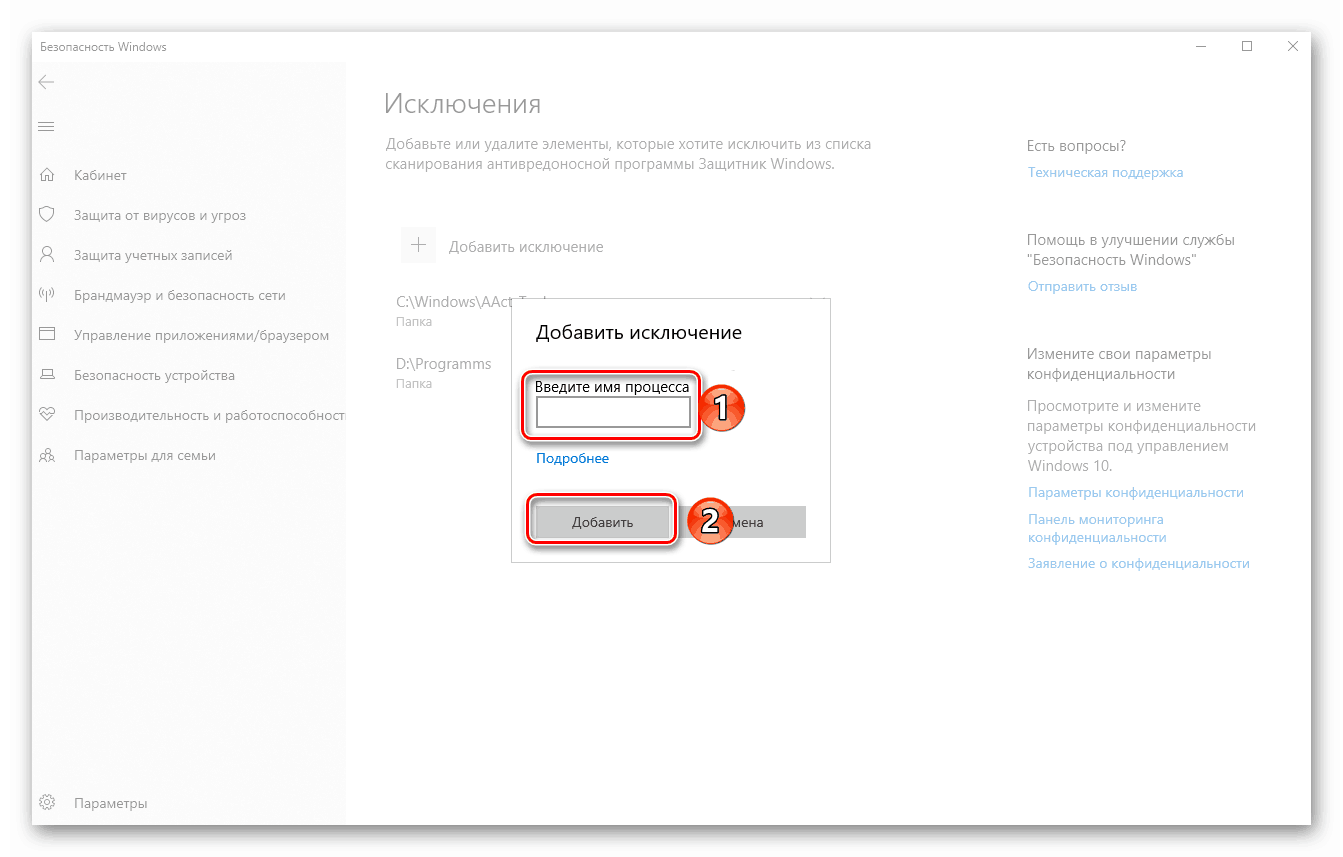Додавання виключень в Захиснику Windows 10
Захисник Windows, інтегрований в десяту версію операційної системи - це більш ніж достатня антивірусне рішення для рядового користувача ПК. Він невимогливий до ресурсів, легко піддається налаштуванню, але, як і більшість програм з даного сегмента, іноді помиляється. Щоб запобігти помилкові спрацьовування або просто захистити антивірус від конкретних файлів, папок або додатків, необхідно додати їх у виключення, про що ми і розповімо сьогодні.
Вносимо файли і програми в виключення Захисника
Якщо ви використовуєте Захисник Віндовс в якості основного антивіруса, він завжди буде працювати у фоновому режимі, а значить, запустити його можна через ярлик, розташований на панелі завдань або прихований в системному треї. Скористайтеся ним для відкриття параметрів захисту та переходите до виконання запропонованої нижче інструкції.
- За замовчуванням Захисник відкривається на «домашній» сторінки, але для можливості налаштування виключень потрібно перейти до розділу «Захист від вірусів і загроз» або однойменній вкладці, розташованої на бічній панелі.
- Далі в блоці «Параметри захисту від вірусів і інших погроз» перейдіть за посиланням «Управління настройками».
- Прокрутіть відкрився розділ антивіруса практично в самий низ. У блоці «Винятки» натисніть по посиланню «Додавання або видалення винятків».
- Натисніть на кнопку «Додати виняток» і визначте його тип в випадаючому меню. Це можуть бути такі елементи:
![Додати виключення в Захиснику Windows 10]()
- файл;
- Тека;
- Тип файлу;
- Процес.
![Вибір типу елемента для додавання в виключення в Захиснику Windows 10]()
- Визначившись з видом додається виключення, клікніть на його назві у списку.
- У вікні системного «Провідника», який буде запущений, вкажіть шлях до файлу або папці на диску, який потрібно приховати від погляду Захисника, виділіть цей елемент кліком мишки і натисніть на кнопку «Вибір папки» (або «Вибір файлу»).
![Вибір і додавання папки в виключення в Захиснику Windows 10]()
Для додавання процесу необхідно ввести його точне ім'я,![Додавання процесу в виключення в Захиснику Windows 10]()
а для файлів конкретного типу прописати їх розширення. В обох випадках після вказівки відомостей необхідно натиснути на кнопку «Додати». - Переконавшись в успішному додаванні одного виключення (або директорії з такими), ви можете перейти до наступних, повторивши кроки 4-6.
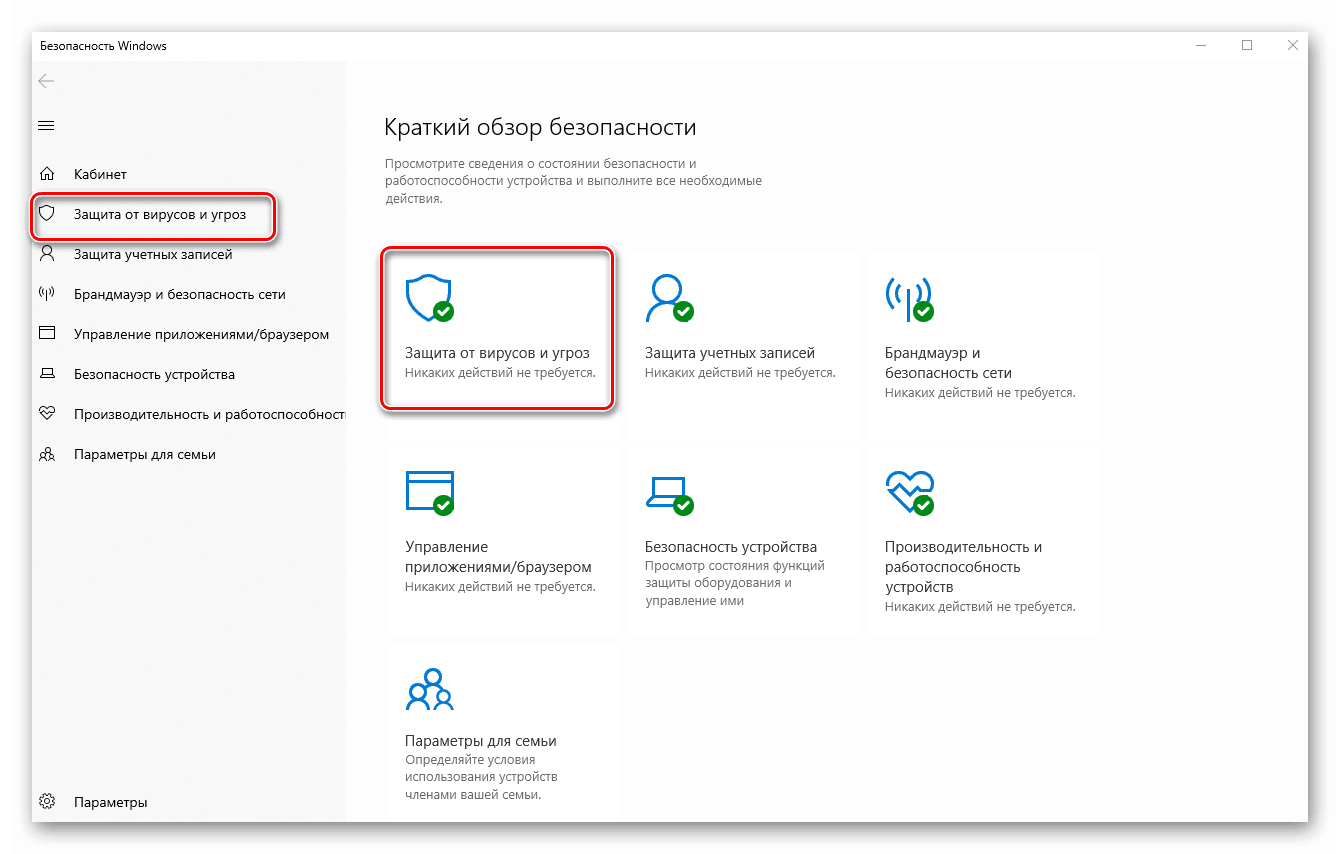
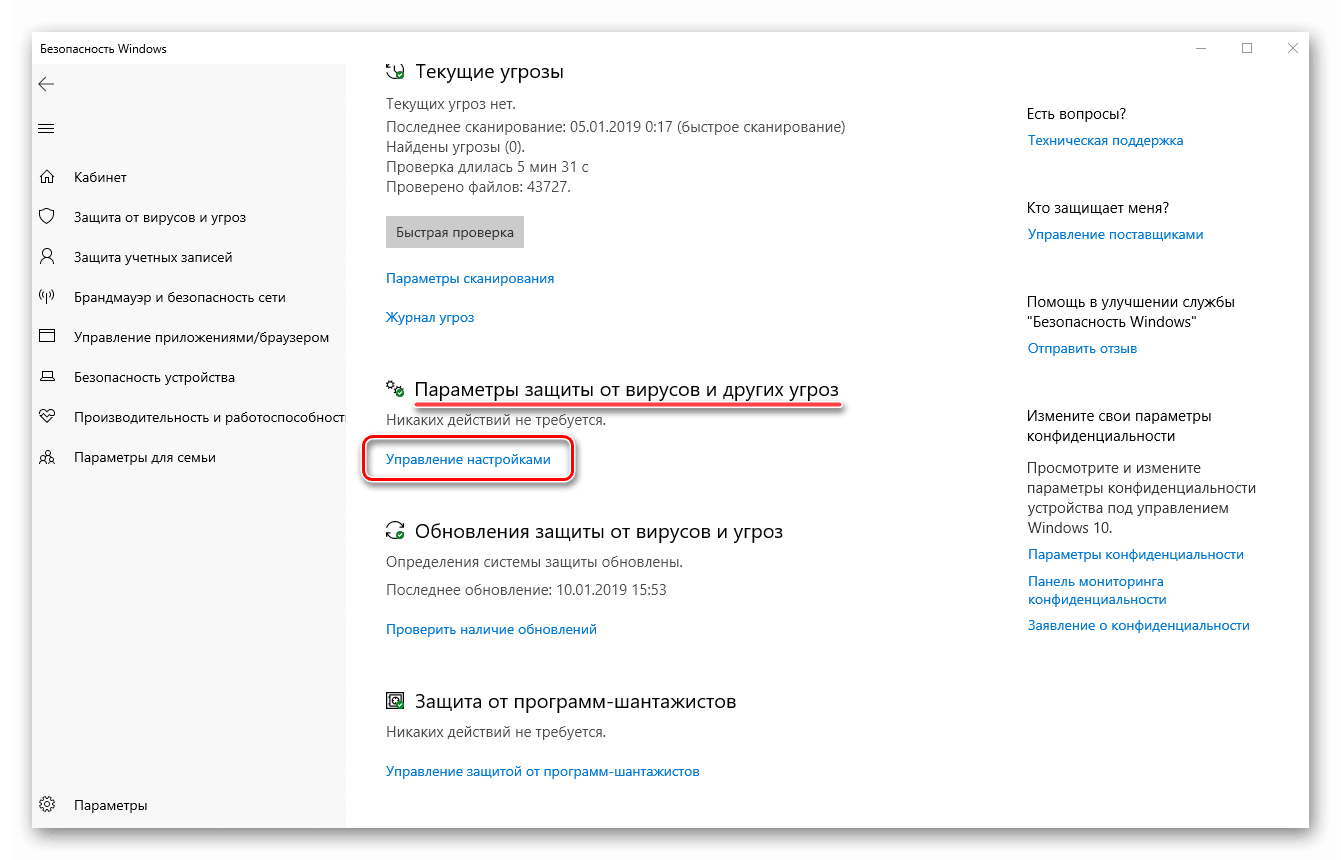
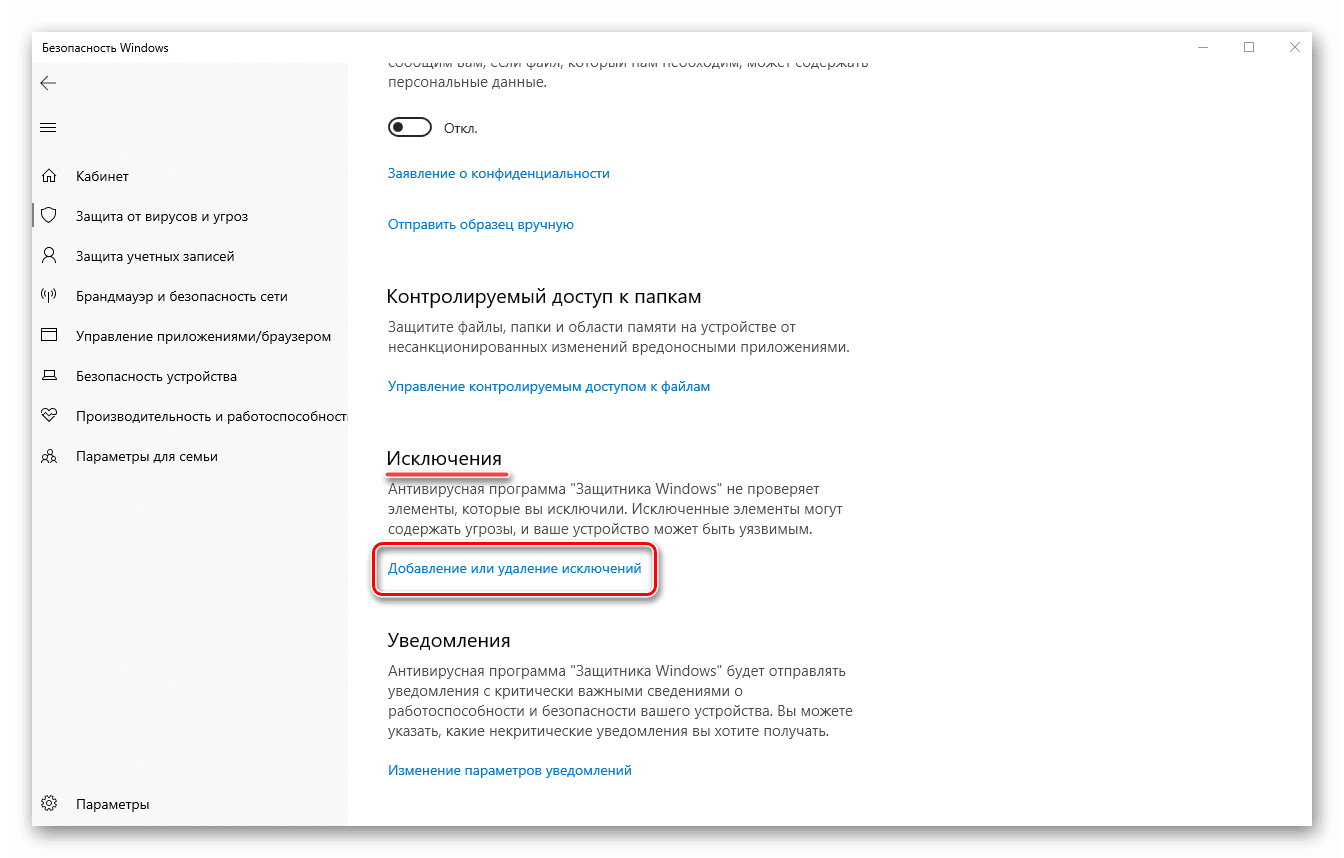
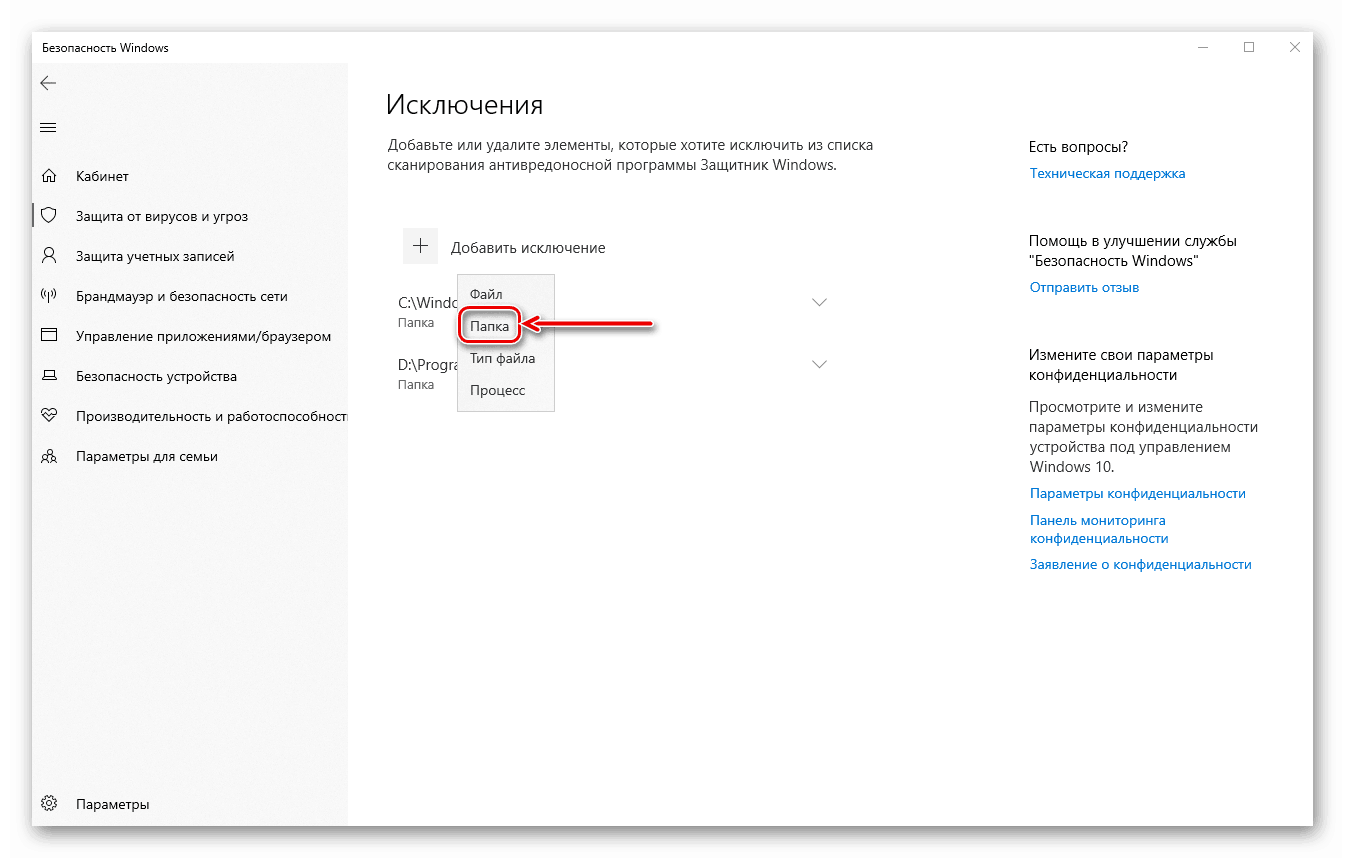
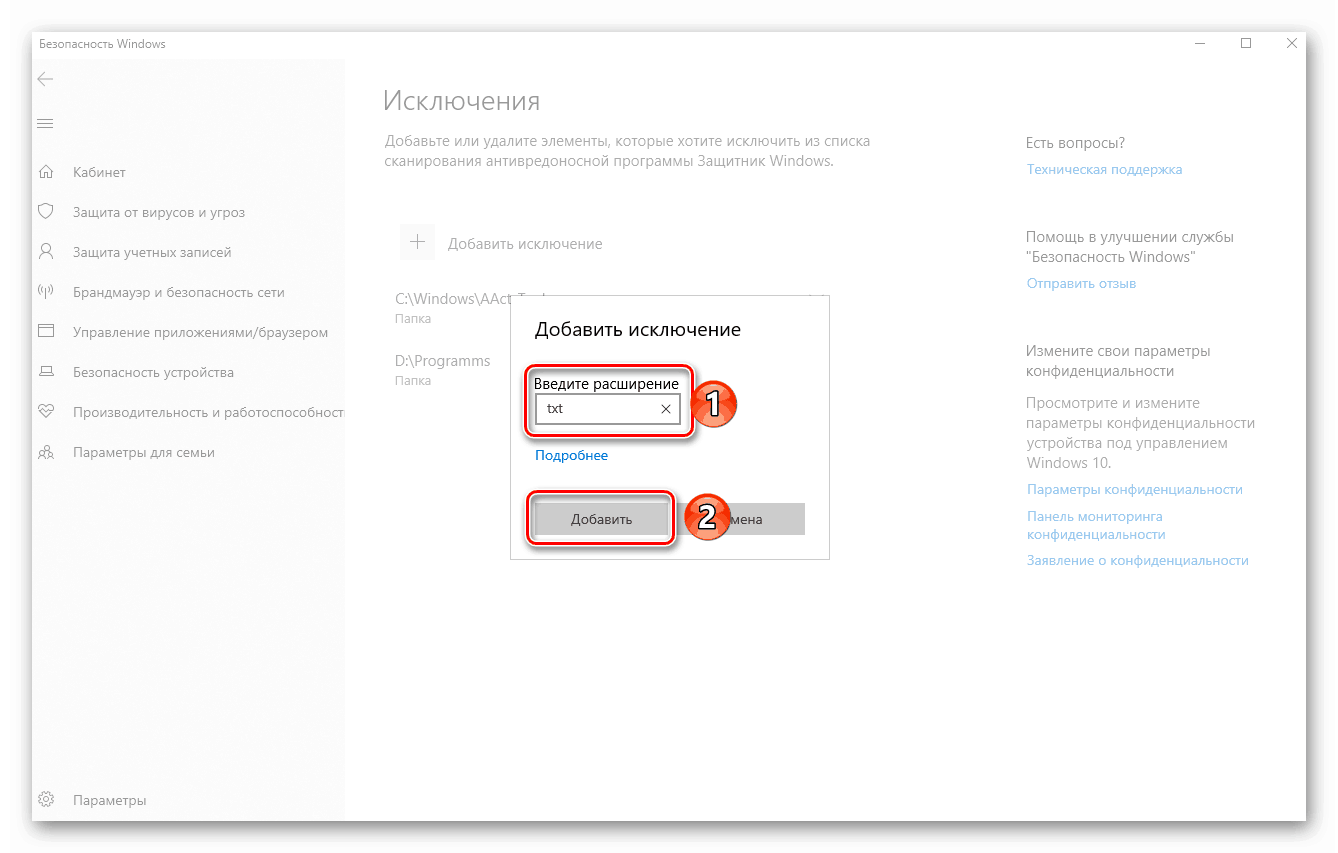
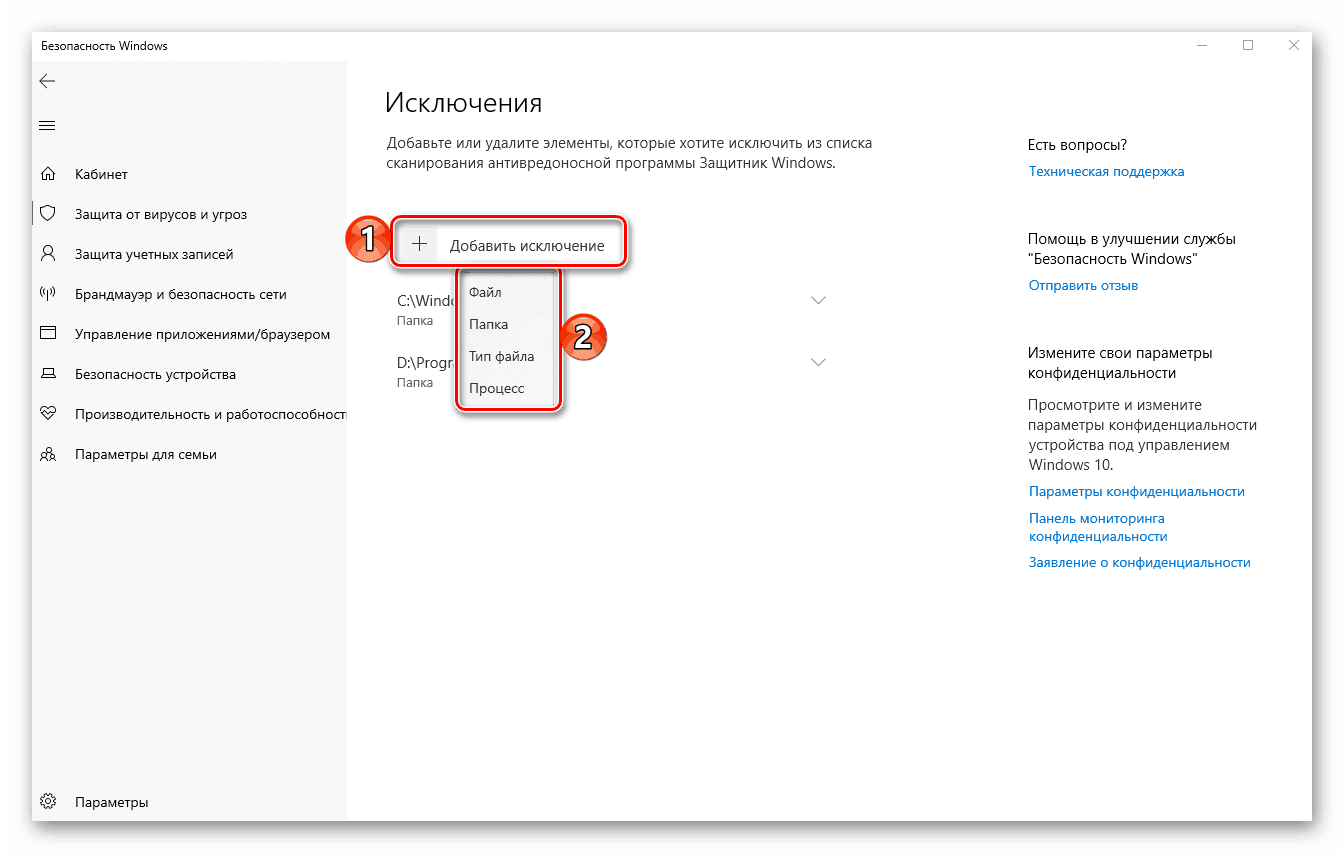
Порада: Якщо вам часто доводиться працювати з файлами різних додатків, всілякими бібліотеками та іншими програмними компонентами, рекомендуємо створити для них окрему папку на диску і додати її в виключення. В такому випадку Захисник буде обходити її вміст стороною.
Читайте також: Додавання виключень в популярних антивирусах для Віндовс
Ознайомившись із цією невеликою статтею, ви дізналися про те, яким чином можна додати файл, папку або додаток в виключення стандартного для Windows 10 Захисника. Як бачите, в цьому немає нічого складного. Головне, не виключайте з спектра перевірки даного антивіруса ті елементи, які можуть нанести потенційну шкоду операційній системі.