Спосіб 1: Утиліта netstat
netstat - стандартна утиліта, що входить до складу операційної системи Windows 10. Вона застосовується для відображення мережевої інформації, в тому числі і дозволяє подивитися список відкритих портів. Завдяки цьому можна дізнатися стан, тип порту, локальний і зовнішній адресу. Цей варіант пріоритетний, оскільки не вимагає переходу на різні сайти і скачування додаткового програмного забезпечення, а про принципи взаємодії з цією командою читайте в статті за посиланням нижче. Там також описані і доступні аргументи, які рекомендується використовувати, щоб показати тільки відомості, що цікавлять.
Докладніше: Використання команди netstat для перегляду відкритих портів
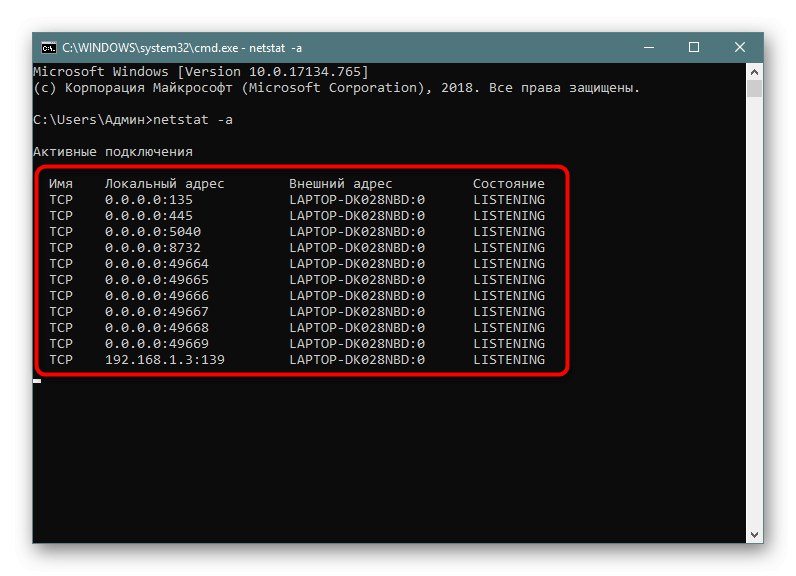
Спосіб 2: Брандмауер Windows
Порти потрібні певних програм і служб для вхідних підключень, тому вони обов'язково відстежуються стандартним фаєрволом. Будь-яке дозвіл на відкриття порту зберігається у відповідному списку, який можна використовувати для виконання поставленого завдання, що відбувається так:
- Відкрийте «Пуск» і перейдіть звідти в меню брандмауера.
- Через ліву панель переміститеся до розділу "Додаткові параметри".
- Відкрийте директорію «Правила для вхідних підключень».
- Пошукайте будь дозволяє підключення і клацніть по ньому двічі лівою кнопкою миші.
- Перейдіть до вкладки «Протоколи і порти».
- Тепер ви можете без проблем визначити локальний порт.
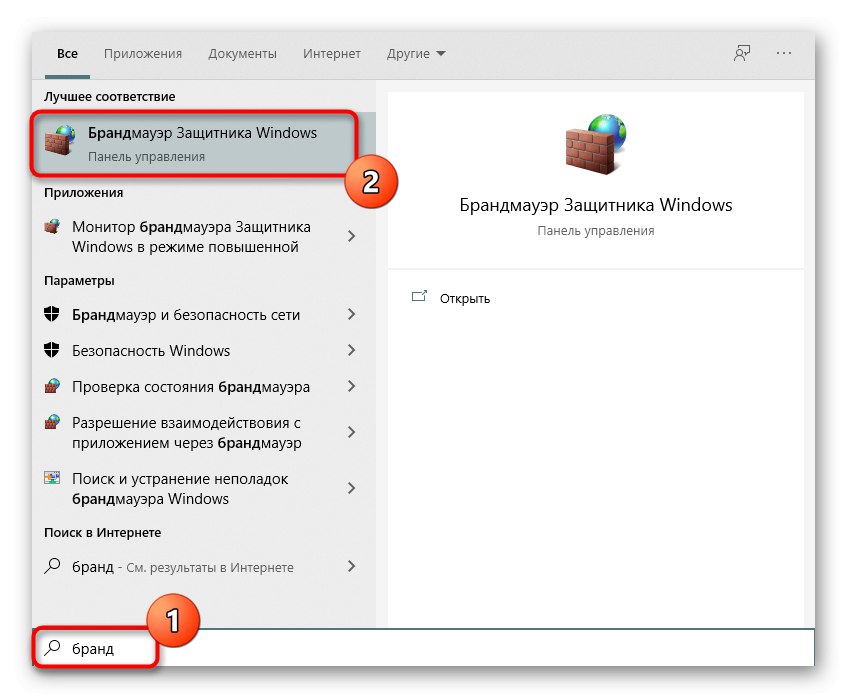
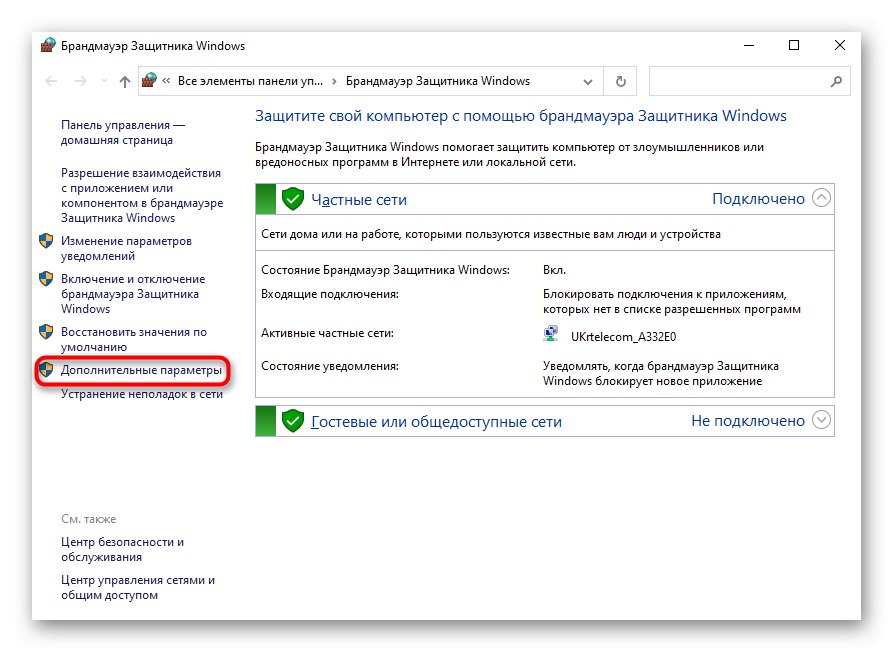
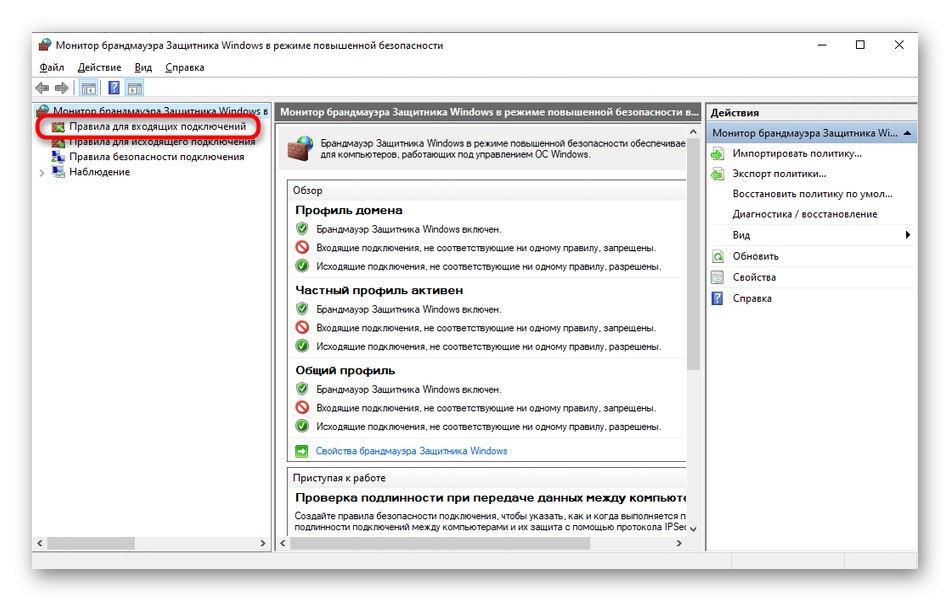
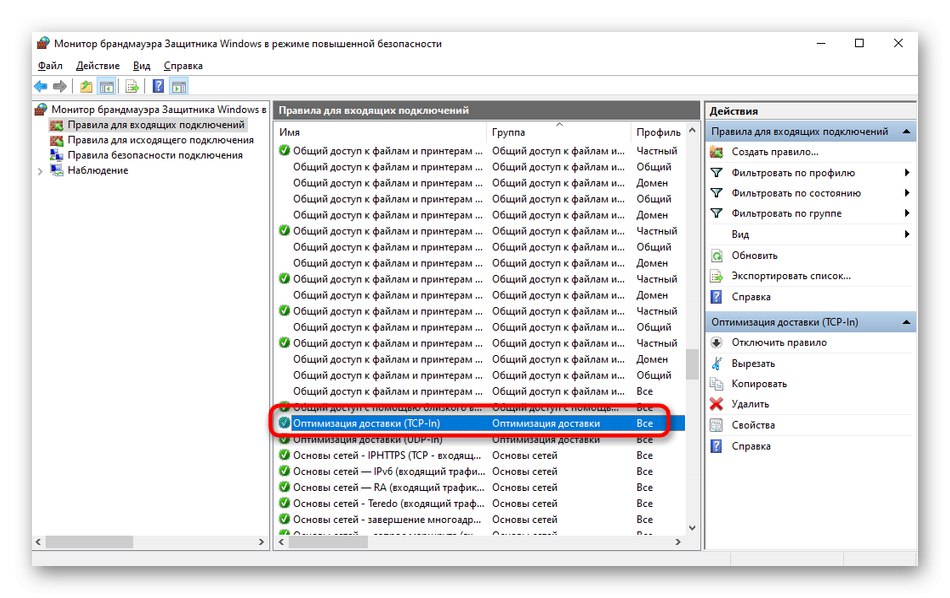
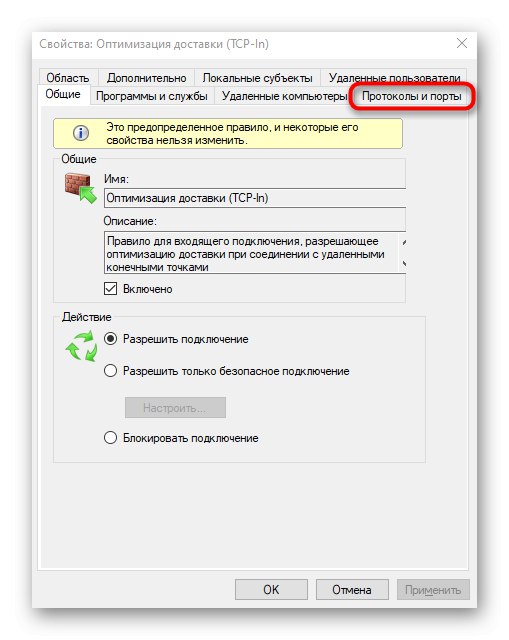
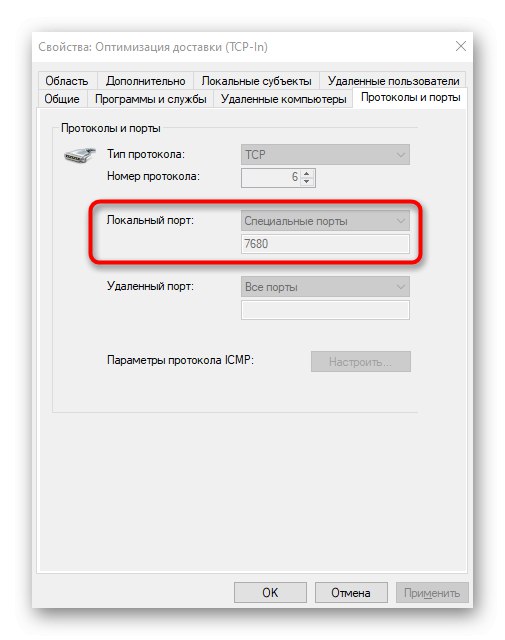
Деякі програми та служби можуть використовувати всі пропоновані порти, тому в цьому меню ви не знайдете конкретної прив'язки до протоколу. Тоді доведеться звертатися за допомогою до одного з наступних методів.
Спосіб 3: Онлайн-сервіси
Онлайн-сервіси - дуже популярний варіант визначення відкритих портів, оскільки багато користувачів не бажають задіяти консоль, щоб отримати будь-яку інформацію. На просторах інтернету є величезна кількість відповідних сайтів, які безкоштовно виводять список прослуховує портів, а про трьох найпопулярніших з них ми пропонуємо прочитати далі.
Докладніше: Сканування портів онлайн
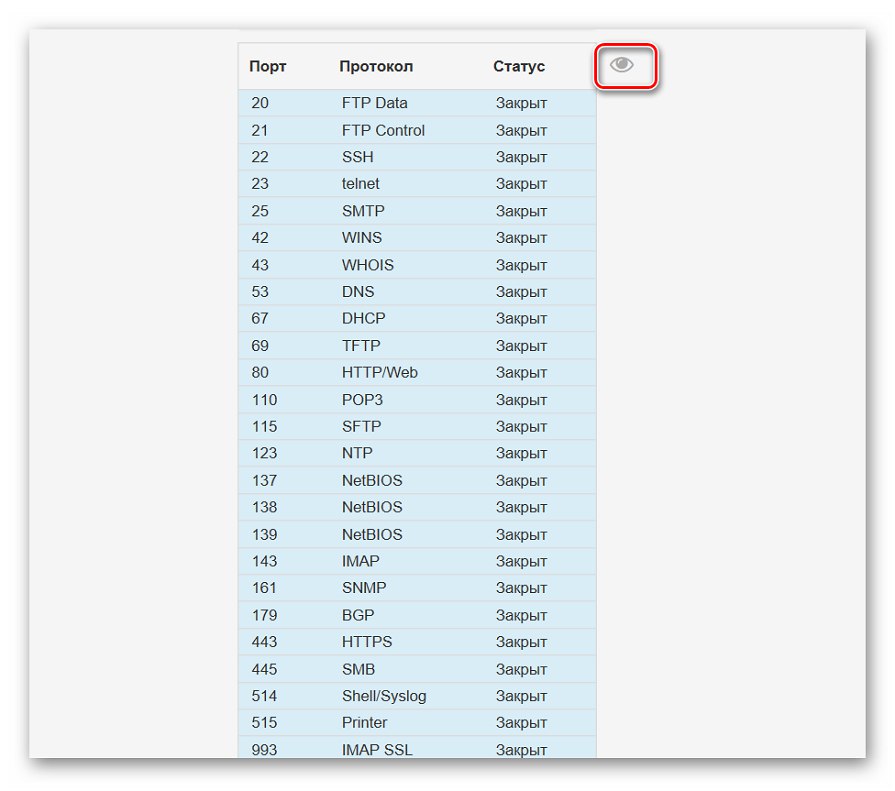
Спосіб 4: TCPView
TCPView - невелике програмне забезпечення з графічним інтерфейсом, яке було перекуплені компанією Microsoft і зараз знаходиться у вільному доступі на офіційному сайті компанії. По суті, це аналог розглянутим вище команди, проте відомості показуються в більш зрозумілому вигляді, а наявність графічного інтерфейсу є величезним плюсом TCPView.
Завантажити TCPView з офіційного сайту
- Перейдіть по посиланню вище і скачайте TCPView з офіційного сайту.
- Встановлювати програму не потрібно, тому її відразу ж можна запустити з отриманого архіву.
- В меню TCPView перегляньте список активних процесів, а потім зверніть увагу на перелік локальних портів. Це допоможе дізнатися, які програми в Windows 10 використовують порти, а значить, вони є відкритими.
- Прокрутіть вліво по таблиці, щоб подивитися, в якому стані знаходиться порт. Наприклад, він може прослуховуватися, перебувати в очікуванні або зовсім не використовуватися.
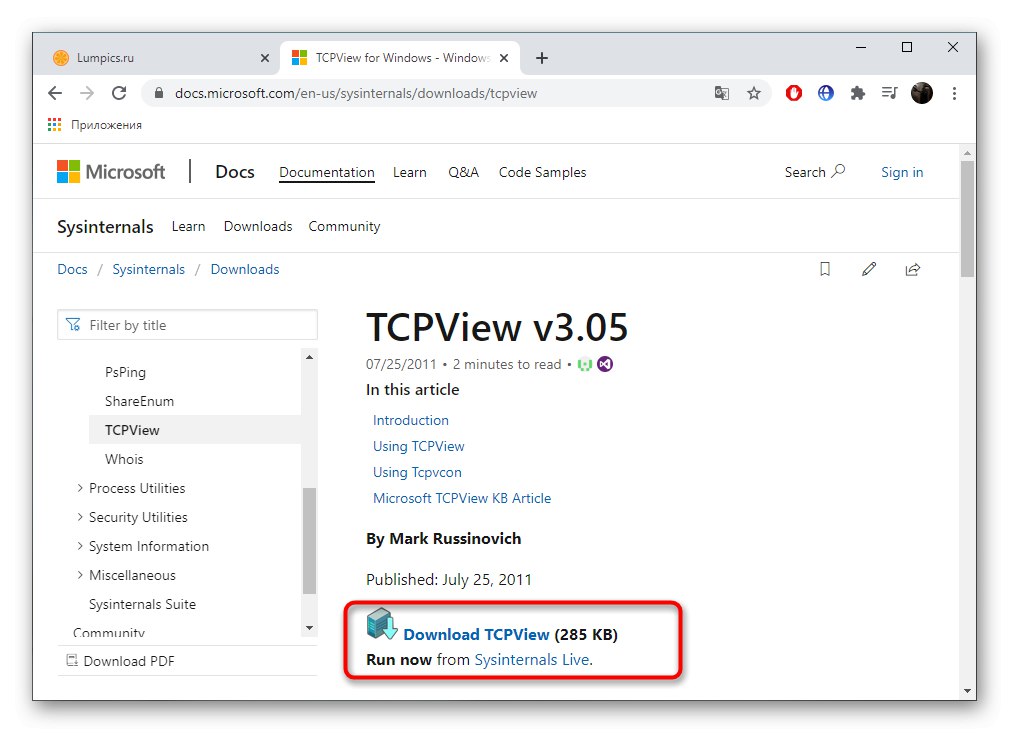
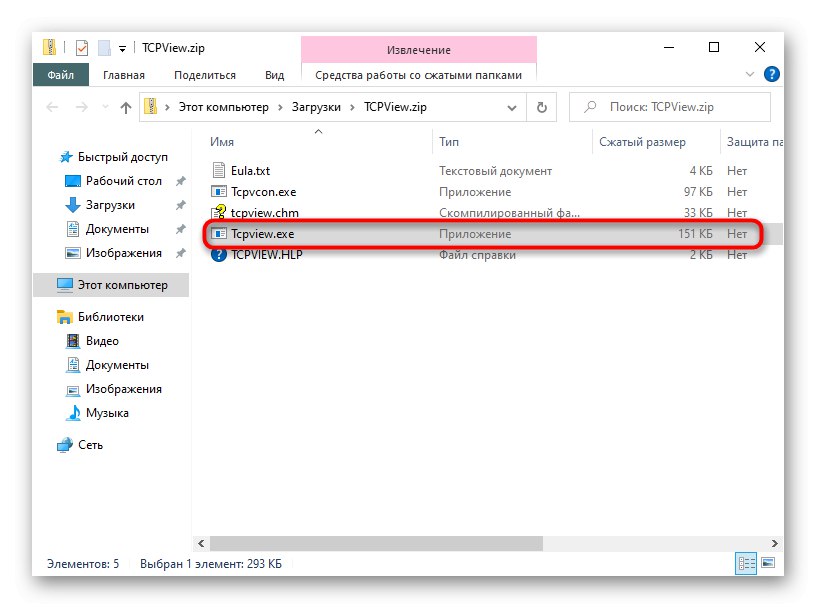
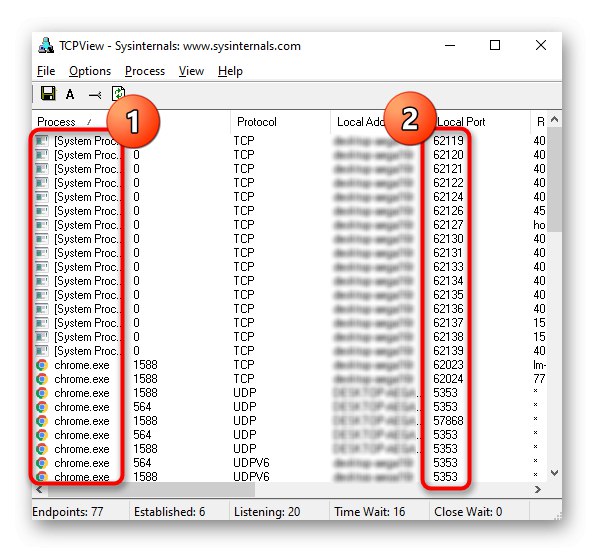
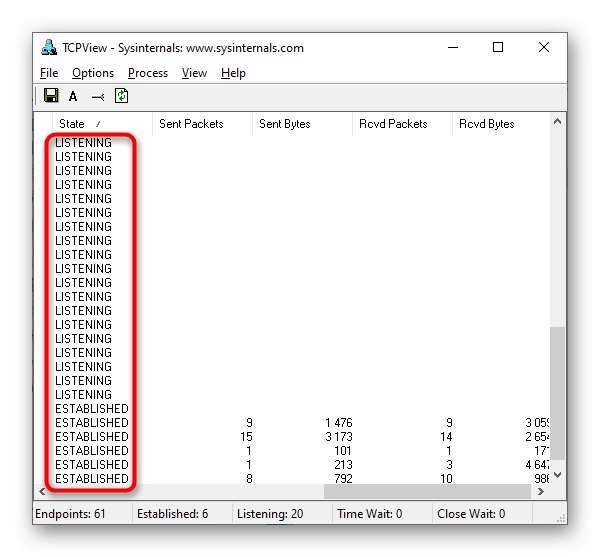
Спосіб 5: PortQry
PortQry - додаткова консольна утиліта від компанії Microsoft, яка дозволяє переглянути відкриті порти. Ми рекомендуємо користуватися її в тому випадку, якщо команда netstat і інші варіанти вам не підходять, але потрібно шляхом введення всього однієї команди переглянути список всіх відкритих портів.
Завантажити PortQry з офіційного сайту
- Завантаження PortQry здійснюється з офіційного сайту компанії Microsoft.
- По завершенні завантаження залишається тільки провести інсталяцію, дотримуючись відобразити на екрані. Не міняйте шлях розпакування програми або при ознайомленні з наступними командами, описаними в інструкції, враховуйте нове розташування.
- Відкрийте «Командний рядок» від імені адміністратора, наприклад, через меню «Пуск».
- Перейдіть там по шляху установки PortQry, щоб опинитися в її корені. Здійснюється це шляхом введення команди
cd + повний шлях до директорії. - Залишається тільки ввести команду
portqry.exe -localі активувати її натисканням на Enter для перегляду списку відкритих локальних портів. - Опускайтеся вниз, орієнтуючись по рядках і стовпцях для визначення статусу порту, його номера і зовнішнього адреси.
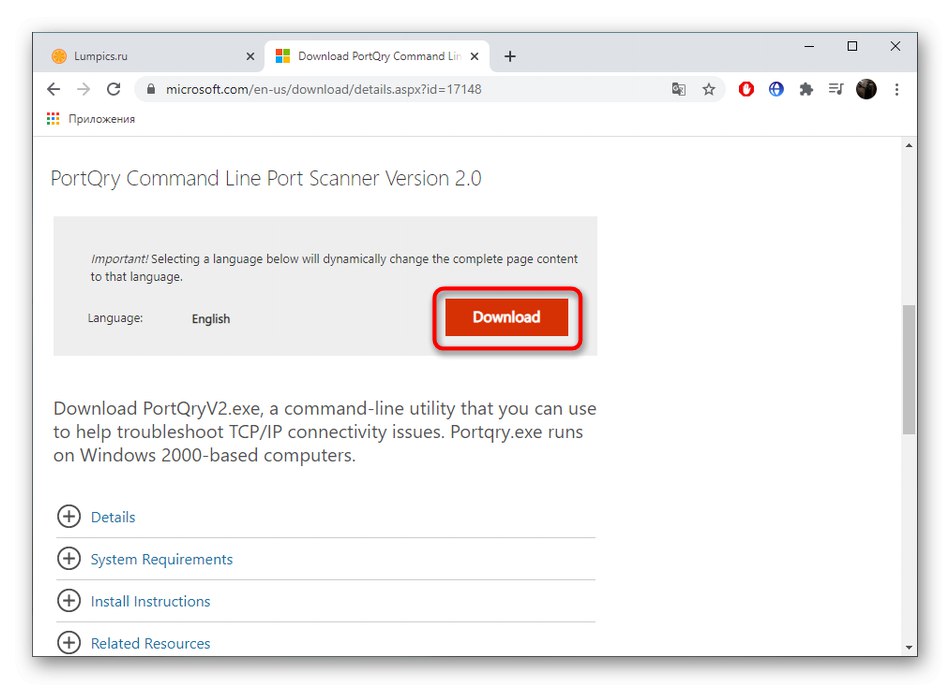
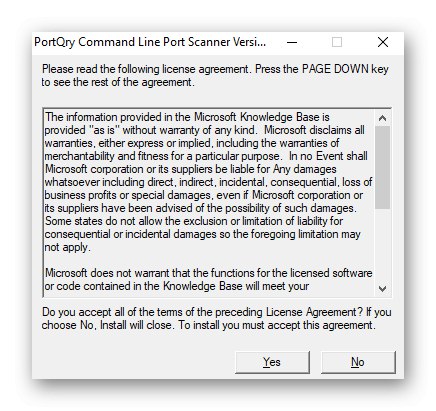
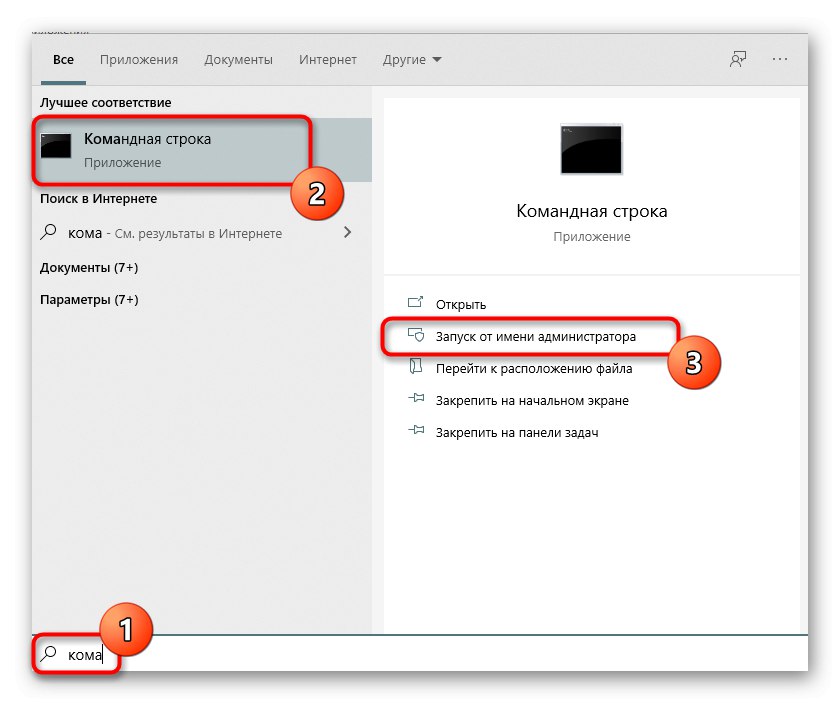
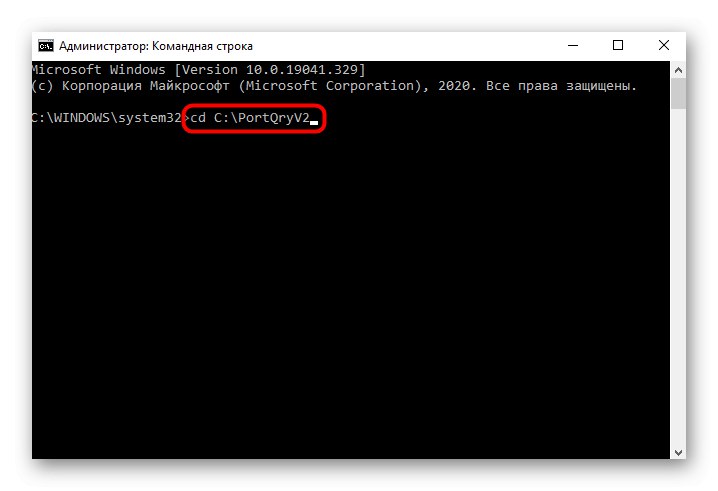
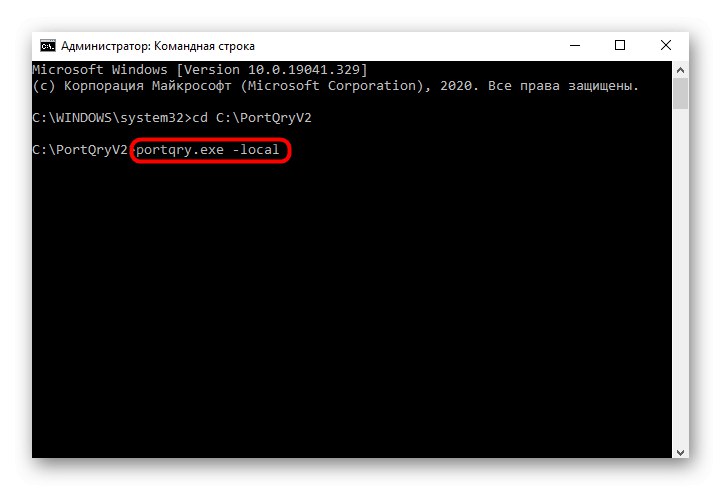
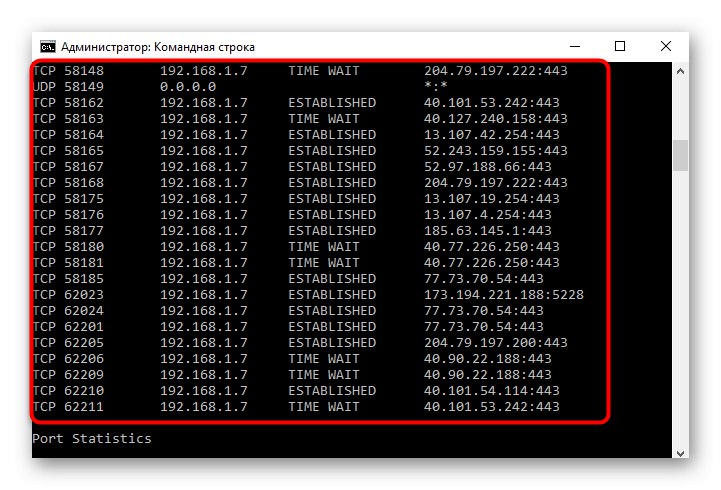
Спосіб 6: Веб-інтерфейс маршрутизатора
Останній метод перегляду відкритих портів в Windows 10 - перехід до окремого меню в інтернет-центрі роутера. Однак там можна побачити тільки ті порти, які були вручну або за замовчуванням відкриті саме через настройки маршрутизатора, а здійснюється це на прикладі пристрою від TP-Link так:
- Авторизуйте в веб-інтерфейсі маршрутизатора, слідуючи інструкціям з наступної статті.
Докладніше: Вхід в веб-інтерфейс роутерів
- У меню перейдіть до розділу «Forwarding».
- Там вас цікавить категорія «Port Triggering».
- Ознайомтеся зі списком відкритих портів, їх адресами і статусом. За бажанням будь-якої з них можна закрити, натиснувши всього по одній кнопці.
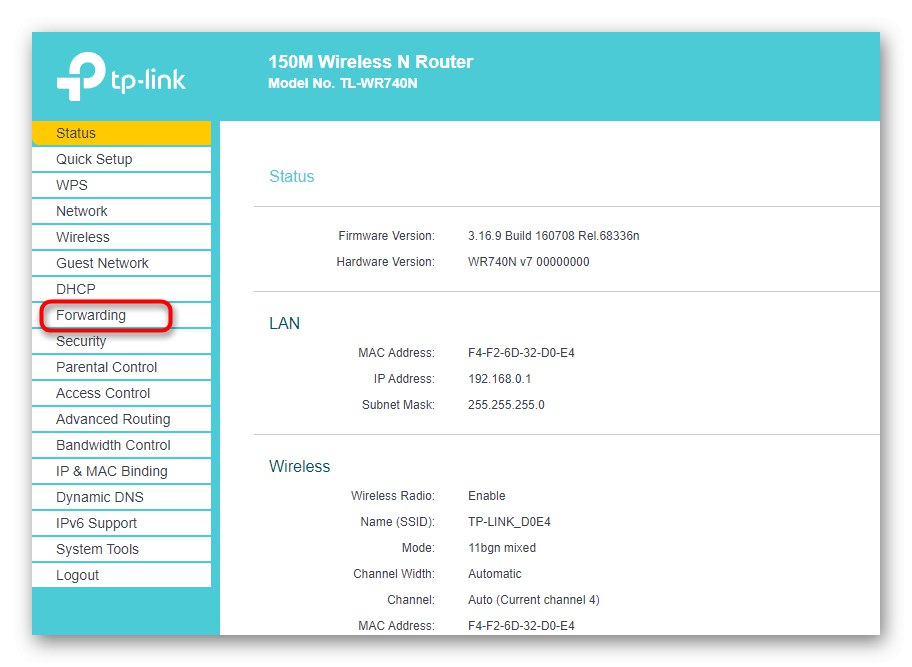
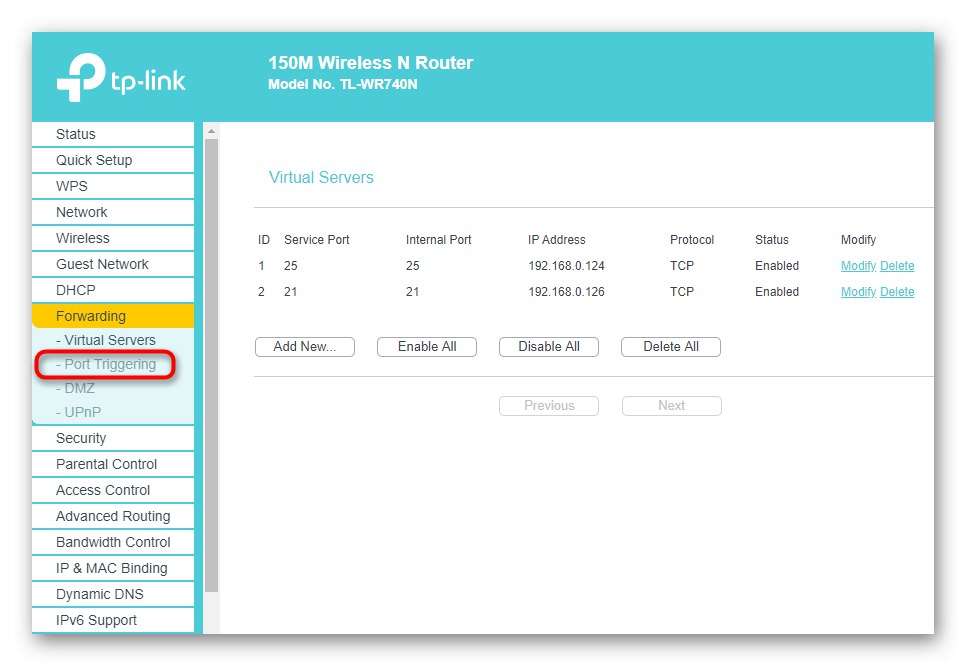
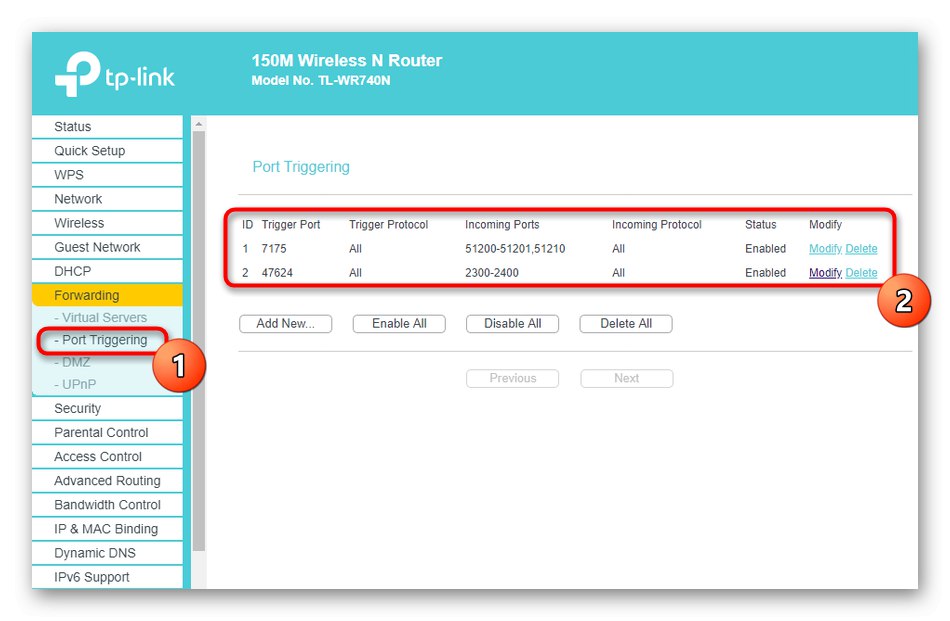
Якщо потрібно відкрити конкретний порт, який з якихось причин виявився закритий, буде потрібно виконати певний алгоритм дій. Найпростіше впоратися з цим завданням, дотримуючись настанов з посиланням далі.
Докладніше:
Відкриваємо порти в брандмауері Windows 10
Відкриваємо порти на роутері