
Не завжди ігровий клієнт Steam в Windows 7 функціонує як годиться. Час від часу практично кожен користувач стикається з різними проблемами, які з'являються з повідомленням «Fatal error» і додатковим текстом. Існують різні причини виникнення подібних проблем, і для кожної з них потрібно підібрати індивідуальний метод вирішення, про що і піде мова далі.
Причина 1: Неправильно зазначений шлях інсталяції
Перша причина викликана неправильним шляхом установки, що містить російські або інші непідтримувані символи, які не входять в таблицю ASCII. У таких ситуаціях на екрані з'явиться повідомлення з текстом «% Appname% can not run from a folder path». Тоді від користувача потрібно видалити додаток і встановити його повторно, дотримуючись всіх правил. Тобто повний шлях до каталогу з Steam не повинен містити кирилиці або інших специфічних символів. За замовчуванням він виглядає так: C: Program Files (x86) Steam. Детальні інструкції щодо виконання цього завдання ви знайдете за наступним посиланням, але при цьому не забувайте, що найважливіше - вибрати правильний шлях для інсталяції, а не просто перевстановити додаток.
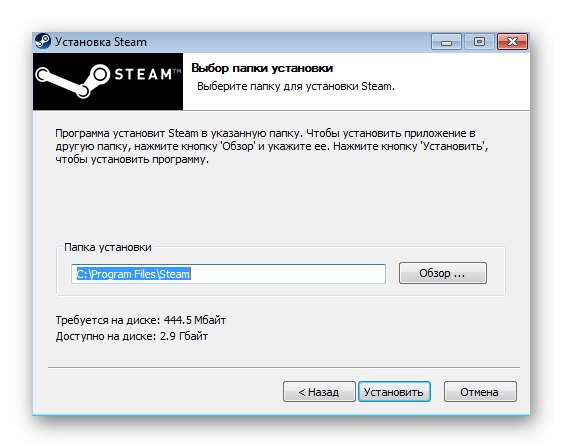
Докладніше: Правильна перевстановлення Steam
Причина 2: Помилка завантаження бібліотек DLL
Цю причину характеризує поява повідомлення з текстом «Failed to load steamui.dll». У більшості випадків дана проблема пов'язана з відсутністю або неправильним функціонуванням компонента під назвою SteamUI.dll. Існує кілька способів виправлення цієї ситуації і перше, що ми пропонуємо виконати - реєстрацію самого DLL.
Динамічні бібліотеки реєструються в Windows 7 автоматично при інсталяції самої програми, проте іноді така реєстрація не відбувається або з якихось причин виникають збої. Це може статися і з файлом SteamUI.dll, що в підсумку призведе до появи даної помилки. Тоді рекомендується перевірити реєстрацію самостійно і здійснити її, якщо це буде потрібно.
- Для цього знайдіть в «Пуск» Командний рядок і клацніть по рядку з додатком ПКМ.
- У контекстному меню виберіть пункт «Запуск від імені адміністратора».
- В консолі введіть
regsvr32 steamui.dllі натисніть на Enter. - Якщо на екрані з'явиться новий рядок введення, значить, бібліотека була успішно зареєстрована і можна переходити до перевірки працездатності Steam.
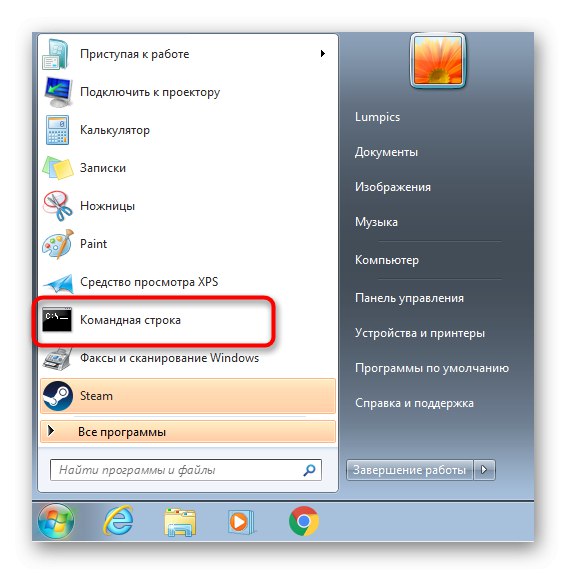
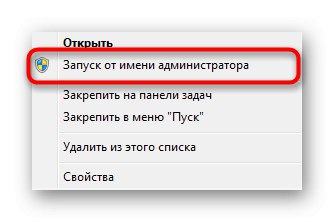
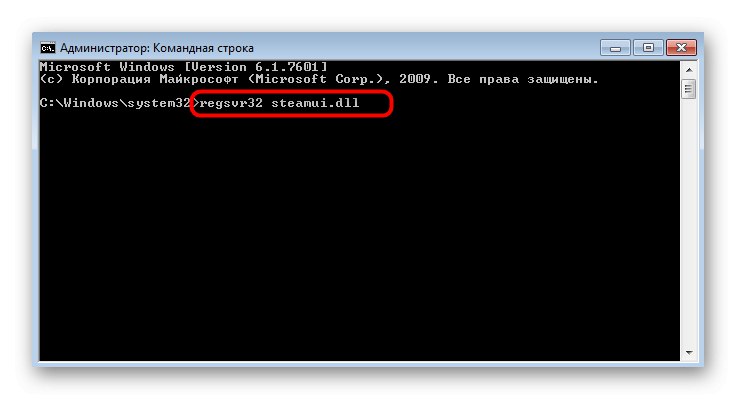
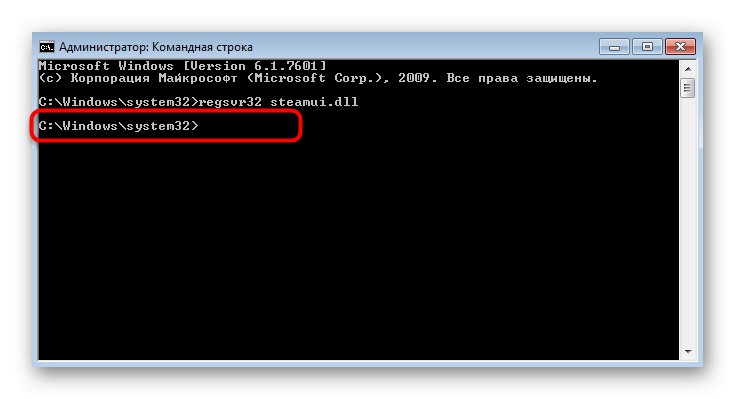
За умови відсутності позитивної динаміки пропонуємо вам звернутися до іншої нашої статті, де розглядаються інші варіанти усунення збою «Failed to load steamui.dll».
Докладніше: Виправлення помилки завантаження SteamUI.dll
Причина 3: Збої під час поновлення
Час від часу при запуску клієнт Steam оновлюється, оскільки розробники регулярно випускають нові апдейти. Не завжди цей процес проходить успішно, і іноді на екрані з'являється критична помилка з текстом «Steam needs to be online to update. Please confirm your network connection ». У цьому випадку спочатку потрібно перевірити з'єднання з інтернетом. Якщо воно є і сторінки в браузері нормально відкриваються, переходите до наступних способів.
Спосіб 1: Функція переходу в режим сумісності
При поточних обставин режим сумісності включається для того, щоб запобігти конфліктам мережевих файлів, які не можуть бути завантажені клієнтом. Включення параметрів попередньої версії ОС має допомогти виправити це.
- Клацніть по ярлику Steam ПКМ і виберіть пункт «Властивості».
- Перейдіть до вкладки «Працює».
- Відзначте маркером пункт «Запустити програму в режимі сумісності з:".
- У спливаючому списку вкажіть варіант «Windows XP (Пакет оновлень 2)».
- Додатково активуйте пункт «Виконувати цю програму від імені адміністратора» і застосуєте всі зміни.
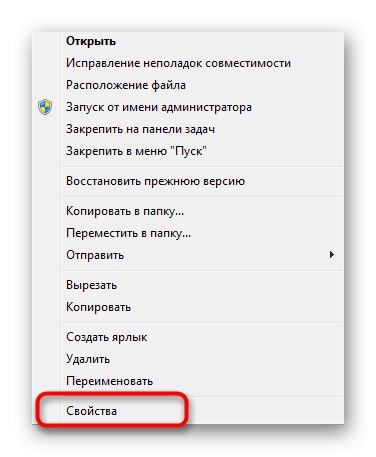
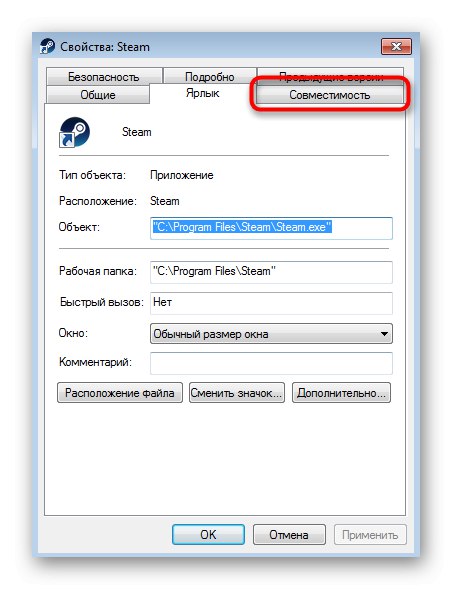
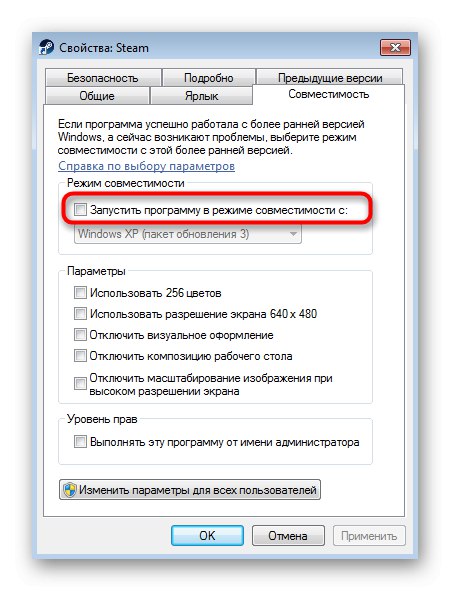
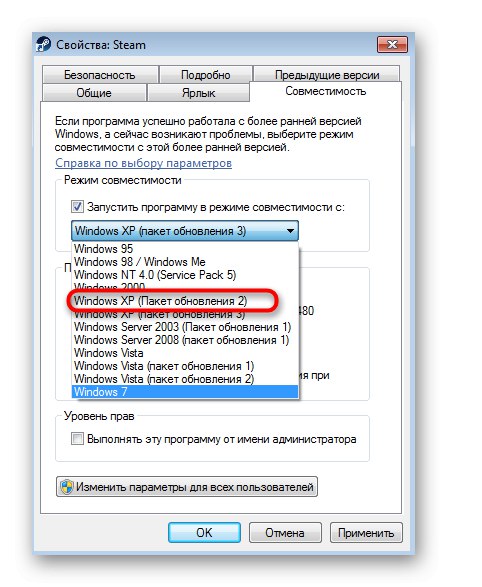
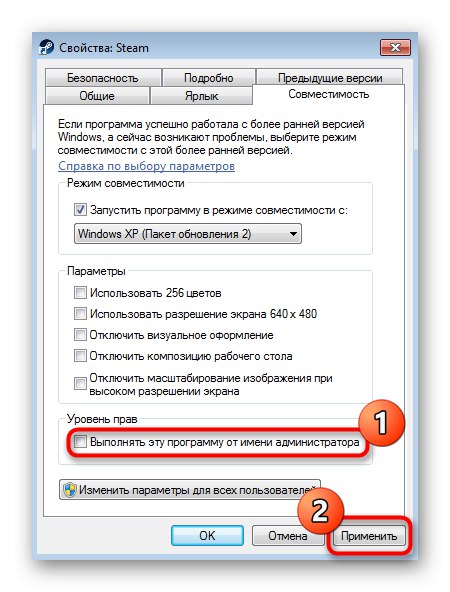
Після цього сміливо запускайте додаток і перевіряйте, встановляться чи поновлення на цей раз. Якщо даний варіант не приніс ефекту, вимкніть режим сумісності, щоб в майбутньому не виникло інших конфліктів, що залежать від цих параметрів.
Спосіб 2: Відключення проксі-з'єднання
Деякі користувачі навмисно або випадково включають стандартну опцію Віндовс, яка активує організацію підключення через проксі-сервер. Такі параметри можуть негативно позначатися на завантаженні файлів при оновленні клієнта, тому їх рекомендується відключити, що здійснюється так:
- Відкрийте «Пуск» і перейдіть в "Панель управління".
- Тут виберіть категорію «Властивості браузера».
- У меню властивостей перейдіть на вкладку «Підключення».
- Натисніть по кнопці "Налаштування мережі".
- Встановіть галочку біля пункту «Автоматичне визначення параметрів» і збережіть зміни.
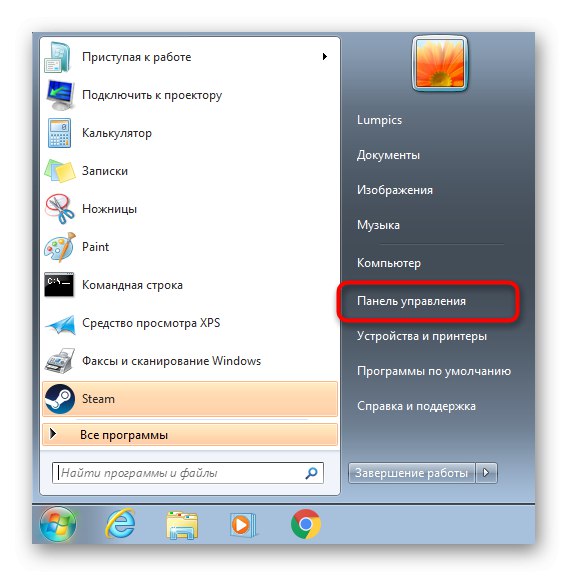
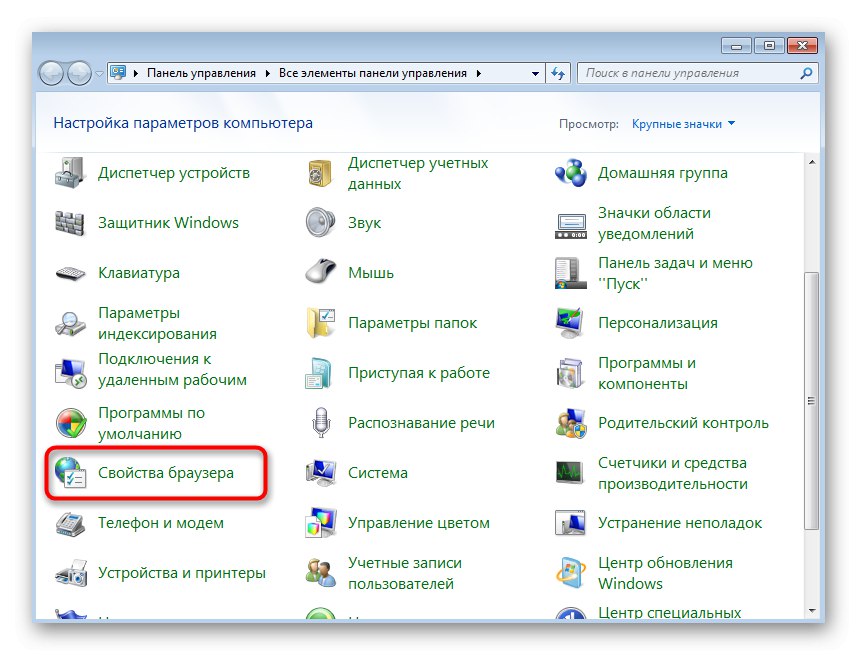
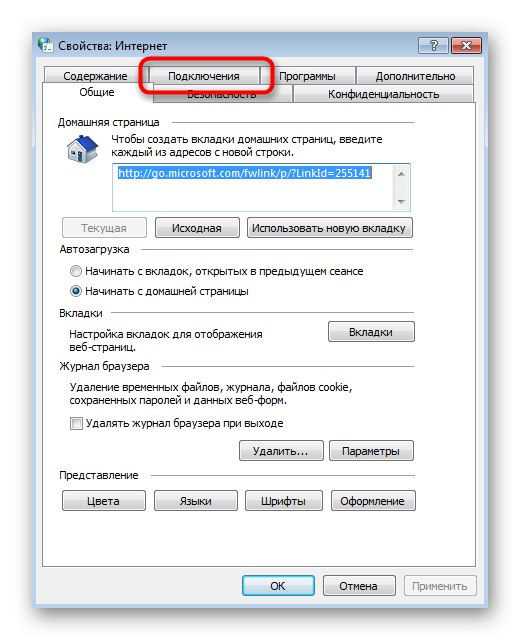
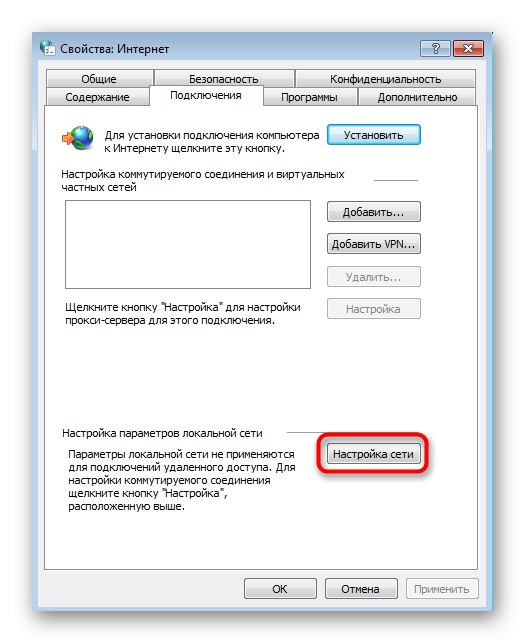

Спосіб 3: Тимчасове відключення брандмауера і антивіруса
Третій спосіб вирішення даної причини полягає в тимчасовому відключенні стандартного брандмауера і додатково встановленого антивіруса. Це пов'язано з тим, що дані кошти можуть дати збій і почати блокувати отримання важливих файлів, через що Steam і не в змозі коректно оновитися. Розгорнуті інструкції з тимчасової деактивації згаданих інструментів читайте далі.
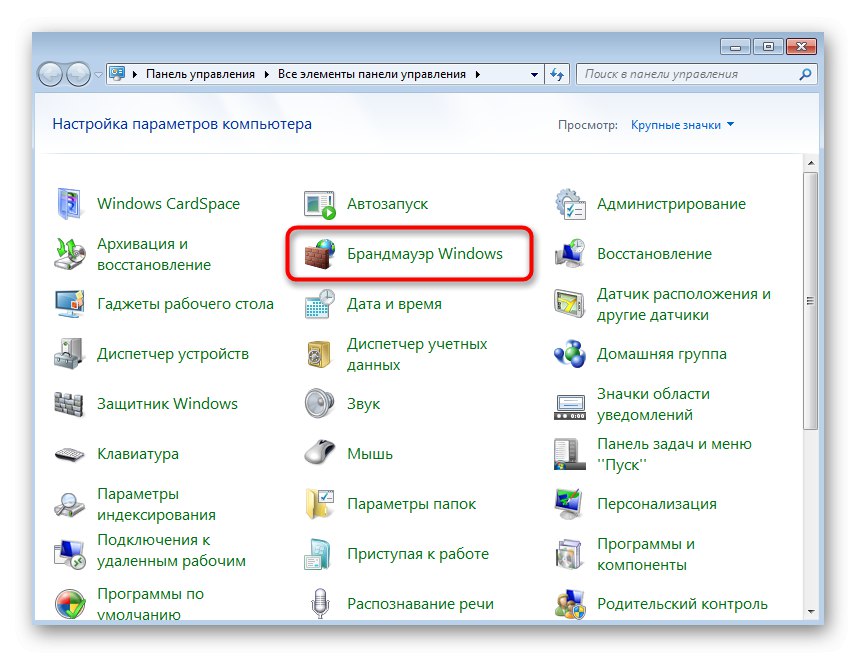
Докладніше:
Відключення брандмауера в Windows 7
відключення антивіруса
Якщо проблема дійсно полягала в дії якогось з цих коштів, спробуйте просто включити їх і дочекатися наступного оновлення клієнта. Якщо воно пройде успішно, значить, проблема полягала тільки в попередніх файлах і більше вона вас не потривожить. В іншому випадку доведеться додавати Стим в виключення, адже тримати антивірус і брандмауер постійно в відключеному стані не рекомендується.
Докладніше:
Додавання програм в виключення брандмауера Windows 7
Додавання програми в виключення антивіруса
Спосіб 4: Додаткові рішення мережевих проблем
На нашому сайті є окремі матеріали, де зібрані всі відомі способи виправлення мережевих неполадок, пов'язаних зі Steam. Ми рекомендуємо ознайомитися з ними, якщо наведені вище рекомендації не принесли результату. Починайте з першого методу і поступово переходите до наступних, щоб максимально просто і швидко знайти правильне рішення.
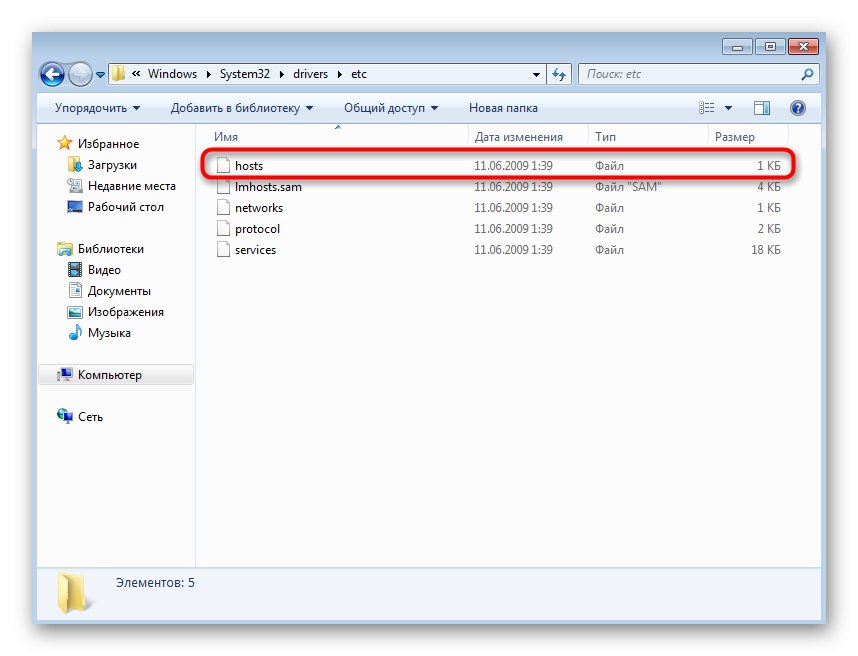
Докладніше:
Що робити, якщо Steam не бачить інтернет
Steam не вдалося підключитися: причини і рішення
Причина 4: Обриви при підключенні до локальних процесів
Остання причина нашого сьогоднішнього матеріалу виникає при спробі запуску лише деяких ігор і супроводжується повідомленням «Failed to connect with local steam client process». Це може бути викликано пошкодженням файлів гри, відсутністю важливих бібліотек або недоліків самих розробників. Правильне виправлення доведеться шукати вручну шляхом перебору.
Докладніше: Що робити, якщо не запускається гра в Steam
Це були всі причини виникнення фатальних помилок під час запуску або поновлення Steam. Вам залишилося тільки визначити свою і знайти відповідний метод вирішення, щоб назавжди позбутися від цієї проблеми.