
Сама часто зустрічається проблема при спробі використання дискретного графічного адаптера - відсутність його в операційній системі, що робить неможливим коректний висновок зображення і змушує підключати монітор через інтегровану відеокарту. У Windows 7 це може бути викликано різними причинами, наприклад, відсутністю відповідних драйверів або збоями в функціонуванні важливих складових, що відповідають за визначення підключаються по PCI пристроїв. З усім цим користувачеві належить розібратися самостійно, почавши з самого простого і очевидного способу.
Спосіб 1: Інсталяція відповідних драйверів
Якщо при переході в Диспетчер пристроїв в розділі «Відеоадаптери» ви бачите тільки вбудовану графіку і рядок «Стандартний VGA графічний адаптер» або ж дискретна відеокарта взагалі не відображається, швидше за все, проблема полягає в відсутніх або неправильно встановлених драйверах, які як раз і є необхідними для коректного виявлення комплектуючого. Володарям ноутбуків знайти підходящі файли буде простіше, адже їм варто тільки вивчити корпус лептопа, щоб дізнатися його точну модель, а потім скористатися пошуком по офіційному сайту, відшукавши там «VGA Drivers». Більш детально ознайомитися з цією операцією ми пропонуємо в іншому керівництві, де ви знайдете універсальні рекомендації.
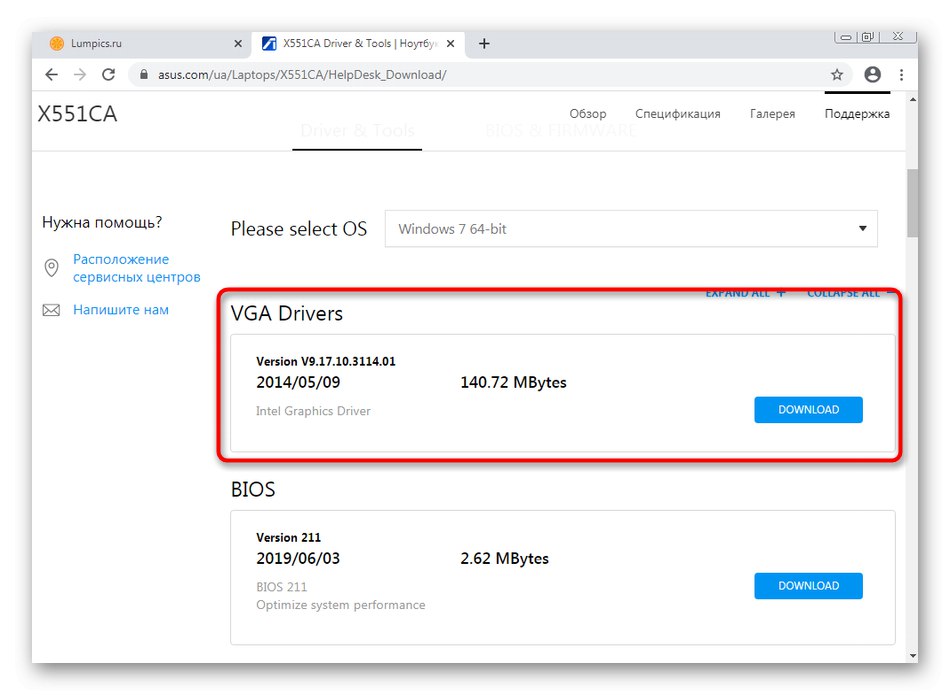
Докладніше: Порядок установки драйверів для ноутбука
Що стосується власників ПК з дискретними відеокартами від різних виробників, то через ОС визначити її точну модель не вийде. Тоді потрібно звернути увагу на коробку від комплектуючого, інструкцію або маркування на корпусі, якщо ви не пам'ятаєте, яка саме модель була придбана. Після цього здійснюється перехід на сайт AMD або NVIDIA для завантаження відповідних файлів. Додатково зазначимо, що у NVIDIA є фірмовий онлайн-сервіс, який автоматично сканує систему і дозволяє завантажити відсутню програмне забезпечення.

Докладніше: Установка драйверів на відеокарту
Розібратися з цим допоможуть і додатки від сторонніх розробників, основна функціональність яких зосереджена на автоматичному скануванні і підборі відсутніх файлів. Через них ви можете завантажити як файли для всіх пристроїв, так і тільки для графічного адаптера, знявши галочки навпроти всіх непотрібних рядків. Всі необхідні інструкції та огляди з цього приводу ви знайдете далі.
Докладніше:
Як оновити драйвери на комп'ютері через сторонні програми
Кращі програми для установки драйверів
Спосіб 2: Перевірка драйвера шини PCI
Шина PCI - невід'ємна складова сучасної материнської плати, через яку і відбувається з'єднання відеокарти і інших комплектуючих з відповідним роз'ємом. Для початку ми рекомендуємо переконатися, що драйвер шини PCI вже встановлений в ОС, якщо той може бути завантажений окремо в принципі. Найкраще для цього перейти на офіційний сайт виробника системної плати і подивитися там список доступних для завантаження файлів. Якщо буде знайдений пункт з позначкою «PCI», Завантажте і інсталює компонент, перезавантажте комп'ютер і перевірте працездатність графічного адаптера.
Докладніше: Установка драйверів для материнської плати
У разі нерезультативності цих дій можна спробувати скинути частину даних сховища конфігурації завантаження (Boot Configuration Data), що проводиться через стандартний засіб ОС. Ця дія є складним і небезпечним, тому для початку доведеться створити резервну копію змінюваного файлу. Давайте по порядку розберемо цей метод.
- Відкрийте «Пуск», Відшукайте там додаток "Командна строка" і клацніть по ньому правою кнопкою миші.
- У контекстному меню виберіть рядок «Запуск від імені адміністратора».
- Введіть команду
bcdedit / export C: bcd_backup.bcd, замінивши C на букву диска, куди хочете зберегти файл резервної копії. - Після натискання по клавіші Enter ви відразу ж побачите повідомлення про успішне завершення операції.
- Додатково рекомендується перейти до місця збереження об'єктів та перевірити їх наявність, щоб в майбутньому не виникло проблем з відновленням.
- Відразу відзначимо, що відновлення буде потрібно робити тільки в тому випадку, якщо з роботою пристроїв після перезавантаження ОС виникнуть якісь проблеми. Ця дія здійснюється шляхом введення всього однієї команди
bcdedit / import C: bcd_backup.bcd, де C - мітка диска, що зберігає в собі копію. - Після того, як ви переконалися в коректному збереженні об'єкта, поверніться до консолі, введіть там команду
bcdedit / set pciexpress forcedisableі активуйте її. - На екрані з'явиться повідомлення про успішність виконання завдання. Це означає, що можна перезавантажувати комп'ютер і перевіряти працездатність відеокарти.

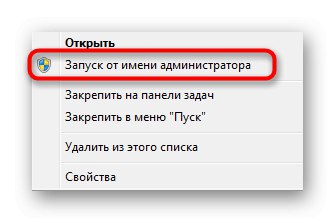
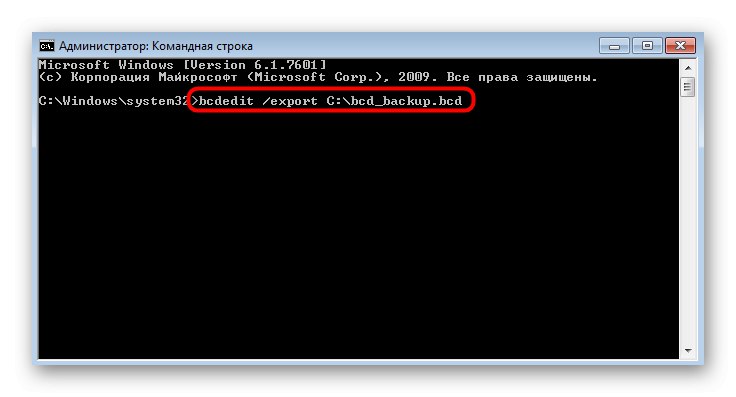
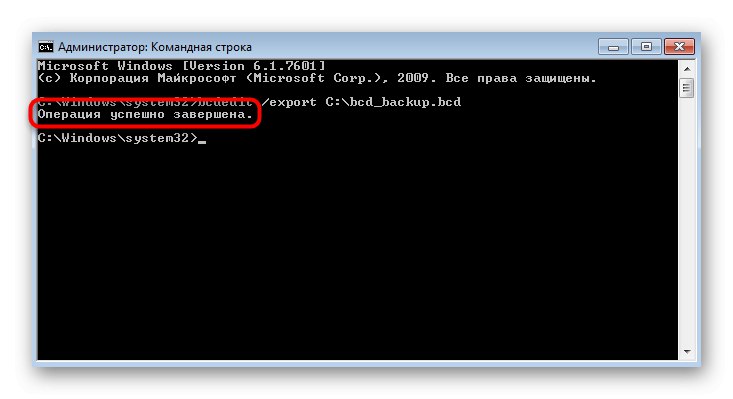

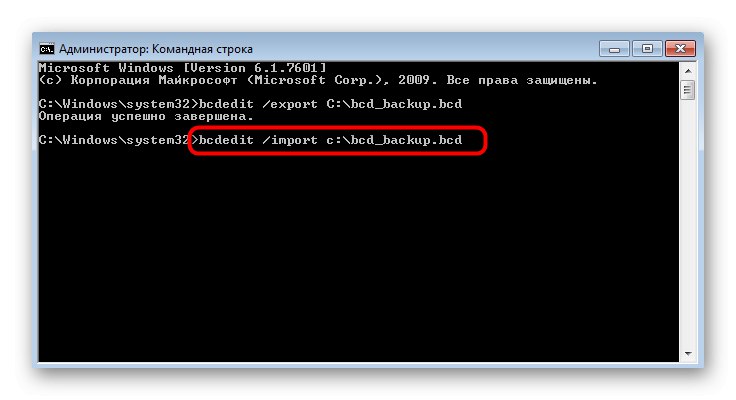
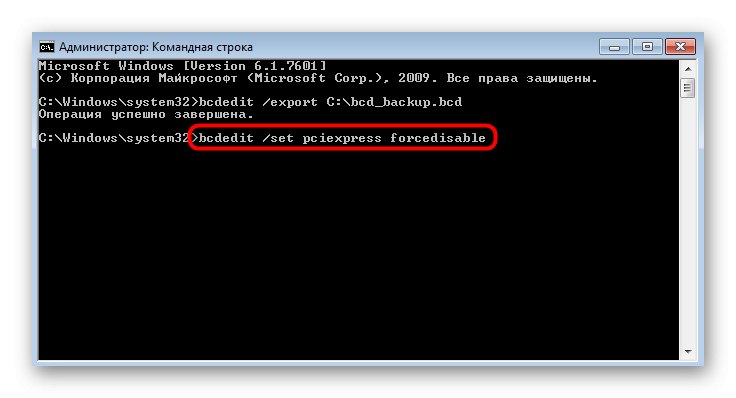
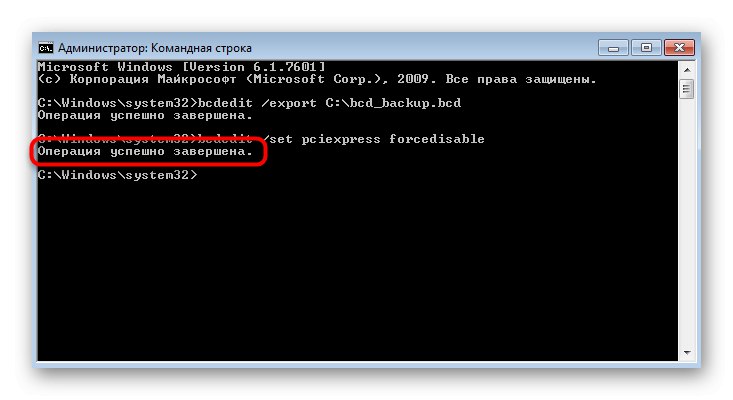
Спосіб 3: Перевірка налаштувань BIOS
При використанні дискретної та інтегрованої відеокарти одночасно важливо звернути увагу і на параметри BIOS, адже там є параметр, який відповідає за вибір порту для первинного відображення. Звичайно, якщо там встановлений параметр «CPU Graphic», Спочатку буде вироблено зчитування інтегрованого ядра, що може вплинути на відображення дискретної відеокарти, тому дану настройку рекомендується поміняти. Для початку вимкніть комп'ютер і при повторному запуску увійдіть в BIOS.
Докладніше: Як потрапити в BIOS на комп'ютері
Після цього перехід до конфігурації здійснюється в залежності від використовуваної версії BIOS. Першочергово зверніть увагу на розділи «Advanced» або «PCI-E Configuration». Вам необхідно знайти пункт «Init Display First» і встановити для нього значення «PCI Slot». По завершенні застосуйте зміни і виходите з BIOS, завантаживши ОС в нормальному режимі.
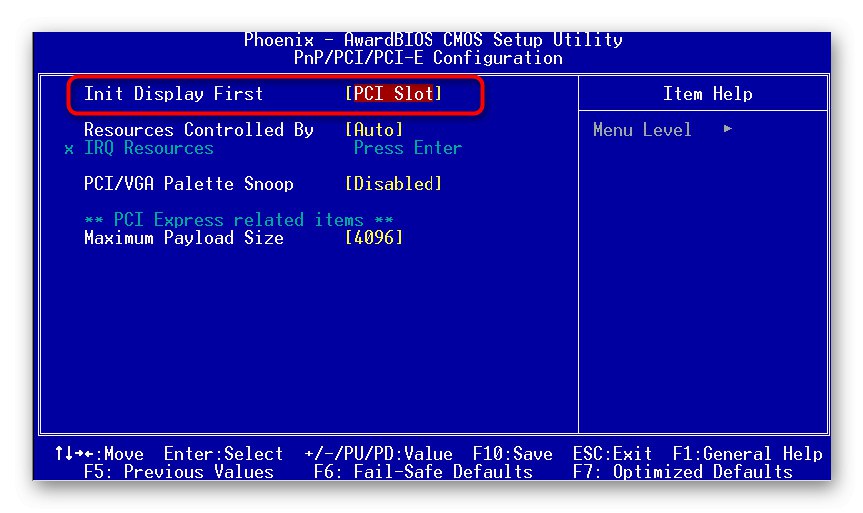
Спосіб 4: Перевірка режиму завантаження Віндовс 7
Причина з неправильно встановленим режимом завантаження Віндовс проявляється рідко, оскільки користувачі просто не змінюють його, відповідно, проблеми виникнути не можуть. Однак ми все ж рекомендуємо перевірити параметри, щоб виключити цей фактор. Сама проблема полягає в тому, що якщо виставити варіант «Діагностичний запуск» або «Вибірковий запуск», Драйвер дискретної відеокарти просто не завантажиться і вона перестане відображатися в диспетчері пристроїв.
- Відкрийте утиліту «Виконати». Для цього найпростіше скористатися комбінацією Win + R. В поле введіть
msconfigі натисніть по клавіші Enter. - У меню «Конфігурація системи» переконайтеся в тому, що маркер стоїть біля пункту «Звичайний запуск».
- Якщо це не так, поміняйте його і після натисніть на «Застосувати».

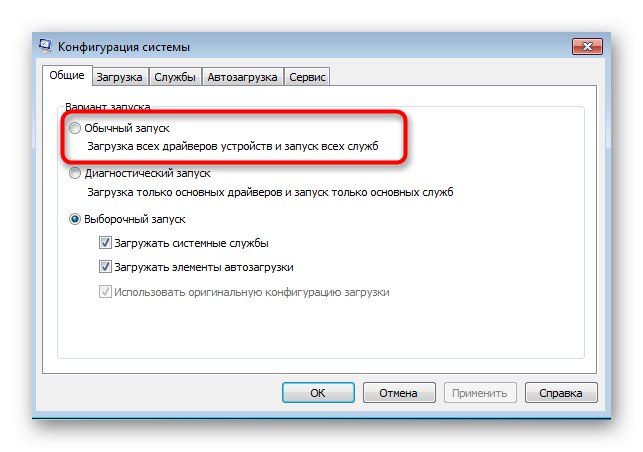
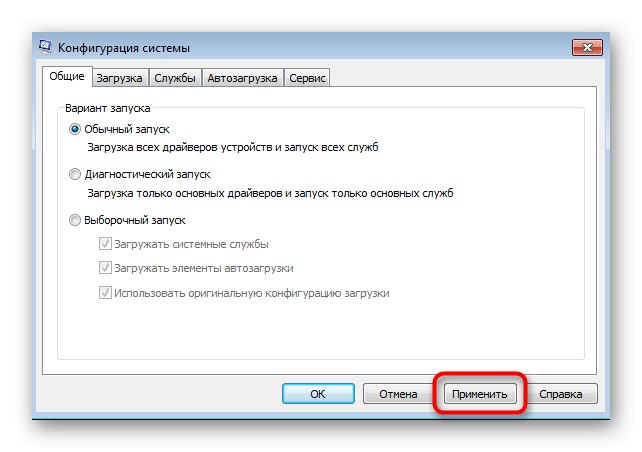
Всі зміни вступлять в силу тільки після перезавантаження комп'ютера, тому рекомендується зробити це відразу ж, щоб перевірити, чи допоміг метод.
Спосіб 5: Блокування процесу автоматичної установки драйвера
У Windows 7 є процес, який може в автоматичному режимі встановити драйвер для певних графічних адаптерів, якщо такі файли є на фірмових серверах. Найчастіше після такої інсталяції пристрій в диспетчері відображається як «Стандартний VGA графічний адаптер», І це заважає коректній установці призначених для користувача файлів.
Завантажити Process Blocker c офіційного сайту
- Зараз ми пропонуємо заблокувати стандартний додаток, у фоновому режимі самостійно встановлює драйвер, який вважатиме за потрібне. Найкраще для цього задіяти програму Process Blocker, тому перейдіть за посиланням вище і завантажте відповідну версію.
- Після скачування запустите інсталятор.
- Дотримуйтесь простим інструкціям, щоб встановити Process Blocker на комп'ютер.
- Після його запуску поставте галочку біля пункту «Block following applications».
- Тепер активується кнопка «Add», На яку і потрібно натиснути для переходу до додавання процесу.
- У меню, натисніть на «Browse».
- Відкриється стандартне вікно Провідника з розташуванням всіх системних процесів. там знайдете «Drvinst.exe» і виберіть його.
- Після цього у вікні «Block Applications» залишиться тільки натиснути на «ОК».
- Переконайтеся, що біля додатка стоїть галочка, а потім застосуйте всі зміни.
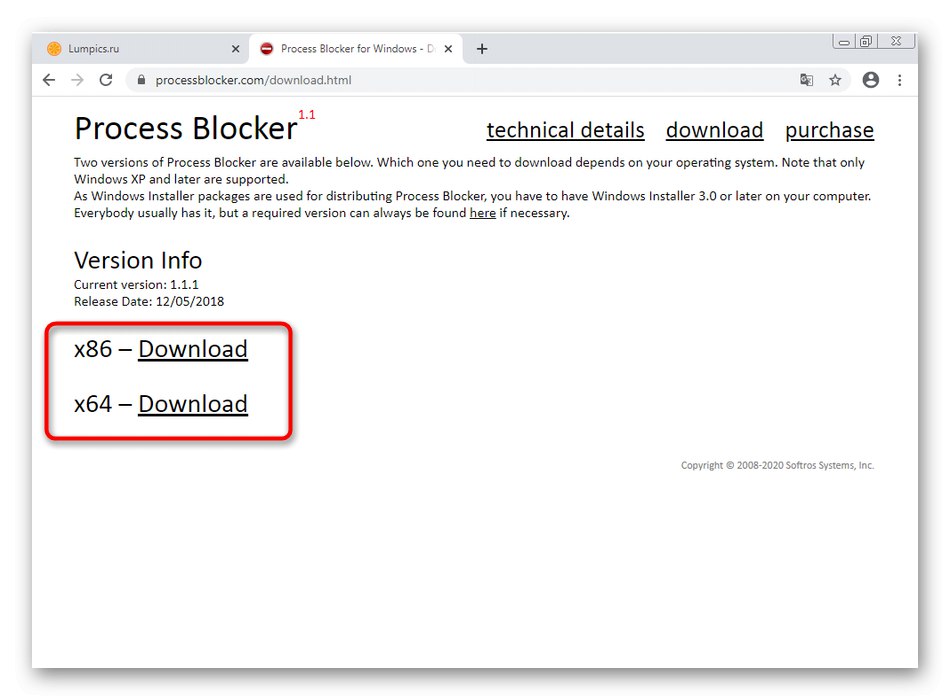
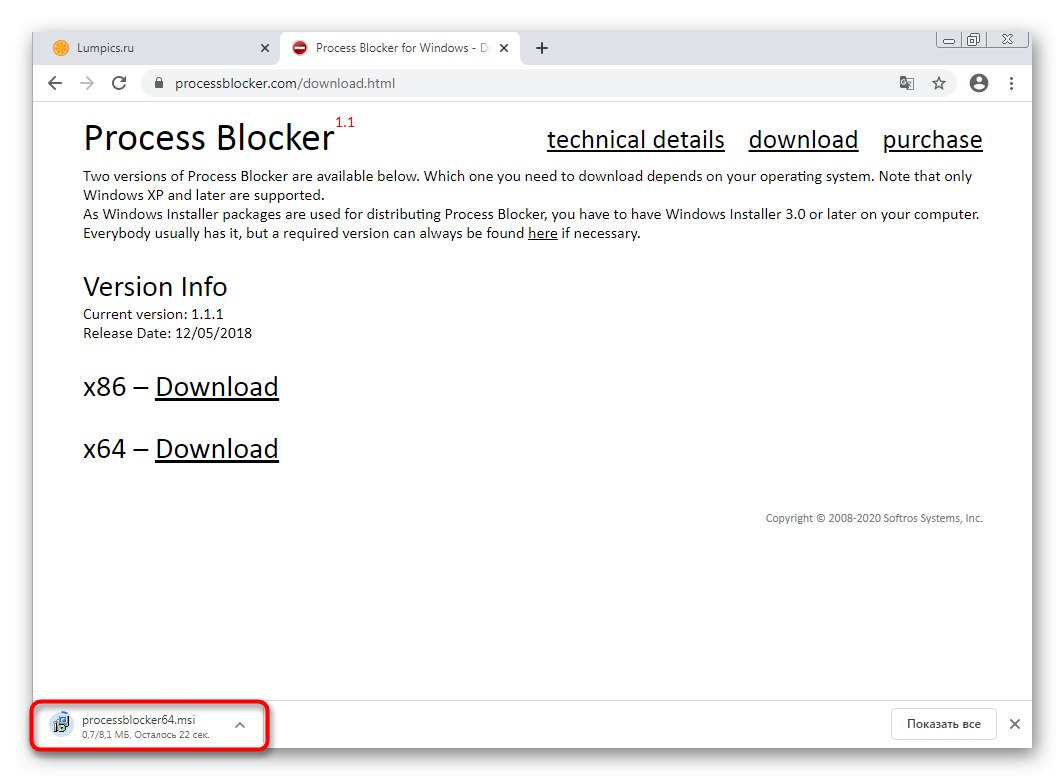
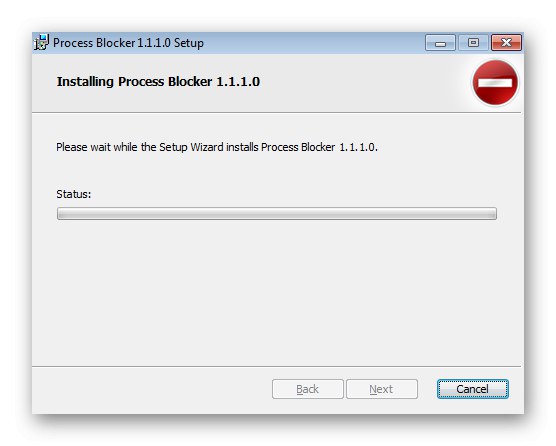
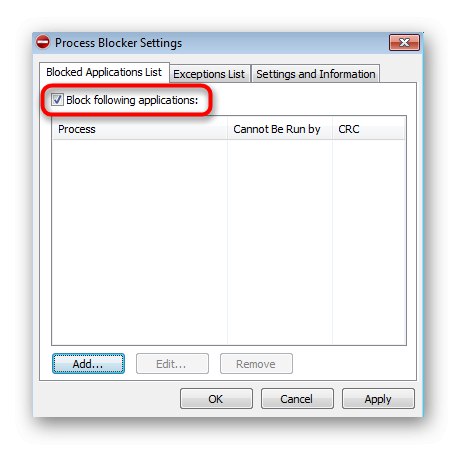
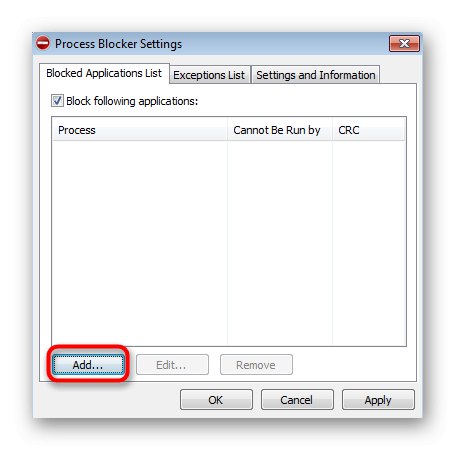
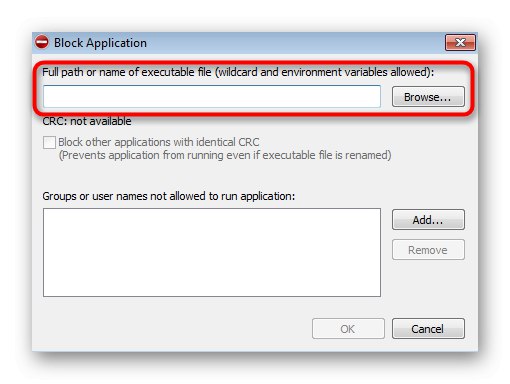
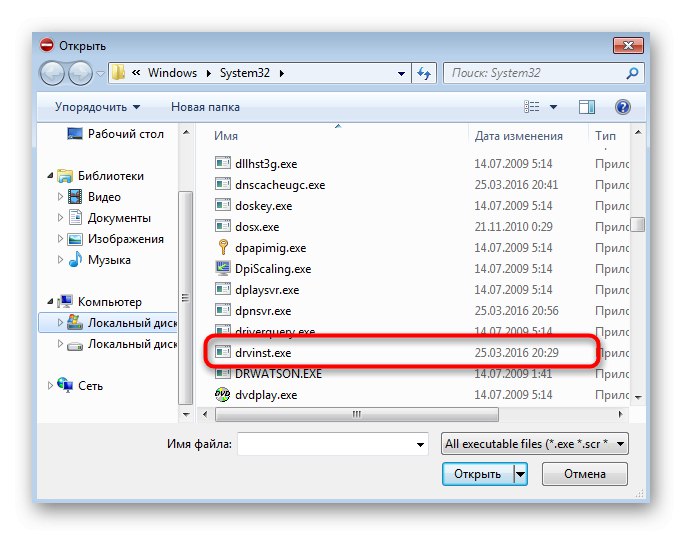
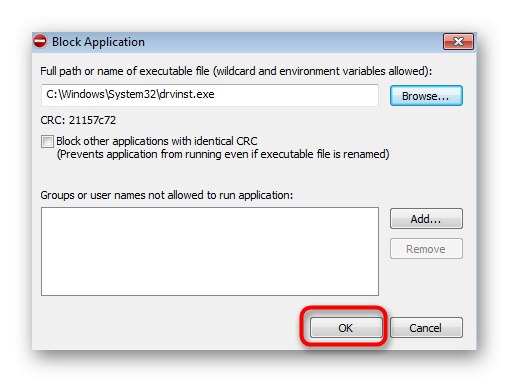
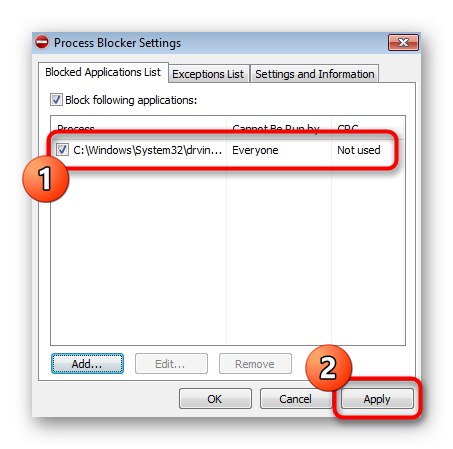
Існує альтернативний варіант блокування програми, що реалізується без використання стороннього ПЗ, проте його ефективність не гарантується, адже залежить вона від наявності встановлених оновлень. Втім, якщо ви не бажаєте завантажувати Process Blocker, можна спробувати виконати наступні дії:
- Відкрийте «Виконати» і введіть там
regedit, Щоб перейти в «Редактор реєстру». - Дотримуйтесь шляхом
HKEY_LOCAL_MACHINESOFTWAREMicrosoftWindowsCurrentVersionDevice Installer. - Пошукайте в кінцевій директорії параметр «DebugInstall» і натисніть по ньому двічі для відкриття властивостей.
- Змініть значення на «2» і покиньте «Редактор реєстру».
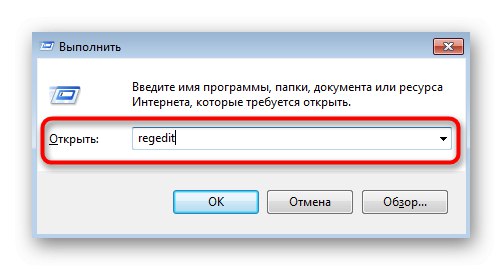
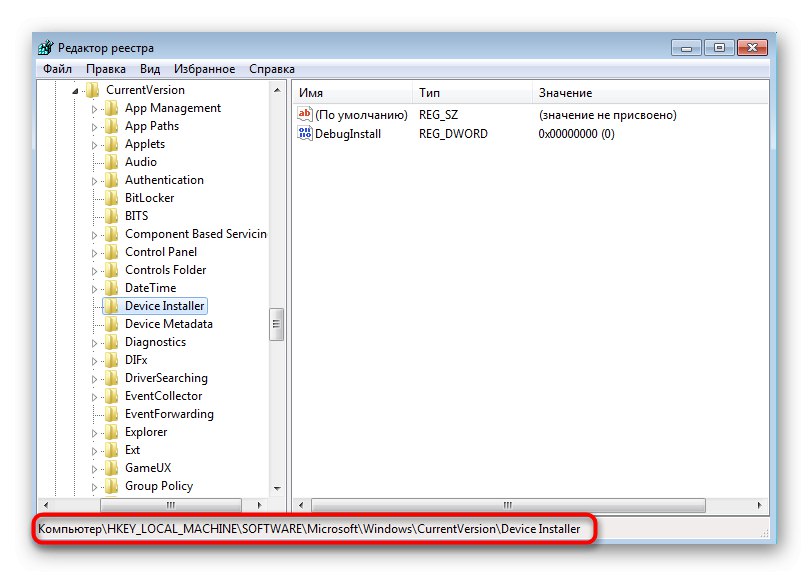

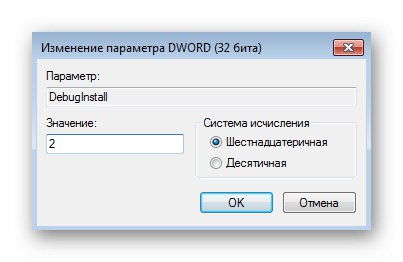
По завершенні блокування процесу автоматичної установки драйверів видаліть поточний програмне забезпечення графічного адаптера через Диспетчер пристроїв, вибравши там пункт «Видалити пристрій». Перезавантажте комп'ютер і вручну встановіть драйвер, виконавши рекомендації з способу 1. Після цього рекомендується зняти блокування з процесу за тим же принципом.
Спосіб 6: Перевірка обладнання
Останній метод є комплексним, оскільки полягає в діагностиці обладнання. Часто буває таке, що відеокарта не відображається в Віндовс 7 саме по апаратним причин, а не програмним. Тоді потрібно спочатку перевірити підключення та загальну працездатність комплектуючого, про що написано в матеріалах далі.

Докладніше:
Як зрозуміти, що згоріла відеокарта
Як зрозуміти, що відеокарта «вмирає»
Чому материнська плата не бачить відеокарту
Якщо ви тільки придбали відеокарту і підключили її до комп'ютера, варто звернути увагу на наявність кабелів додаткового живлення, які з'єднуються з БП. Додатково зазначимо і те, що деякі користувачі зовсім не дивляться на потужність блоку живлення і купують дорогі відеокарти, для запуску яких просто не вистачає продуктивності. Ми ж радимо зробити самостійний розрахунок кількості споживаних Ватт, щоб зрозуміти, чи є достатній запас (приблизно 200 Ватт) для стабільної роботи графічного адаптера.
Докладніше: Як дізнатися, скільки ват споживає комп'ютер
Це була вся інформація з приводу відображення відеокарти в Windows 7, яку ми хотіли розповісти сьогодні. Вам залишилося тільки скористатися будь-яким способом, щоб знайти робочий і перейти до нормальної взаємодії з комп'ютером.