Переміщення панелі завдань Windows вниз робочого столу
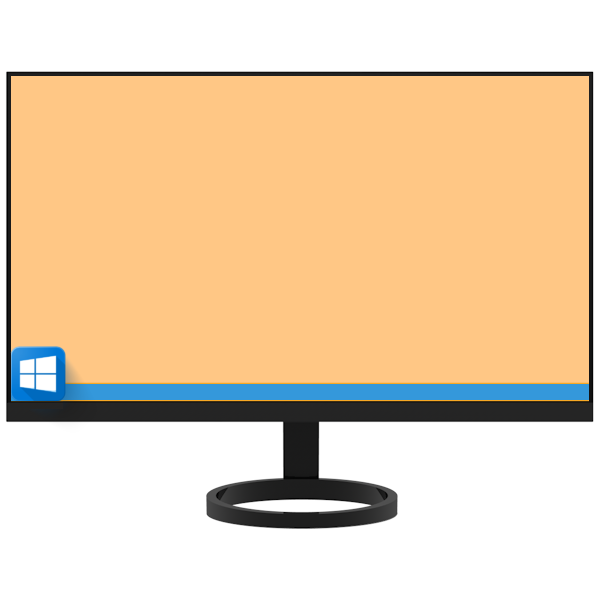
За замовчуванням панель задач в операційних системах сімейства Windows розташовується в нижній частині екрану, але при бажанні її можна помістити на будь-яку з чотирьох сторін. Буває і так, що в результаті збою, помилки або неправильних дій користувача цей елемент змінює своє звичне місце розташування, а то і зовсім зникає. Про те, як повернути панель задач вниз, і буде розказано сьогодні.
Повертаємо панель задач вниз екрану
Переміщення панелі завдань на звичне місце у всіх версіях Віндовс виконується за схожим алгоритмом, невеликі відмінності полягають лише в зовнішньому вигляді системних розділів, до яких потрібно звертатися, і особливості їх виклику. Розглянемо, які конкретно необхідно виконати дії для вирішення нашої сьогоднішньої завдання.
Windows 10
У «десятці» , Як і в попередніх їй версіях операційної системи, вільно переміщувати панель задач можна лише в тому випадку, якщо вона не закріплена. Для того щоб перевірити це, досить натиснути правою кнопкою мишки (ПКМ) по її вільної області та звернути увагу на передостанній пункт в контекстному меню - «Закріпити панель завдань». 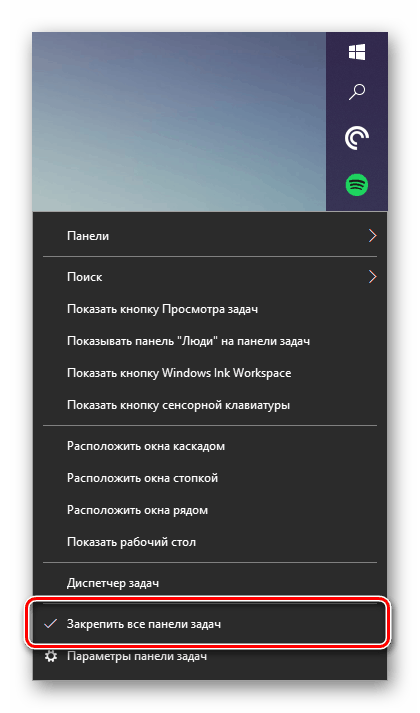
Наявність галочки говорить про те, що фіксований режим відображення активний, тобто панель перемістити не можна. Отже, для того щоб можна було змінити її місце розташування, цю галочку необхідно прибрати, натиснувши лівою кнопкою мишки (ЛФМ) за відповідним пунктом у попередньо викликаному контекстному меню. 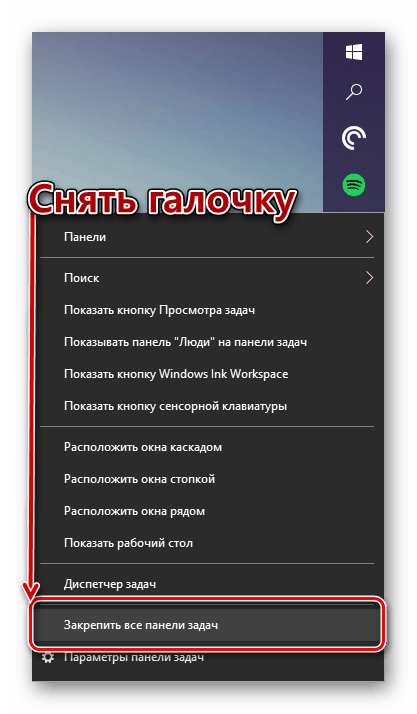
В якому б положенні панель завдань не перебувала до цього, тепер ви зможете помістити її вниз. Просто натисніть ЛКМ по її порожній області і, не відпускаючи кнопку, потягніть до нижньої межі екрану. Зробивши це, при бажанні закріпіть панель, скориставшись її меню. 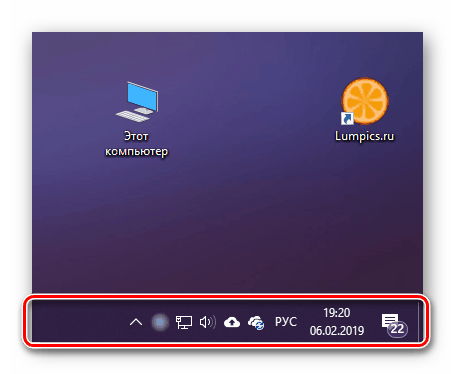
У рідкісних випадках цей метод не спрацьовує і доводиться звертатися до системних налаштувань, а точніше, параметрам персоналізації.
Читайте також: Параметри персоналізації Віндовс 10
- Натисніть «WIN + I» для виклику вікна «Параметри» і перейдіть в ньому до розділу "Персоналізація".
- У бічному меню відкрийте останню вкладку - «Панель завдань». Вимкніть перемикач біля пункту «Закріпити панель завдань».
- З цього моменту ви можете вільно перемістити панель в будь-який зручний місце, в тому числі і на нижню межу екрану. Це ж можна зробити, не покидаючи параметрів - досить вибрати відповідний пункт зі списку «Положення панелі задач на екрані», розташованому трохи нижче списку режимів відображення.
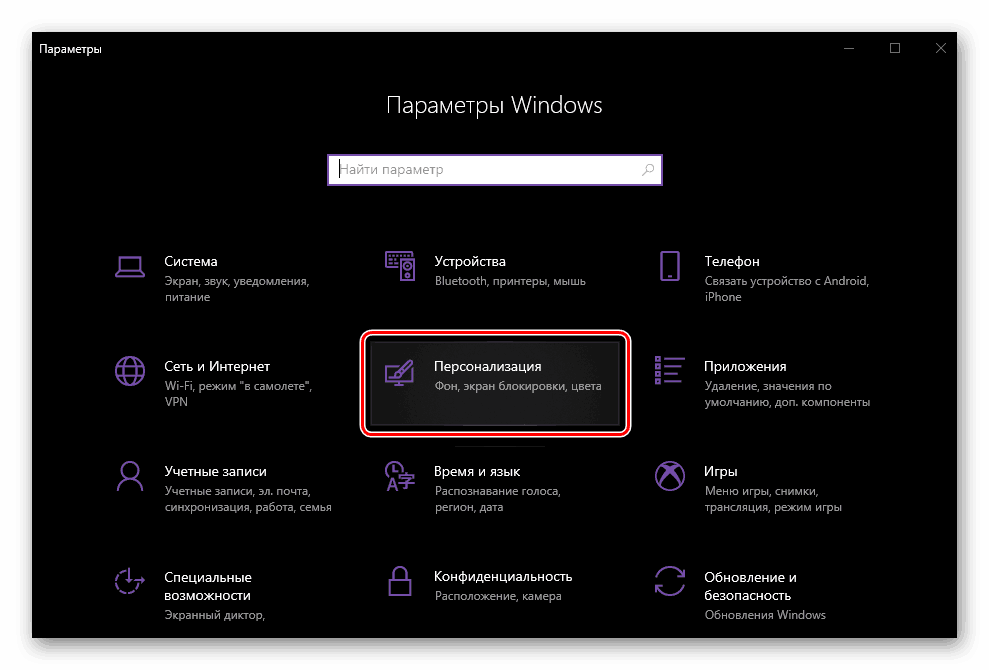
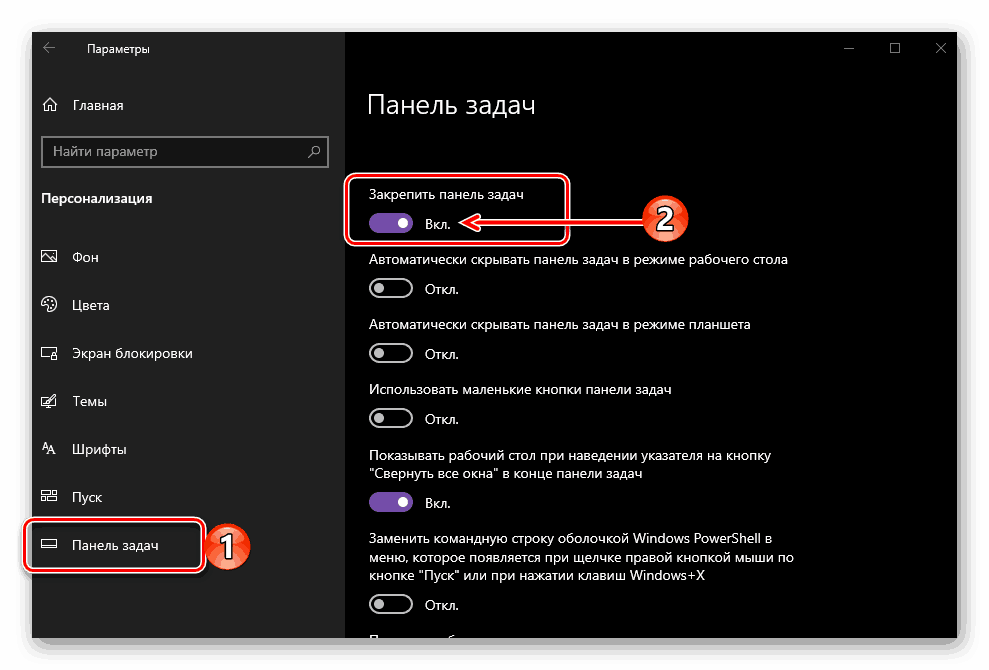
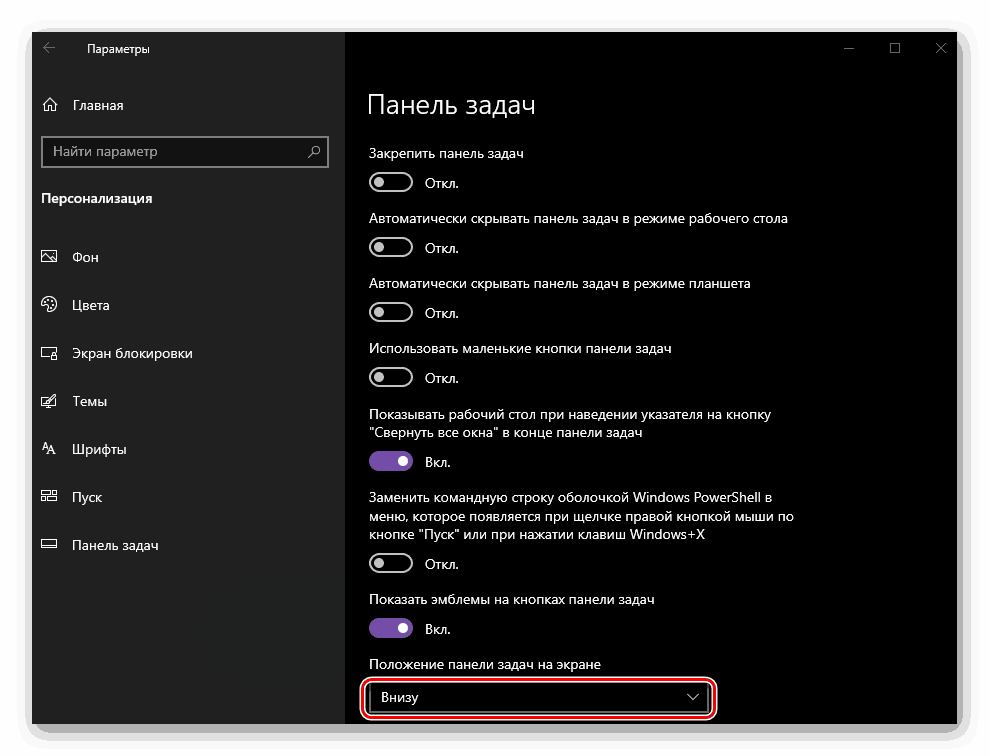
Примітка: Відкрити параметри панелі задач можна і прямо з викликається на ній контекстного меню - просто виберіть останній пункт у списку доступних опцій.
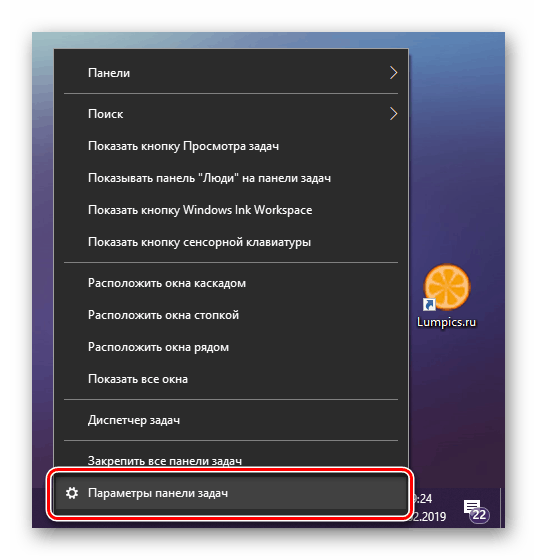
Розмістивши панель в звичному місці, закріпіть її, якщо вважаєте за це необхідним. Як ви тепер вже знаєте, зробити це можна і через контекстне меню даного елемента ОС, і через однойменний розділ параметрів персоналізації.
Читайте також: Як зробити прозорою панель задач в Windows 10
Windows 7
У «сімці» відновити звичний стан панелі задач можна практично тим же чином, що і в розглянутій вище «десятці». Для того щоб відкріпити даний елемент, необхідно звернутися до його контекстного меню або розділу параметрів. Ознайомитися з більш докладним керівництвом, присвяченим рішенню озвученої в заголовку цієї статті завдання, а також дізнатися про те, які ще настройки доступні для панелі завдань, можна в представленому по посиланню нижче матеріалі. 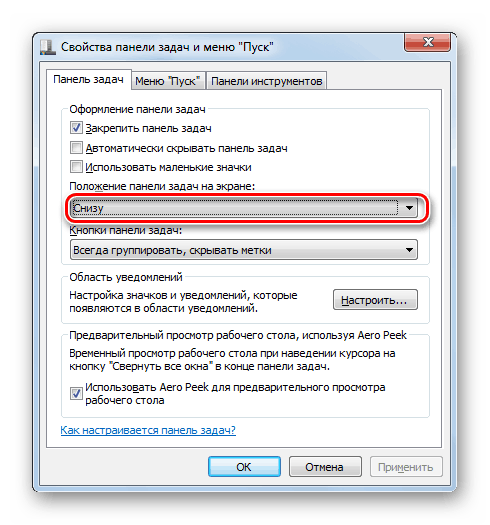
Детальніше: Переміщення панелі завдань в Віндовс 7
Рішення можливих проблем
У рідкісних випадках панель задач в Windows може не тільки змінити своє звичне розташування, а й прірву або, навпаки, не зникати, хоча це і було призначено в настройках. Про те, як усунути ці та деякі інші проблеми в різних версіях операційної системи, а також про те, як виконати більш тонке налаштування даного елемента робочого столу, ви можете дізнатися з окремих статей на нашому сайті. 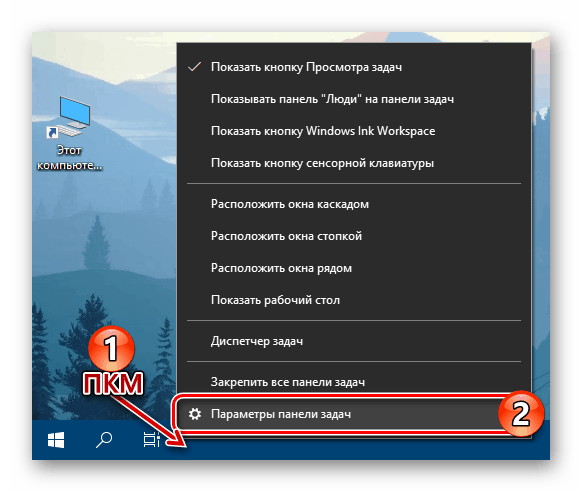
Детальніше:
Відновлення працездатності панелі завдань в Віндовс 10
Що робити, якщо не ховається панель задач в Windows 10
Зміна кольору панелі задач в Віндовс 7
Як приховати панель завдань в Windows 7
висновок
Якщо з якихось причин панель задач «переїхала» убік або вгору екрану, опустити її на колишнє місце не складе труднощів - просто вимкніть закріплення.