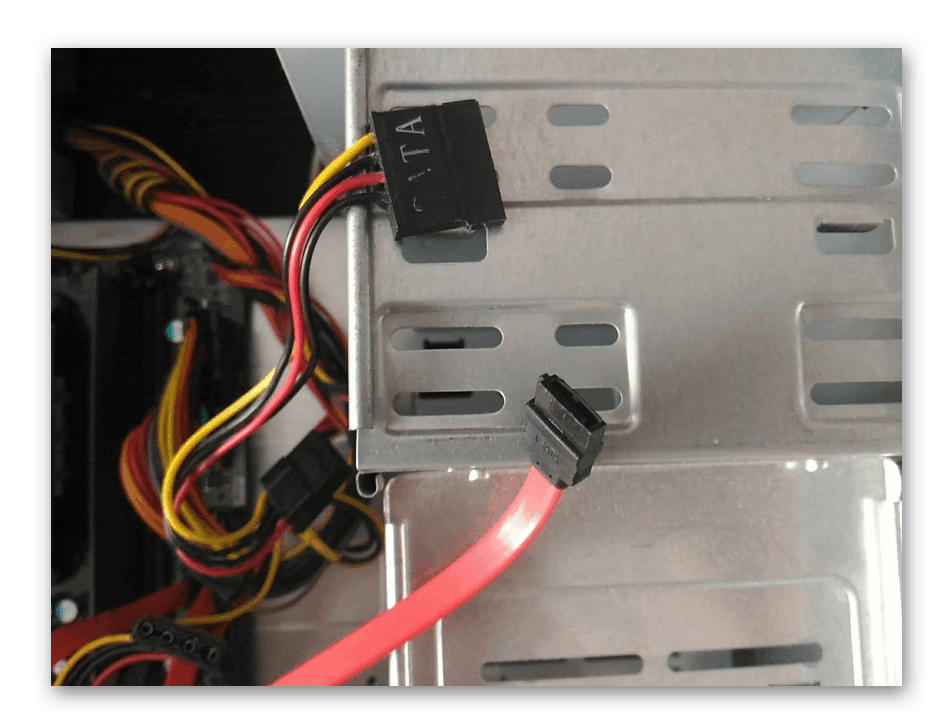Підключення жорсткого диска від ноутбука до комп'ютера

Буває, що після заміни жорсткого диска на ноутбуці або в разі виходу останнього з ладу, виникає необхідність підключення звільнився накопичувача до стаціонарного комп'ютера. Зробити це можна двома різними способами, і про кожного з них ми розповімо сьогодні.
Читайте також:
Установка SSD замість приводу в ноутбуці
Установка HDD замість дисковода в ноутбуці
Як підключити SSD до комп'ютера
зміст
Підключаємо вінчестер від ноутбука до ПК
У портативних і стаціонарних комп'ютерах використовуються накопичувачі різного формфактору - 2,5 (або, що значно рідше, 1,8) і 3,5 дюйма відповідно. Саме різницею в розмірах, а також, в значно більш рідкісних випадках, використовуваним інтерфейсів (SATA або IDE) і визначається те, як саме можна буде виконати підключення. Крім того, диск від ноута можна не тільки встановити всередину ПК, але і підключити до нього в один із зовнішніх роз'ємів. У кожному з позначених нами випадків є свої нюанси, більш докладним розглядом яких ми і займемося далі.

Примітка: Якщо підключення диска від ноутбука до комп'ютера необхідно виконати виключно для передачі інформації, ознайомтеся з представленої по посиланню нижче статтею. Зробити це можна і без вилучення накопичувача, зв'язавши пристрою одним з доступних способів.
Детальніше: Підключення ноутбука до системного блоку ПК
Витяг диска з ноутбука
Само собою, в першу чергу необхідно витягти жорсткий диск з ноутбука. У багатьох моделях він знаходиться в окремому відсіку, для відкриття якого досить відкрутити один гвинтик на корпусі, але значно частіше потрібно знімати нижню частину цілком. Раніше ми розповідали про те, як здійснюється розбирання портативних комп'ютерів різних виробників, тому в даній статті на цю тему зупинятися не будемо. У разі виникнення труднощів або питань, просто ознайомтеся з представленої по посиланню нижче статтею. 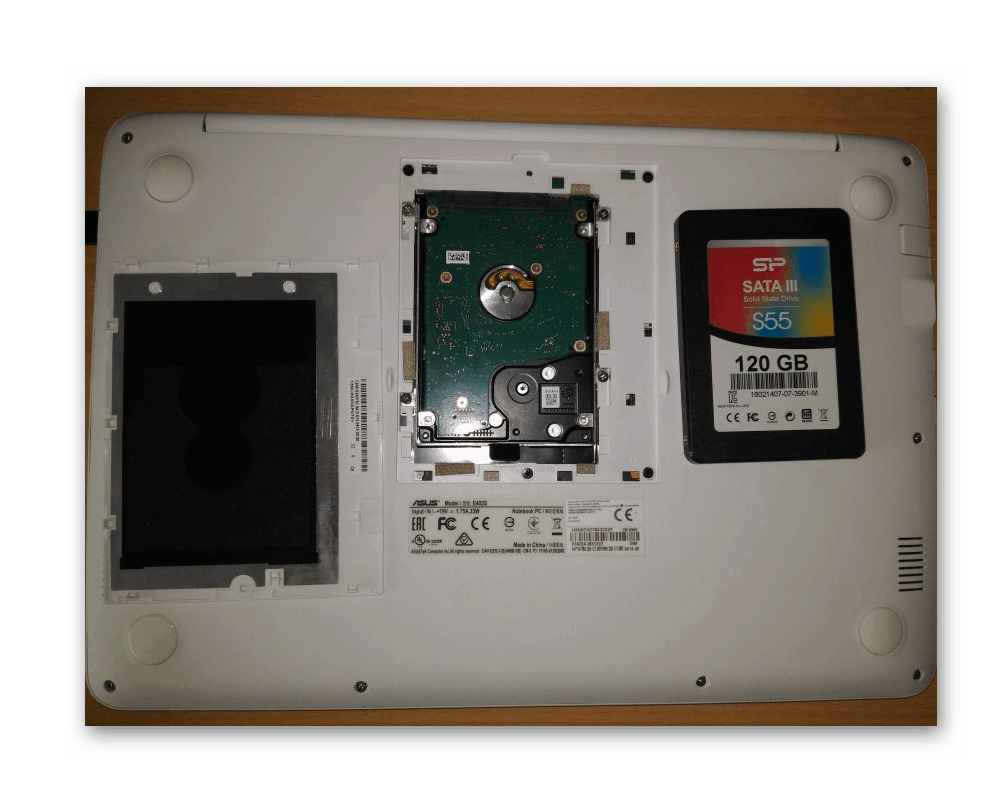
Детальніше: Як розібрати ноутбук
Варіант 1: Установка
У тому випадку, якщо ви хочете встановити вінчестер від ноута в свій ПК, замінивши їм старий або зробивши його додатковим накопичувачем, необхідно обзавестися наступними інструментами і аксесуарами:
- Хрестова викрутка;
- Лоток (санчата) для установки диска 2,5 "або 1,8" (в залежності від формфактору підключається) в стандартну для комп'ютерів осередок 3,5 ";
- SATA-кабель;
- Вільний кабель живлення, що йде від блоку живлення.

Примітка: Якщо в ПК підключення накопичувачів здійснюється за застарілим стандартом IDE, а в ноутбуці використовувався SATA, додатково буде потрібно придбати перехідник SATA-IDE і підключити його до «меншого» диску.

- Зніміть обидві бічних кришки системного блоку. Найчастіше вони зафіксовані на пару гвинтиків, розташованих на тильній панелі. Відкрутивши їх, просто потягніть на себе «стінки».
- Якщо ви міняєте один диск на інший, спочатку відключіть від «старого» кабелі живлення і підключення, а потім відкрутіть чотири гвинти - по два з кожної (бічний) сторони чарунки, і обережно витягніть його з свого лотка. Якщо ж ви плануєте встановити диск в якості другого пристрою зберігання даних, просто пропустіть цей крок і переходите до наступного.
![Зняти встановлений жорсткий диск для його заміни]()
Читайте також: Підключення другого жорсткого диска до комп'ютера
- Використовуючи стандартні шурупи, які йдуть в комплекті з санчатами, закріпіть витягнутий з ноутбука накопичувач на внутрішніх бортах цього лотка-перехідника. Обов'язково враховуйте розташування - роз'єми для підключення кабелів повинні бути спрямовані всередину системного блоку.
- Тепер необхідно зафіксувати лоток з диском в призначеної для нього осередку системного блоку. По суті, вам потрібно виконати процедуру, зворотну вилучення комп'ютерного накопичувача, тобто прикрутити його комплектними гвинтиками з обох сторін.
- Візьміть SATA-кабель і один його кінець підключіть до вільного роз'єму на материнській платі,
![Роз'єми SATA для підключення диска від ноутбука до комп'ютера]()
а другий - до аналогічного на що встановлюється вами жорсткому диску. До другого роз'єму пристрою необхідно підключити кабель живлення, що йде від БП.![Кабелі SATA і харчування для підключення диска від ноутбука в комп'ютер]()
Примітка: Якщо підключення накопичувачів до ПК здійснюється по інтерфейсу IDE, використовуйте призначений для нього перехідник на більш сучасний SATA - він підключається до відповідного роз'єму на вінчестері від ноутбука.
- Зберіть корпус, назад прикрутивши до нього обидві бічних кришки, і включіть комп'ютер. У більшості випадків новий накопичувач буде відразу ж активний і готовий до використання. Якщо ж з його відображенням у засобі «Управління дисками» та / або налаштуванням виникнуть проблеми, ознайомтеся з представленої по посиланню нижче статтею.
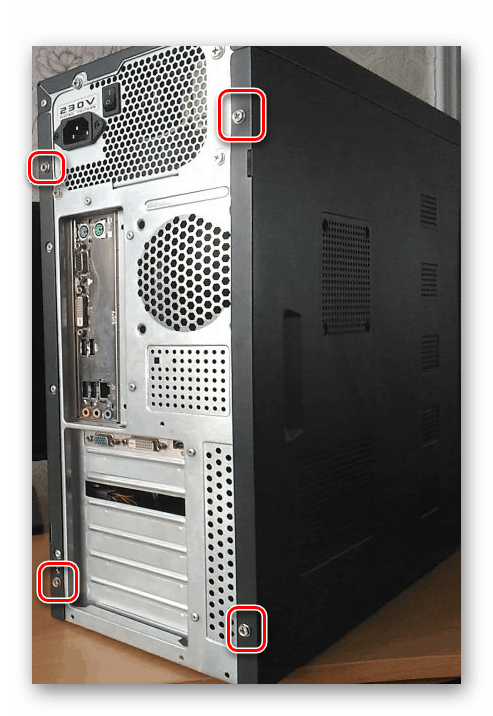


Детальніше: Що робити, якщо комп'ютер не бачить жорсткий диск
Варіант 2: Зовнішній накопичувач
Якщо ж ви не плануєте встановлювати витягнутий з ноутбука жорсткий диск безпосередньо в системний блок і хочете використовувати його в якості зовнішнього накопичувача, потрібно обзавестися додатковими аксесуарами - боксом ( «кишенею») і кабелем, використовуваним для його зв'язку з ПК. Тип роз'ємів на кабелі визначається відповідно до таких на боксі з одного боку і в комп'ютері з іншого. Більш-менш сучасні девайси з'єднуються за допомогою USB-USB або SATA-USB. 
Дізнатися про те, як саме здійснюється складання зовнішнього накопичувача, його підготовка, підключення до комп'ютера і налаштування в середовищі операційної системи, можна з окремої статті на нашому сайті. Єдиний нюанс - формфактор диска, а значить, і відповідного йому аксесуара вам відомий спочатку - це 1,8 "або, що куди більш імовірно, 2,5". 
Детальніше: Як зробити зовнішній диск з жорсткого диска
висновок
Тепер ви знаєте, як підключити диск від ноутбука до комп'ютера, незалежно від того, чи плануєте ви його використовуватися в якості внутрішнього або зовнішнього накопичувача.