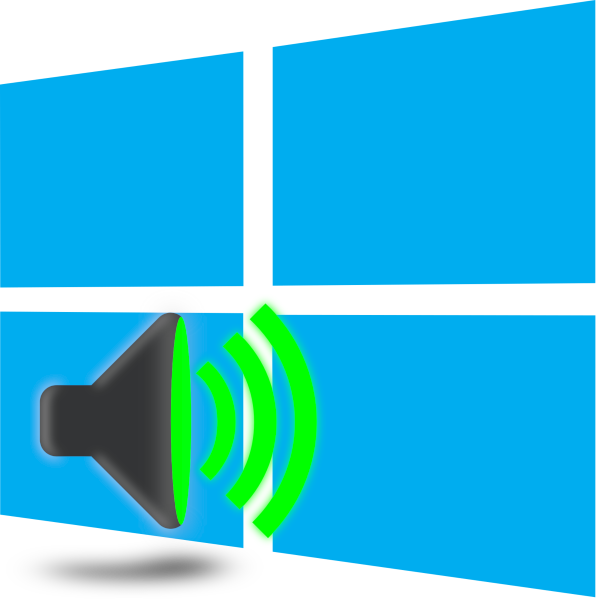Рішення проблеми із заїканням звуку в Windows 10
З різними збоями в звучанні стикаються багато користувачів Windows 10. Проблема може полягати в системних або апаратних поломки, що і слід з'ясувати. Якщо з самим пристроєм розібратися не так складно, то для вирішення програмних неполадок потрібно перебрати кілька способів. Про це і піде мова далі.
зміст
Вирішуємо проблему з заїканням звуку в Windows 10
Переривчасте відтворення, поява шумів, тріску іноді викликається виходом з ладу яких-небудь елементів динаміка, колонок або навушників. Колонки та навушники перевіряються підключенням до іншого обладнання, а в разі знаходження проблеми відбувається їх заміна, подальша діагностика вручну або в сервісному центрі. Динаміки ноутбука же так просто не протестувати, тому спочатку доведеться переконатися в тому, що проблема не системного характеру. Сьогодні ми розглянемо основні програмні методи вирішення виниклої проблеми.
Спосіб 1: Зміна конфігурації звуку
Частою причиною заїкання найчастіше служить некоректна робота деяких функцій в ОС Віндовс 10. Перевірити і змінити їх можна буквально за пару простих дій. Зверніть увагу на наступні рекомендації:
- Спочатку здійснюється перехід безпосередньо в саме меню налаштувань програвання. Внизу екрана ви бачите «Панель завдань», натисніть ПКМ на значок звуку і виберіть пункт «Пристрої відтворення».
- У вкладці «Відтворення» клікніть один раз ЛКМ на активному пристрої та натисніть на «Властивості».
- Прокрутіть до розділу «Покращення», де буде потрібно відключити всі ефекти аудіо. Перед виходом не забудьте застосувати зміни. Запустіть будь-яку музику або відео і перевірте, змінилося чи якість звучання, якщо немає, дотримуйтесь далі.
- У вкладці «Додатково» змініть розрядність і частоту дискретизації. Іноді такі дії допомагають виправити проблему з заїканням або появою шумів. Ви можете спробувати різні формати, але для початку встановіть «24 біт, 48000 Гц (Студійний запис)» і клікніть на «Застосувати».
- В цьому ж меню присутня функція під назвою «Дозволити програмам використовувати пристрій в монопольному режимі». Зніміть галочку з цього пункту і збережіть зміни, після чого протестуйте програвання.
- Наостанок торкнемося ще одну настройку, пов'язану з відтворенням аудіо. Вийдіть з меню властивостей динаміка, щоб знову опинитися в вікні «Звук», де перейдіть у вкладку «Зв'язок».
- Відзначте маркером пункт «Дія не потрібно» і застосуєте його. Таким чином, ви не тільки відмовляєтеся від відключення звуків або зменшити гучність при дзвінках, а й можете уникнути появи шумів і заїкань в штатному режимі використання комп'ютера.
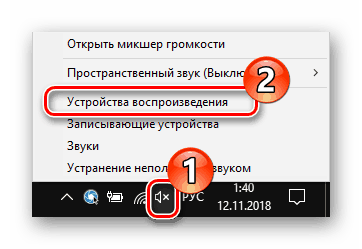
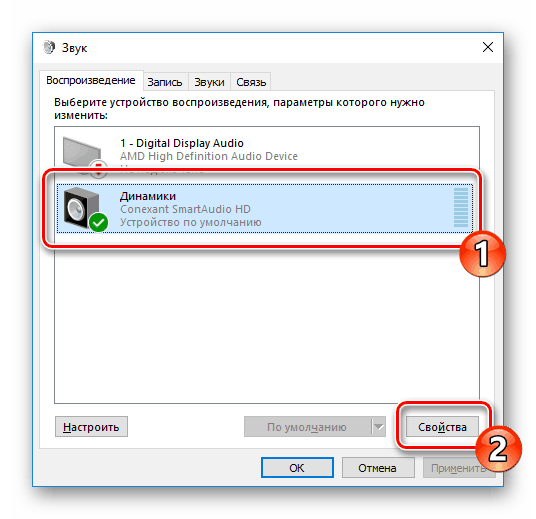
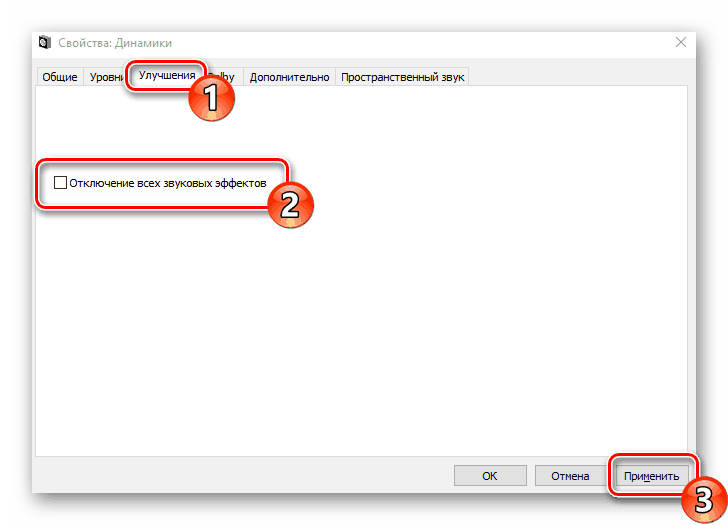
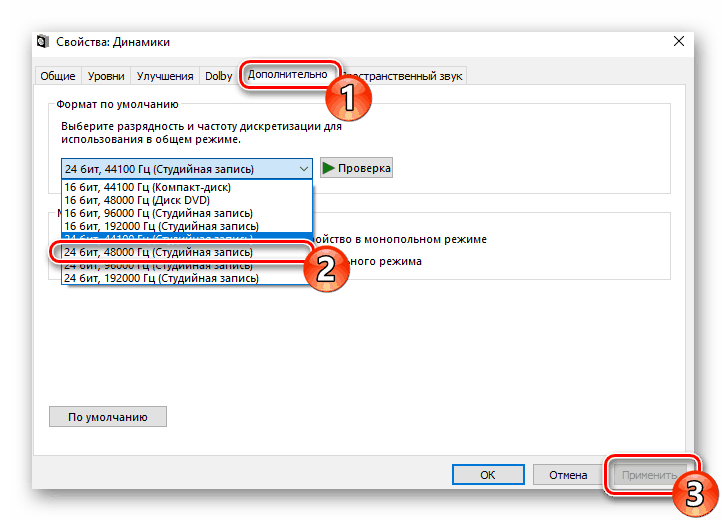
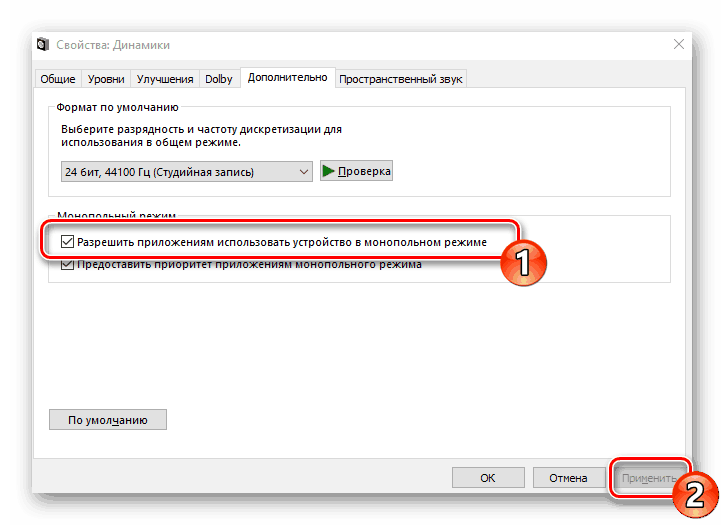
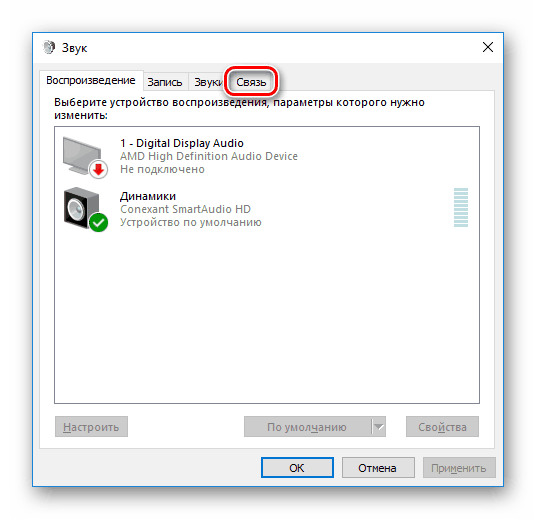
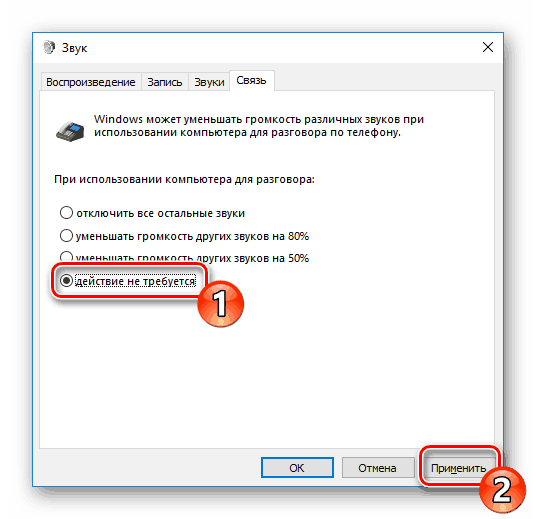
На цьому спосіб з конфігурацією опцій відтворення завершено. Як бачите, все сім простих кроків можуть допомогти впоратися з виниклою проблемою. Однак не завжди вони є ефективними і неполадка полягає саме в них, тому радимо до ознайомлення альтернативні методи.
Спосіб 2: Зниження навантаження на комп'ютер
Якщо ви спостерігаєте зниження продуктивності комп'ютера в цілому, наприклад, гальмує відео, довго відкриваються вікна, програми, відбуваються зависання всієї системи, то причиною проблем зі звуком може бути саме це. У такому випадку потрібно підвищувати швидкодію ПК - позбавлятися від перегріву, сканувати на віруси, видаляти зайві програми. Детальний керівництво по цій темі ви знайдете в інший нашій статті по посиланню нижче.
Детальніше: Причини зниження продуктивності ПК і їх усунення
Спосіб 3: Перевстановлення драйвера звукової карти
Звукова карта, як і більшість комп'ютерних комплектуючих, для коректної роботи вимагає наявності на комп'ютері встановленого відповідного драйвера. При його відсутності або неправильної інсталяції може виникати проблема з відтворенням. Тому якщо попередні два методи не принесли ніякого ефекту, спробуйте виконати наступні дії:
- Відкрийте «Пуск» і пошуку надрукуйте «Панель управління». Запустіть це класичне додаток.
- У списку елементів знайдіть «Диспетчер пристроїв».
- Розгорніть розділ «Звукові, ігрові та відеотехніка» та видаліть звукові драйвери.
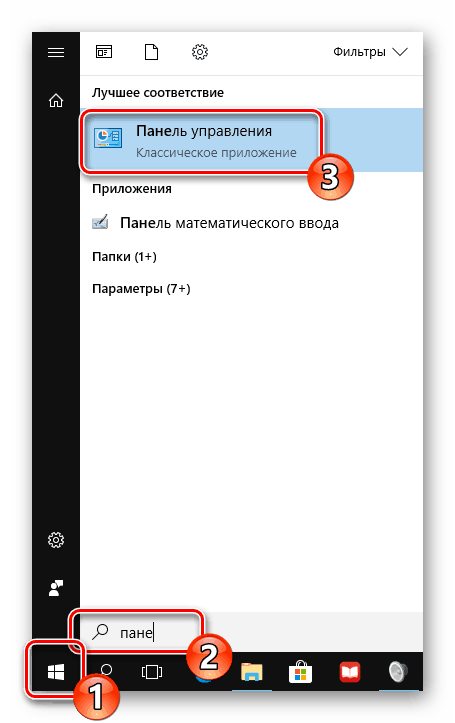
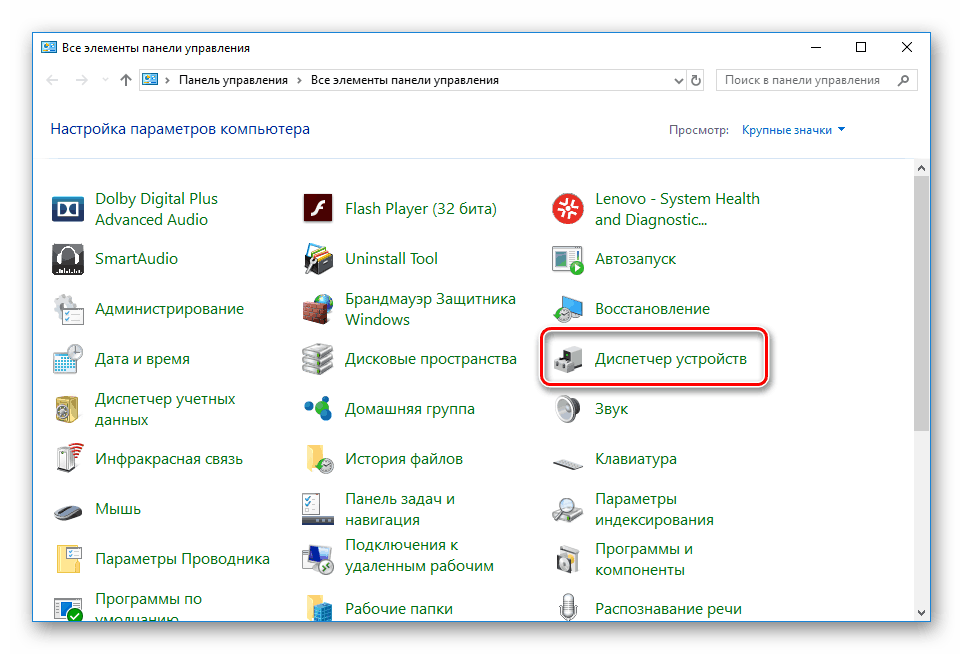
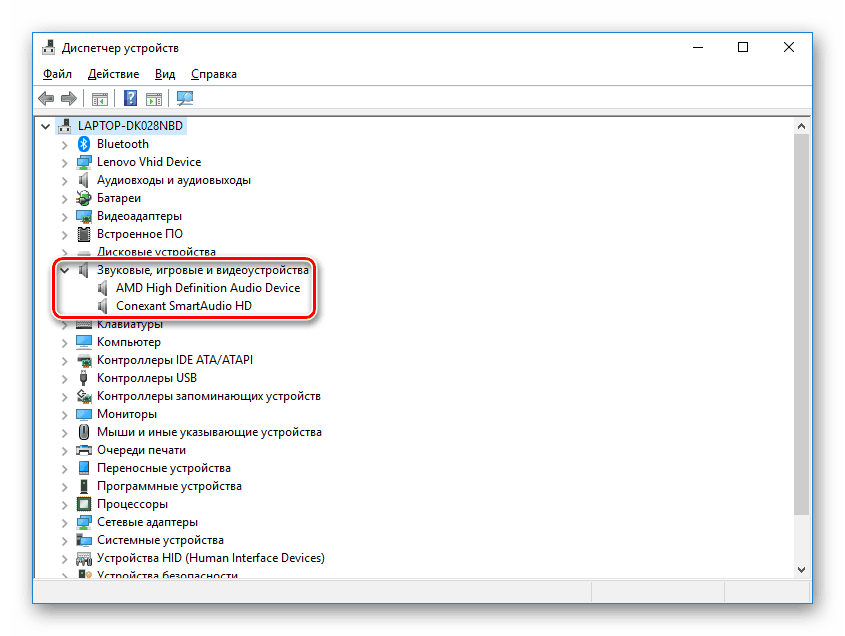
Читайте також: Програми для видалення драйверів
Якщо ви використовуєте зовнішню аудіокарту, рекомендуємо вам перейти на офіційний сайт виробника і завантажити звідти найсвіжіше ПО до вашої моделі. Або ж скористайтеся спеціальними програмами з пошуку драйверів, наприклад, DriverPack Solution .
Детальніше: Як встановити драйвери на комп'ютер за допомогою DriverPack Solution
Коли звукова карта знаходиться на материнській платі, то завантаження драйверів декількома методами. Спочатку потрібно дізнатися модель системної плати. У цьому вам допоможе інша наша стаття по посиланню нижче.
Детальніше: Визначаємо модель материнської плати
Потім відбувається пошук і скачування необхідних файлів. При використанні офіційного сайту або спеціального софту просто відшукайте драйвери звуку і зробіть їх установку. Детальніше про цей процес читайте в нашому наступному матеріалі.
Детальніше: Установка драйверів для материнської плати
Проблема з заїканням звуку в Windows 10 вирішується досить просто, важливо лише підібрати правильний метод. Сподіваємося, наша стаття допомогла вам розібратися з цим питанням і без проблем вирішити поставлену задачу.