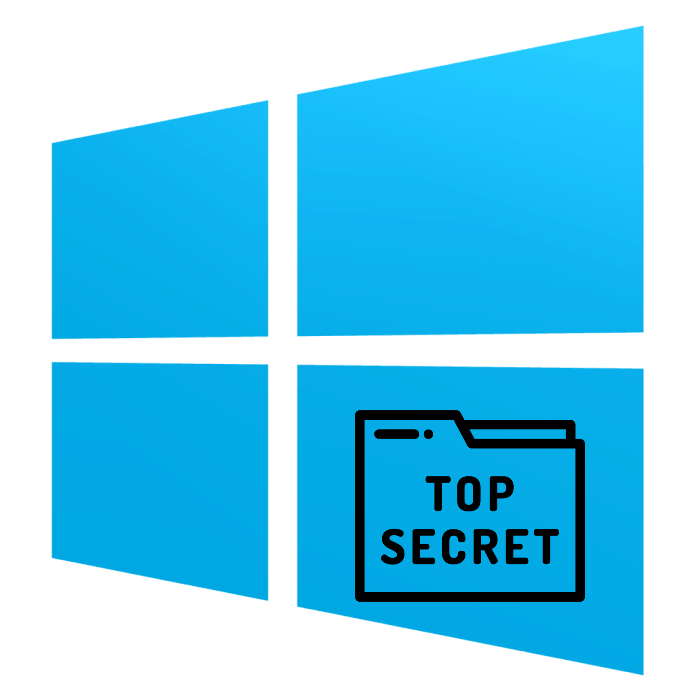Створення невидимої папки в Windows 10
Розробники операційної системи Windows 10 надають не так багато інструментів і функцій, що дозволяють приховати певні дані від інших користувачів комп'ютера. Звичайно, можна створити для кожного користувача окремий обліковий запис, встановити паролі і забути про всі проблеми, однак не завжди робити це доцільно і потрібно. Тому ми вирішили представити детальну інструкцію по створенню невидимої папки на робочому столі, в якій ви можете зберігати все те, що не потрібно бачити іншим.
Читайте також:
Створення нових локальних користувачів в Windows 10
Перемикання між обліковими записами користувачів в Windows 10
зміст
Створюємо невидиму папку в Windows 10
Відразу хочеться відзначити, що описане нижче керівництво підходить тільки для директорій, які розміщені на робочий стіл, оскільки прозорий значок відповідає за невидимість об'єкта. Якщо папка буде знаходитися в іншому розташуванні, вона буде видна по загальній інформації.
Тому в такій ситуації єдиним рішенням буде приховування елемента за допомогою системних засобів. Однак при володінні належними знаннями кожен користувач, у кого є доступ до ПК, зможе відшукати цю директорію. Розгорнуті інструкції по прихованню об'єктів в Віндовс 10 ви знайдете в інший нашій статті за наступним посиланням.
Детальніше: Приховування папок в Windows 10
Крім цього вам доведеться приховати приховані папки, якщо на даний момент включено їх відображення. Цій темі також присвячений окремий матеріал на нашому сайті. Просто дотримуйтесь там інструкціям і у вас обов'язково все вийде.
Детальніше: Приховування прихованих файлів і папок в Windows 10
Після приховування ви самі не побачите створену папку, тому в разі потреби буде потрібно відкрити приховані директорії. Робиться це буквально в кілька кліків, а детальніше про це читайте далі. Ми ж переходимо безпосередньо до виконання поставленого сьогодні завдання.
Детальніше: Відображення прихованих папок в Windows 10
Крок 1: Створення папки і установка прозорого значка
Для початку потрібно створити папку на робочому столі і присвоїти їй спеціальний значок, який робить її невидимою. Здійснюється це таким чином:
- Натисніть на вільної області робочого столу ЛФМ, наведіть курсор на пункт «Створити» і виберіть «Папка». Існує ще кілька методів створення директорій. Знайомтеся з ними далі.
- Залиште назву за замовчуванням, воно все одно нам далі не знадобиться. Натисніть ПКМ на об'єкті і перейдіть в «Властивості».
- Відкрийте вкладку «Налаштування».
- У розділі «Значки папок» клацніть на «Змінити значок».
- У списку системних іконок знайдете прозорий варіант, виділіть її та натисніть на «ОК».
- Перед виходом не забудьте застосувати зміни.
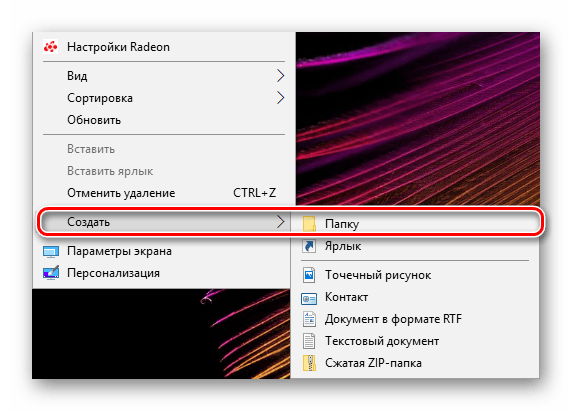
Детальніше: Створюємо нову папку на робочому столі комп'ютера

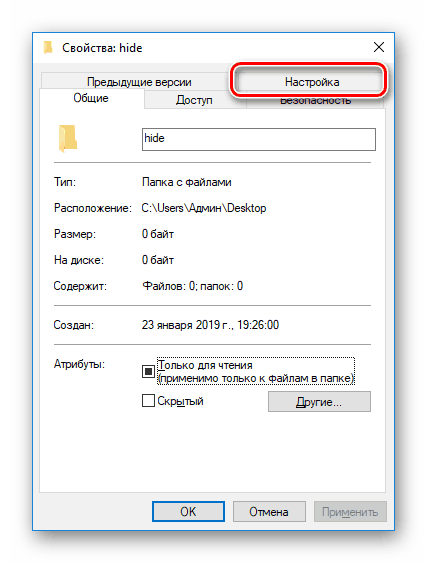

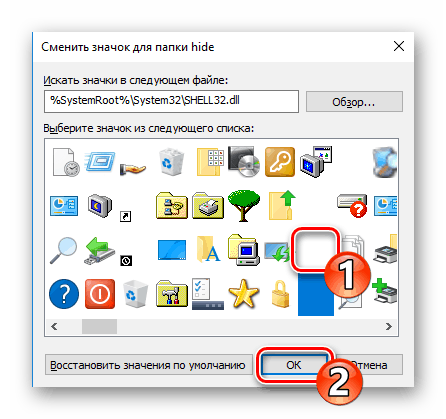
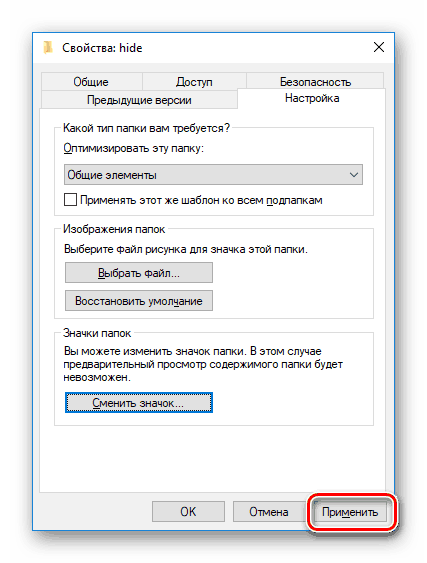
Крок 2: Перейменування папки
Після виконання першого кроку ви отримаєте директорію з прозорим значком, який буде виділятися тільки після наведення на нього або натискання гарячої клавіші Ctrl + A (виділити все) на робочому столі. Залишилося тільки прибрати назву. Microsoft не дозволяють залишити об'єкти без імені, тому доведеться вдатися до хитрощів - встановити порожній символ. Спочатку клацніть на папці ПКМ і виберіть «Перейменувати» або виділіть її та натисніть F2.
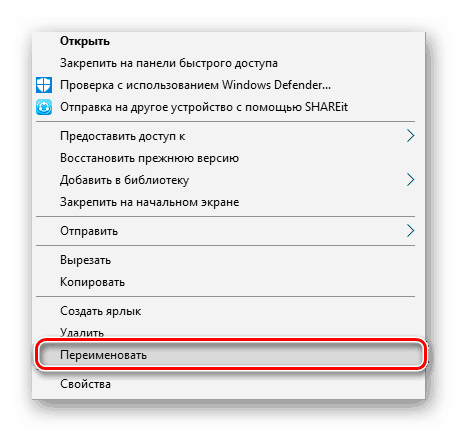
Потім із затиснутим Alt надрукуйте 255 і відпустіть Alt. Як відомо, така комбінація (Alt + певне число) створює спеціальний знак, в нашому випадку такий символ залишається невидимим.
Звичайно, розглянутий метод створення невидимої папки не ідеальний і застосуємо в рідкісних випадках, однак ви завжди можете скористатися альтернативним варіантом, створивши окремі облікові записи користувачів або налаштувавши приховані об'єкти.
Читайте також:
Рішення проблеми зі зниклими значками на робочому столі в Windows 10
Рішення проблеми зі зниклим робочим столом в Windows 10