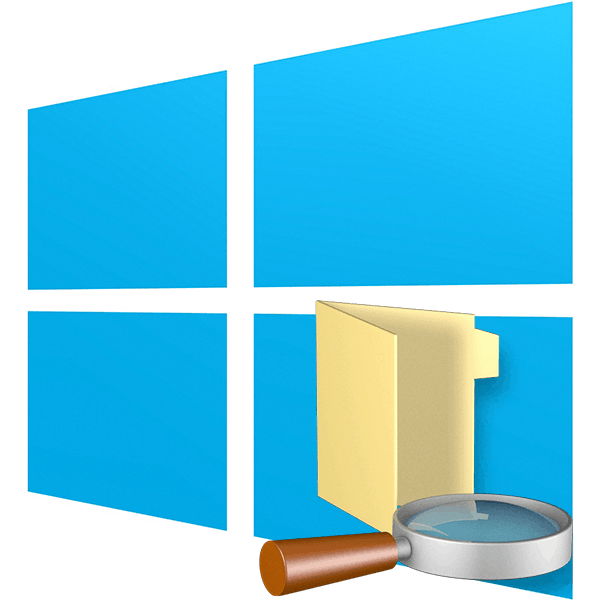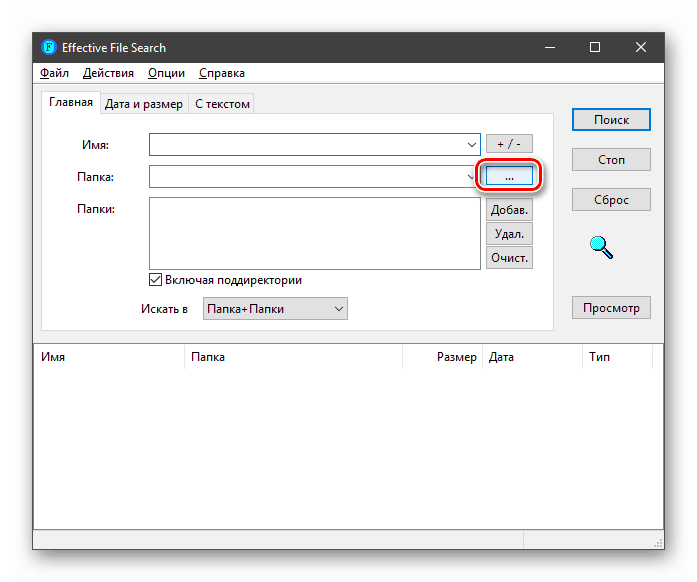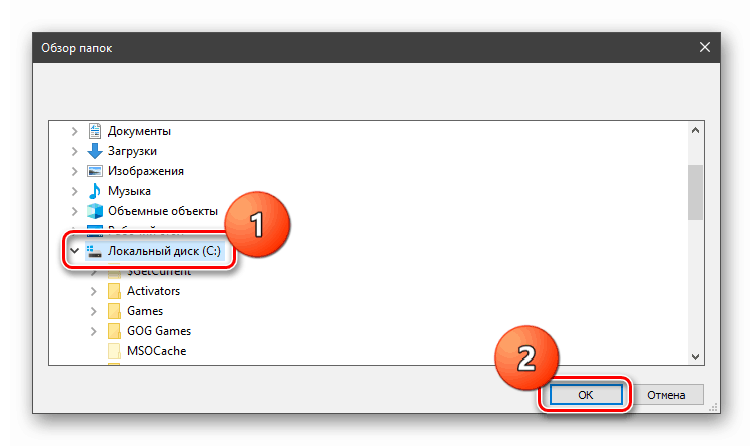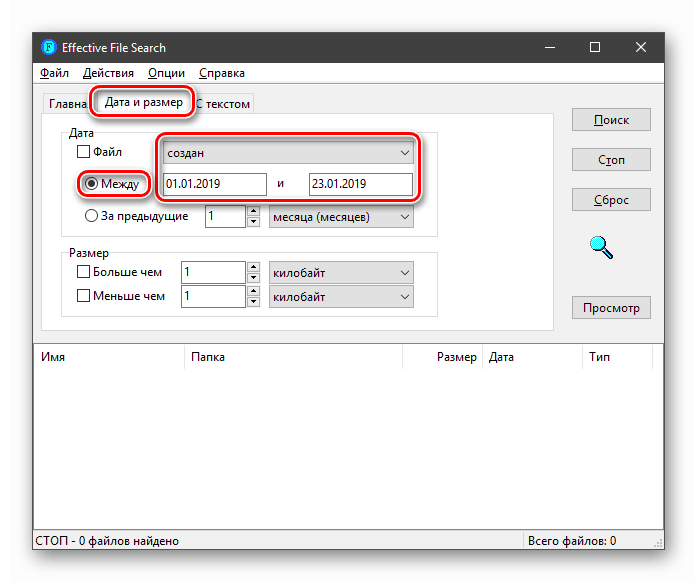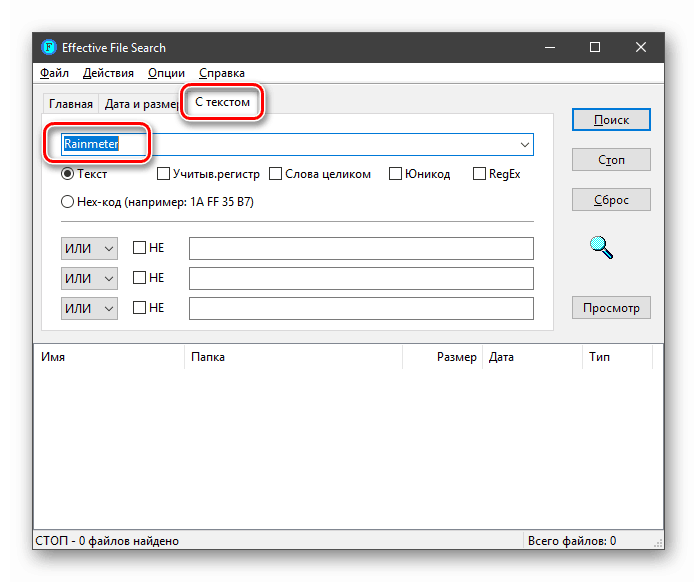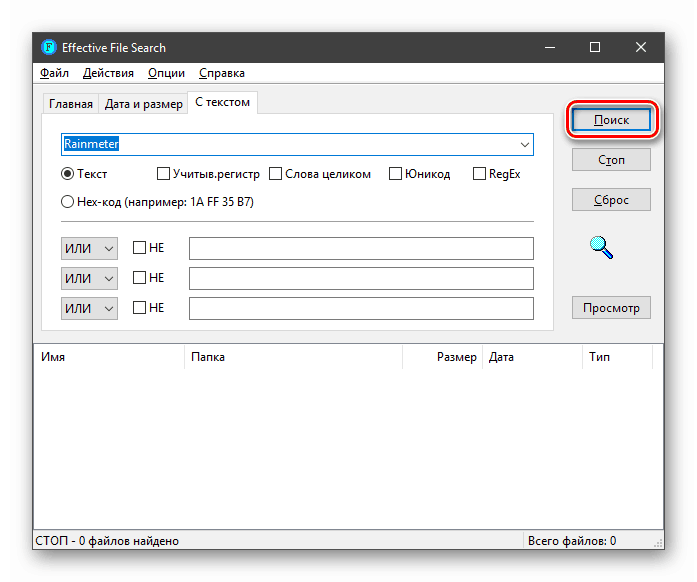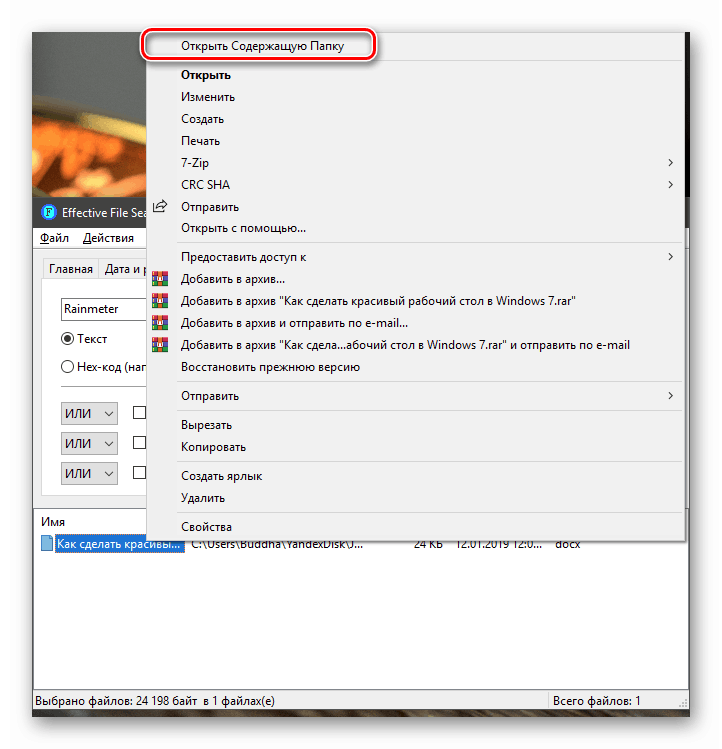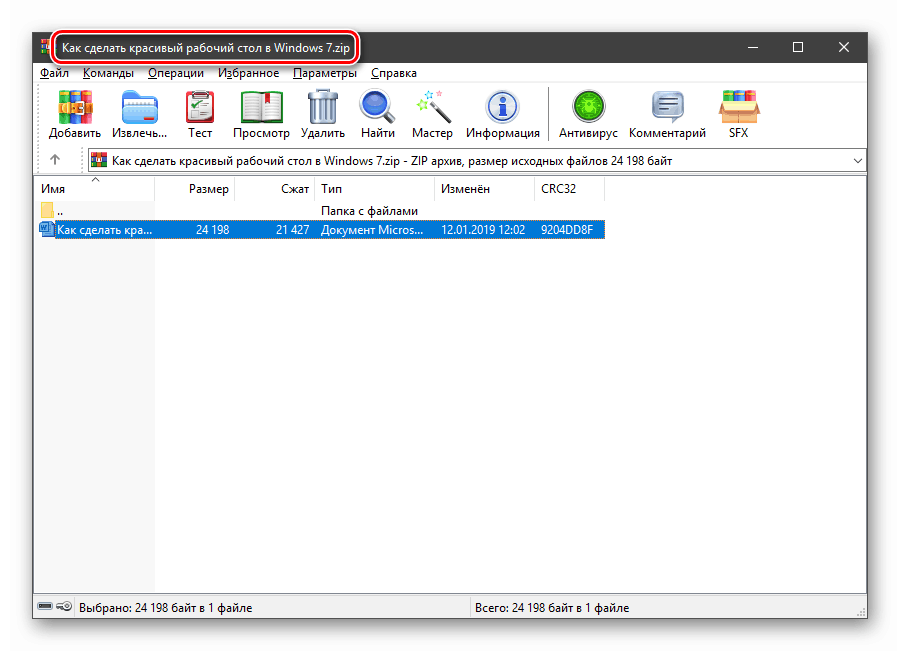Способи пошуку файлів в Windows 10
Багато користувачів тримають на своїх комп'ютерах величезна кількість різних файлів - колекції музики та відео, пухкі папки з проектами і документами. При таких умовах пошук потрібних даних може викликати значні труднощі. У цій статті ми навчимося ефективно здійснювати пошук по файлової системи Windows 10.
зміст
Пошук файлів в Віндовс 10
Шукати файли в «десятці» можна кількома способами - з використанням вбудованих інструментів або сторонніх програм. Кожен з методів має свої нюанси, про які ми і поговоримо далі.
Спосіб 1: Спеціальний софт
Програм, призначених для вирішення поставленого сьогодні завдання, розроблено досить багато, і всі вони мають схожий функціонал. Як приклад ми скористаємося Effective File Search, як найбільш простим і зручним інструментом. Даний софт має одну особливість: його можна зробити портативним, тобто записати на флешку, причому без застосування додаткових засобів (читаємо огляд по посиланню нижче).
Читайте також: Програми для пошуку файлів на комп'ютері
Для того щоб описати принцип роботи, змоделюємо таку ситуацію: нам необхідно знайти на диску C: заархівований в ZIP документ MS Word , Що містить інформацію про програму Rainmeter. Крім того ми знаємо, що він був доданий в архів в січні і більше нічого. Приступимо до пошуку.
- Запускаємо програму. В першу чергу йдемо в меню «Опції» і ставимо прапорець біля пункту «Шукати архіви».
![Налаштування пошуку даних в архівах у програмі Effective File Search]()
- Натискаємо кнопку огляду біля поля «Папка».
![Перехід до налаштування місця пошуку файлу в програмі Effective File Search]()
Вибираємо локальний диск С: і тиснемо ОК.
![Вибір локального диска в якості області пошуку в програмі Effective File Search]()
- Переходимо на вкладку «Дата і розмір». Тут ставимо перемикач в положення «Між», вибираємо параметр «Створено» і вручну прописуємо діапазон дат.
![Налаштування передбачуваного діапазону дат створення файлу в програмі Effective File Search]()
- На вкладці «З текстом», в самому верхньому полі пишемо шукане слово або фразу (Rainmeter).
![Налаштування пошуку файлу по вмісту в програмі Effective File Search]()
- Тепер тиснемо «Пошук» і чекаємо завершення операції.
![Запуск операції пошуку файлу в програмі Effective File Search]()
- Якщо ми кликнемо ПКМ по файлу в пошуковій видачі і виберемо пункт «Відкрити містити Папку»,
![Перехід до папки містить знайдений файл в програмі Effective File Search]()
то побачимо, що це дійсно ZIP-архів. Далі документ можна витягти (просто перетягнути на робочий стіл або в інший зручний місце) і попрацювати з ним.
![Архів містить шуканий документ в програмі Effective File Search]()
Читайте також: Як відкрити ZIP файл
Як бачите, звертатися з Effective File Search досить просто. Якщо вам потрібно більш точно налаштувати пошук, можна скористатися іншими фільтрами програми, наприклад, пошукати файли з розширення або розміром (див. Огляд).
Спосіб 2: Стандартні інструменти системи
У всіх версіях Windows є вбудована система пошуку, а в «десятці» була додана можливість швидкого доступу до фільтрів. Якщо поставити курсор в пошукове поле, то в меню «Провідника» з'являється нова вкладка з відповідною назвою.
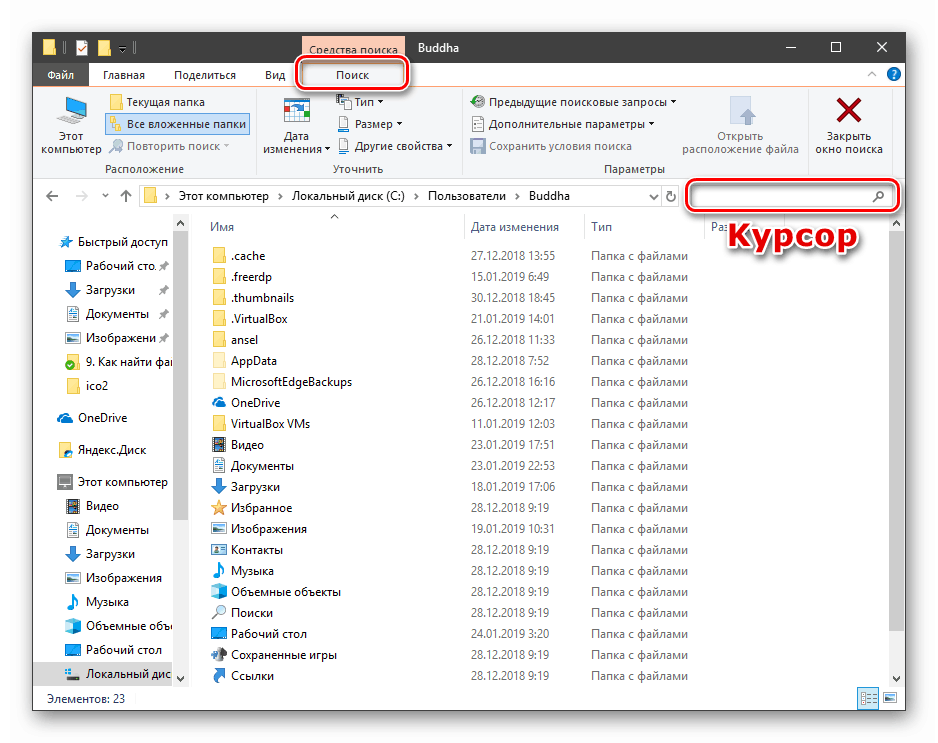
Після введення імені або розширення файлу можна уточнити місце для розшуку - лише поточна папка або всі вкладені.
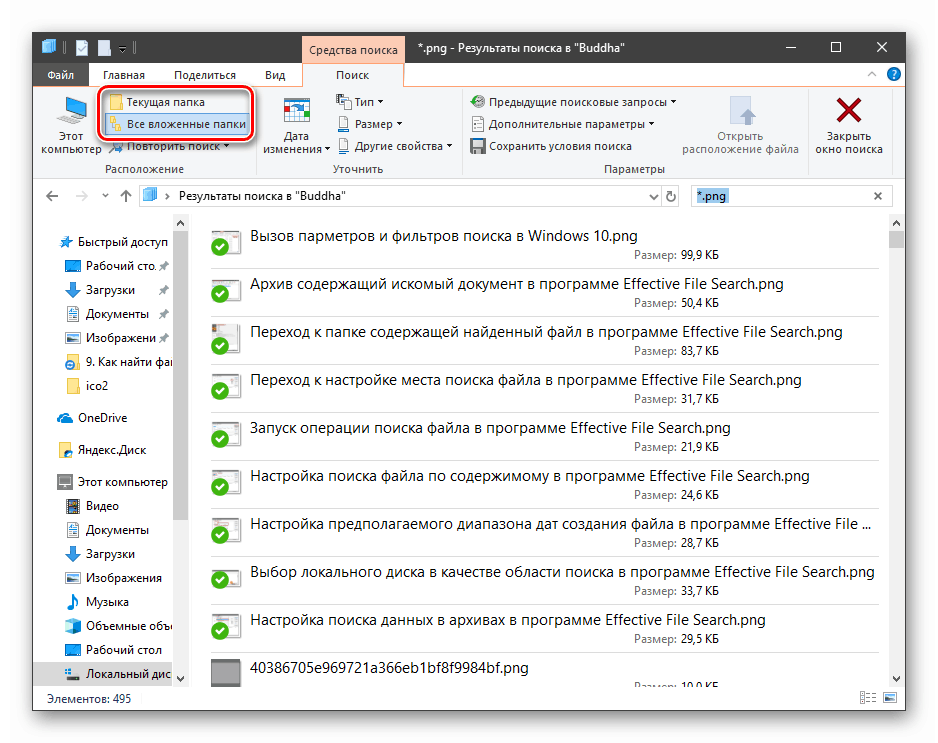
В якості фільтрів можливо використовувати тип документа, його розмір, дату зміни та «Інші властивості» (дублюються найбільш поширені для швидкого доступу до них).
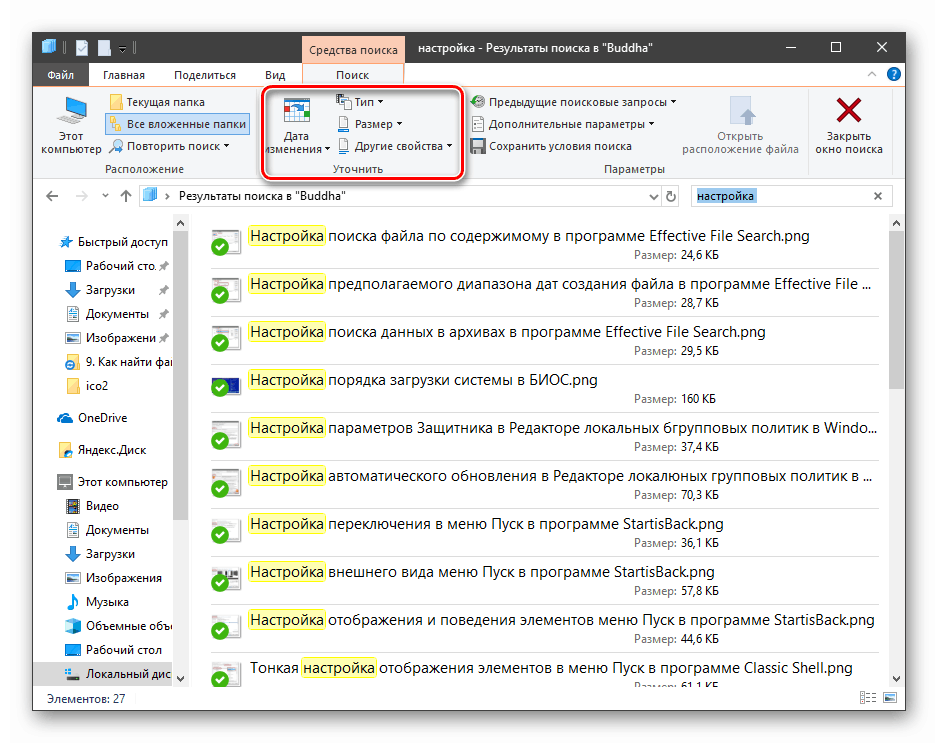
Ще кілька корисних опцій знаходиться в випадаючому списку «Додаткові параметри».
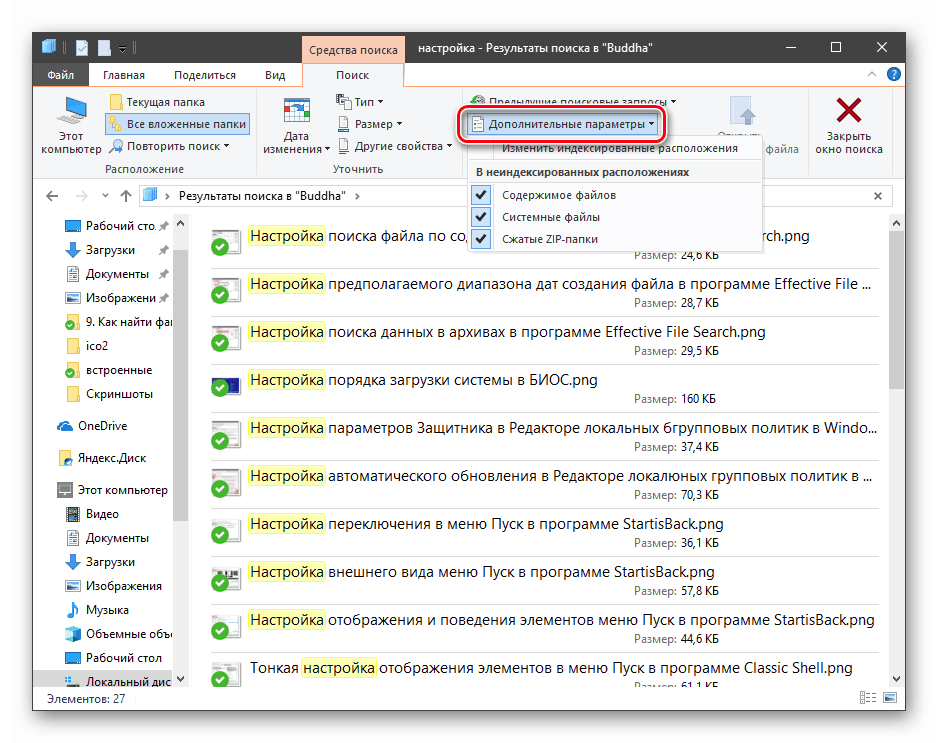
Тут можна включити пошук по архівах, вмісту, а також в списку системних файлів.
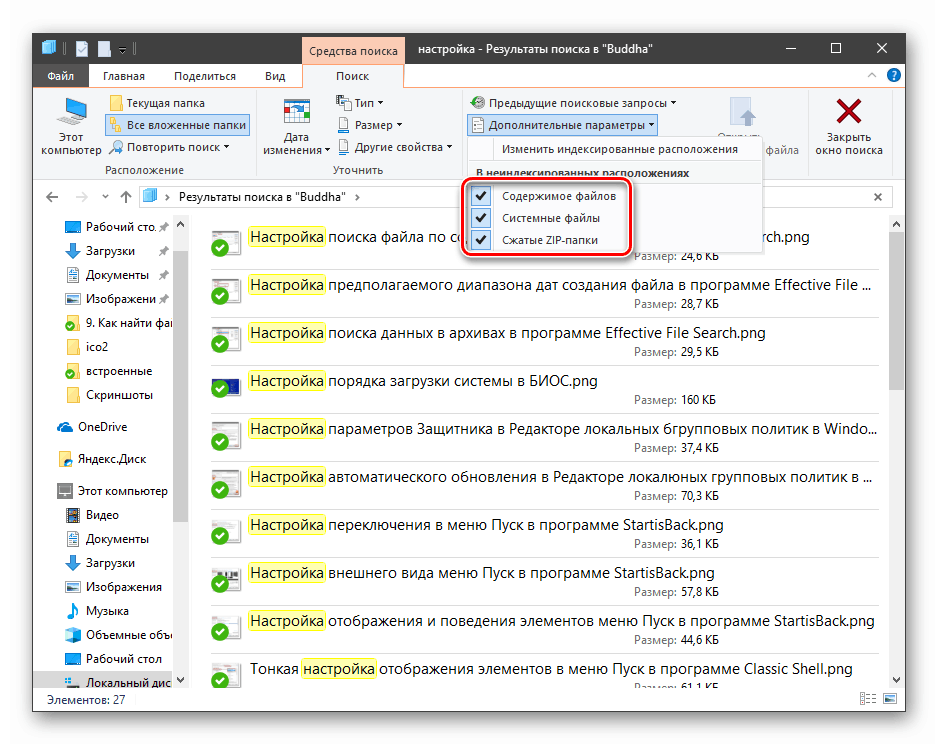
Крім вбудованого в провідник інструменту, в Windows 10 є ще одна можливість знаходити необхідні документи. Ховається вона під значком лупи біля кнопки «Пуск».
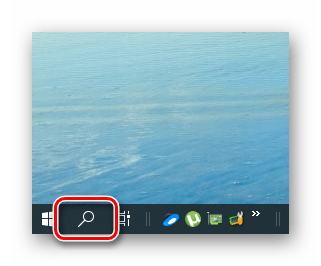
Алгоритми цього кошти дещо відрізняються від тих, що використовуються в «Провіднику», і в видачу потрапляють тільки ті файли, що були створені недавно. При цьому релевантність (відповідність запиту) не гарантована. Тут можна вибрати тільки тип - «Документи», «Фотографії» або вибрати ще з трьох фільтрів в списку «Інші».
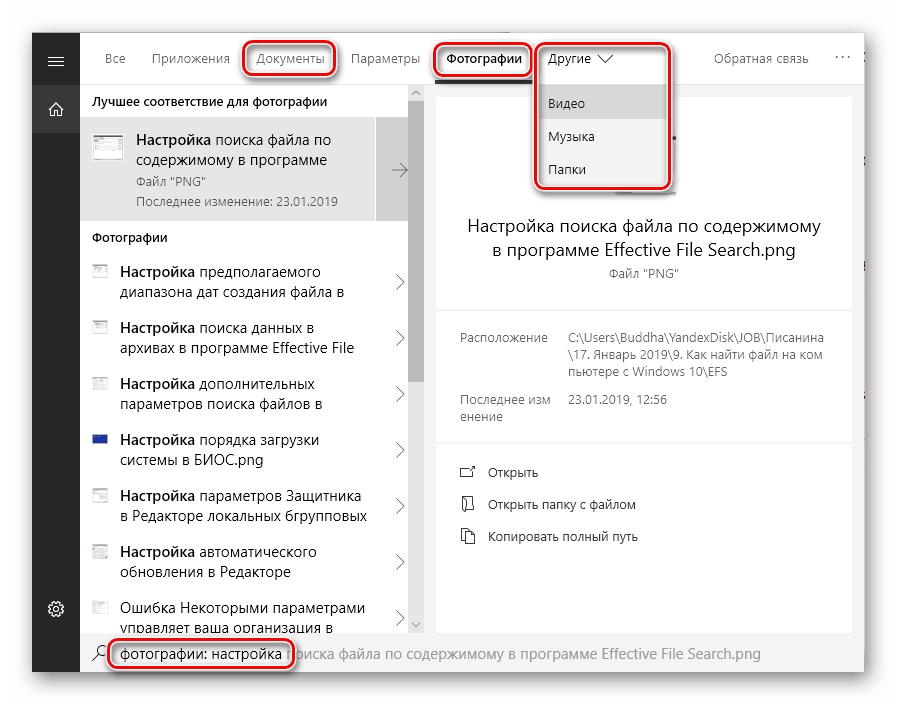
Такий вид пошуку допоможе швидко відшукати останні використані документи і картинки.
висновок
В описаних способах є кілька відмінностей, які допоможуть визначитися з вибором інструменту. Засоби мають один суттєвий недолік: після введення запиту відразу починається сканування і, щоб застосувати фільтри, доводиться чекати його закінчення. Якщо це робити «на льоту», процес починається заново. Сторонні програми не мають цього мінуса, але вимагають додаткових маніпуляцій у вигляді підбору відповідного варіанту, завантаження і установки. Якщо ви не часто шукаєте дані у себе на дисках, цілком можете обмежитися системним пошуком, а якщо ця операція входить в число регулярних, краще скористатися спеціальним софтом.