Відображення прихованих папок в Windows 10
За замовчуванням розробники ОС Windows 10 зробили важливі системні каталоги і файли прихованими, як це було і в більш ранніх версіях системи. Їх, на відміну від звичайних папок, можна побачити в Провіднику. В першу чергу, це зроблено для того, щоб користувачі не видаляли елементів, необхідних для коректного функціонування Віндовс. Також прихованими можуть бути директорії, яким встановили відповідний атрибут інші користувачі ПК. Тому іноді необхідно відобразити всі приховані об'єкти і отримати до них доступ.
Способи відображення прихованих файлів в Windows 10
Існує досить багато способів відображення прихованих каталогів і файлів. Серед них можна виділити способи, які вдаються до використання спеціальних програм і способи, які використовують вбудовані інструменти ОС Windows. Давайте розглянемо найбільш прості і популярні методи.
Спосіб 1: відображення прихованих об'єктів за допомогою Total Commander
Total Commander - надійний і потужний файловий менеджер для ОС Windows, який до того ж дозволяє побачити всі файли. Для цього виконайте наступний набір дій.
- Встановіть Total Commander з офіційного сайту і відкрийте цей додаток.
- У головному меню програми натисніть іконку «Показ прихованих і системних файлів: вкл / викл».
- Відкрийте Провідник.
- Відкрийте Провідник.
- У верхній панелі Провідника клацніть на вкладці «Вид», а потім на групі «Параметри».
- Натисніть «Змінити параметри папок і пошуку».
- У вікні, яке з'явиться, здійсните перехід на вкладку «Вид». У розділі «Додаткові параметри» позначте пункт «Показувати приховані файли, папки і диски». Також тут при гострій потребі можна зняти позначку з графи «Приховувати захищені системні файли».
- Відкрийте Провідник.
- У верхній панелі Провідника здійсните перехід на вкладку «Вид», а потім клацніть на елементі «Показати або приховати».
- Поставте відмітку напроти графи «Приховані елементи».
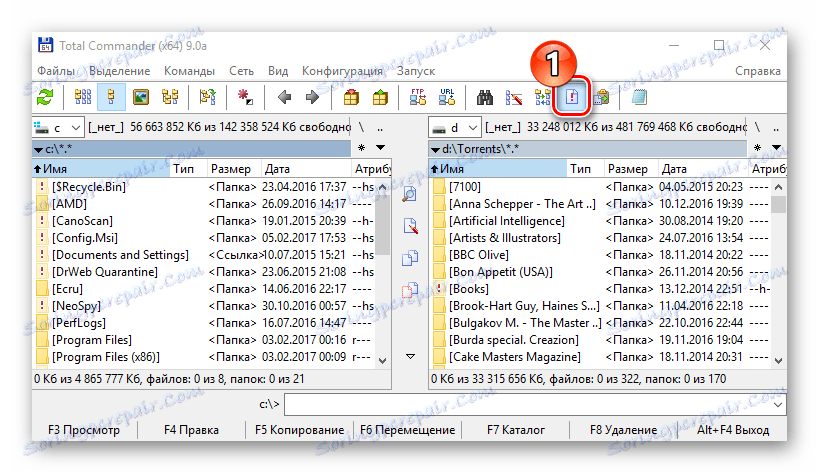
Якщо після установки Total Commander Ви не бачите ні прихованих файлів, ні іконки, то слід натиснути кнопку «Конфігурація», а потім «Налаштування ...» і у вікні, що відкриється, в групі «Вміст панелей» поставте позначку навпроти графи «Показувати приховані файли ». Більш докладно про це в статті o Total Commander
Спосіб 2: відображення прихованих директорій штатними засобами ОС
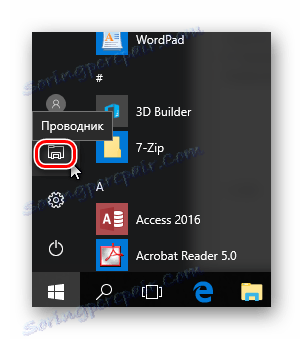
Спосіб 2: відображення прихованих директорій штатними засобами ОС
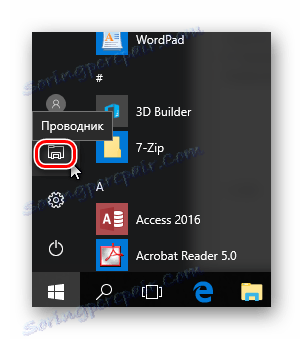
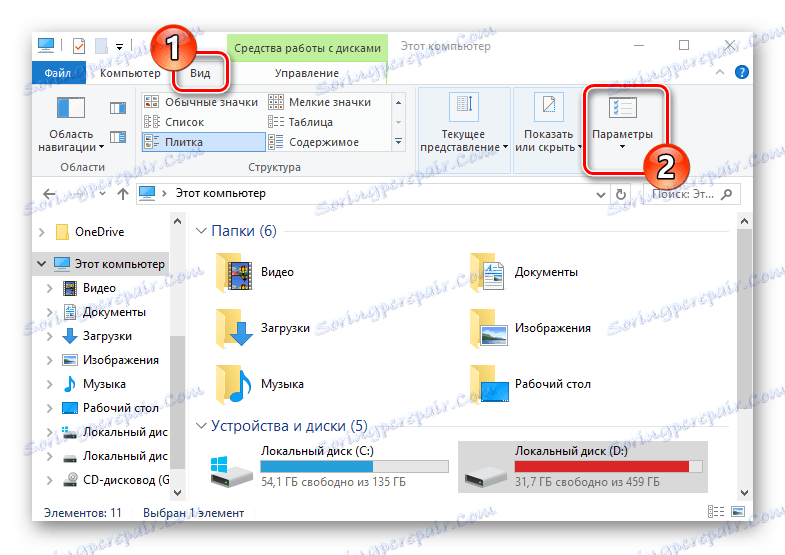
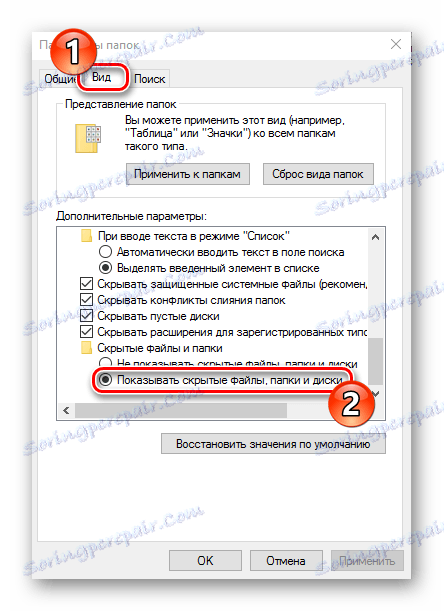
Спосіб 3: настройка прихованих елементів
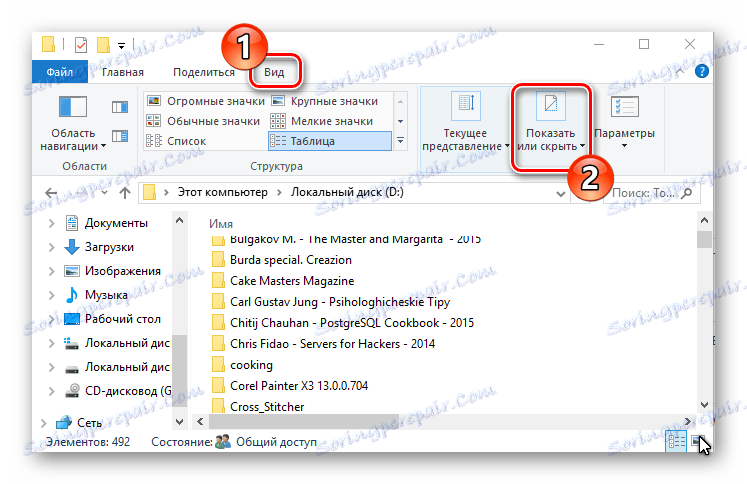
В результаті цих дій можна зробити видимими приховані директорії і файли. Але варто зауважити, що з точки зору безпеки - це робити не рекомендується.