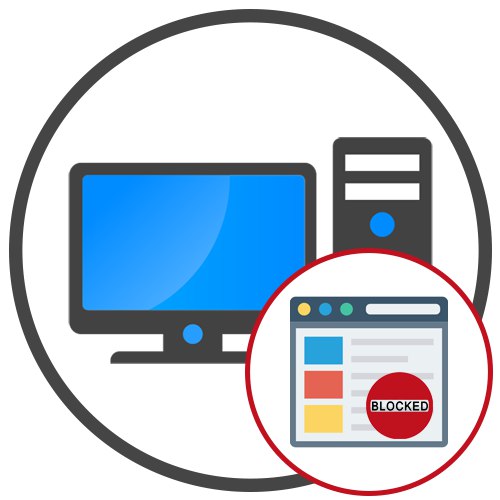
Спосіб 1: Внесення змін до файл «hosts»
Заблокувати сайт на комп'ютері можна і без застосування сторонніх коштів. Для цього буде потрібно редагувати файл «Hosts», Що відповідає за зіставлення DNS-серверів і IP-адрес. Принцип такого налаштування полягає в тому, що ви підміняєте IP-адреса необхідного сайту, що робить перехід на нього неможливим.
- Для початку запустіть «Блокнот» від імені адміністратора, щоб після зберегти зміни, що вносяться до файл. Найпростіше це зробити через пошук в меню «Пуск».
- В самому «Блокноті» натисніть «Відкрити» або використовуйте поєднання клавіш Ctrl + O.
- Перед вибором об'єкта для редагування переконайтеся в тому, що справа в випадаючому меню варто параметр «Все файли (*. *)».
- Далі перейдіть по шляху
C: WindowsSystem32driversetcі знайдете там потрібний файл, двічі клацнувши по ньому лівою кнопкою миші. - В кінці вмісту файлу введіть довільний IP-адресу (зазвичай це localhost з адресою 127.0.0.1, іншими словами, локальний IP будь-якого комп'ютера), а потім надайте адресу сайту, який потрібно заблокувати.
- Окремо зробіть все те ж саме і для інших URL, якщо це потрібно, а потім збережіть зміни через Ctrl + S або шляхом вибору відповідного пункту в меню «Файл».
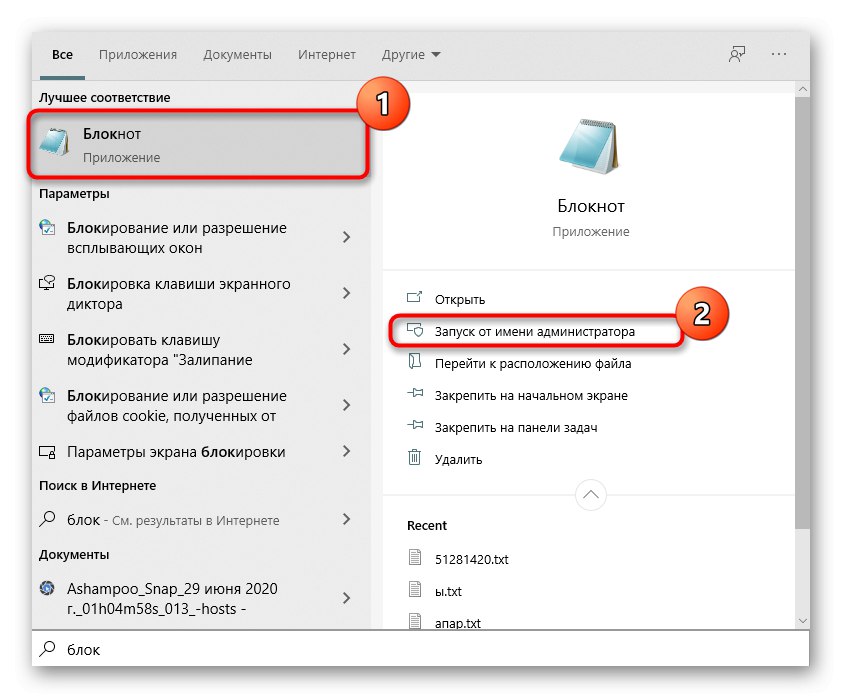
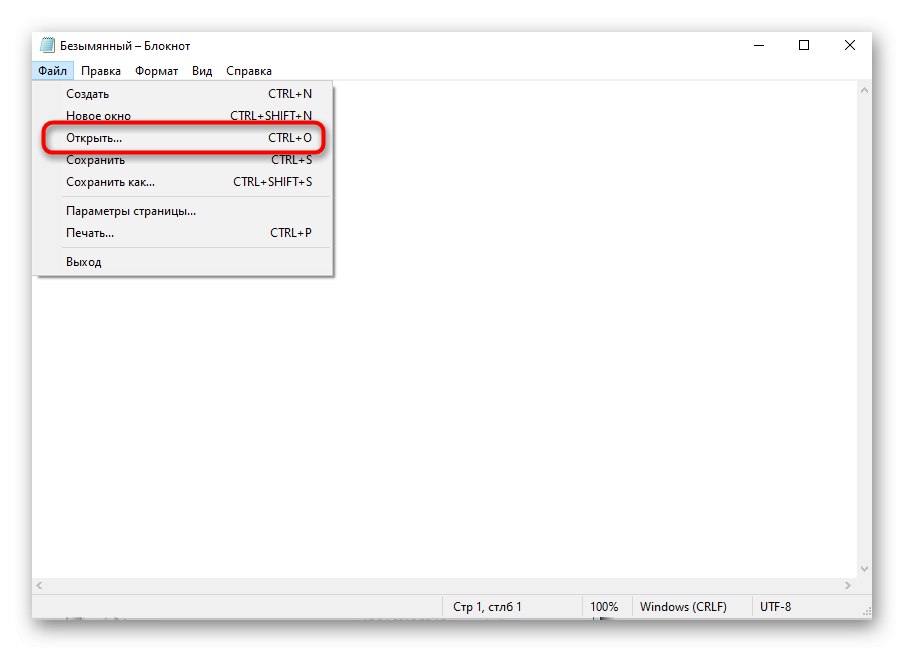
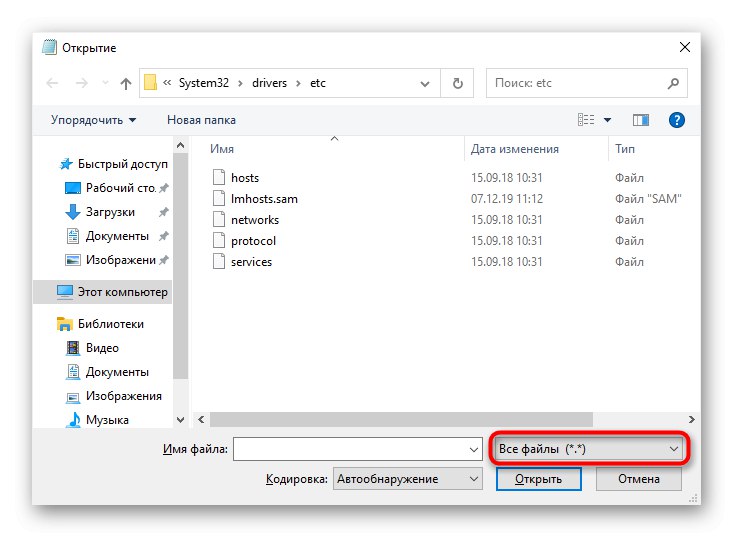
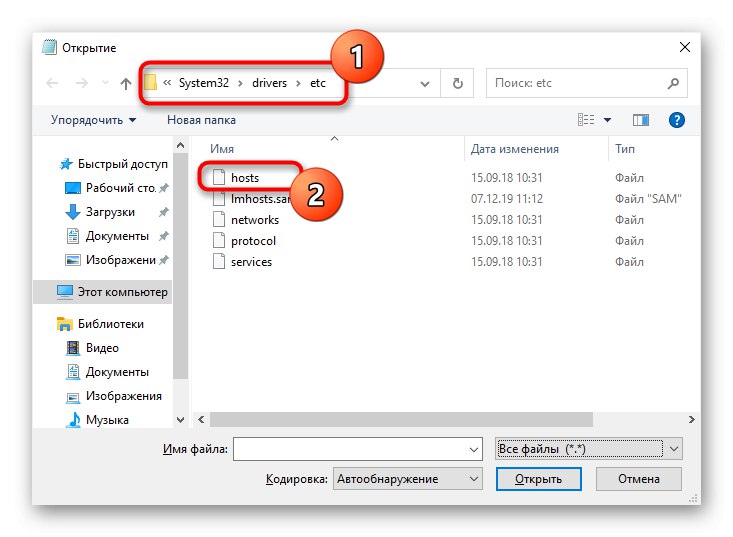
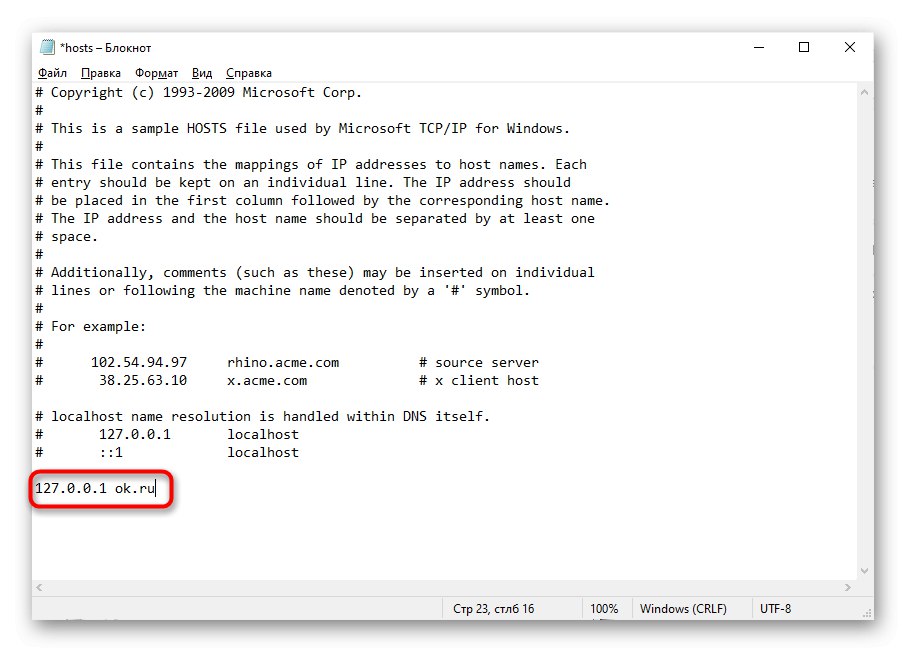
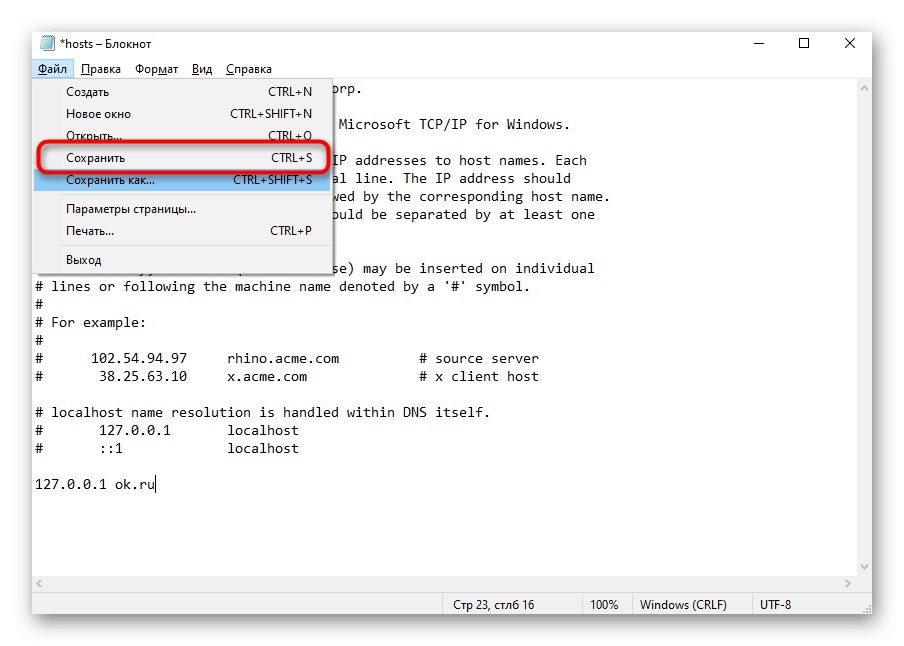
У файлу «Hosts» є й інші свої особливості, пов'язані з роботою і редагуванням. Якщо ви і далі плануєте вносити в нього зміни або бажаєте більш детально ознайомитися з призначенням цього системного параметра, радимо до прочитання тематичну статтю на нашому сайті за посиланням нижче.
Докладніше: Використання файлу hosts в Windows
Спосіб 2: Використання налаштувань роутера
Ще один метод, що дозволяє обійтися без застосування сторонніх рішень, - звернення до налаштувань маршрутизатора. Зараз практично в кожній моделі є вбудована технологія батьківського контролю або прямий блокування сайтів, що допоможе вирішити поставлену задачу.
Заздалегідь зверніть увагу! Внесений в чорний список сайт блокуватиметься абсолютно на всіх пристроях, підключених до поточної мережі, якщо тільки в настройках не зазначена мета по її фізичному адресою.
Пропонуємо розібрати приклад такого конфігурації на TP-Link, а вам залишиться тільки враховувати особливості реалізації свого веб-інтерфейсу, щоб відшукати там необхідні параметри.
- Увійдіть в інтернет-центр роутера, використовуючи інструкцію по посиланню далі.
Докладніше: Вхід в веб-інтерфейс роутерів
- Там виберіть розділ «Parental Controls» або "Контроль доступу".
- Увімкніть контролювання трафіку і переходите далі.
- Знайдіть розділ, який відповідає за блокування за ключовими словами або адресами сайту. Обов'язково виберіть пункт «Blacklist» або «Обмежувати доступ зазначеним», А потім додайте нову адресу або слово.
- Можна вписати повне ім'я домену, наприклад, «Vk.com», Або ж конкретну ключову фразу «ВКонтакте». Точно так же додаються й інші цілі для блокування, а по завершенні не забудьте зберегти зміни.
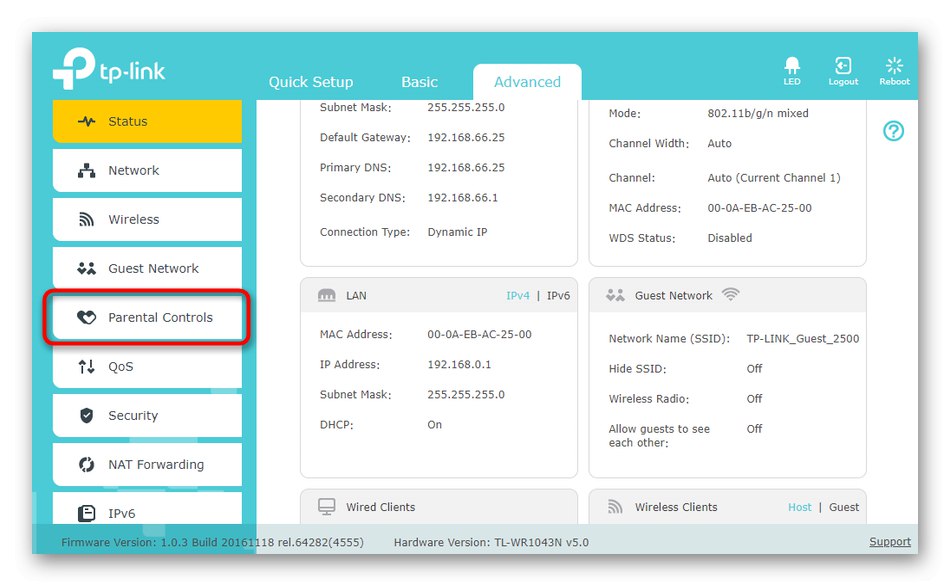
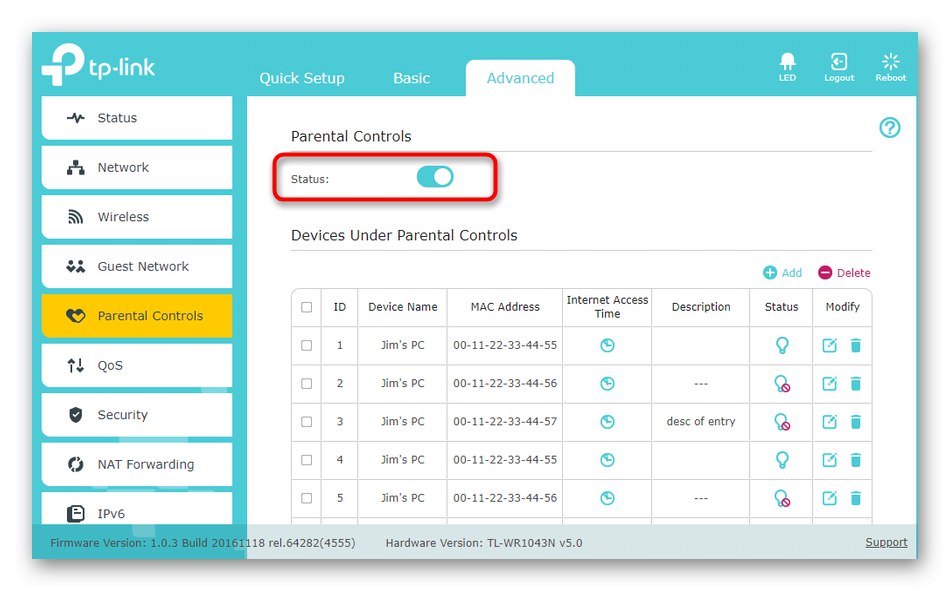
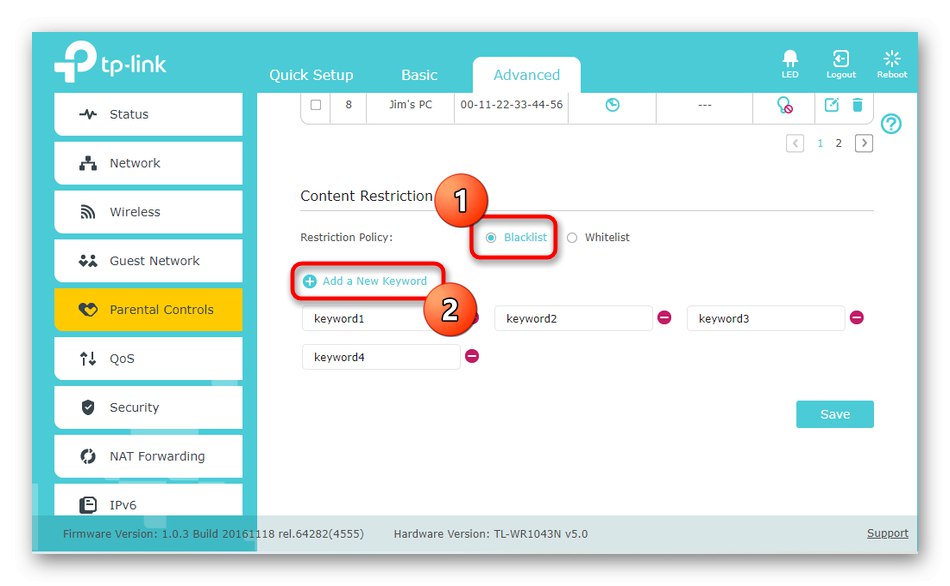
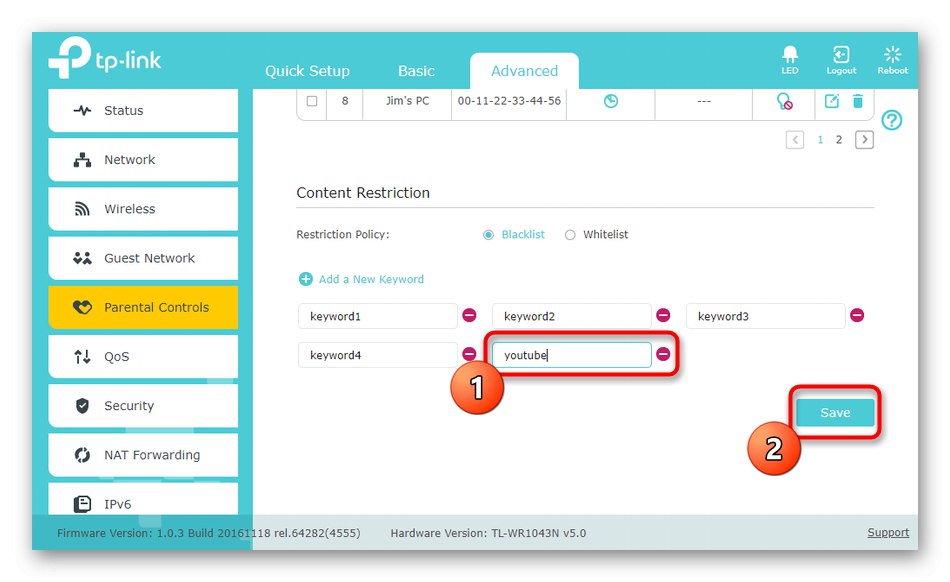
Якщо в налаштуваннях роутера підтримується блокування сайтів для конкретних пристроїв, тоді буде потрібно вказати його фізичну адресу, тобто MAC. У більшості випадків, коли обладнання підключено до мережі, в настройках показується список, серед якого можна вибрати мету. В іншій ситуації потрібно перейти до розділу «Стан мережі» або «Клієнти» в цьому ж веб-інтерфейсі і дізнатися, якого пристрою який MAC-адресу належить.
Спосіб 3: Установка розширення для браузера
Менш популярний варіант - застосування браузерних розширень. У цього способу є свій мінус, який пов'язаний з тим, що URL буде блокуватися виключно в тому браузері, куди було встановлено додаток.Тобто користувачу нічого не завадить відкрити інший браузер і там вже спокійно перейти на необхідний веб-ресурс. Однак якщо вас влаштовує такий варіант, виконайте наступні дії.
Завантажити BlockSite з інтернет-магазину Chrome
- Розберемо цей спосіб на прикладі розширення BlockSite, яке є до установки через магазин від Google. Клацніть по посиланню вище і підтвердіть інсталяцію розширення.
- Перехід на сторінку налаштування буде проведений автоматично. Там виберіть категорію «Блокувати сайти» і в спеціально відведеному полі введіть адресу. Створюйте свій чорний список, додаючи необхідні адреси сайтів, а його стан відстежуйте нижче.
- Іноді потрібно, щоб блокування працювала тільки за розкладом. Тоді натисніть на кнопку «Графік», Розташованої справа вгорі.
- У формі, що з'явилася вкажіть дні та години, коли хочете блокувати зазначені раніше веб-ресурси.
- Розширення BlockSite потрібно додатково захистити паролем, щоб користувачі не могли просто так потрапити в налаштування і видалити сайти з чорного списку. Для цього перейдіть в розділ «Захист паролем».
- Там відзначте галочкою пункт «Захистіть ваші параметри для BlockSite і сторінку розширення Chrome за допомогою пароля», А потім задайте ключ доступу. Можна встановити пароль і на заблоковані сайти, щоб вони були доступні після його введення. Тоді галочкою потрібно відзначити наступний пункт в цьому ж меню.
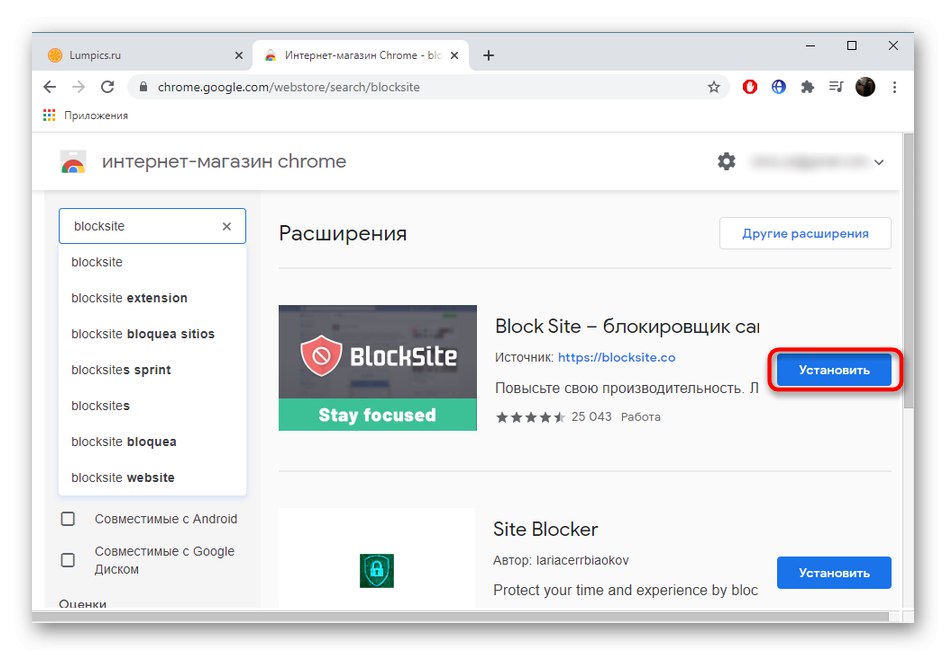
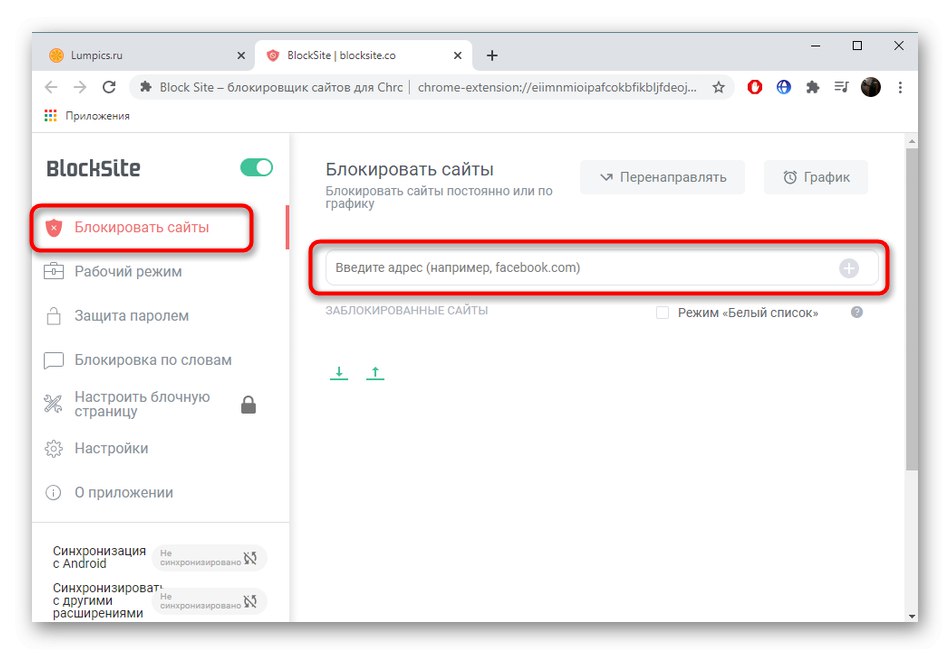
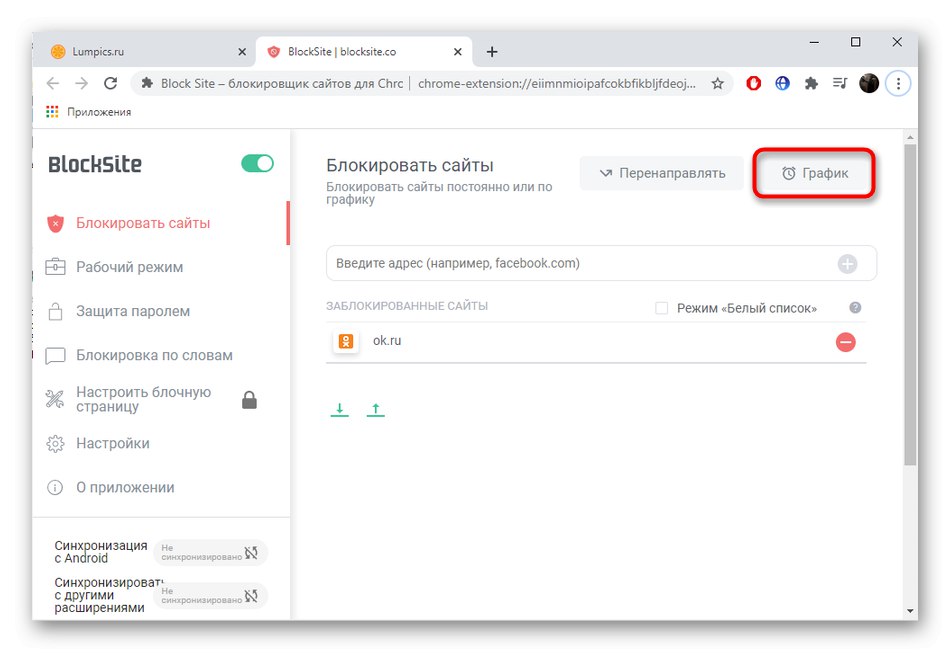
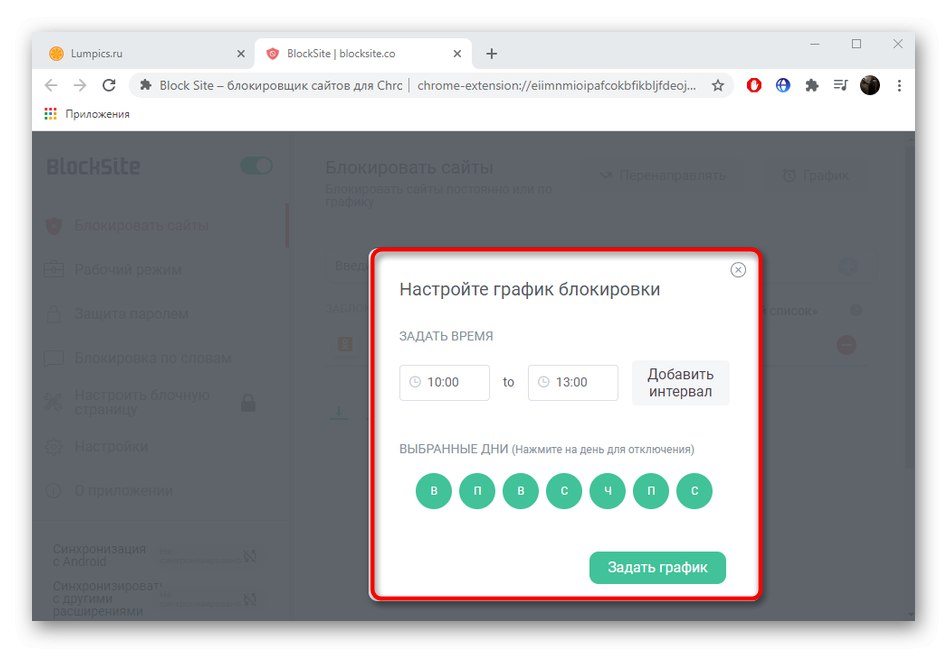
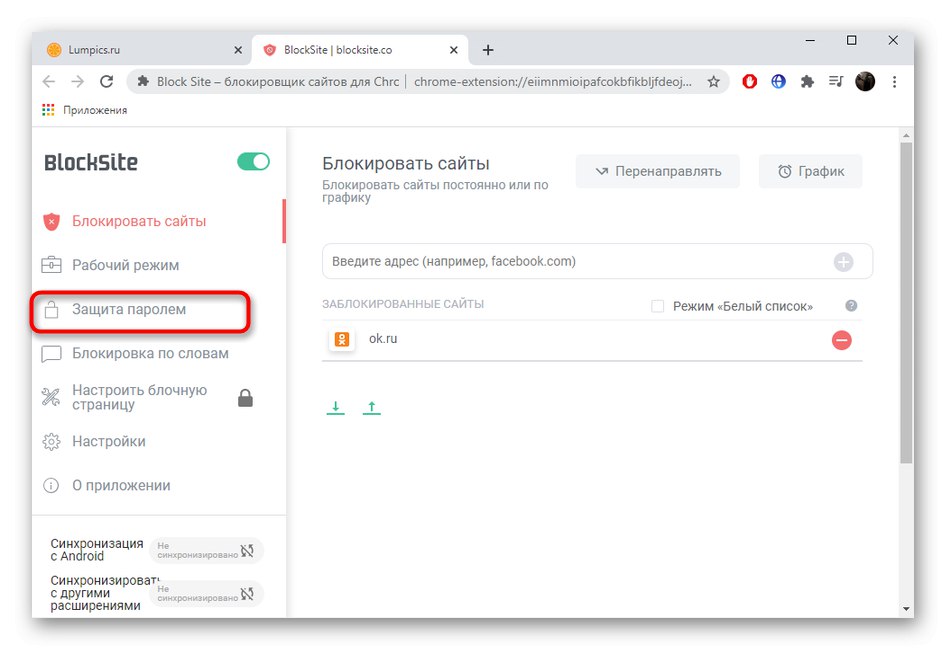
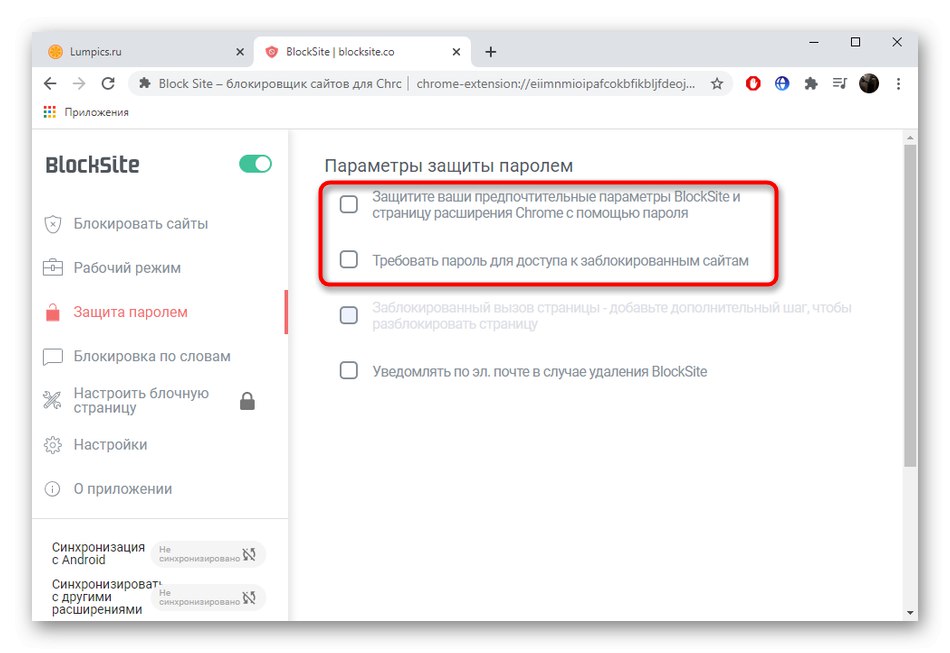
Якщо ви хочете блокувати сайти за допомогою розширень, але наведений вище варіант вам не підходить, скористайтеся магазином додатків використовуваного веб-браузера, відшукавши там інші відповідні додатки. Встановіть їх і налаштуйте приблизно за тим же алгоритмом, який був продемонстрований тільки що.
Спосіб 4: Установка програм для блокування сайтів
Блокування URL для всіх встановлених на комп'ютері браузерів здатні забезпечити програми, що виконують функції батьківського контролю або обмеження доступу виключно до вказаних веб-ресурсів. Розберемо цей варіант на прикладі Freedom.
Завантажити Freedom з офіційного сайту
- Завантажте програму Freedom з офіційного сайту і встановіть її на свій ПК. Виконайте реєстрацію, щоб мати доступ до хмарного управління обмеженнями, а потім авторизуйтесь.
- Натисніть ПКМ по іконці програми, яка розташована на панелі завдань, виберіть варіант «Select Blocklists» і перейдіть в «Manage Blocklists».
- У формі, що з'явилася задайте назву чорному списку і заповніть його сайтами, вводячи їх адреси у відповідному полі.
- Всі додані сторінки відображаються зверху, додатково показані рекомендації по блокуванню популярних сайтів.
- Переконайтеся в тому, що список складений правильно, а потім натисніть «Save» для його збереження.
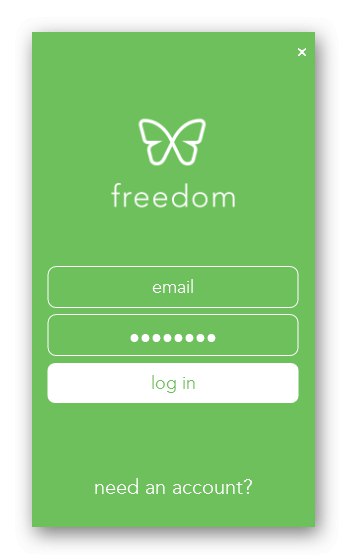
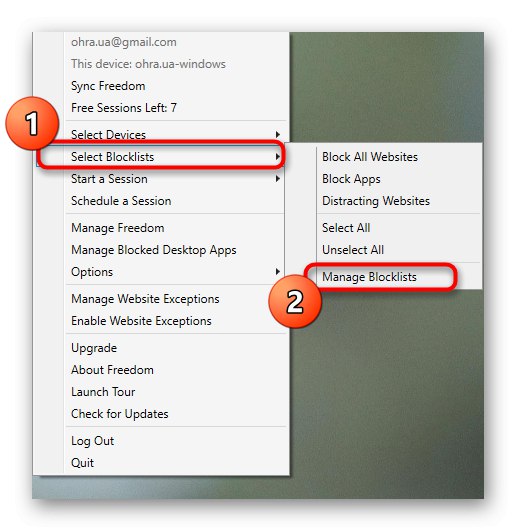
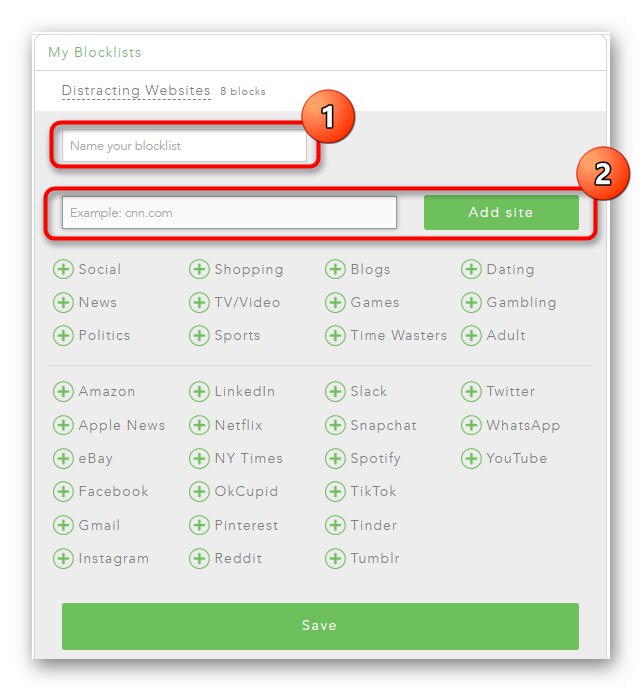
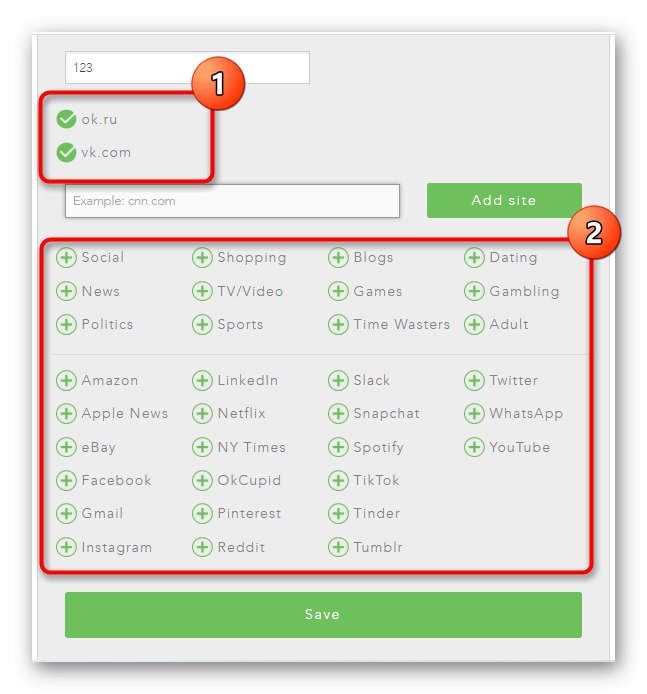
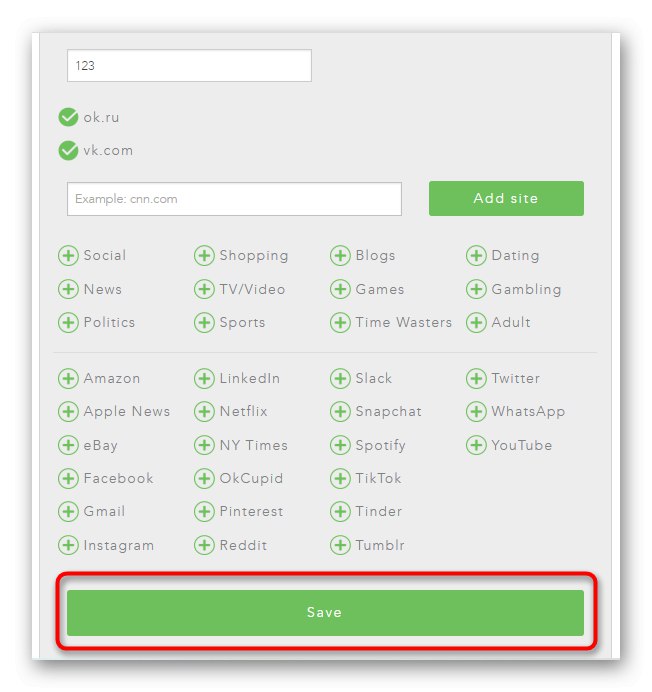
Існують і інші схожі програми, які можуть виявитися корисніше і простіше для деяких користувачів. Ознайомитися з їх списком і вибрати відповідну ми пропонуємо в окремій нашої оглядовій статті по посиланню нижче.
Докладніше: Програми для блокування сайтів